Инсталиране на драйвери за принтера
Всеки модел на принтер от всеки производител изисква необходимите драйвери на компютъра, за да започнете. Инсталирането на такива файлове е достъпно по един от петте метода, които имат различен алгоритъм от действия. Нека да разгледаме по-отблизо този процес във всички варианти, така че да можете да изберете най-подходящия и едва след това да продължите с изпълнението на инструкциите.
съдържание
Инсталиране на драйвери за принтера
Както знаете, принтерът е периферно устройство и се предлага с диск с необходимите драйвери, но сега не всички компютри или лаптопи имат дисково устройство и потребителите често губят компактдискове, така че търсят друг начин за инсталиране на софтуер.
Метод 1: Официалният уебсайт на производителя на продукта
Разбира се, първо трябва да разгледате изтеглянето и инсталирането на драйвери от официалния уеб ресурс на компанията производител на принтери, тъй като тук можете да намерите най-новите версии на тези файлове, които се намират на диска. Страниците на повечето компании са построени по приблизително същия начин и ще трябва да изпълнявате същите действия, така че нека разгледаме общия шаблон:
- Първо, намерете уеб сайта на производителя в кутията на принтера, в документацията или в интернет, вече трябва да намерите раздела "Поддръжка" или "Сервиз" в него . Винаги има категория "Драйвери и помощни програми" .
- На тази страница обикновено има низ за търсене, в който е въведен моделът на принтера и след като резултатите са показани, той отива в раздела за поддръжка.
- Задължителният елемент е да се определи операционната система, защото когато се опитвате да инсталирате несъвместими файлове, просто няма да получите резултат.
- След това е достатъчно просто да намерите най-новата версия на софтуера в списъка, който се отваря и да го изтеглите на компютъра.
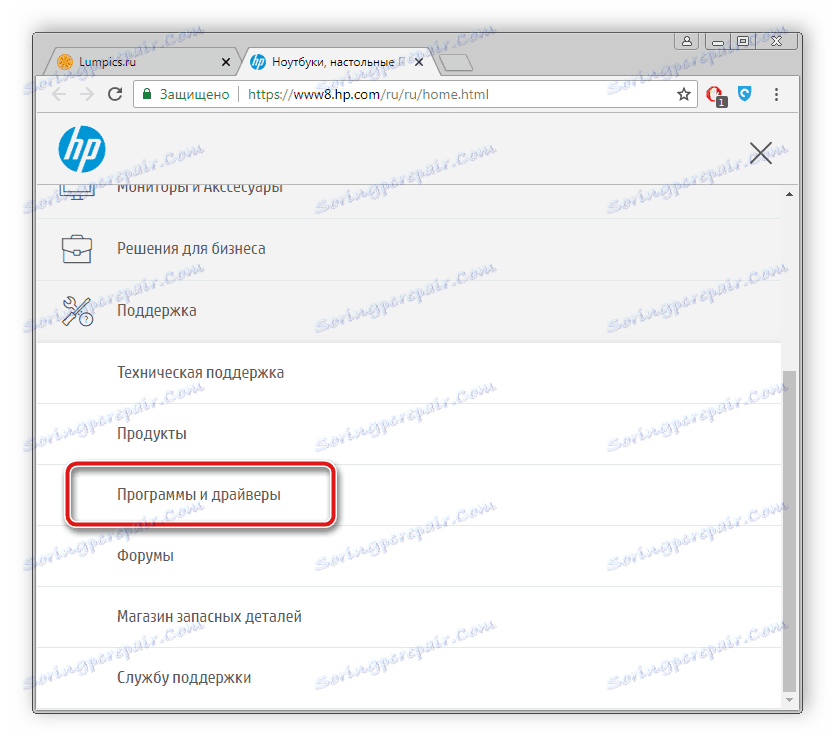
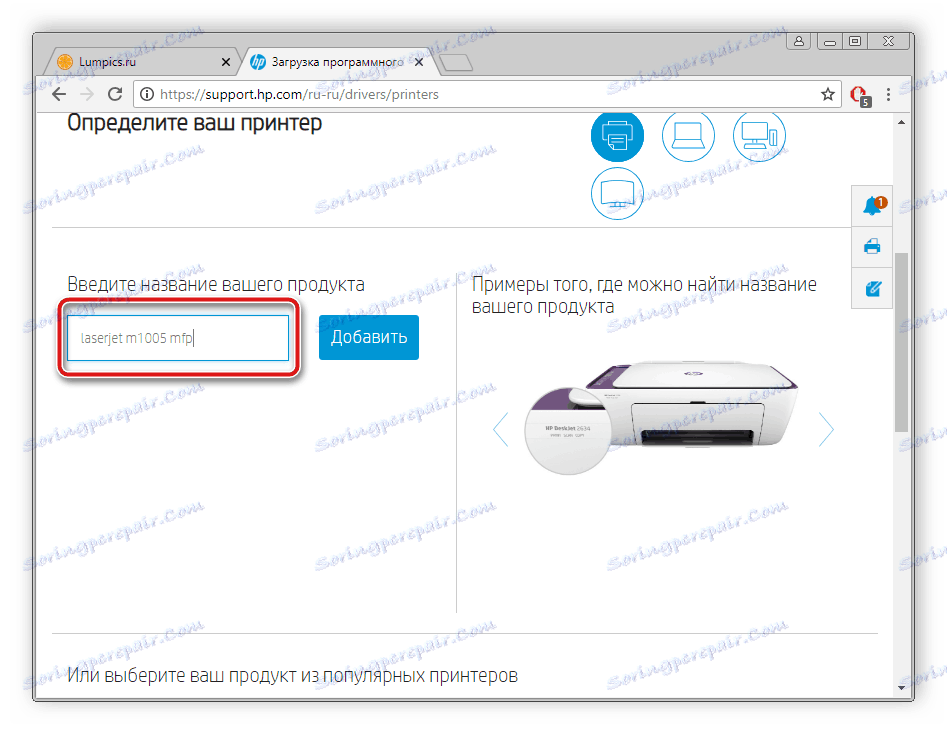
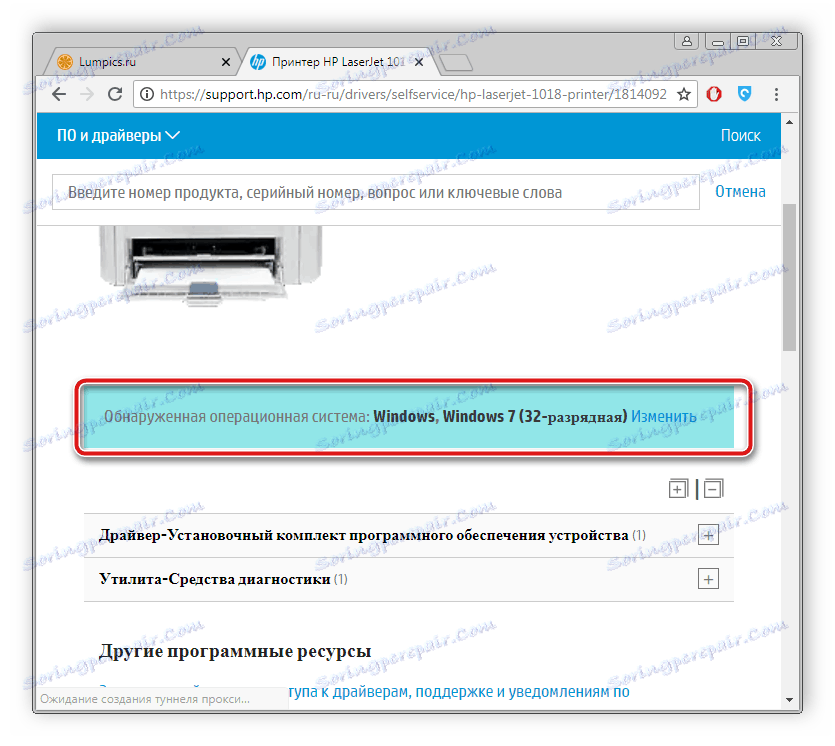
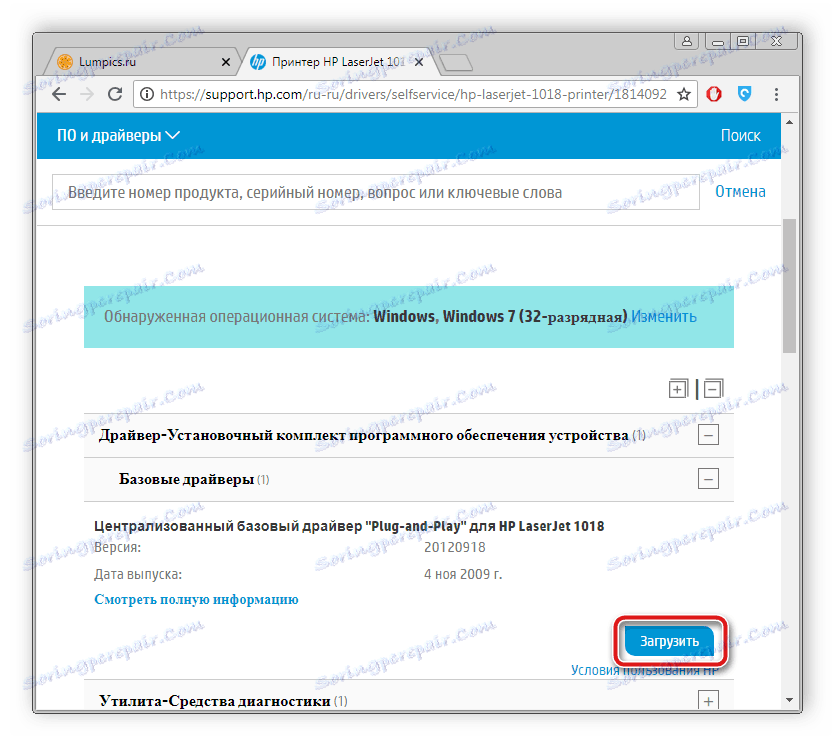
Няма смисъл да се опише инсталационният процес, тъй като почти винаги се прави автоматично, потребителят просто трябва да стартира инсталирания инсталатор. Не можете да рестартирате компютъра, след приключване на всички процеси, оборудването ще бъде готово за работа веднага.
Метод 2: Официален производител на комунални услуги
Някои производители на различни периферни устройства и компоненти правят своя собствена програма, която помага на потребителите да намират актуализации за устройствата си. Големите компании, които предоставят принтери, също имат такъв софтуер, сред които са HP, Epson и Samsung. Можете да намерите и изтеглите такъв софтуер на официалния сайт на производителя, най-често в същата секция като самите шофьори. Нека разгледаме примерната версия на това как да поставите драйверите по следния начин:
- След изтеглянето стартирайте програмата и започнете да проверявате за актуализации, като щракнете върху съответния бутон.
- Изчакайте програмата да сканира.
- Отворете раздела "Актуализации" на устройството си.
- Маркирайте всички за изтегляне и потвърдете изтеглянето.
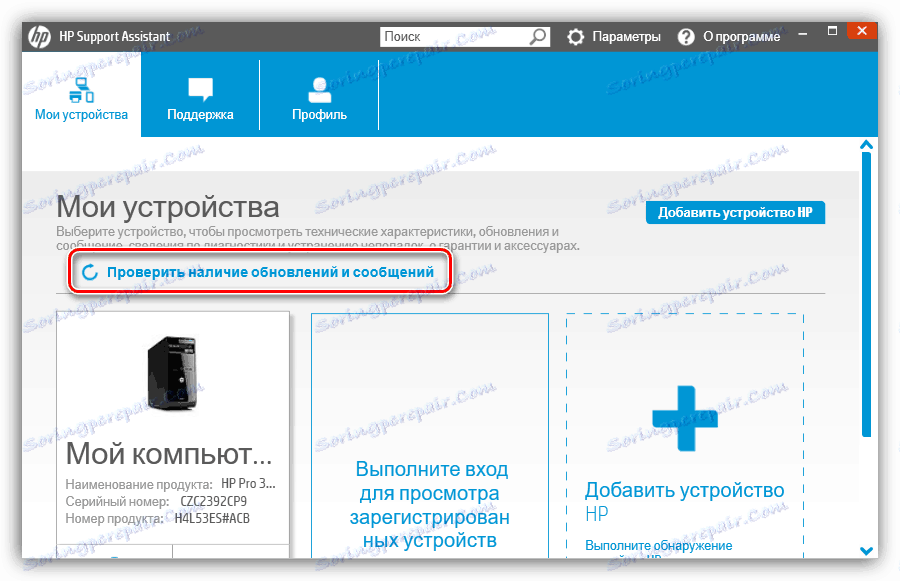
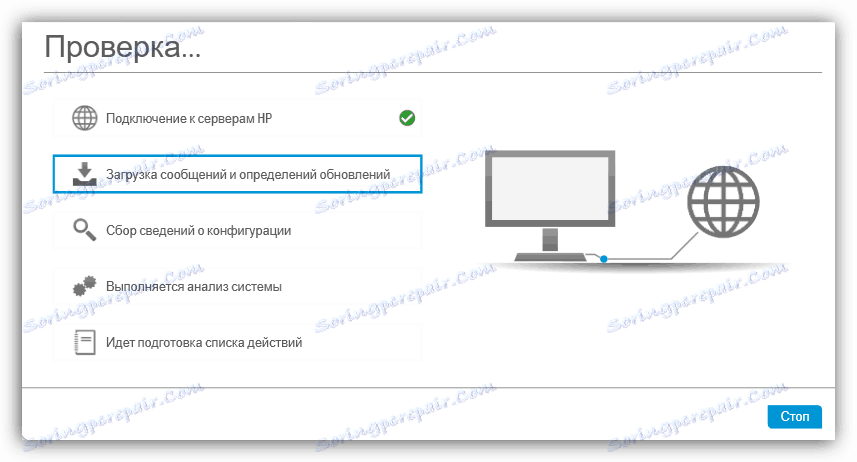
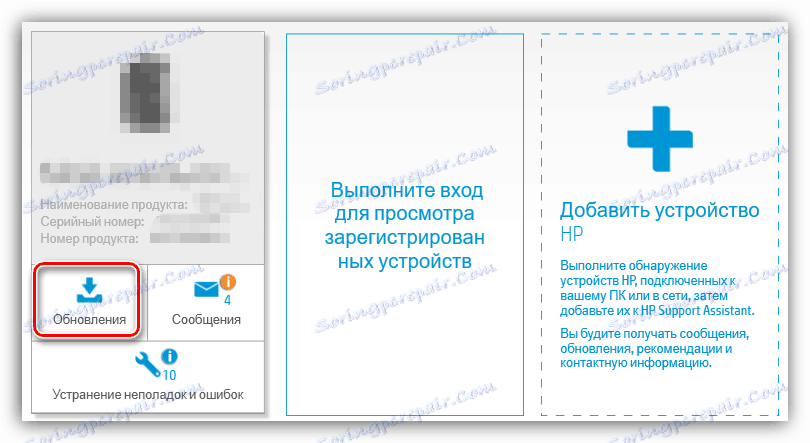
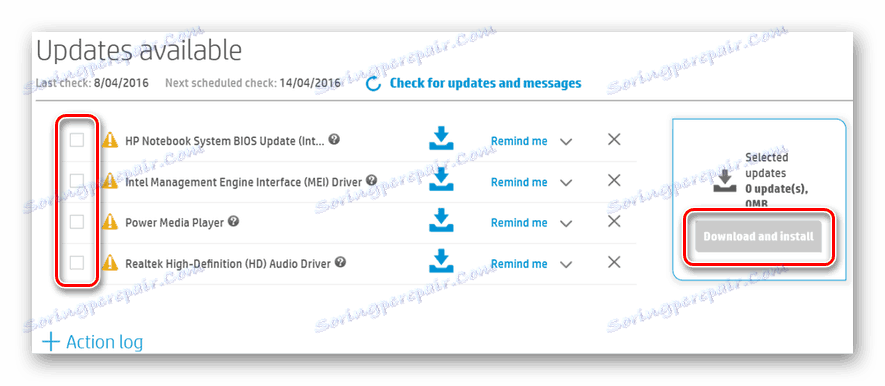
След инсталирането можете незабавно да пристъпите към работа с принтера. По-горе разгледахме пример за собствена помощна програма от HP. Повечето от останалата част от софтуера работи по същия принцип, те се различават само в интерфейса и наличието на някои допълнителни инструменти. Ето защо, ако се занимавате със софтуер от друг производител, не трябва да има никакви трудности.
Метод 3: Програми на трети страни
Ако не искате да отидете на сайта в търсене на най-добрия софтуер, добра опция ще бъде да използвате специален софтуер, чиято основна функционалност е съсредоточена върху сканиране на оборудването и поставянето на подходящите файлове на компютъра. Всяка такава програма работи по същия принцип, те се различават само по интерфейс и допълнителни инструменти. Ще разгледаме подробно процеса на изтегляне, като използвате програмата. Driverpack разтвор :
- Стартирайте DriverPack, включете и свържете принтера с компютъра чрез предоставения кабел и незабавно превключете към експертен режим, като натиснете съответния бутон.
- Отидете в секцията "Soft" и отменете инсталирането на всички ненужни програми там.
- В категорията "Драйвери" маркирайте само принтера или друг софтуер, които също така искат да бъдат актуализирани, и кликнете върху "Инсталиране автоматично" .
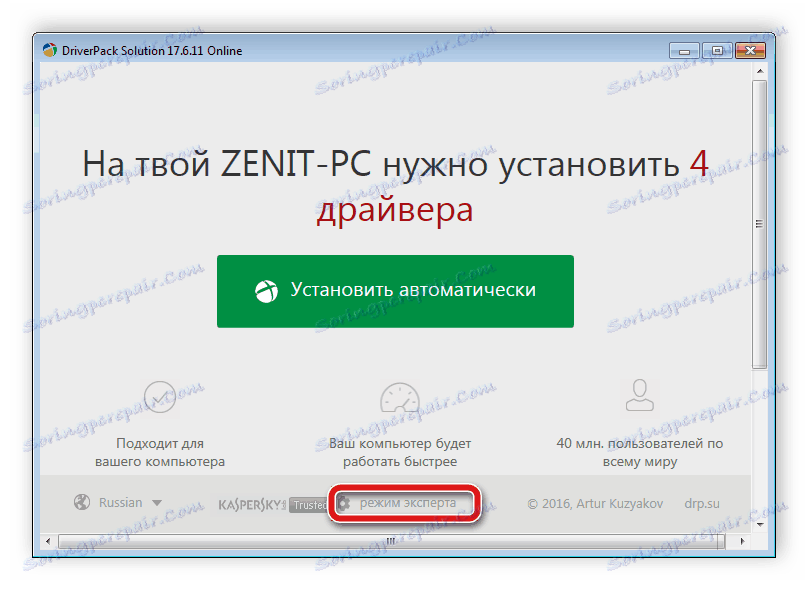
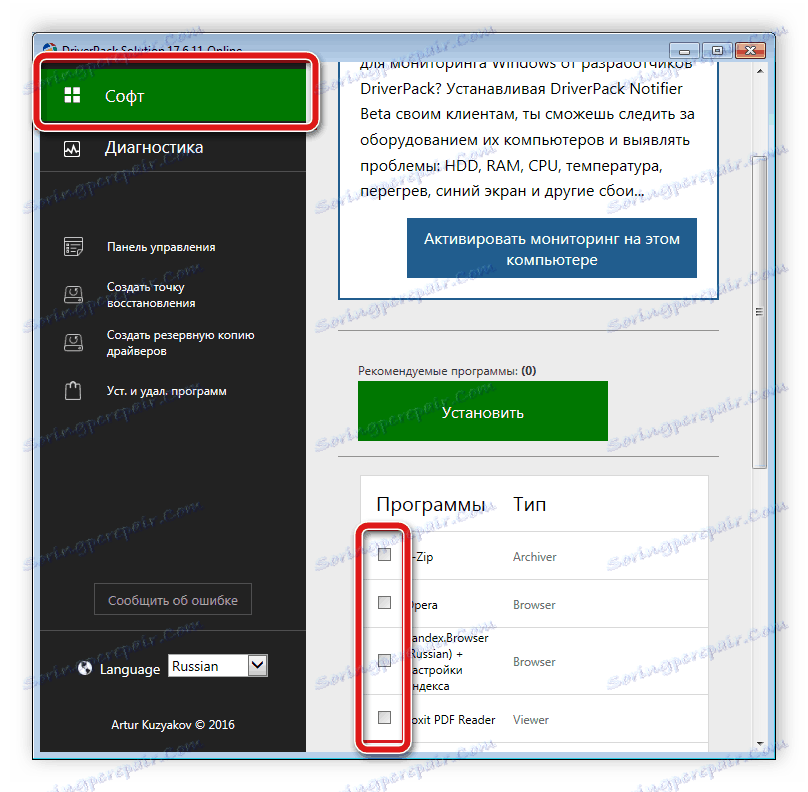
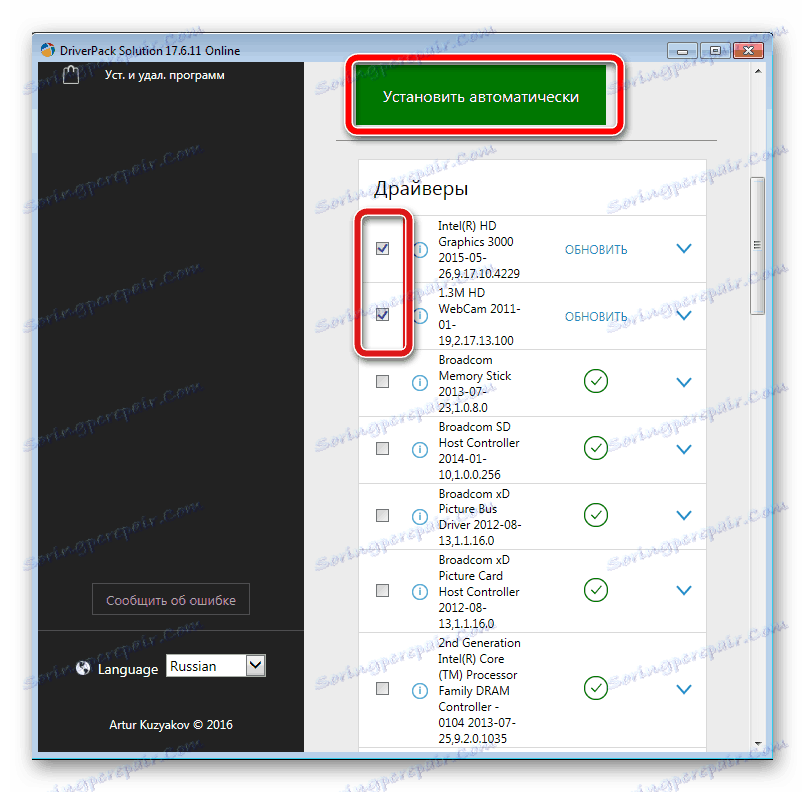
След като програмата завърши, ще бъдете подканени да рестартирате компютъра, но в случай на драйвери за принтера това не е необходимо, можете да отидете направо на работа. В мрежата за безплатно или за пари се разпространява много повече представители на такъв софтуер. Всеки от тях има уникален интерфейс, допълнителни функции, но алгоритъмът на действията в тях е приблизително еднакъв. Ако DriverPack не ви е подходящ по някаква причина, препоръчваме ви да се запознаете с подобен софтуер в другата ни статия на връзката по-долу.
Повече подробности: Най-добър софтуер за инсталиране на драйвери
Метод 4: Обозначение на оборудването
Всеки принтер има свой собствен уникален код, необходим за правилна комуникация с операционната система. Под това име можете лесно да намерите и изтеглите драйвери. Освен това ще бъдете сигурни, че сте намерили правилните и нови файлове. Целият процес се извършва само с няколко стъпки, като се използва услугата DevID.info:
- Отворете "Старт" и отворете "Контролен панел" .
- Изберете категорията "Device Manager" .
- В него намерете необходимото оборудване в съответната секция, щракнете с десния бутон върху него и отидете на "Properties" .
- В полето "Имот", посочете "Оборудване ID" и копирайте показания код.
- Отидете на сайта DevID.info, където в лентата за търсене поставете копирания идентификатор и извършете търсене.
- Изберете операционната система, версията на драйвера и го изтеглете на компютъра си.
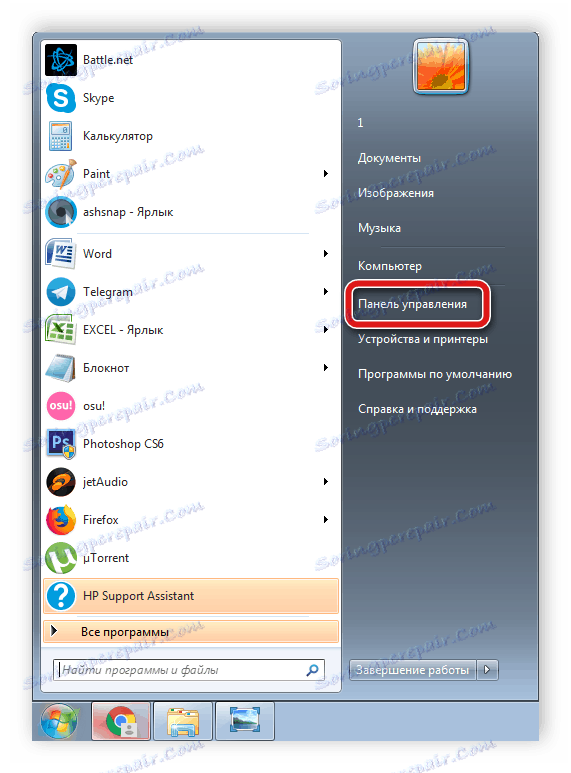
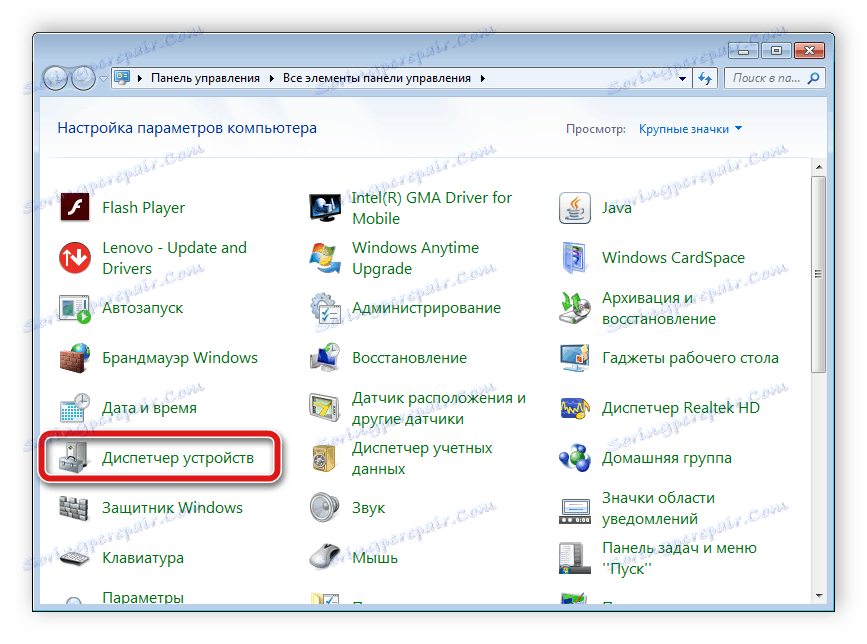
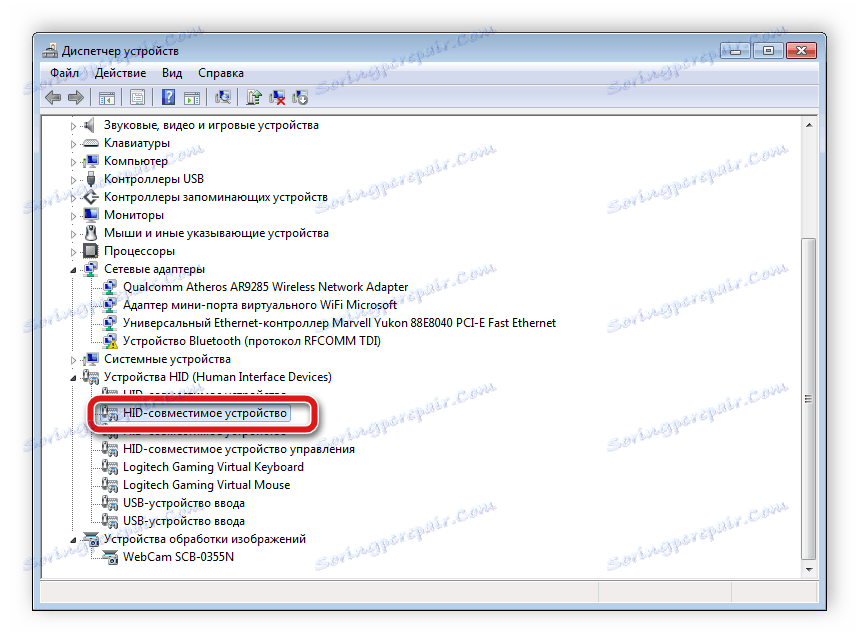

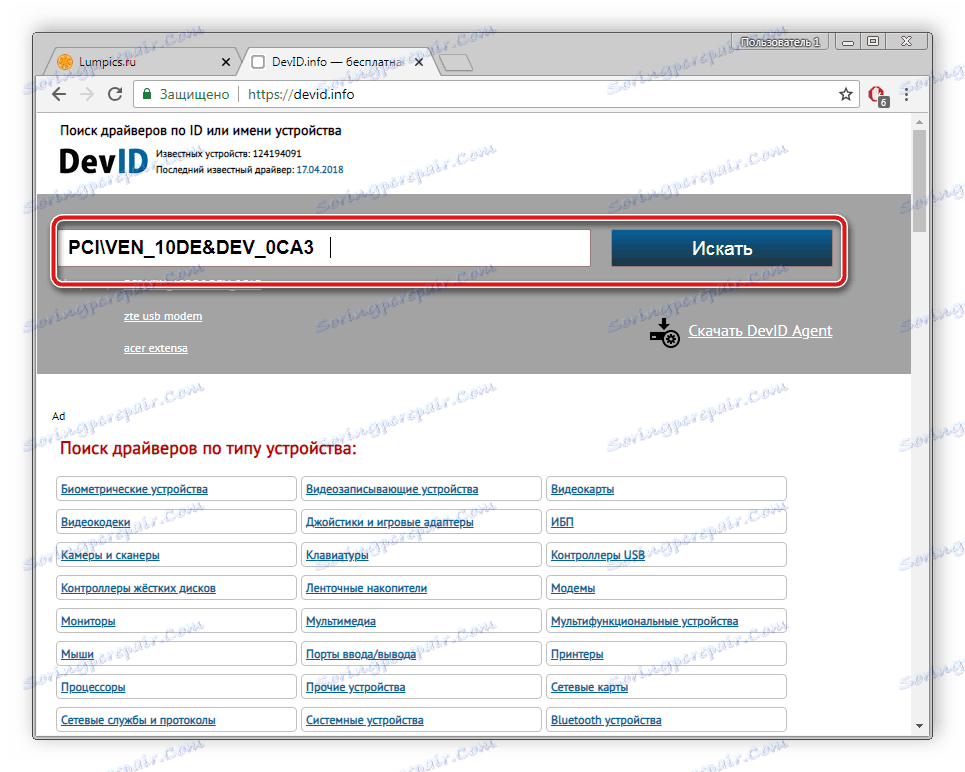
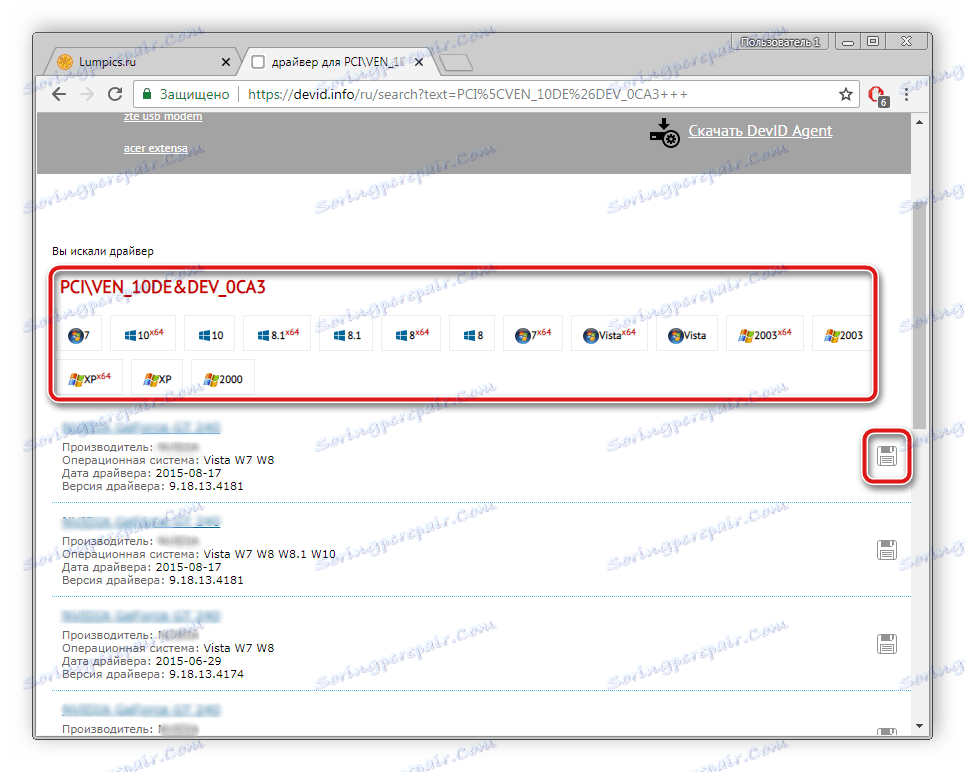
Всичко останало е да се стартира монтажника, след което процесът на автоматична инсталация ще започне.
Метод 5: Windows Integrated Tool
Последната опция е да инсталирате софтуера, като използвате стандартна помощна програма за операционна система. Чрез него принтерът се добавя и една от стъпките е да се намерят и инсталират драйвери. Инсталацията се извършва автоматично, от потребителя се изисква да зададе предварителни параметри и да свърже компютъра към Интернет. Алгоритъмът на действията е, както следва:
- Отидете на "Устройства и принтери", като отворите менюто "Старт" .
- В прозореца ще видите списък с добавени устройства. В горната част е бутонът "Добавяне на принтер", от който се нуждаете.
- Има няколко типа принтери и те се различават по начина, по който се свързват с компютър. Прочетете описанието на двата параметъра за избор и посочете правилния тип, така че няма да имате никакви допълнителни проблеми с откриването в системата.
- Следващата стъпка е да определите активния порт. Просто поставете точка върху един от елементите и изберете съществуващ порт от изскачащото меню.
- Така че сте стигнали до точката, в която вградената помощна програма търси за шофьор. На първо място, тя трябва да определи модела на оборудването. Това се отбелязва ръчно чрез предоставения списък. Ако списъкът с модели не се показва дълго време или няма подходящ вариант, актуализирайте го, като кликнете върху "Windows Update" .
- Сега, от таблицата отляво, изберете производителя, в следващия модел - и кликнете върху "Next" .
- Последната стъпка е да въведете името. Просто въведете желаното име в реда и завършете процеса на подготовка.

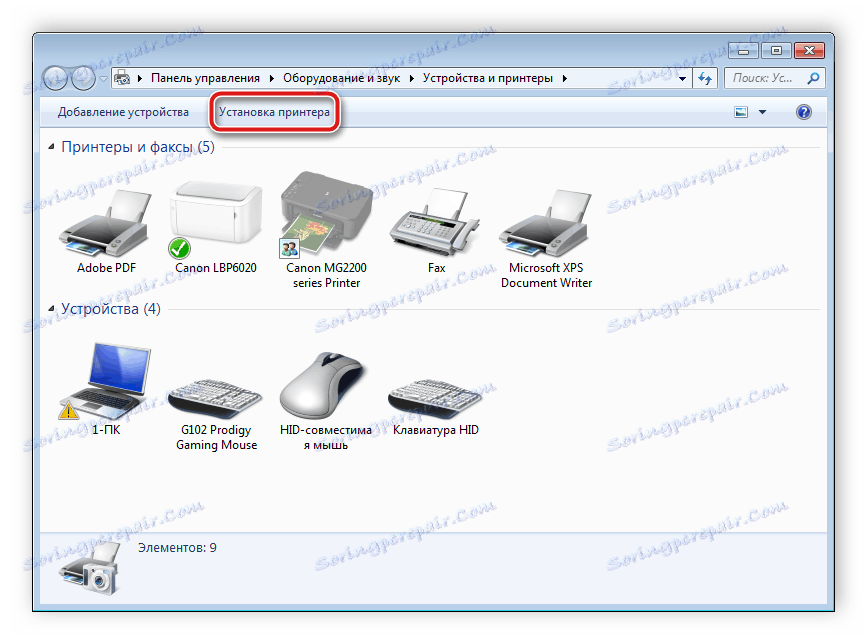
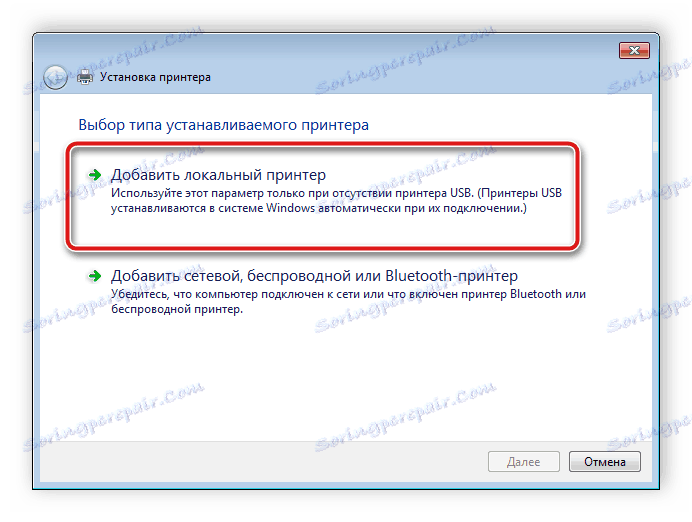
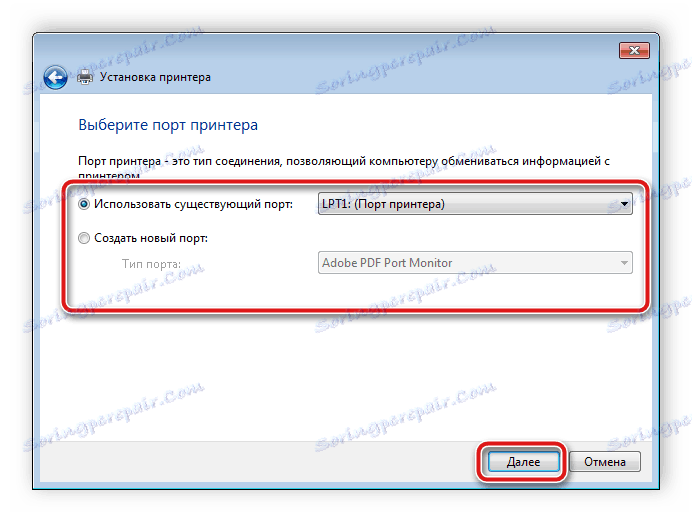
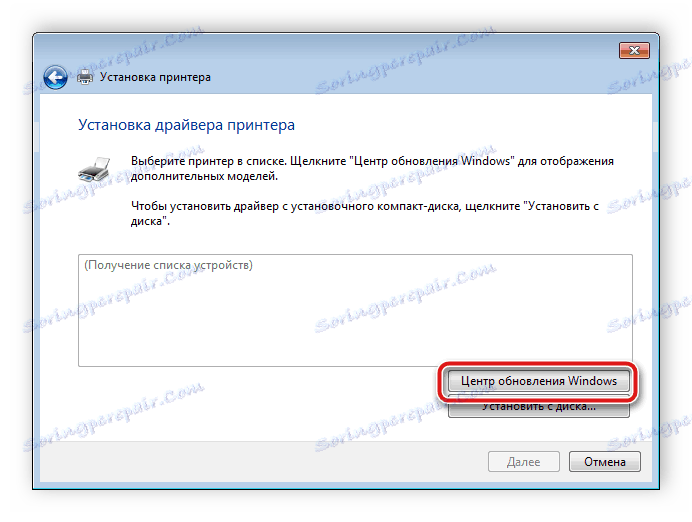
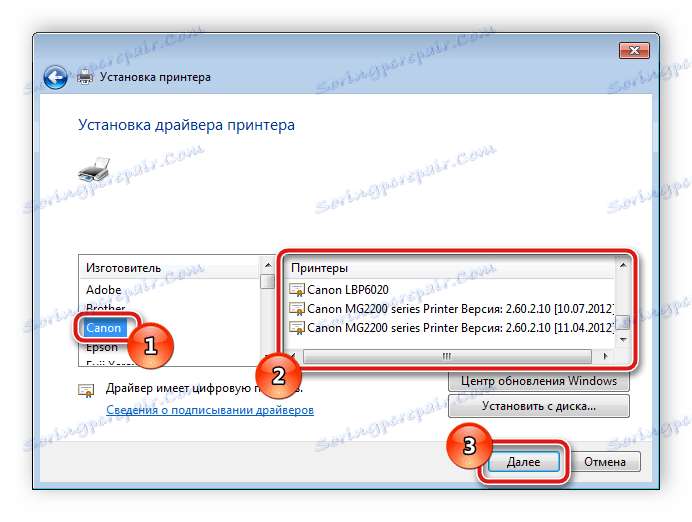
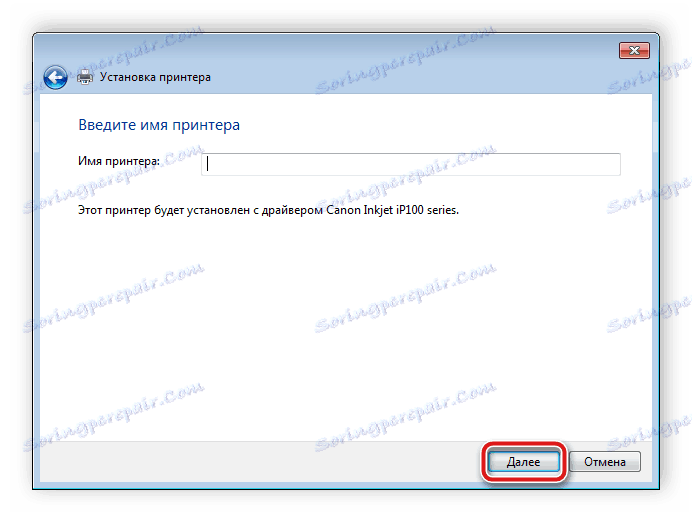
Остава само да изчакате, докато вградената програма автоматично сканира и инсталира файлове на компютъра.
От каквато и да е компания и модел на вашия принтер, опциите и принципът за инсталиране на драйверите остават същите. Само интерфейсът на официалния сайт и някои параметри се променят по време на инсталирането чрез вградения инструмент за Windows. Основната задача на потребителя е да търси файлове, а останалите процеси да се извършват автоматично.