Инсталирайте нови шрифтове в MS Word
В последните версии на текстовия редактор на Microsoft Word има доста голям набор от вградени шрифтове. Повечето от тях, както се очакваше, се състоят от букви, но някои използват различни символи и символи вместо букви, което също е много удобно и необходимо в много ситуации.
Урокът: Как да проверите в Word
И все пак, без значение колко MS Word не са вградени шрифтове, активните потребители на стандартния набор винаги ще са малко, особено ако искате нещо наистина необичайно. Не е изненадващо, че в Интернет можете да намерите много шрифтове за този текстов редактор, създаден от програмисти от трети страни. Ето защо в тази статия ще говорим как да добавите шрифт към Word.
Важно предупреждение: Изтегляйте шрифтове, както всеки друг софтуер, само от надеждни сайтове, тъй като много от тях може да съдържат вируси и друг злонамерен софтуер. Не забравяйте собствената си сигурност и сигурност на личните данни, не изтегляйте предоставените в EXE инсталационните файлове шрифтове, тъй като те действително се разпространяват в архиви, съдържащи файловите формати на OTF или TTF, поддържани от Windows.
Ето списък със защитени ресурси, от които можете да изтегляте шрифтове за MS Word и други съвместими програми:
www.dafont.com
www.fontsquirrel.com
www.fontspace.com
www.1001freefonts.com
Обърнете внимание, че всички горепосочени сайтове се използват изключително удобно и всеки шрифт там е представен ясно и ясно. Тоест гледате преглед на картината, решавате дали ви харесва този шрифт и дали изобщо се нуждаете от него и едва след това изтегляте. Така че, нека да започнем.

съдържание
Инсталиране на нов шрифт в системата
1. Изберете един от сайтовете, които предлагаме (или от другата, на която напълно имате доверие) подходящ шрифт и го изтеглете.
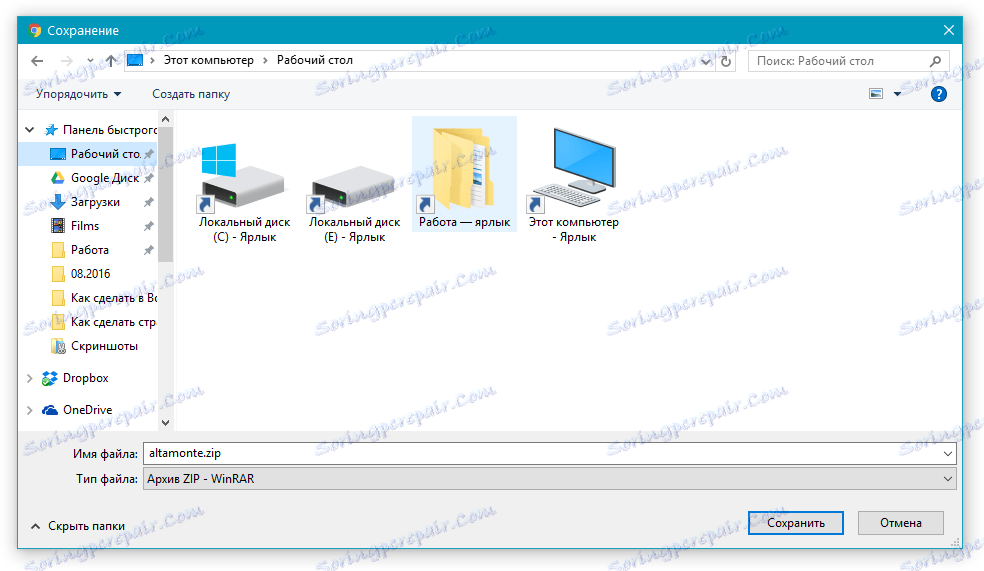
2. Придвижете се до папката, където сте изтеглили архива (или само файла) с шрифта (шрифтовете). В нашия случай това е работния плот.

3. Отворете архива и изтеглете съдържанието му в удобна папка. Ако сте изтеглили шрифтове, които не са включени в архива, просто ги преместете на места, където можете удобно да ги ползвате. Не затваряйте тази папка.
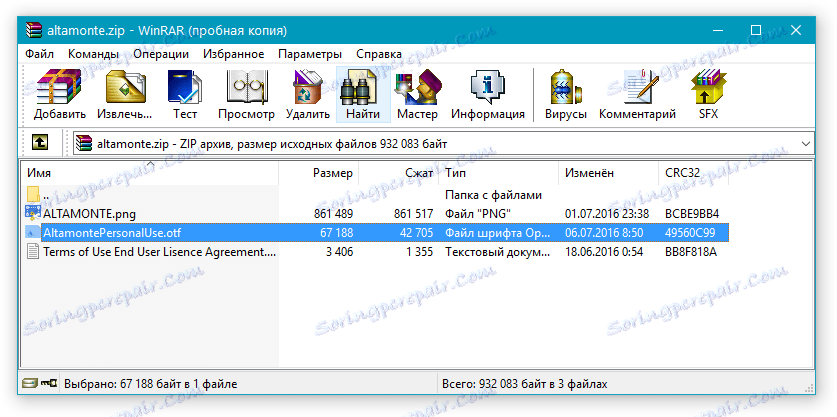
Забележка: В архива с шрифтове освен файла OTF или TTF могат да се съдържат и файлове от различен формат, например изображение и текстов документ, както в нашия пример. Не е необходимо да извличате тези файлове.

4. Отворете "Контролен панел" .
В Windows 8 - 10 можете да направите това с помощта на клавишите Win + X , където трябва да изберете "Control Panel" в списъка, който се показва. Вместо ключовете, можете да използвате и десния бутон на мишката върху иконата на менюто "Старт".
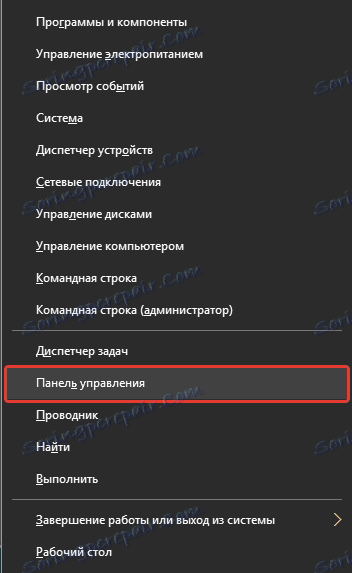
В Windows XP - 7 този раздел се намира в менюто "Старт" - "Контролен панел" .
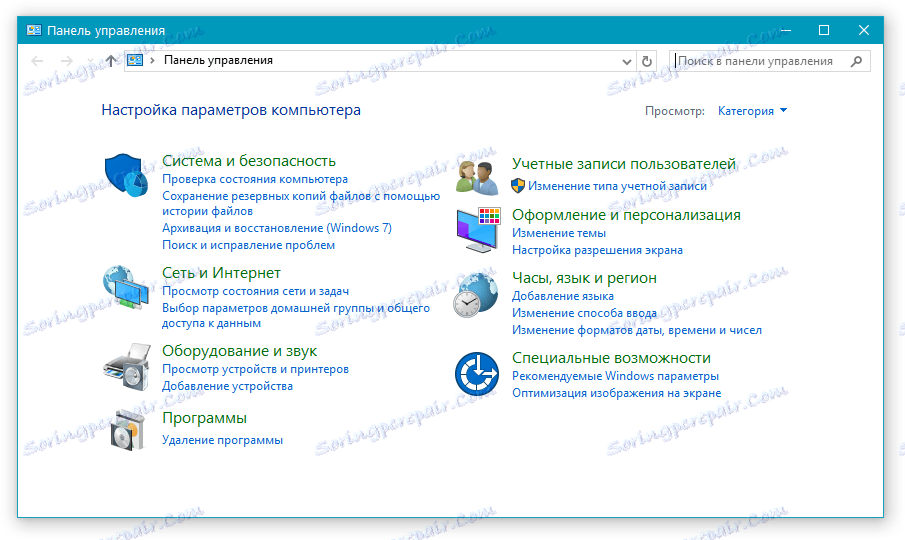
5. Ако "Контролният панел" е в режим на преглед "Категории" , както в нашия пример, превключете към режима за показване на малки икони, за да можете бързо да намерите желания елемент.
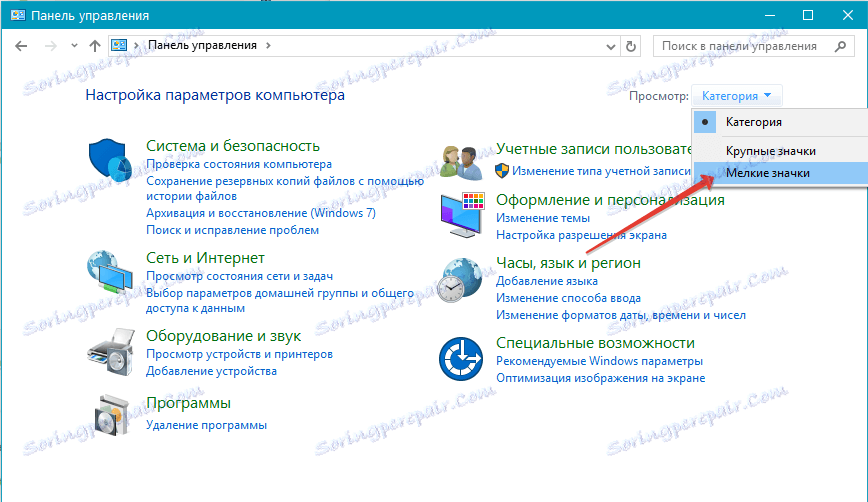
6. Намерете елемента "Шрифтове" (най-вероятно ще бъде един от последните) и кликнете върху него.
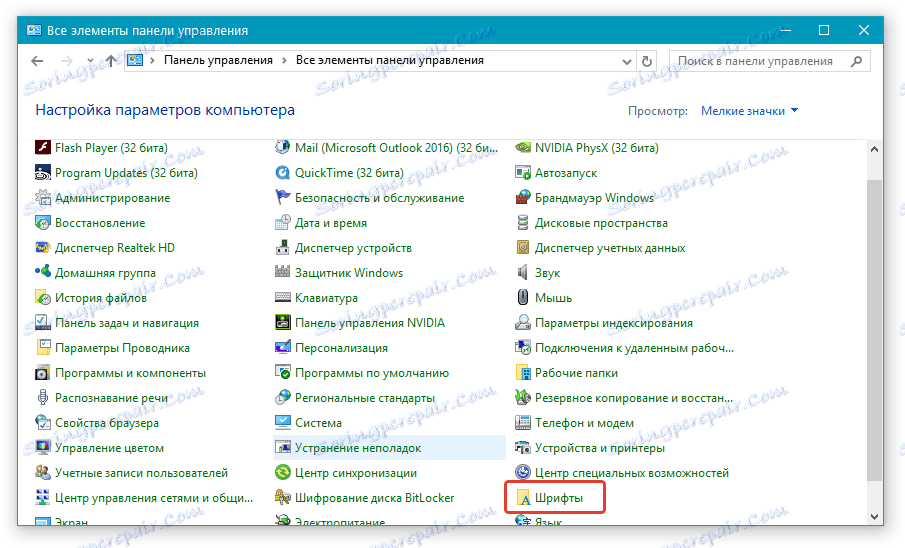
7. Ще се отвори папка с инсталирани в Windows шрифтове. Поставете в него файл с шрифтове (шрифтове), изтеглени и извлечени от архива.
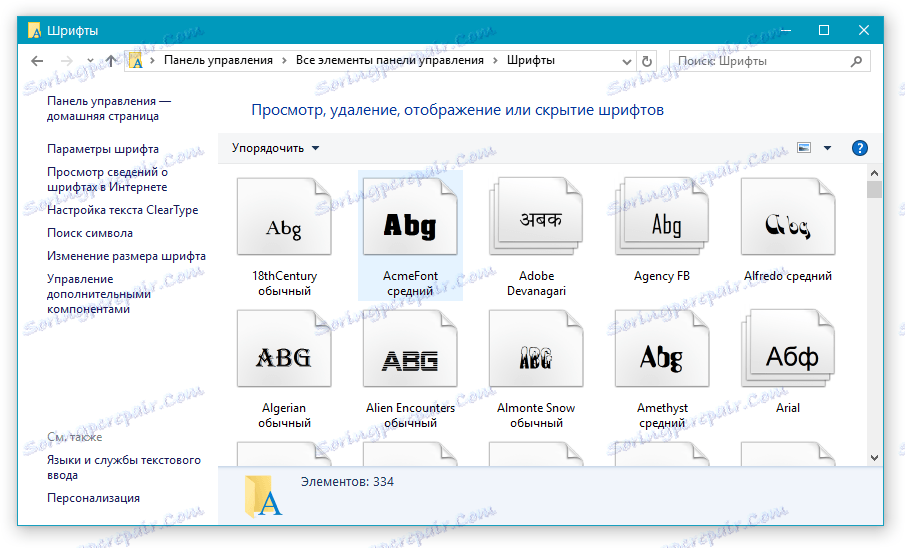
Съвет: Можете просто да го плъзнете (с мишката) от папка в папка или да използвате командата Ctrl + C (копие) или Ctrl + X (изрязана) и след това Ctrl + V (поставяне).
8. След кратък процес на инициализация шрифтът ще бъде инсталиран в системата и ще се покаже в папката, в която сте го преместили.
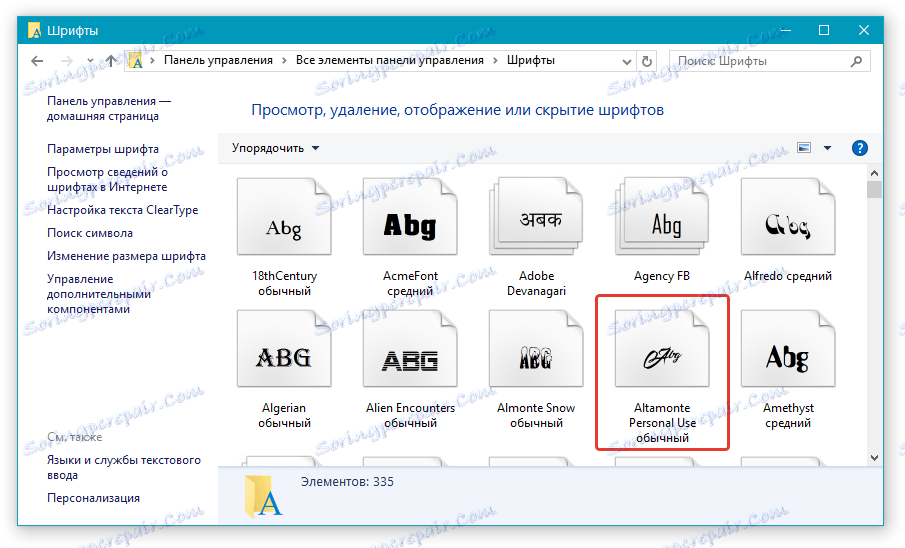
Забележка: Някои шрифтове могат да се състоят от няколко файла (например нормален, курсив и получер шрифт). В този случай трябва да поставите всички тези файлове в папката с шрифтове.
На този етап добавихме нов шрифт към системата, сега трябва да го добавим към думата. За това как да направите това, прочетете по-долу.
Инсталиране на нов шрифт в Word
1. Стартирайте Word и намерете нов шрифт в списъка със стандартните вградени в програмата.
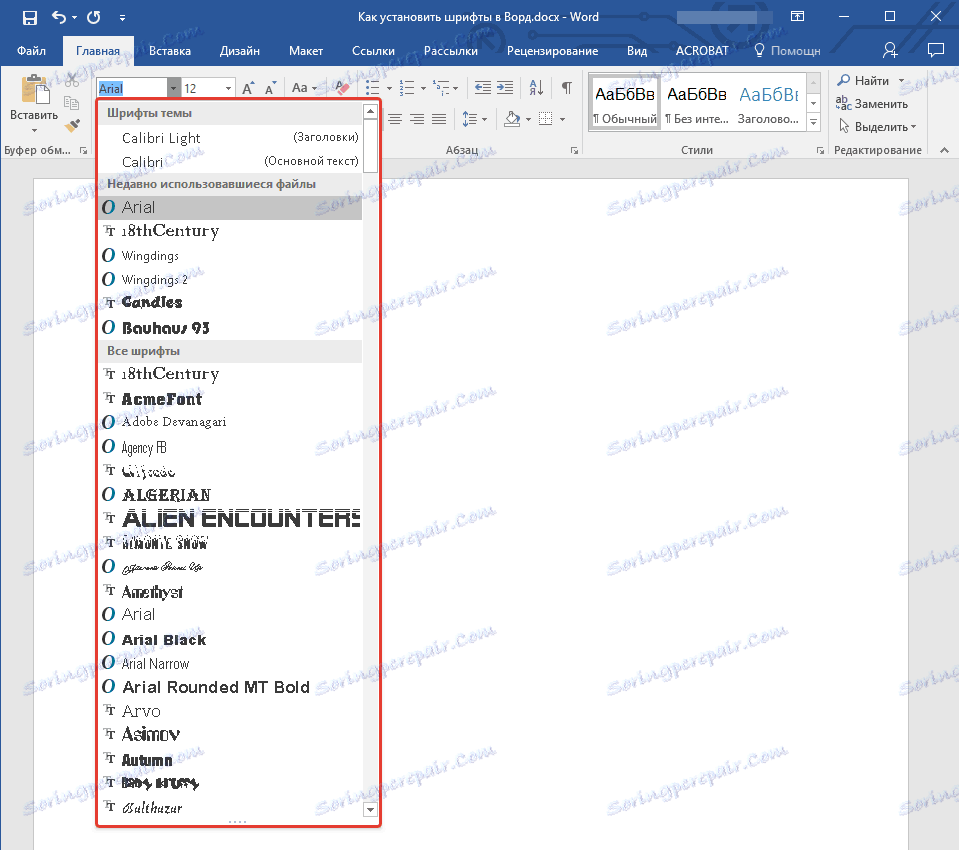
2. Често намирането на нов шрифт в списъка не е толкова лесно, колкото може да изглежда: първо, вече има доста такива, а от друга страна, името му, макар и написано със собствен шрифт, но малко.
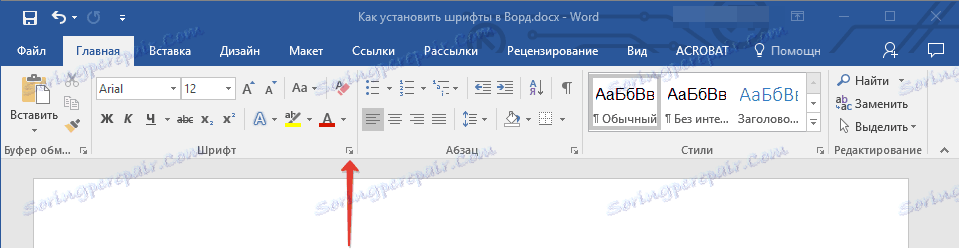
За да намерите бързо нов шрифт в MS Word и да започнете да го използвате в текстовия набор, отворете диалоговия прозорец "Група на шрифта", като кликнете върху малката стрелка, разположена в долния десен ъгъл на тази група.
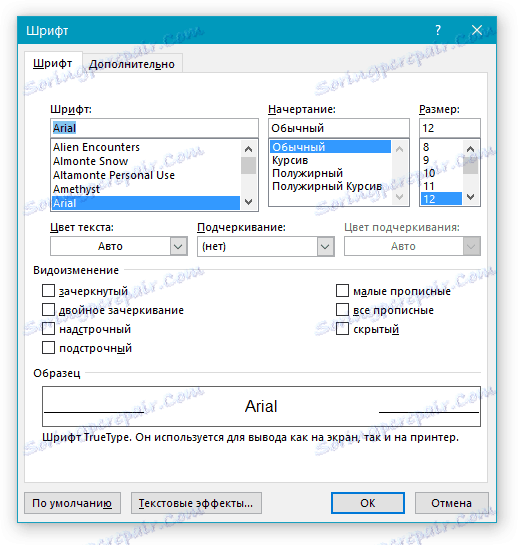
3. В списъка "Font" намерете името на новия шрифт, който сте задали (в този случай Altamonte Personal Use ) и го изберете.
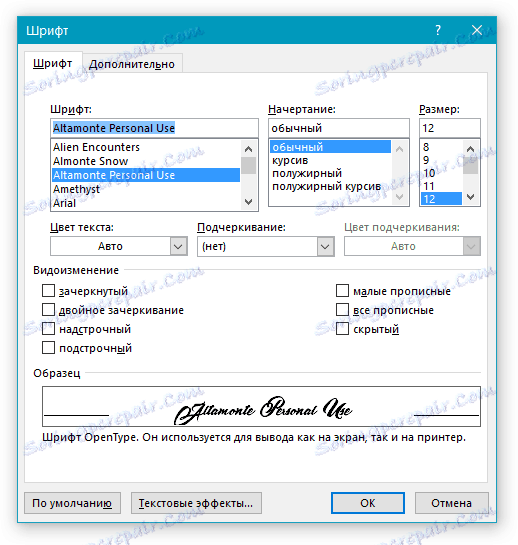
Съвет: В прозореца "Пример" можете да видите как изглежда шрифтът. Това ще ви помогне да го намерите по-бързо, ако не помните името на шрифта, но го помня визуално.
4. След като кликнете върху "OK" в диалоговия прозорец "Font" , ще преминете към нов шрифт и ще можете да го използвате.
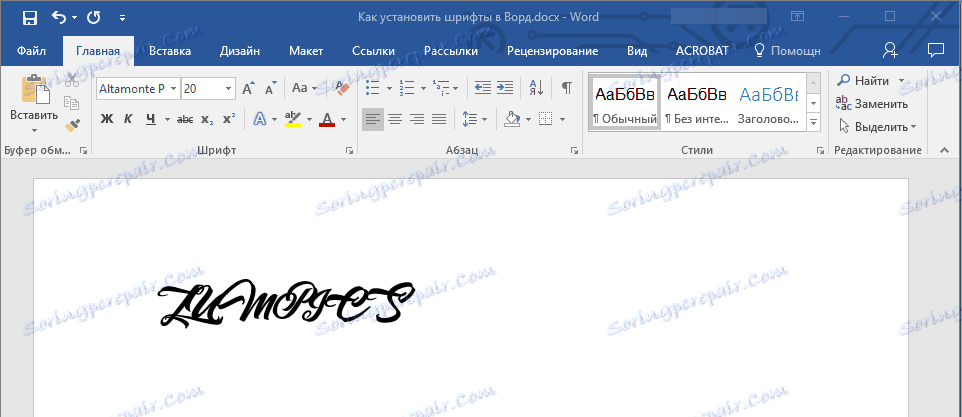
Вмъкване на шрифт в документ
След като инсталирате нов шрифт на компютъра си, можете да го използвате само у дома. Това означава, че ако изпратите текстов документ, написан с нов шрифт, на друг човек, който няма такъв шрифт инсталиран на системата и следователно не е интегриран в Word, няма да се показва.
Ако искате нов шрифт да е налице не само на вашия компютър (добре, на принтер, или по-скоро вече на хартиен лист хартия), но на други компютри, на други потребители, той трябва да бъде вграден в текстов документ. За това как да направите това, прочетете по-долу.
Забележка: Вмъкването на шрифт в документа ще доведе до увеличаване на размера на документа MS Word.
1. В документа на Word отворете раздела "Опции" , който можете да отворите чрез менюто "Файл" (Word 2010 - 2016) или бутона "MS Word" (2003-2007).
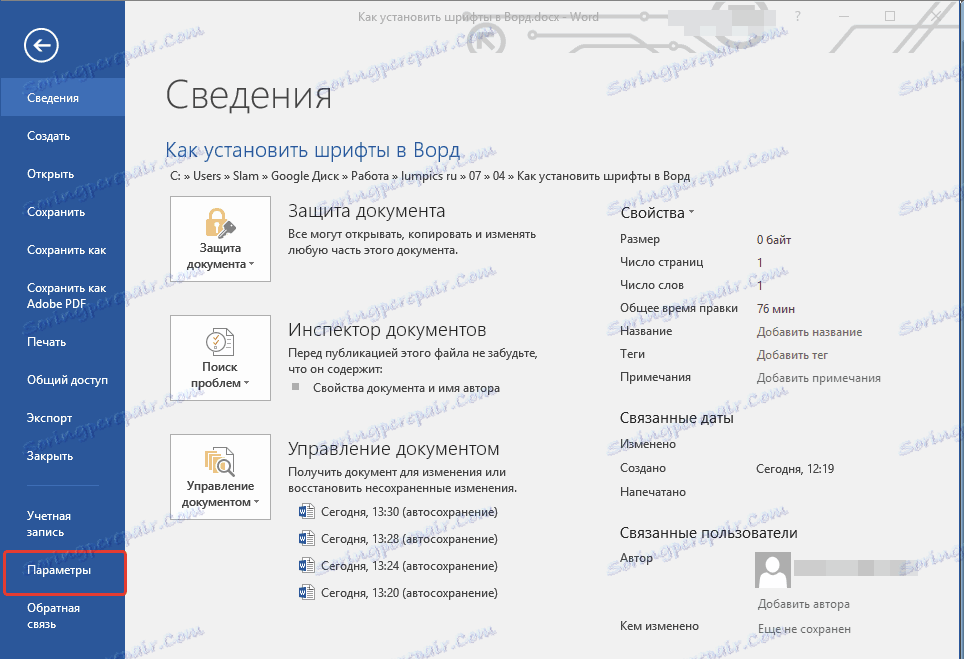
2. В диалоговия прозорец "Опции", който се отваря, преди да отидете в секцията "Запазване" .
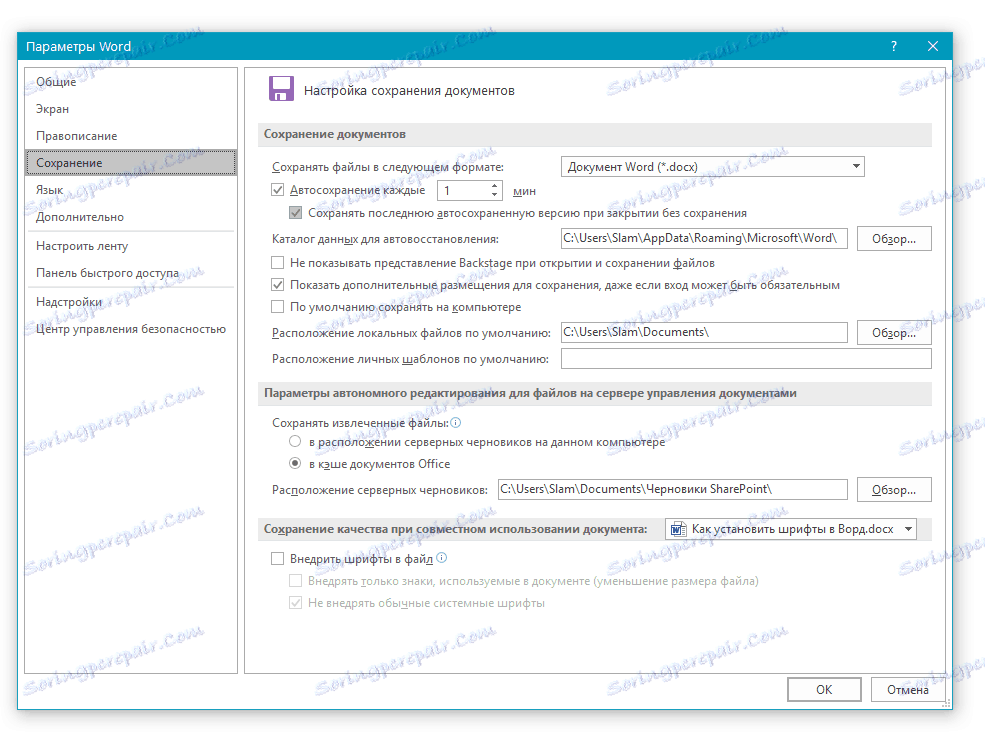
3. Поставете отметка в квадратчето до " Вмъкване на шрифтове във файл" .
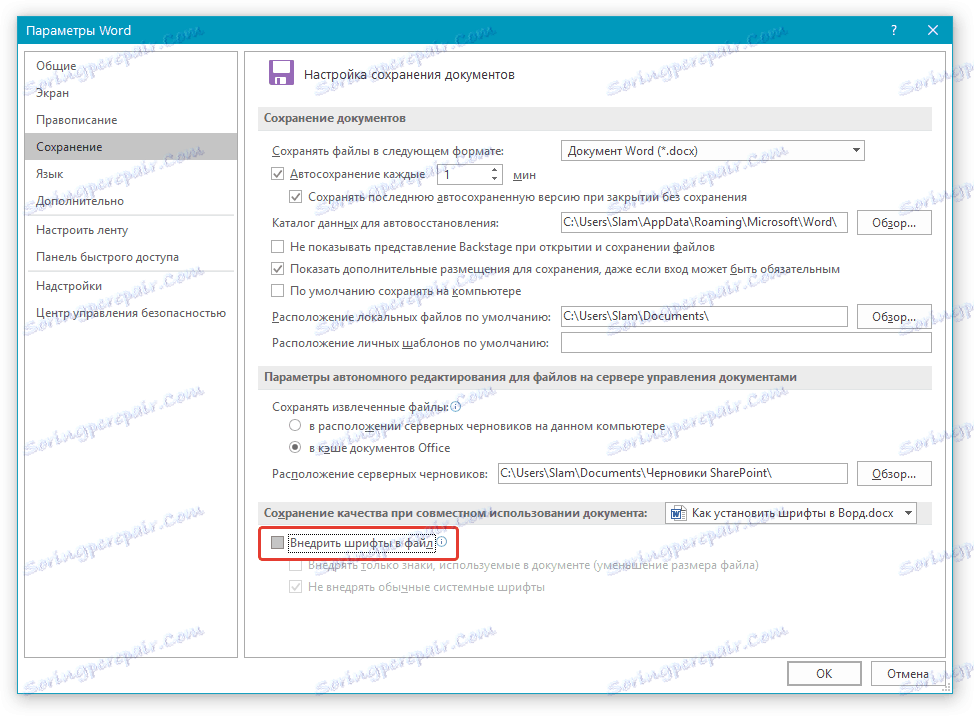
4. Изберете дали искате да вградите само символите, които се използват в текущия документ (това ще намали размера на файла), независимо дали искате да изключите въвеждането на системни шрифтове (всъщност не е необходимо).
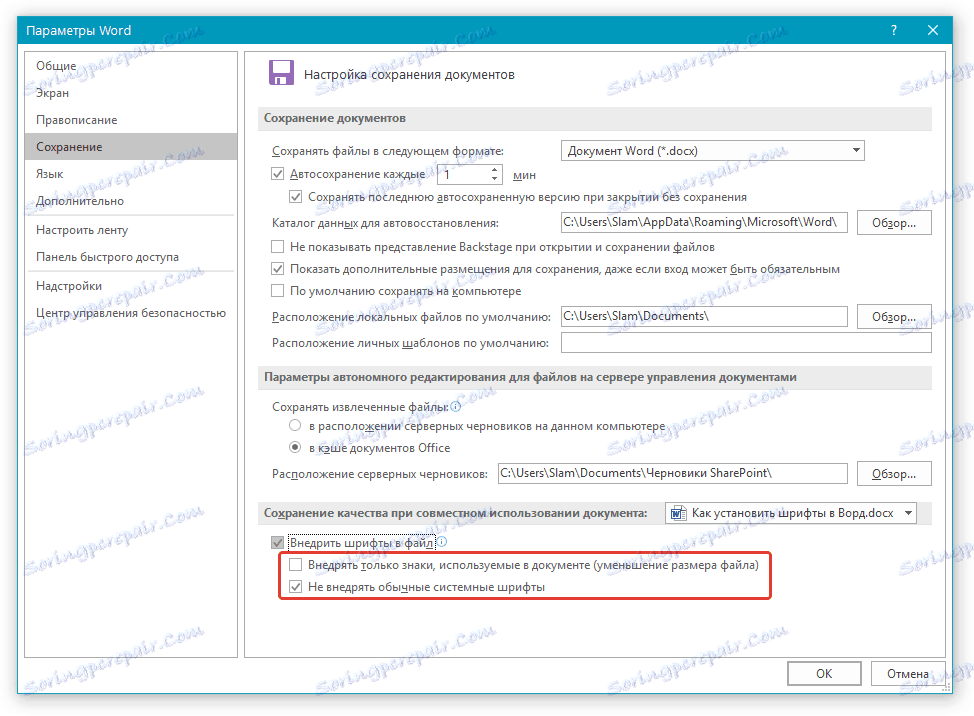
5. Запишете текстовия документ. Сега можете да го споделите с други потребители, защото новият шрифт, който добавихте, ще бъде показан на компютъра.
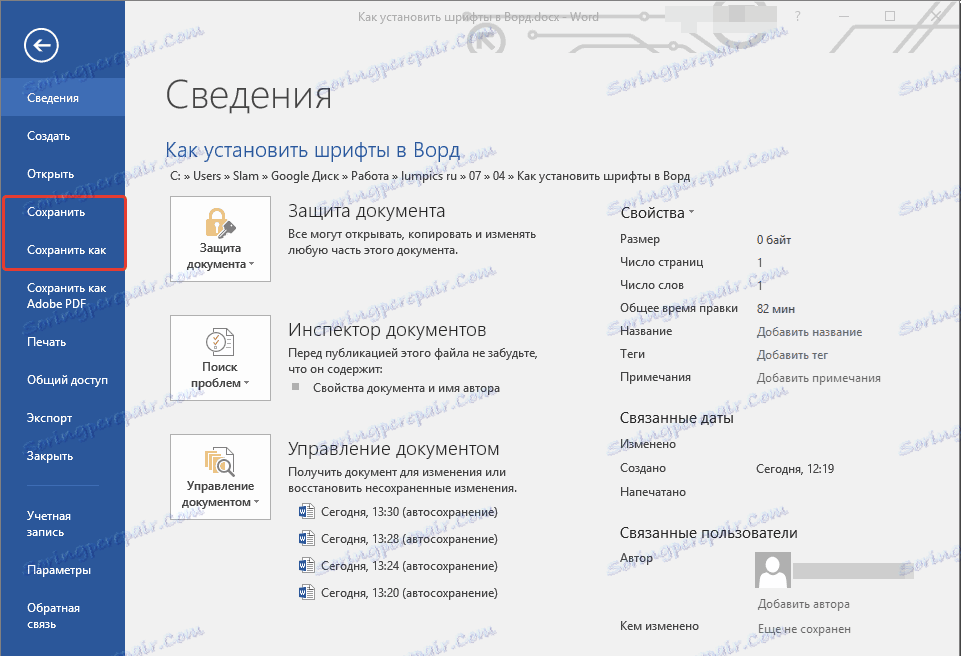
Всъщност това може да бъде завършено, защото сега знаете как да инсталирате шрифтове в отделението, предварително ги инсталирайте в Windows. Пожелаваме ви успех в усвояването на нови функции и неограничени възможности на Microsoft Word.