Начинаещите разработчици, които изучават езика за програмиране Java, са изправени пред необходимостта да инсталират патентован компонент, наречен JDK (Java Development Kit) на своя компютър, тъй като той съдържа необходимия компилатор и стандартни библиотеки, които ви позволяват да внедрите познати функции на тази PL. Повечето дори и най-неопитните програмисти знаят как да инсталират такива файлове на компютъра си, но някои се сблъскват с трудности, когато се опитват да инсталират и конфигурират компонента. Ето защо днес искаме да засегнем тази тема, като подробно опишем процеса на добавяне на JDK към Windows 10.
Стъпка 1: Изтегляне на инсталатора от официалния уебсайт
Целият процес започва с изтегляне само на един EXE файл от официалния уебсайт. Ако вече сте направили това или знаете отлично как да изпълните такава задача, просто преминете към следващата стъпка. Ако не, прочетете тази инструкция.
Отидете на официалния сайт на Oracle
- Използвайте връзката по-горе, за да отидете на официалния уебсайт на Oracle. Там се интересувате от линията Изтегляне на JDK... Кликнете върху него с левия бутон на мишката, за да започнете да изтегляте компонента.
- Следващата стъпка е да изберете версия за вашата операционна система. В нашия случай ще бъде избран Инсталатор на Windows x64... Моля, обърнете внимание, че Java Development Kit не се поддържа на 32-битови системи.
- След като щракнете върху съответния бутон, ще се отвори изскачащ прозорец, където трябва да потвърдите лицензионното споразумение и едва след това щракнете върху активния бутон, за да започнете да изтегляте изпълнимия файл.
- Изчакайте изтеглянето да завърши, след което стартирайте получения обект директно от браузъра или папката, където е бил поставен.
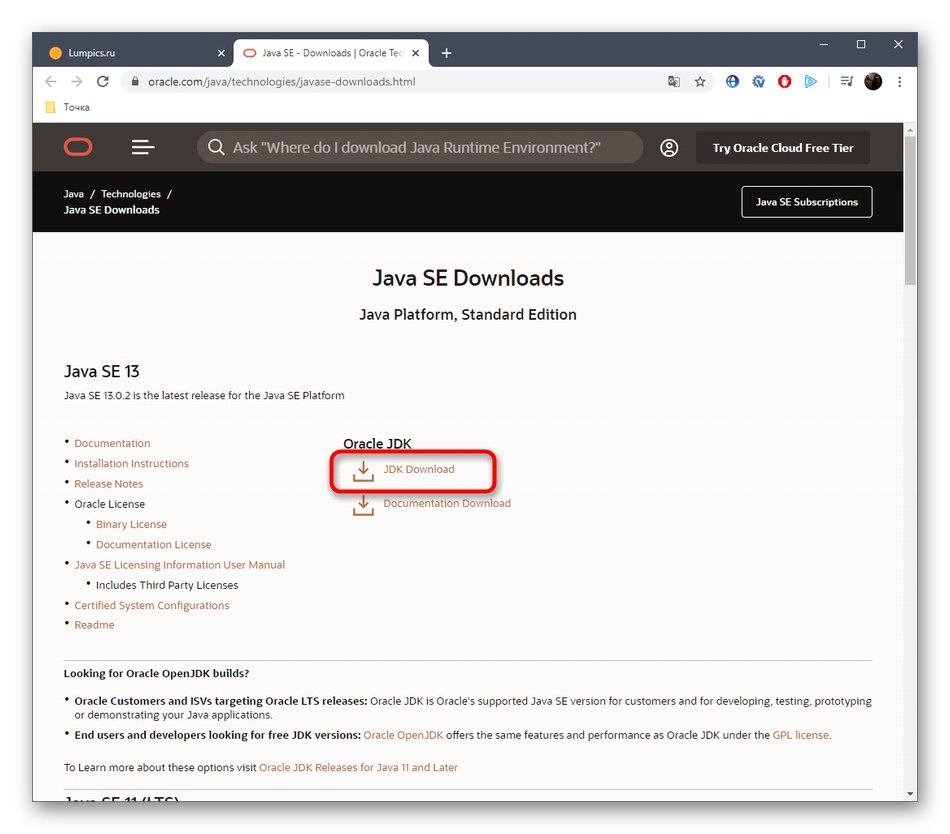
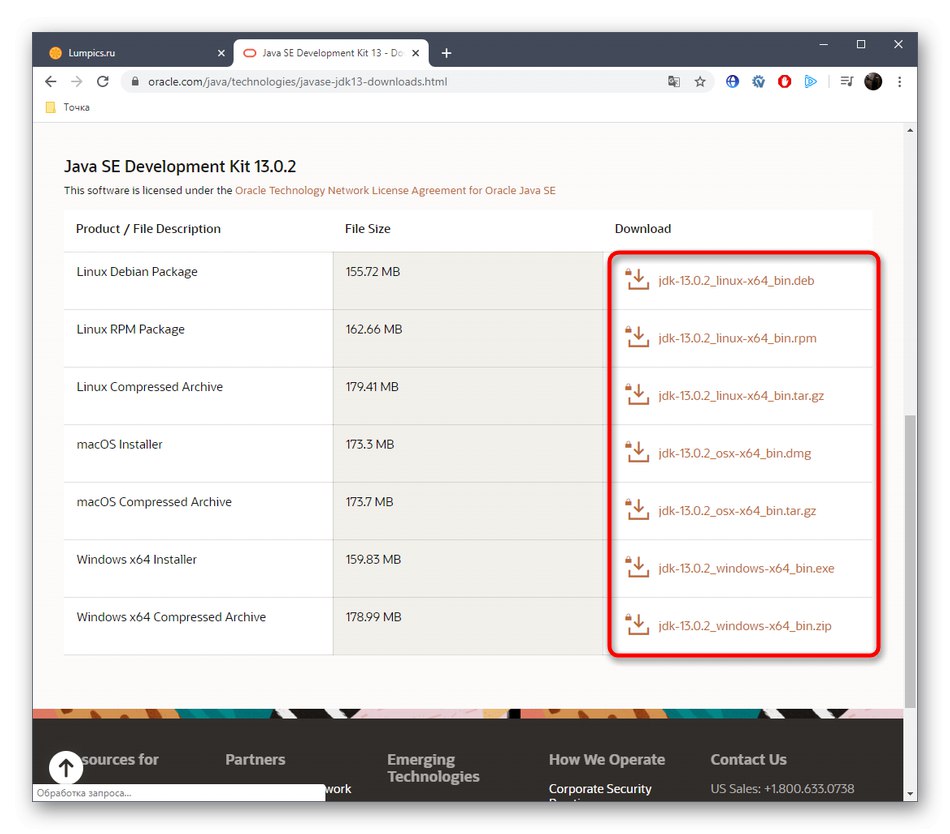
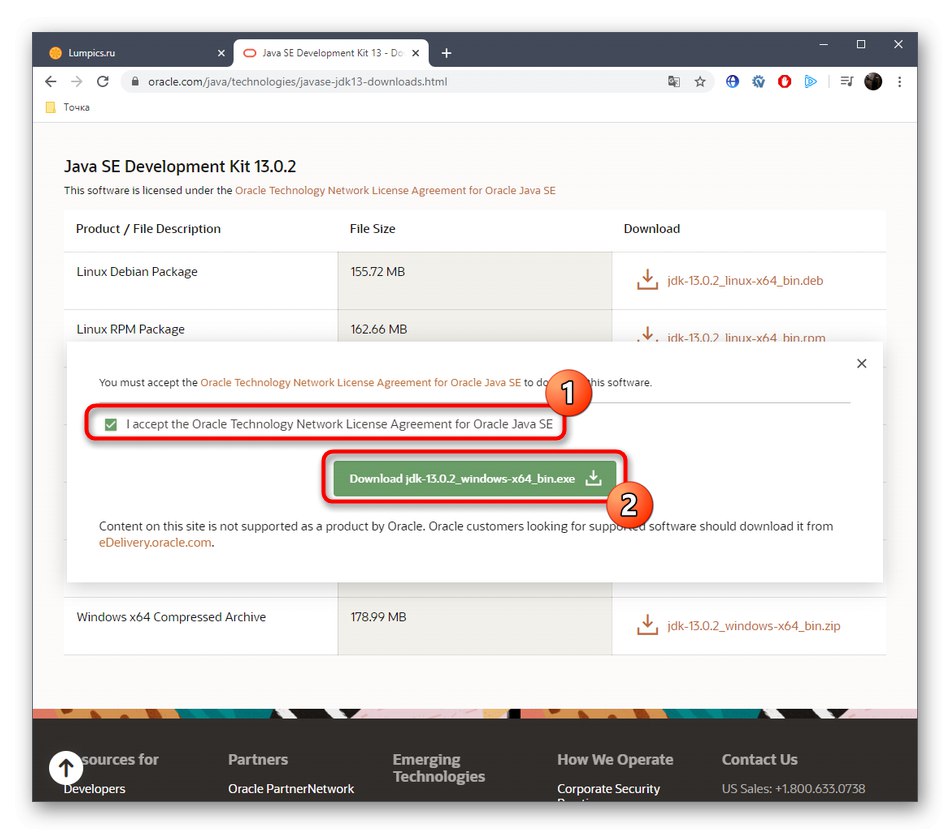
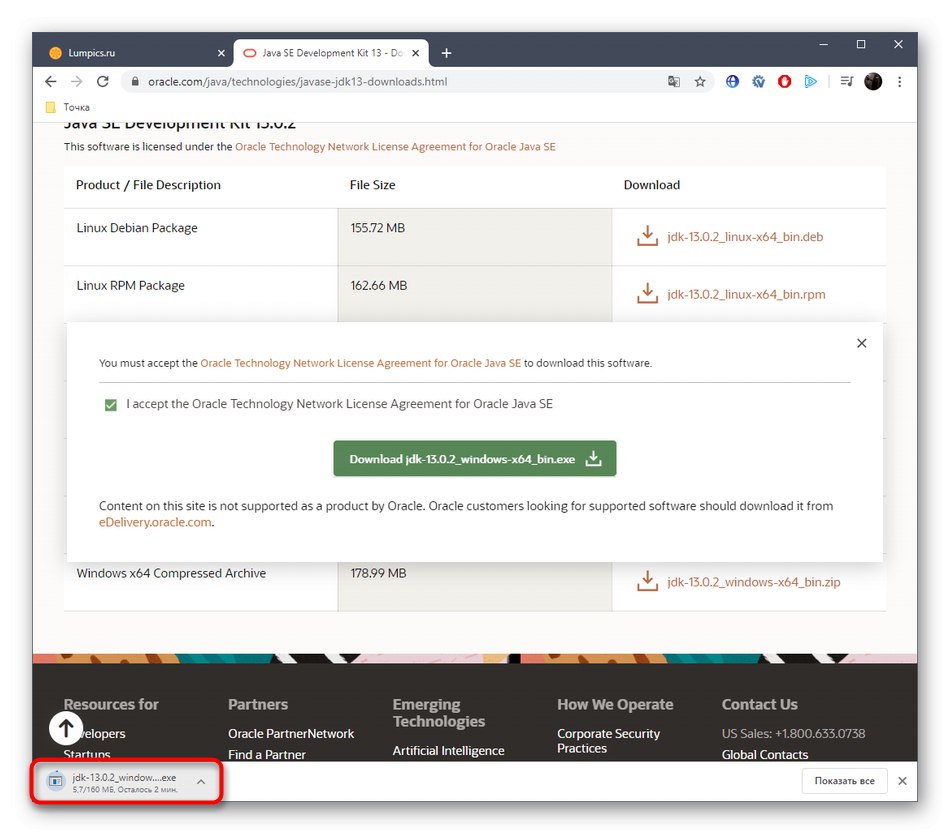
Стъпка 2: Инсталиране на JDK
Този етап е още по-опростен от предишния, тъй като от потребителя се изисква само да следва инструкциите, показани в отворения прозорец. Нека обаче да се спрем на него по-подробно, така че никой друг да няма въпроси по тази тема.
- След отваряне на изпълнимия файл ще започне подготовката за инсталация. Не отнема много време и просто трябва да държите активния прозорец отворен.
- Когато се отвори менюто за приветствие, преминете към следващата стъпка, като щракнете върху бутона "Следващия".
- Уверете се, че избраната инсталационна папка е правилна. По подразбиране JDK ще бъде инсталиран на системния дял на твърдия диск. Можете да промените пътя, ако е необходимо.
- Процедурата по инсталиране започва и отнема няколко минути. Продължителността зависи от скоростта на твърдия диск и цялостната производителност на операционната система.
- Ще получите известие, че инсталацията е била успешна. В същия прозорец има бутон "Следващи стъпки"... Когато кликнете върху него, ще се отвори страница в браузъра, където ще се намира цялата придружаваща документация и уроци за взаимодействие с инсталирания компонент.
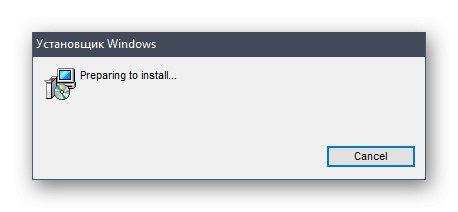
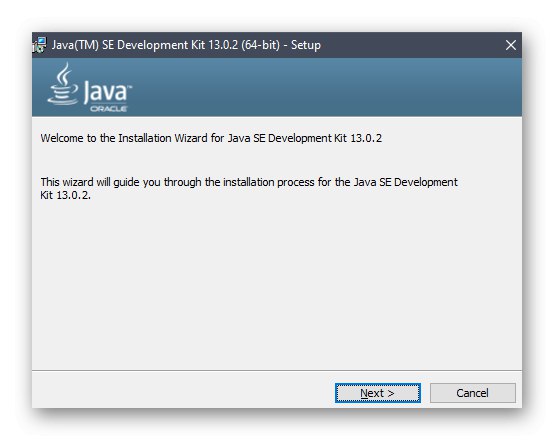
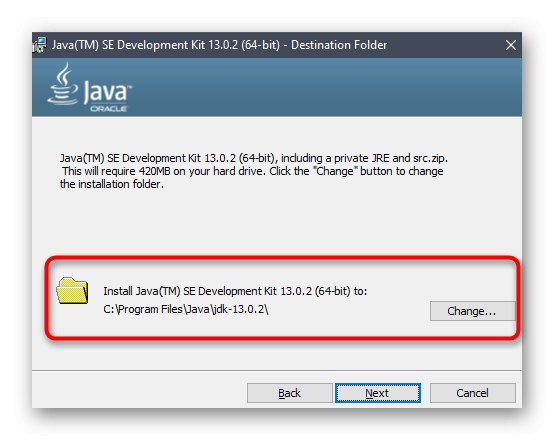
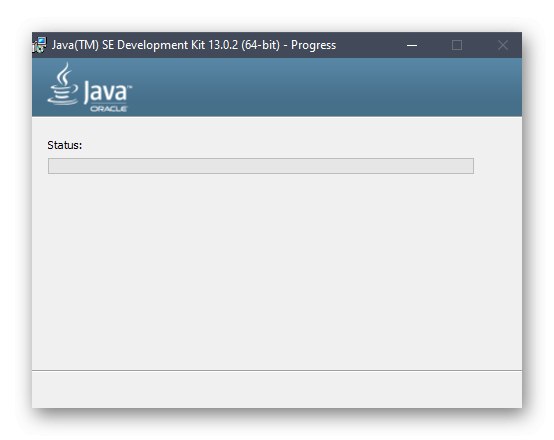
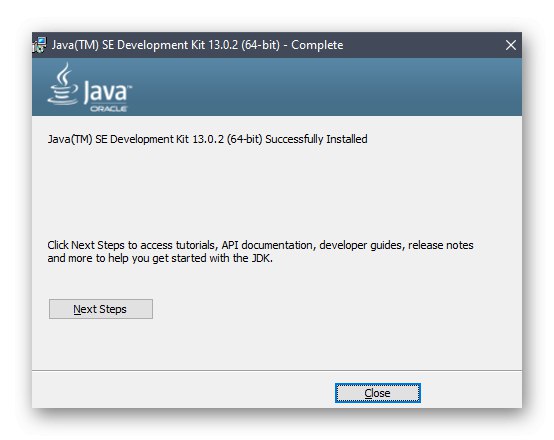
Стъпка 3: Настройка на операционната система
Този етап се счита за най-важния и труден, тъй като именно от него зависи правилното функциониране на инсталирания компонент в бъдеще. Долната линия е да се въведат нови променливи на средата, които ще позволят на компилатора и библиотеките, вградени в JDK, да работят. Конфигурацията се извършва по следния начин:
- Отвори "Старт" и отидете в менюто "Настроики"като щракнете върху специалния бутон в левия панел.
- Нуждаете се от раздел тук "Система".
- Превъртете надолу и изберете категория „За системата“.
- В долната част на прозореца има надпис "Системна информация", върху който трябва да се щракне, за да се премине към необходимото меню.
- Отваря се категорията „Контролни панели“. "Система"... Тук в левия прозорец кликнете върху надписа, който може да се кликне „Допълнителни системни параметри“.
- Ще се появи прозорец "Системни свойства", където на първия раздел „Освен това“ използвайте бутона "Променливи на околната среда".
- Добавете нова променлива за системата, като кликнете върху бутона „Създаване“.
- Дайте му име. По подразбиране е "JAVA_HOME", затова препоръчваме да се придържате към това правило. В полето "Променлива стойност" поставете пътя към папката JDK. По подразбиране той има формата
C: Програмни файлове javajdk-13.0.2където 13.0.2 - инсталиран номер на версията на компонента. - Запазете промените и се уверете, че в блока се появява нов ред "Системни променливи".
- След това намерете променливата на същото място "Път" и щракнете двукратно върху него, за да отворите прозореца за редактиране.
- Пишете там
% JAVA_HOME% bin, посочвайки новосъздадената променлива, и запазете промените.
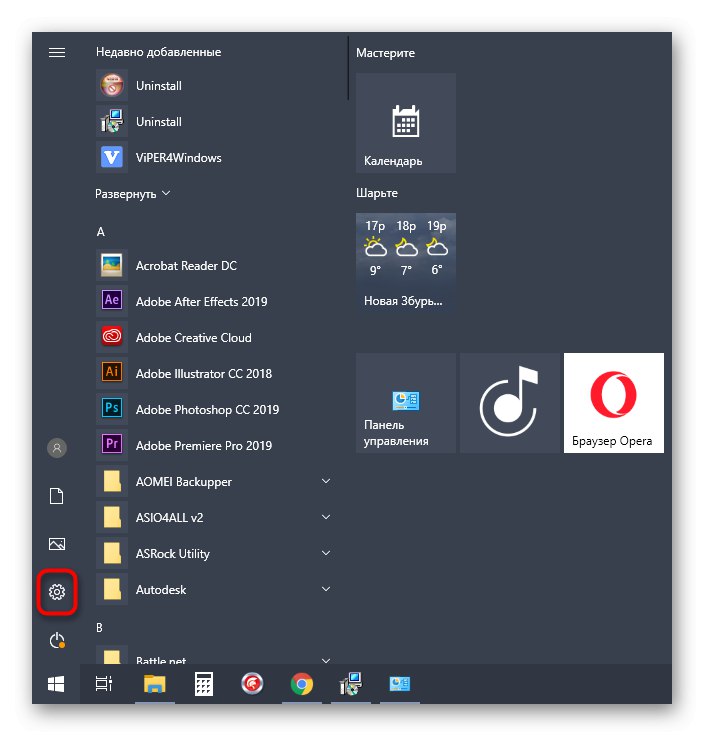
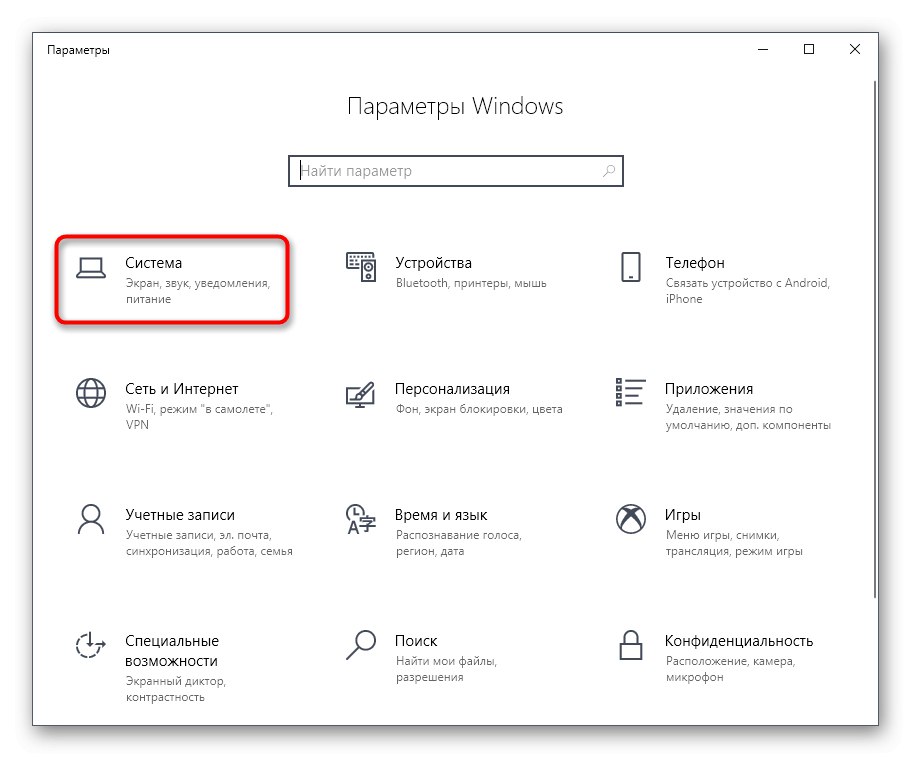
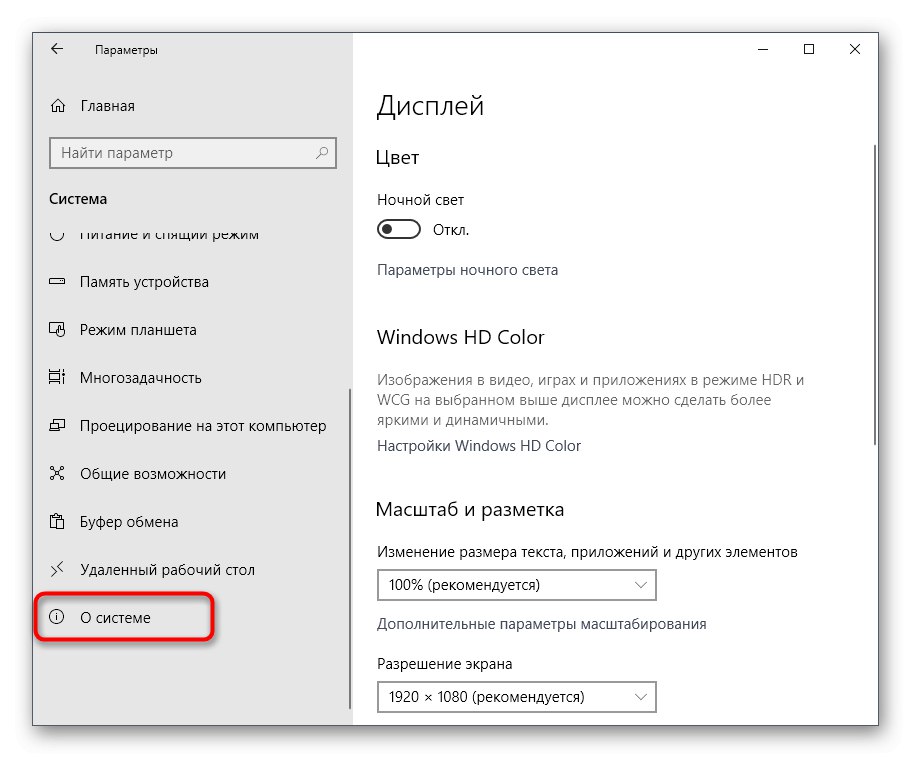
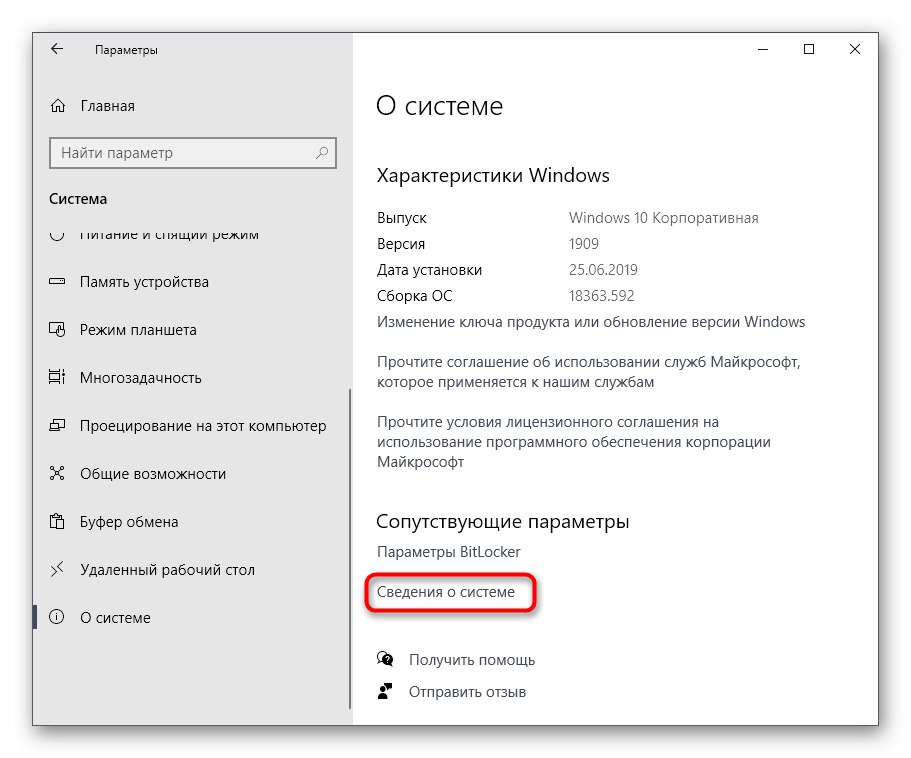
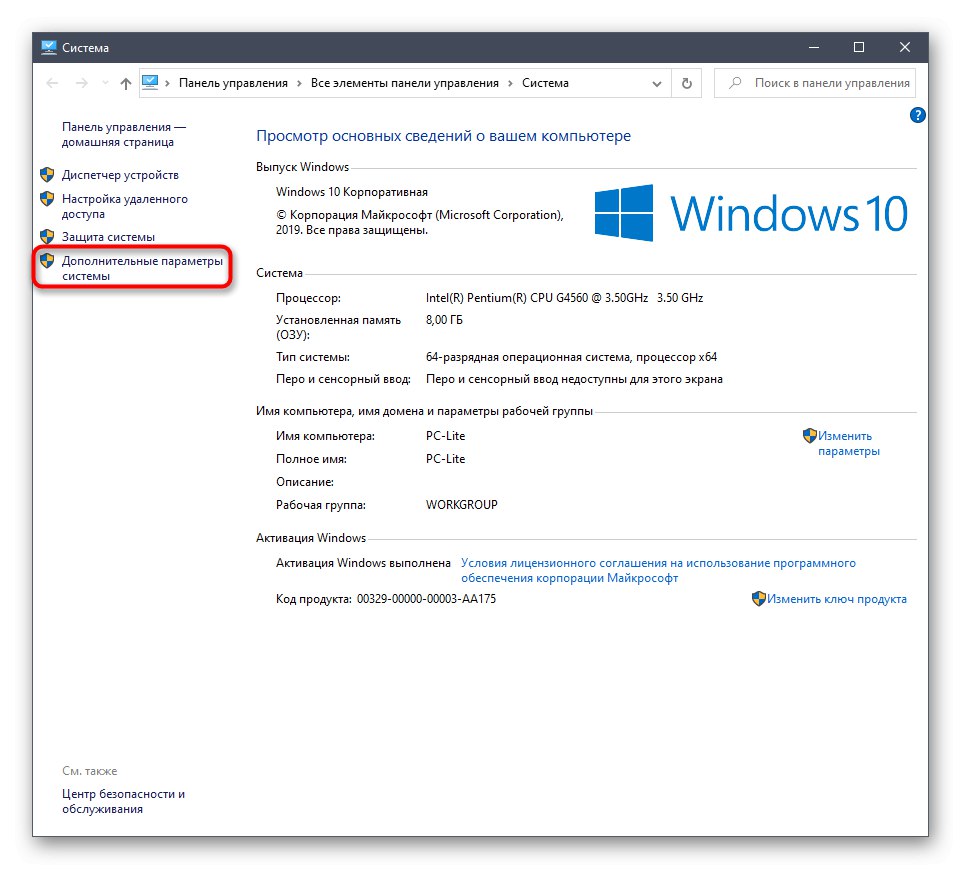
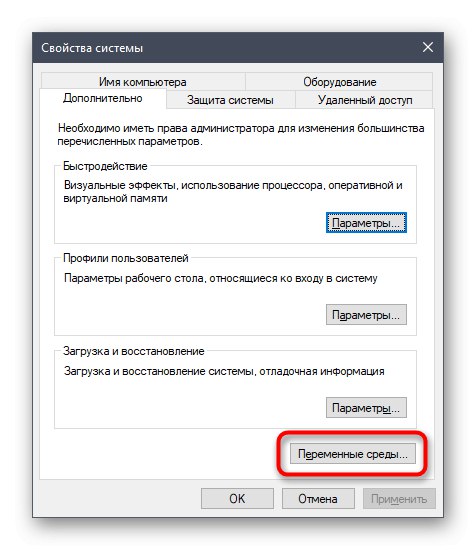
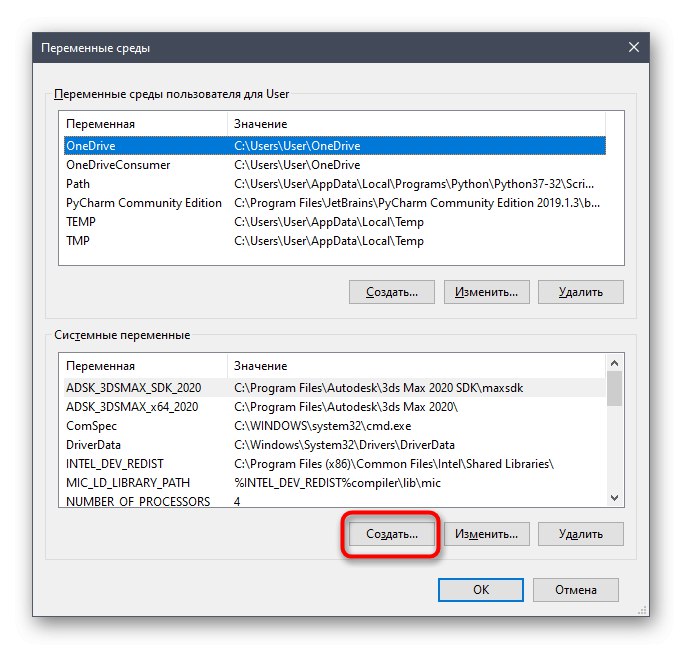
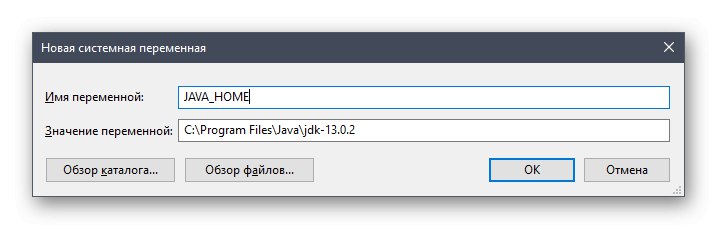
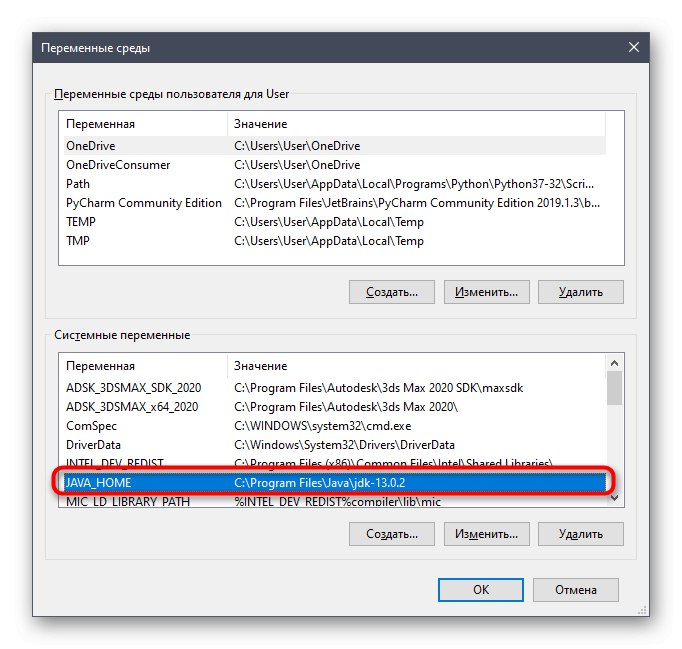
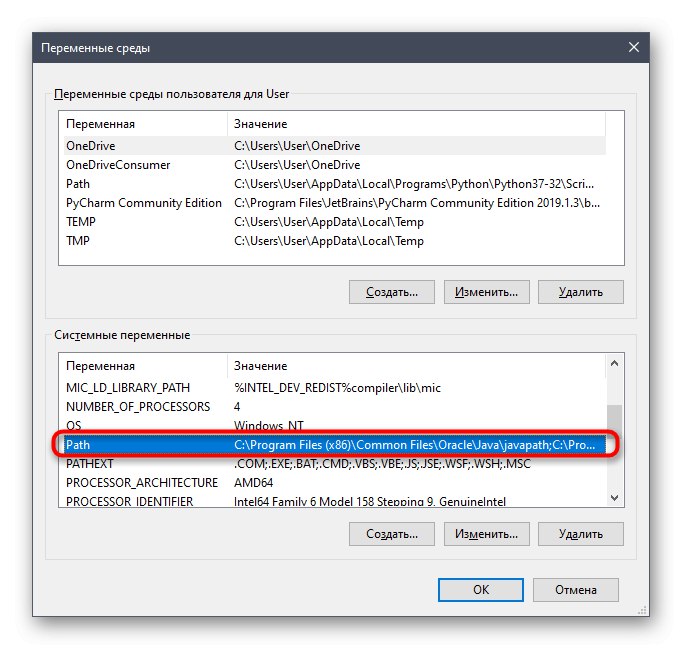
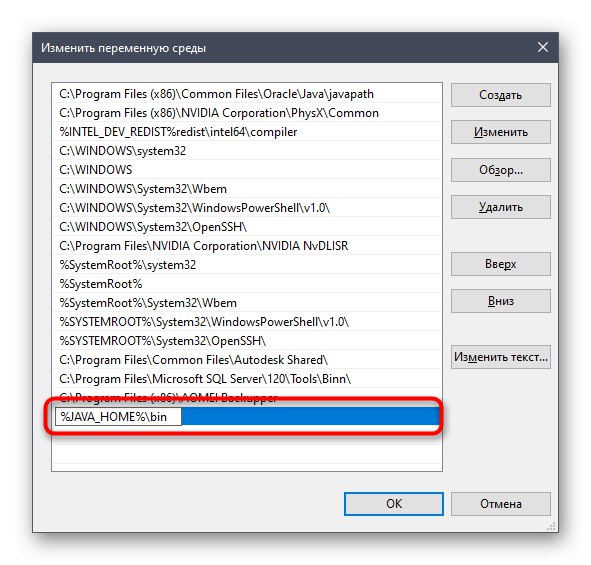
След приключване на тази операция се препоръчва да рестартирате компютъра, за да влязат в сила всички промени. След това можете спокойно да пристъпите към тестване на функционирането на JDK или веднага да работите с езика за програмиране, ако не се изисква проверка на производителността.
Стъпка 4: Проверете дали JDK работи
Последният етап от днешния материал е проверка на функционалността на Java Development Kit, който понякога се изисква, за да се потвърди, че компилаторът обработва правилно заявките и библиотеките са успешно интегрирани. Тази задача се извършва чрез стандартната конзола чрез въвеждане само на две команди.
- Отворете приложението "Командна линия" всеки удобен метод, например намирането му "Старт".
- Въведете ехо там
% JAVA_HOME%и натиснете клавиша Въведете за да активирате командата. - Следващият ред ще покаже местоположението, където са запазени всички файлове на компонента и ще означава, че променливата функционира правилно.
- След това напишете
javac -версияи активирайте отново тази команда. - В резултат на това ще получите низ с информация за текущата работеща версия на JDK.
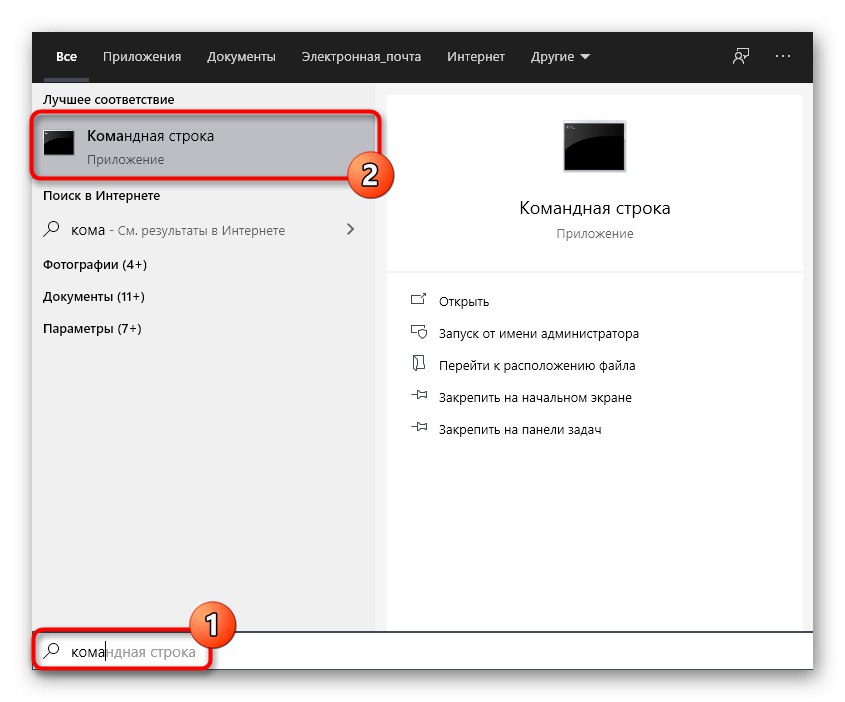
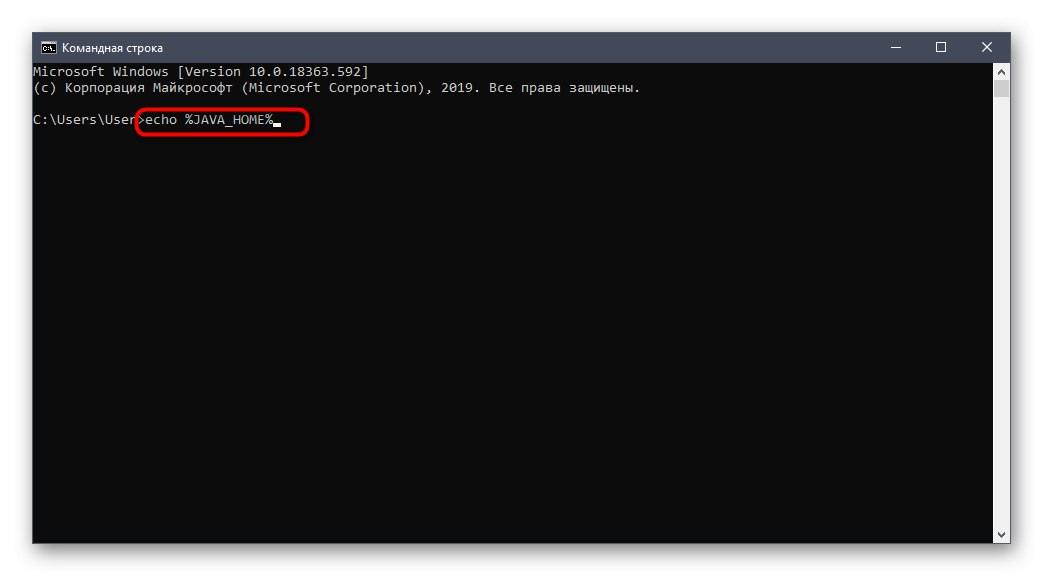
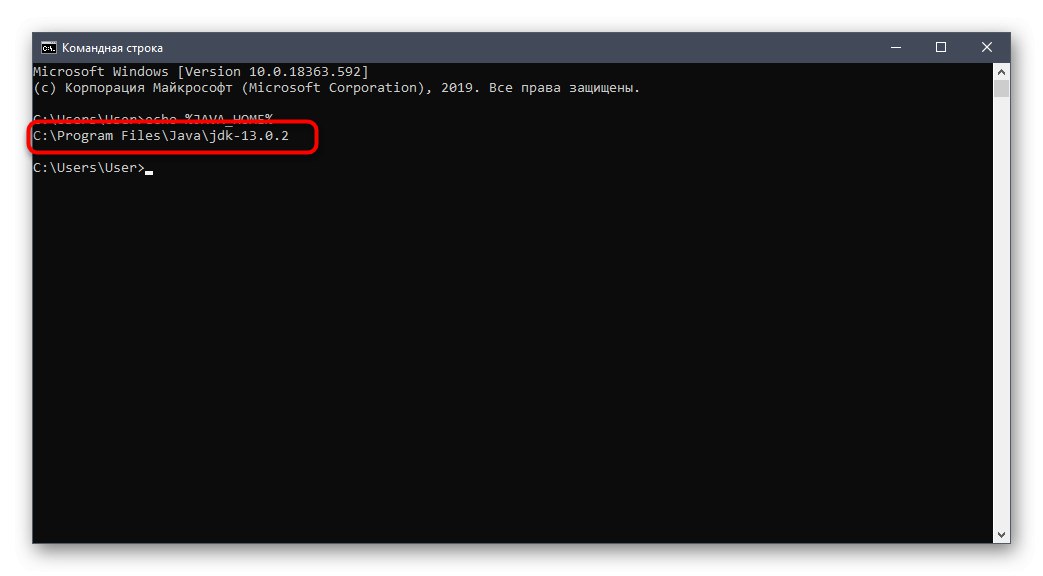
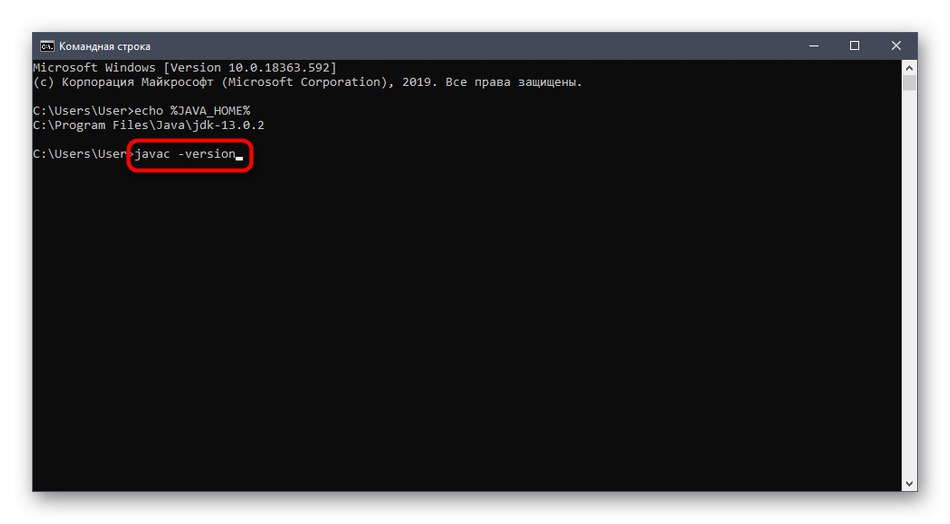
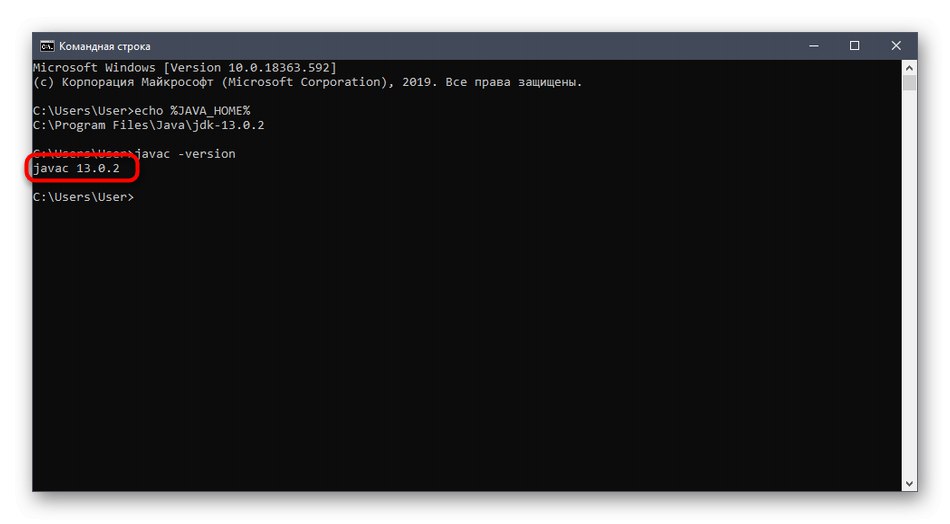
Инсталирането на JDK не отнема много време и в повечето случаи се извършва без допълнителни затруднения. Веднага след това можете да започнете да пишете код в Java и да сте сигурни, че той ще се компилира правилно и библиотеките ще бъдат свързани.