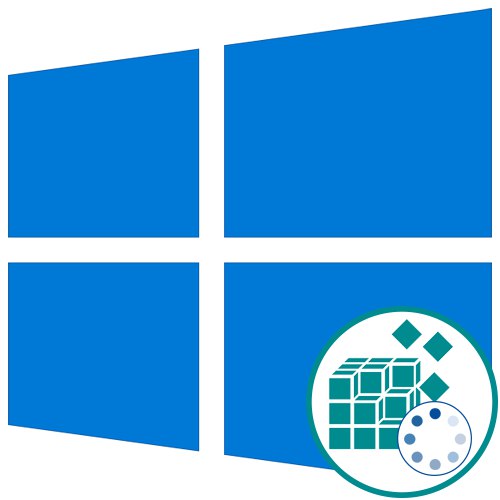
Съществуването на стартиране в Windows 10 пречи на потребителите да стартират всички необходими програми, които трябва да работят във фонов режим при влизане, тъй като това ще се случи автоматично. Въпреки това, всички тези приложения все още трябва да бъдат добавени към стартиране, така че инструментът да знае кои да отвори. Това може да се направи по различни начини, но някои потребители се интересуват от изпълнението на задачата чрез редактора на системния регистър.
Редактиране на опции за стартиране чрез регистъра на Windows 10
На първо място, ние предлагаме да се спрем на стандартния начин на работа с редактора на системния регистър, който е подходящ за абсолютно всички собственици на операционната система Windows 10 от всяка компилация. Принципът на добавяне на програми е да се създаде съответния параметър и да му се присвои специална стойност, но нека го разделим по ред, като започнем с навигация до желания ключ.
- Стартирайте помощната програма "Изпълни" по всеки удобен начин. Например, тя може да бъде намерена чрез търсене в "Старт" или просто натиснете комбинацията Win + R.
- След това в прозореца, който се появява, въведете
regeditи кликнете върху Въведете. - Следвайте пътеката
HKEY_LOCAL_MACHINESoftwareMicrosoftWindowsCurrentVersionRunза да стигнете до общия стартиращ раздел. Ако се интересувате само от текущия потребител, пътят ставаHKEY_CURRENT_USERSoftwareMicrosoftWindowsCurrentVersionRun. - Сега в корена на целевата папка виждате всички параметри на низа със стойности, отговорни за стартиране на програми. Обикновено името на параметъра показва за коя програма отговаря, а стойността съдържа пътя към изпълнимия файл.
- Ако искате сами да създадете такъв параметър чрез добавяне на софтуер, щракнете с десния бутон върху празно място, в контекстното меню, което се показва, задръжте курсора на мишката върху „Създаване“ и изберете "Низови параметри".
- Дайте му отличително име, за да не се объркате в бъдеще, и след това щракнете двукратно върху линията с левия бутон на мишката, за да преминете към промяна на стойността.
- Ако пълният път до изпълнимия файл е неизвестен или не можете да го запомните, отидете сами до пътя до неговото местоположение, отворете свойствата и копирайте реда „Местоположение“.
- Поставете го в кутията "Стойност", не забравяйте да добавите EXE файловия формат в края, тъй като е необходимо за правилното стартиране.
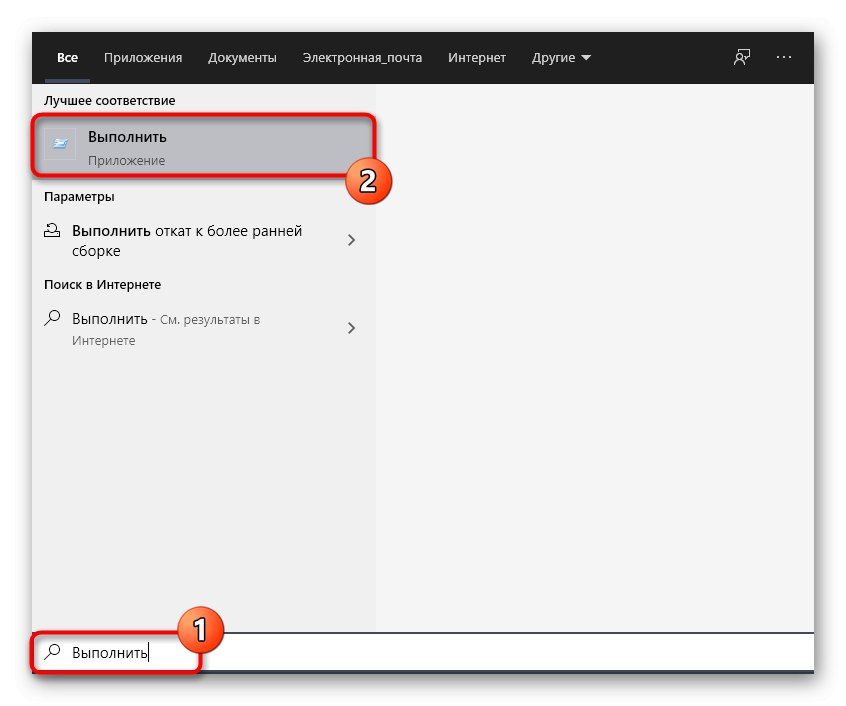
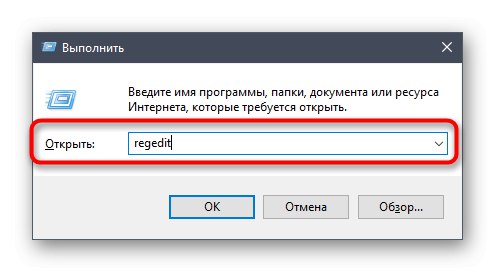
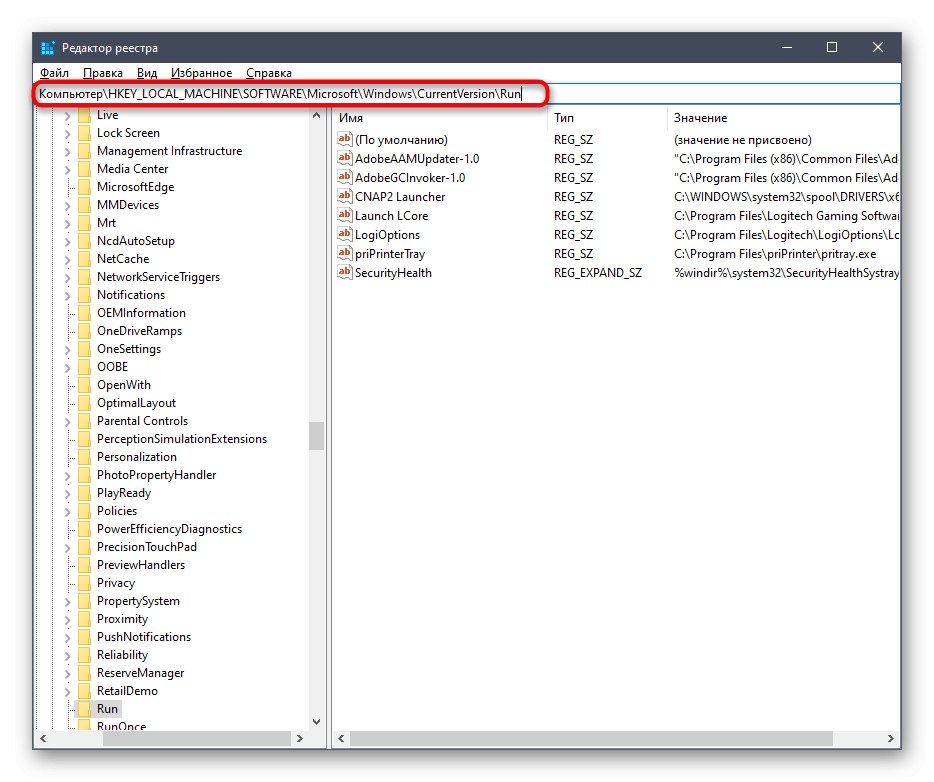
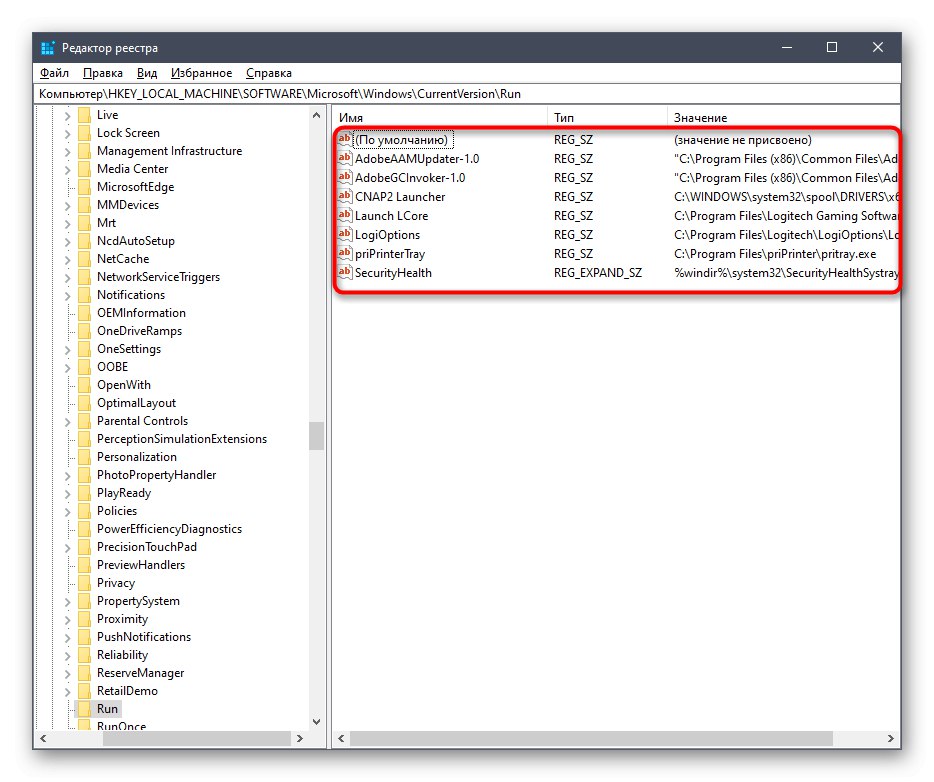
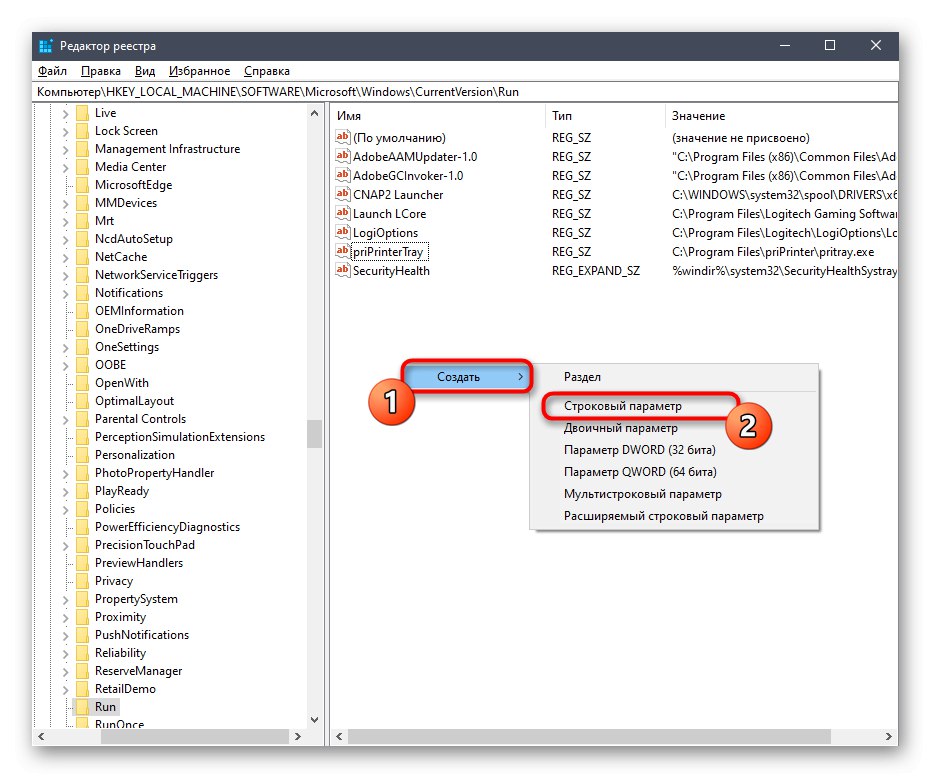
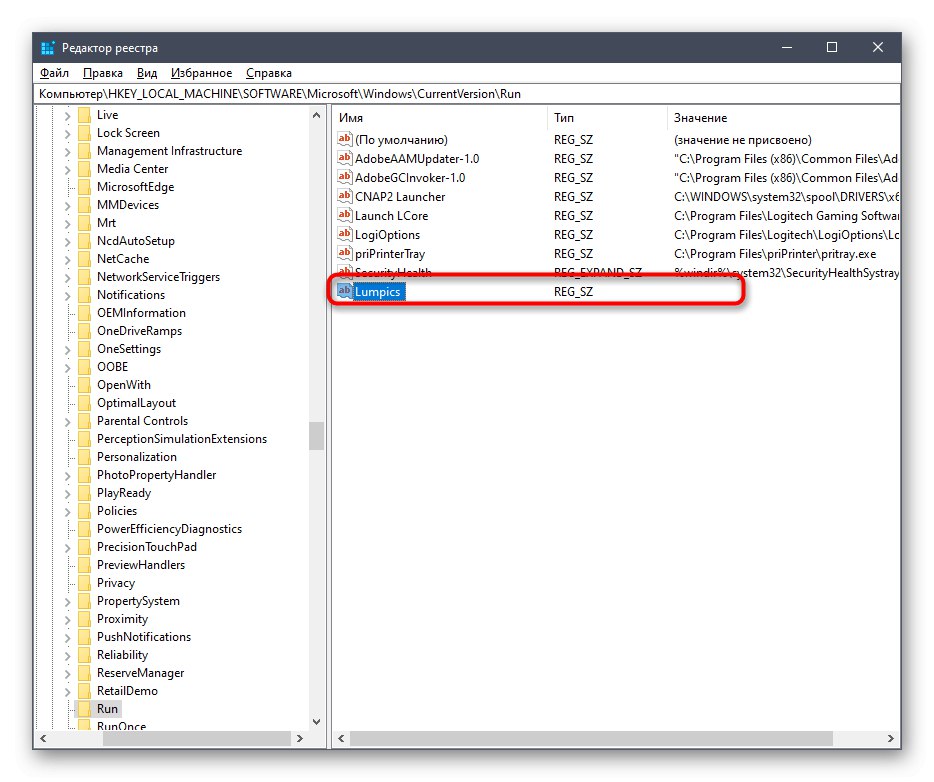
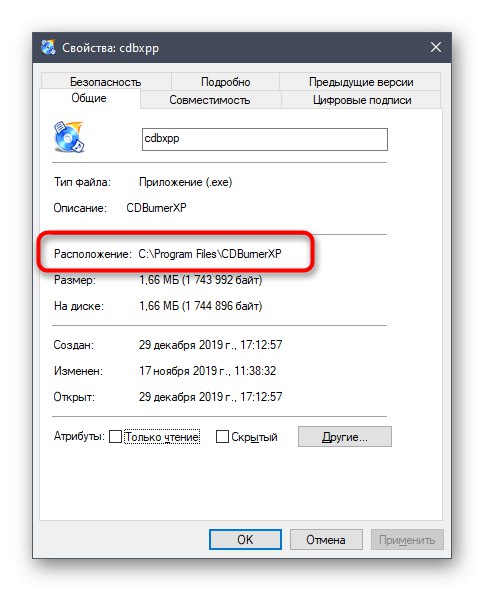
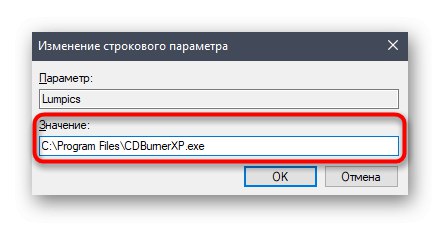
Всички промени, направени в редактора на системния регистър, влизат в сила при следващото стартиране на сесията на операционната система, така че просто трябва да рестартирате компютъра си, така че новите програми, добавени към автоматично стартиране, да стартират с Windows.
Редактиране на настройките за стартиране чрез редактора на локални групови правила
Някои потребители знаят за съществуването на отделна добавка, наречена Local Group Policy Editor. Той изпълнява всички същите функции, които могат да се изпълняват чрез редактора на системния регистър, но тук настройките се извършват чрез взаимодействие с графичния интерфейс, което значително опростява цялата процедура. Въпреки това отбелязваме, че такъв компонент присъства само в Windows 10 Pro и Enterprise, така че собствениците на други сборки няма да могат да стартират или допълнително да инсталират този редактор. Когато добавяте програми за стартиране чрез споменатата добавка, в регистъра се създават абсолютно същите параметри, които вече обсъдихме по-рано, поради което предлагаме да проучим този метод.
- Отворете помощната програма Run (Win + R) и напишете в полето
gpedit.mscи след това натиснете клавиша Въведете. - Използвайте левия панел, за да следвате пътя "Компютърна конфигурация" — "Административни шаблони" — "Система".
- В основата на папката изберете раздела "Влизам".
- Намерете реда в списъка с всички налични параметри „Стартирайте тези програми при влизане“.
- Задайте състоянието на този параметър „Включено“като отметнете съответния елемент, за да можете да започнете да го настройвате.
- Сега нека да стигнем до добавянето на програми към стартиране. За да направите това, щракнете върху бутона "Покажи".
- В редове "Стойност" можете да дадете пълния път към файла, така че параметърът да знае кой изпълним файл да се изпълни. Можете да създадете неограничен брой такива линии, но имайте предвид, че голям брой стартиращи приложения значително влияят на скоростта на стартиране на операционната система.
- След като направите всички промени, не забравяйте да кликнете върху "Приложи"за да ги спасим. След това рестартирайте компютъра си, така че новите програми да стартират автоматично.
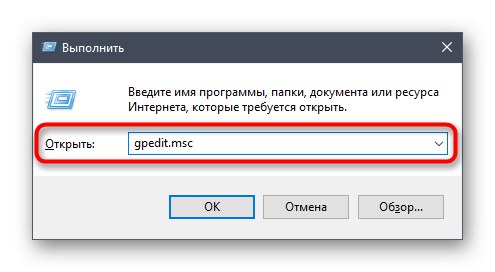
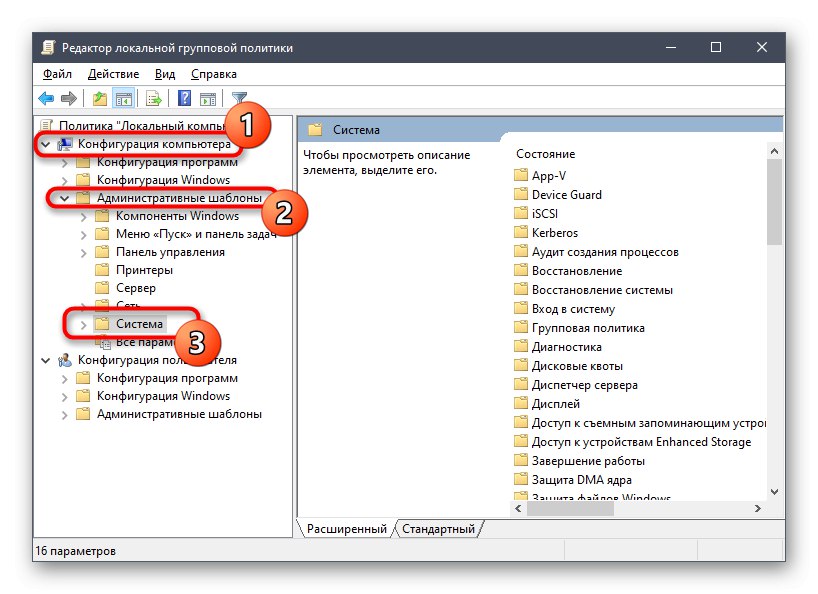
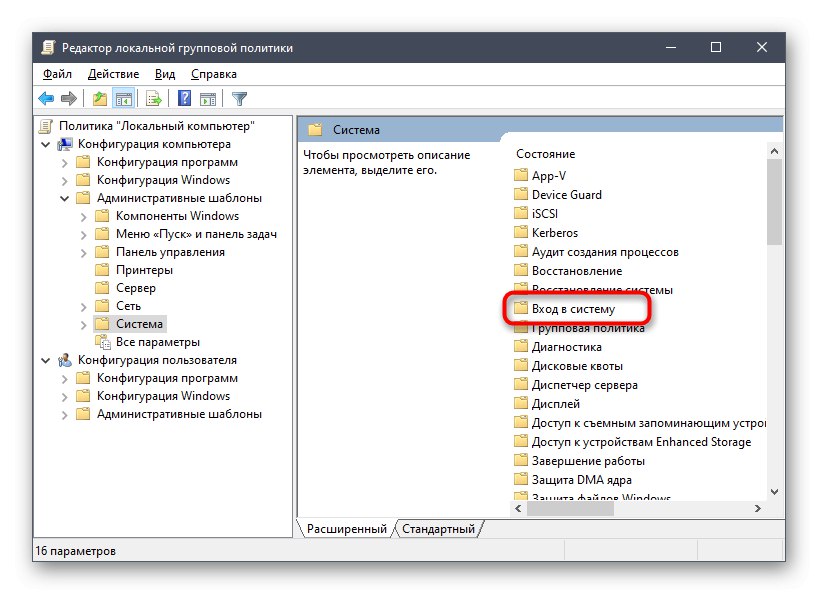
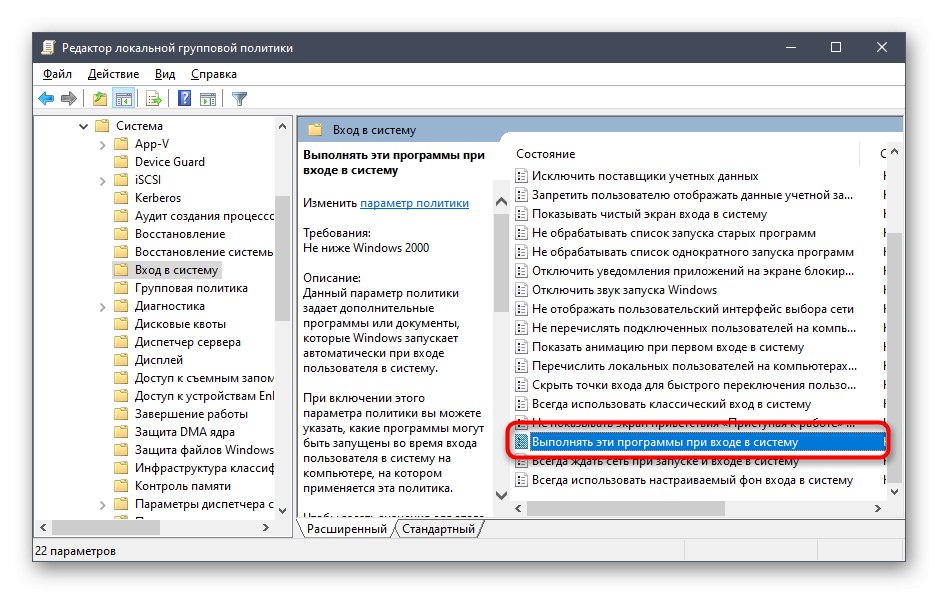
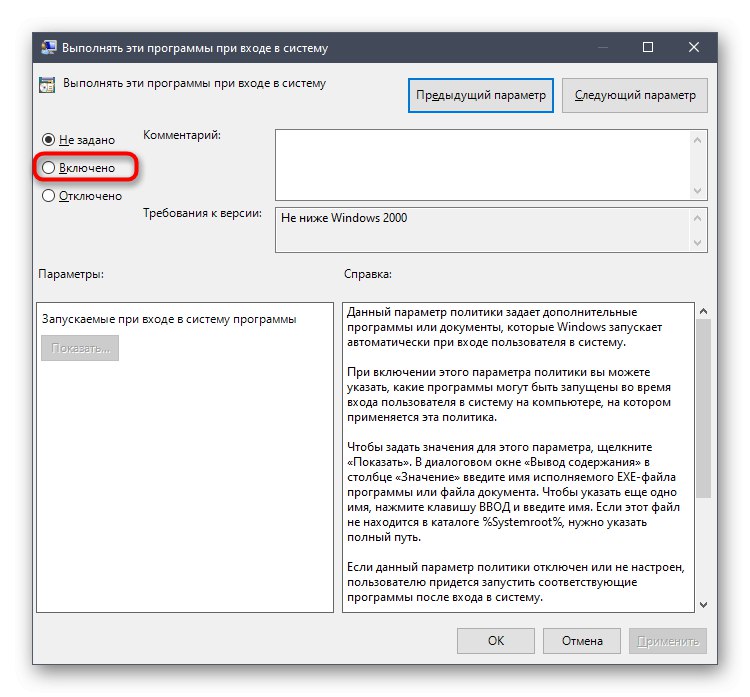
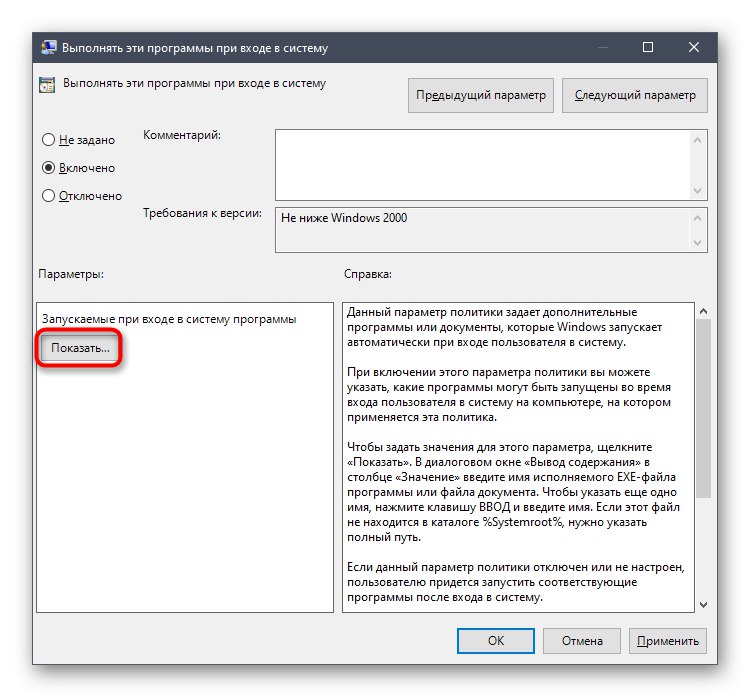
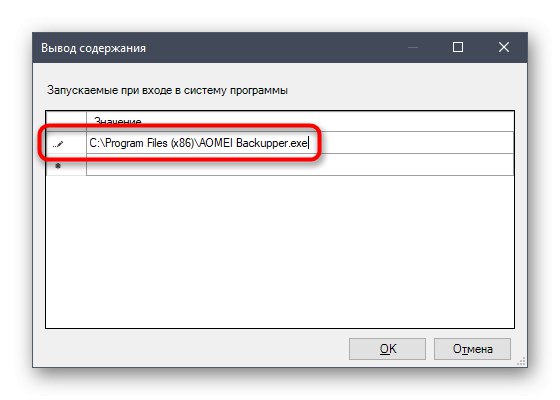
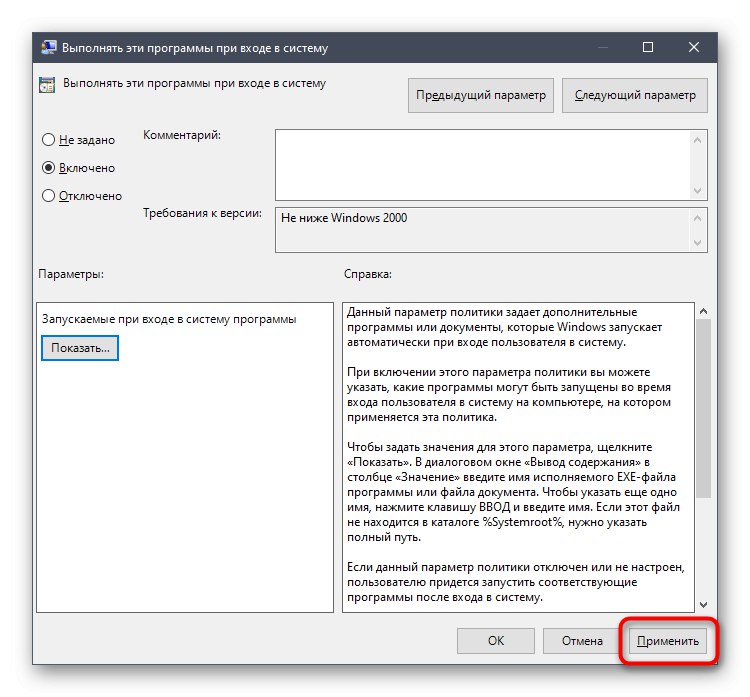
Ако се интересувате от темата за автоматично зареждане в разглежданата операционна система, препоръчваме ви да се запознаете с други тематични материали на нашия уебсайт, където ще намерите обяснение на много концепции и подробни инструкции за изпълнение на различни задачи. Можете да започнете да четете, като кликнете върху една от връзките по-долу.
Повече информация:
Къде е папката за стартиране в Windows 10
Премахване на торент клиента от стартиране на Windows 10
Добавете приложения към стартиране в Windows 10
Деактивирайте програмите за автоматично пускане в Windows 10
В днешната статия научихте за местоположението на раздела за стартиране на софтуера в Редактора на системния регистър и за добавката, която ви позволява да управлявате локални групови правила. Сега остава само да реализирате целите си, като използвате същите тези менюта.