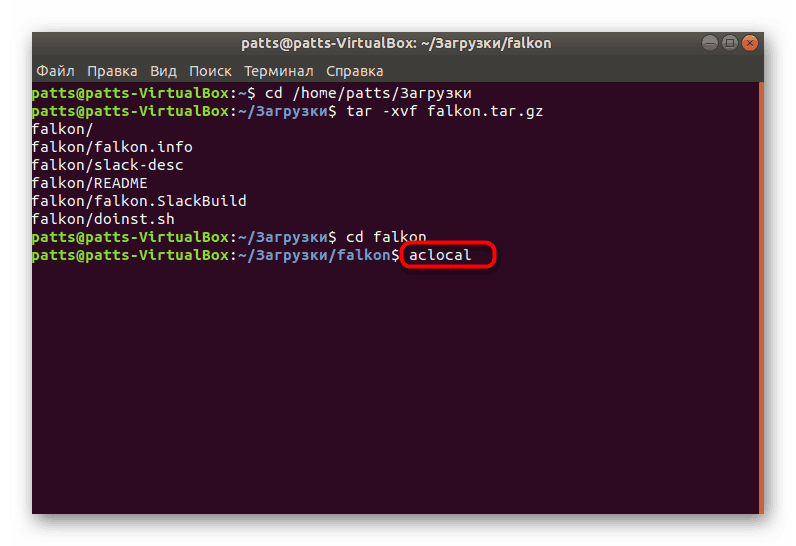Инсталиране на TAR.GZ файлове в Ubuntu
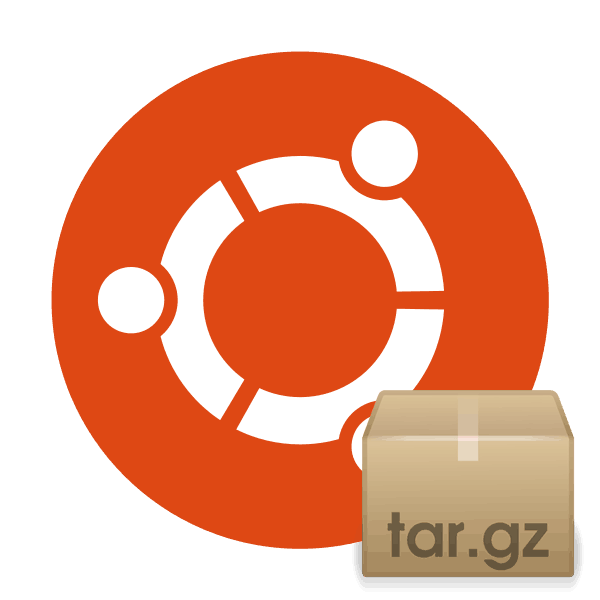
TAR.GZ е стандартен тип архив, използван в операционната система Ubuntu. Той обикновено съхранява програми, предназначени за инсталация, или различни хранилища. Инсталирайте софтуера на това разширение, така че просто няма да работи, той трябва да бъде разопакован и сглобен. Днес бихме искали да обсъдим подробно тази конкретна тема, като покажем на всички екипи и записваме всяко необходимо действие стъпка по стъпка.
Съдържанието
Инсталирайте TAR.GZ архива в Ubuntu
Няма нищо сложно в процедурата по разопаковане и подготвяне на софтуер, всичко се извършва чрез стандартния терминал с предварително зареждане на допълнителни компоненти. Основното е да се избере работен архив, така че след деархивирането да няма проблеми с инсталацията. Въпреки това, преди да започнете инструкциите, искаме да отбележим, че трябва внимателно да разгледате официалния сайт на разработчика на програмата за наличието на DEB или RPM пакети или официални хранилища.
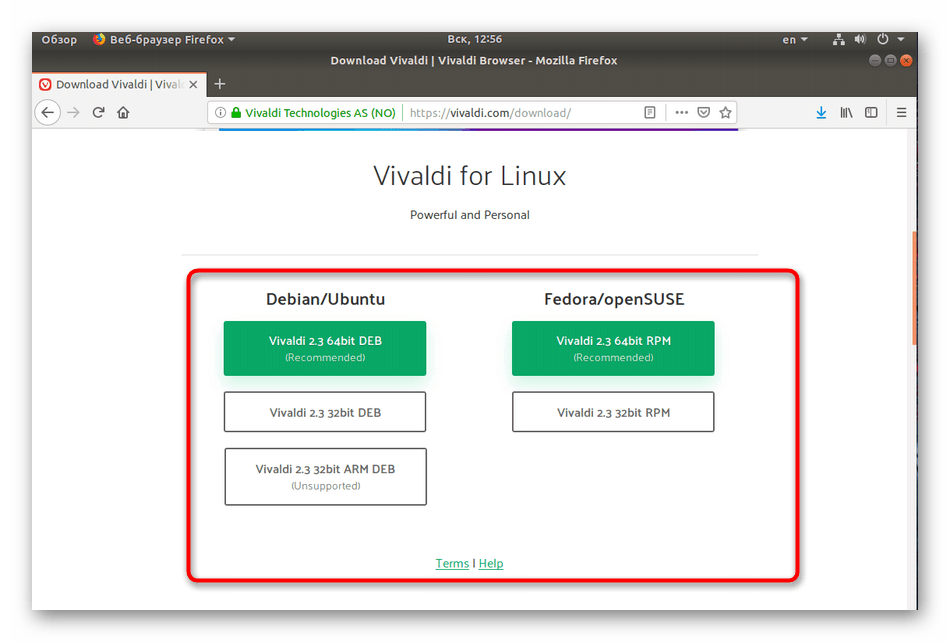
Инсталирането на такива данни може да се направи много по-лесно. Прочетете повече за анализирането на инсталацията на RPM-пакети в нашата друга статия, но ще преминем към първата стъпка.
Вижте също: Инсталиране на RPM в Ubuntu
Стъпка 1: Инсталирайте допълнителни инструменти
За да изпълните задачата, ви е необходима само една помощна програма, която трябва да бъде изтеглена преди началото на взаимодействието с архива. Разбира се, Ubuntu вече има вграден компилатор, но наличието на помощна програма за създаване и сглобяване на пакети ще позволи на архива да бъде преобразуван в отделен обект, поддържан от файловия мениджър. Благодарение на това можете да прехвърлите DEB-пакета на други потребители или да изтриете програмата от компютъра напълно, без да оставяте допълнителни файлове.
- Отворете менюто и стартирайте "Терминал" .
- Въведете командата
sudo apt-get install checkinstall build-essential autoconf automakeда добавите необходимите компоненти. - За да потвърдите добавянето, трябва да въведете парола за основния профил.
- Изберете опцията D, за да стартирате операцията по добавяне на файл.
- Изчакайте процесът да приключи, след което ще се появи входният ред.
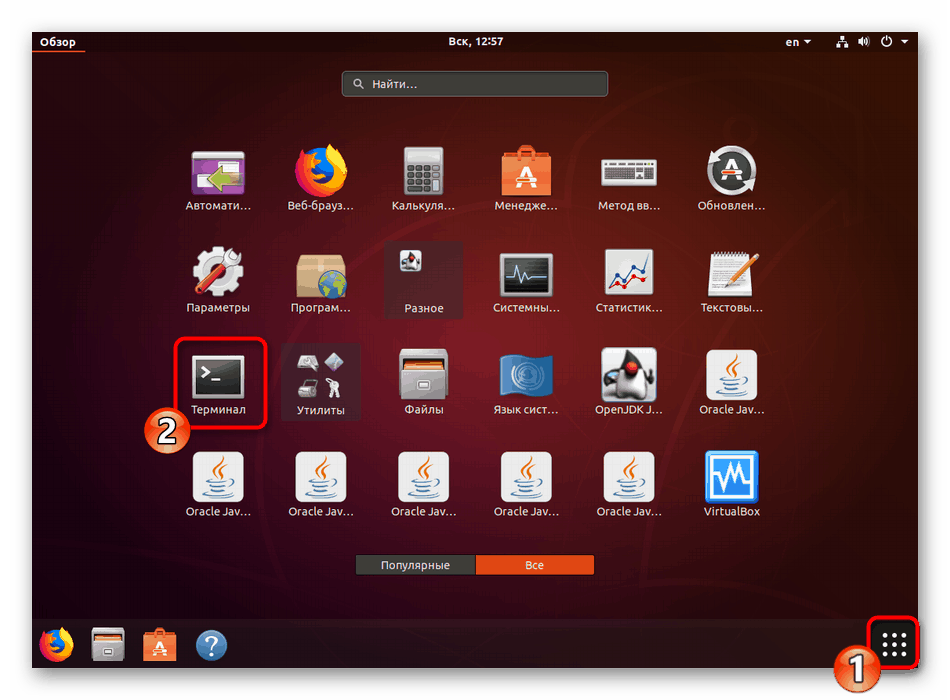

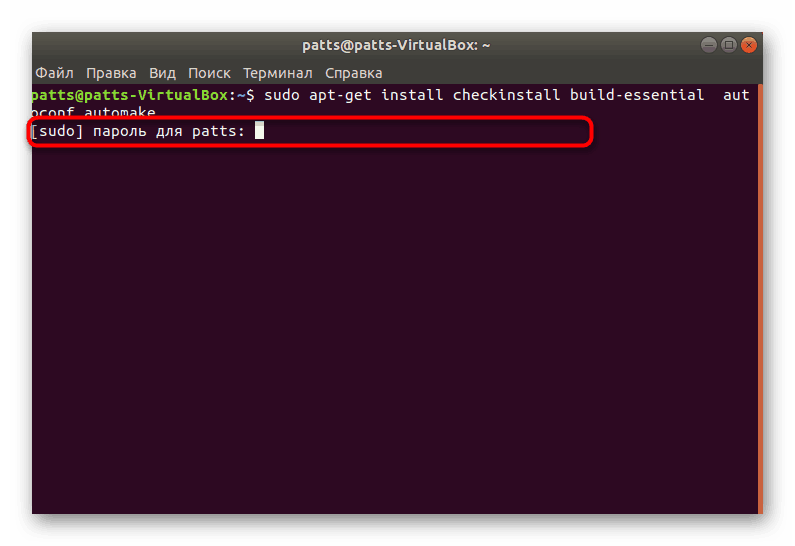
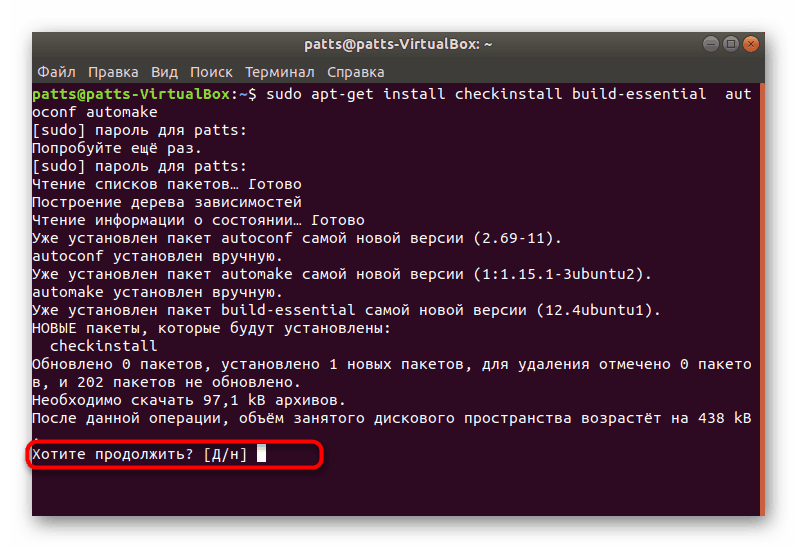
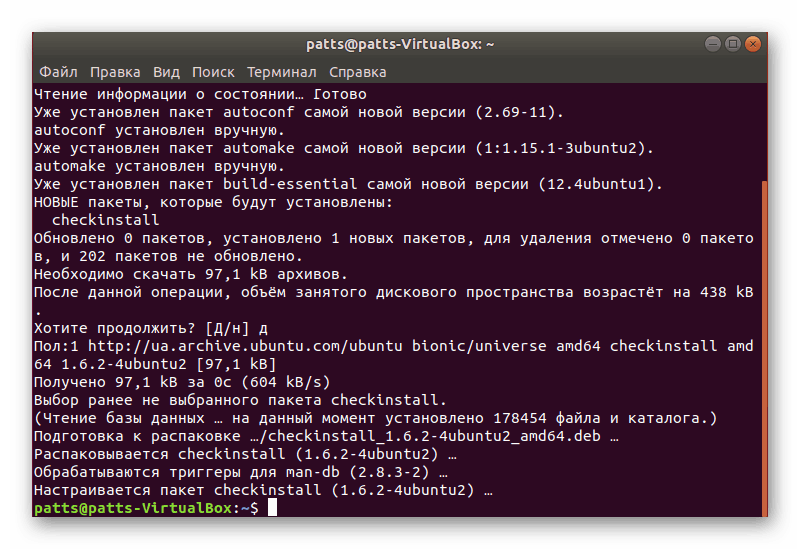
Процесът на инсталиране на допълнителна програма винаги е успешен, така че няма да има проблеми с тази стъпка. Преминаваме към по-нататъшни действия.
Стъпка 2: Разопаковане на архива с програмата
Сега трябва да свържете устройството с записания там архив или да заредите обекта в една от папките на компютъра. След това преминете към следните инструкции:
- Отворете файловия мениджър и отидете до папката за архивиране.
- Кликнете с десния бутон върху него и изберете "Properties" .
- Открийте пътя до TAR.GZ - той е полезен за операции в конзолата.
- Стартирайте "Терминал" и отидете до тази папка за архивиране, като използвате
cd /home/user/folder, където потребителят е потребителското име и папката е името на директорията. - Извличане на файлове от директорията чрез
-xvf falkon.tar.gztar-xvf falkon.tar.gz, където falkon.tar.gz е името на архива. Не забравяйте да въведете не само името, но и.tar.gz. - Ще сте запознати със списъка с всички данни, които са били в състояние да извлечете. Те ще бъдат запазени в отделна нова папка, разположена по същия път.
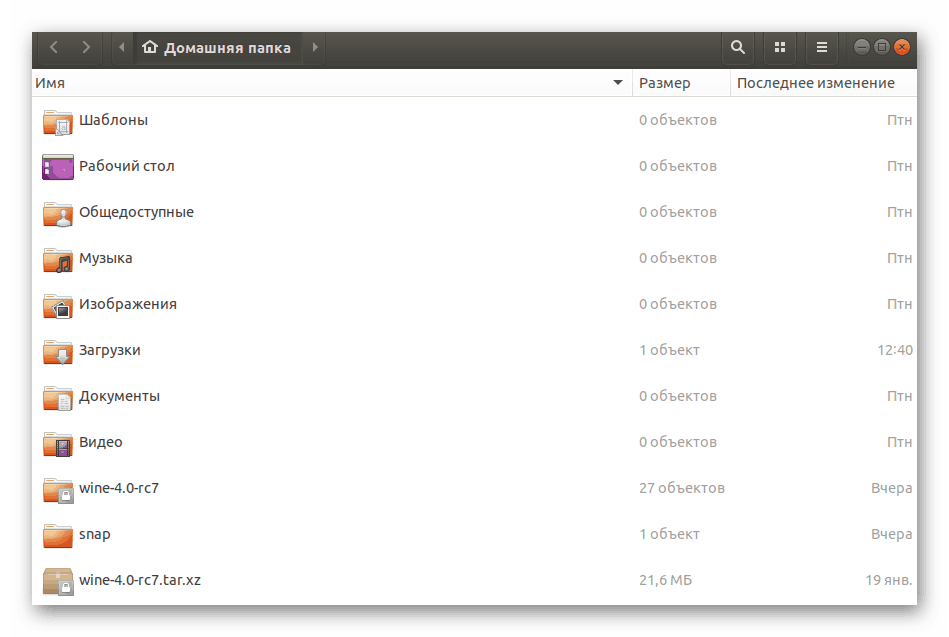
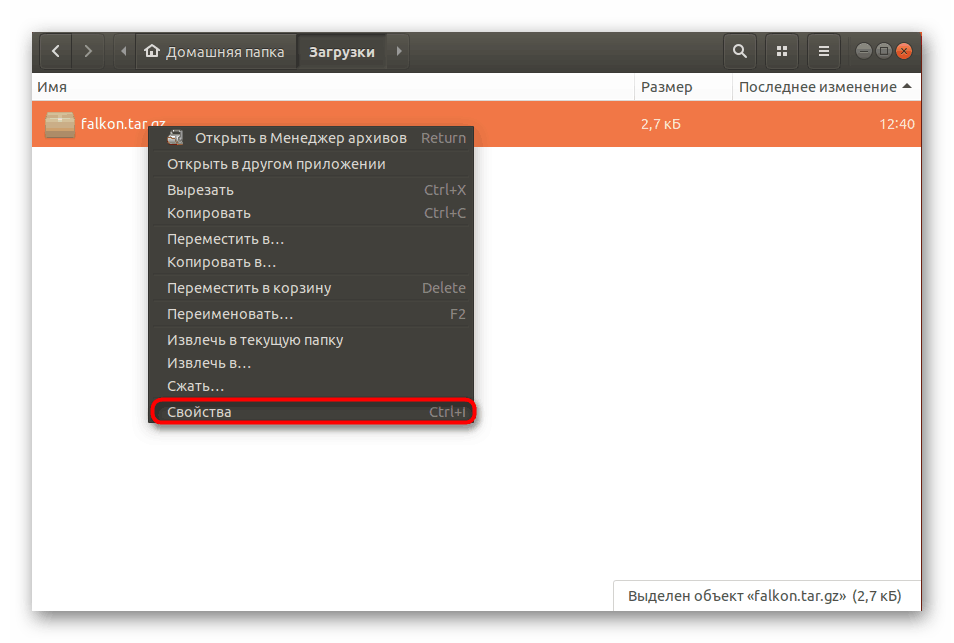


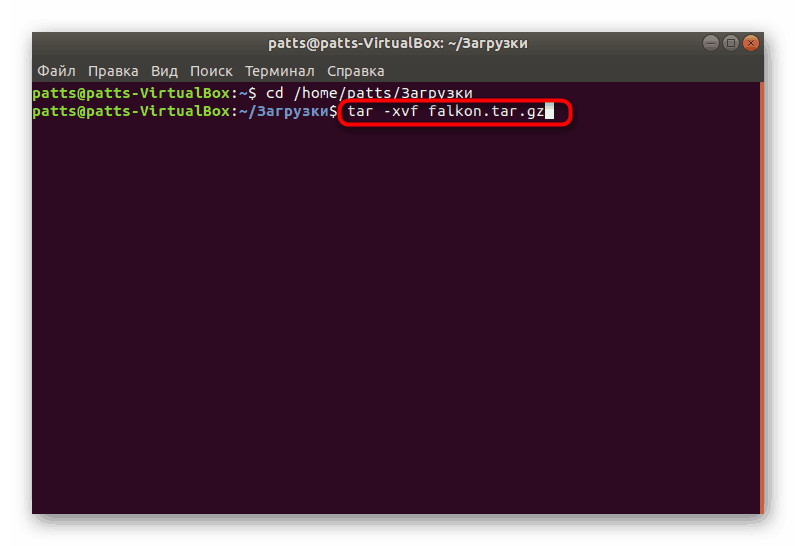
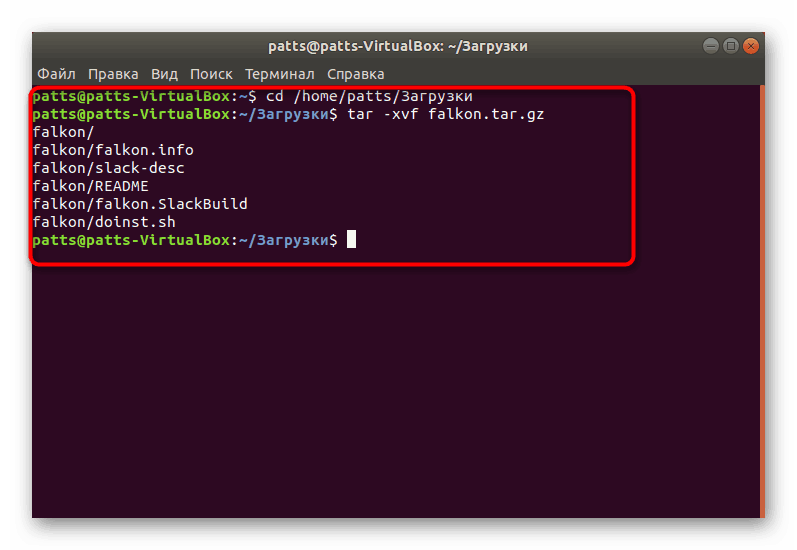
Остава само да се съберат всички получени файлове в един дебел пакет за по-нататъшно нормално инсталиране на софтуера на компютъра.
Стъпка 3: Компилирайте пакета deb
Във втората стъпка извадихте файловете от архива и ги поставихте в обикновената директория, но това не гарантира нормалното функциониране на програмата. Тя трябва да бъде сглобена, като дава логичен изглед и прави необходимия инсталатор. За да направите това, използвайте стандартните команди в "Терминал" .
- След разкопчаване, не затваряйте конзолата и отидете директно в папката, която сте създали чрез
cd falkon, където falkon е името на необходимата директория. - Обикновено в компилацията вече има скриптове за компилация, затова ви съветваме първо да проверите командата
./bootstrapи ако не./bootstrap, използвайте./autogen.sh. - Ако и двата отбора са счупени, трябва да добавите сами необходимия скрипт. Последователно въвеждате в конзолата командите:
aclocal
autoheader
automake --gnu --add-missing --copy --foreign
autoconf -f -Wall![Команди за инсталиране на компилатор в Ubuntu]()
Докато добавяте нови пакети, може да се окаже, че в системата липсват определени библиотеки. Ще видите съответното известие в "Терминал" . Можете да инсталирате липсващата библиотека с командата
sudo apt install namelib, където namelib е името на необходимия компонент. - В края на предишната стъпка започнете да компилирате, като
make. Времето за изграждане зависи от количеството информация в папката, така че не затваряйте конзолата и изчакайте известието за успешна компилация. - Последно, въведете
checkinstall.
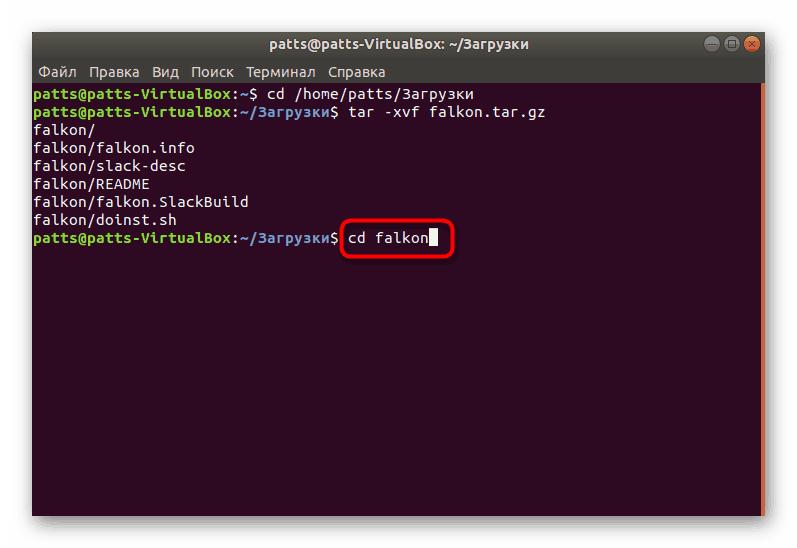
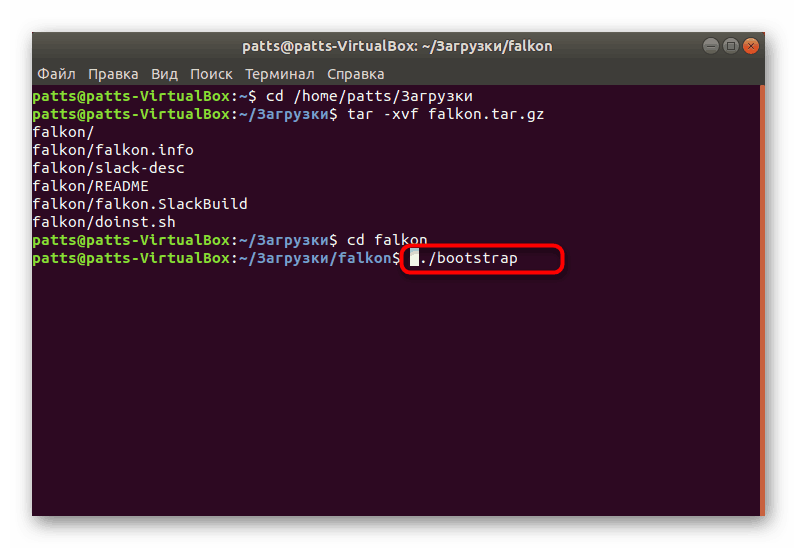
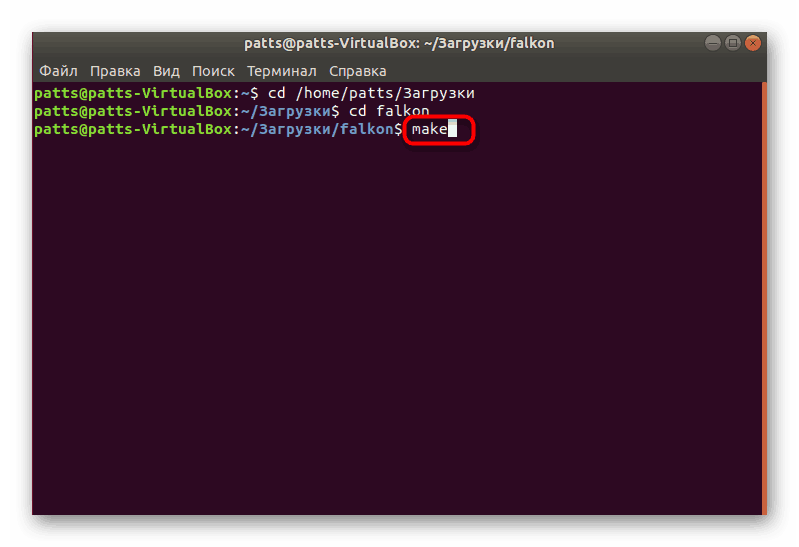
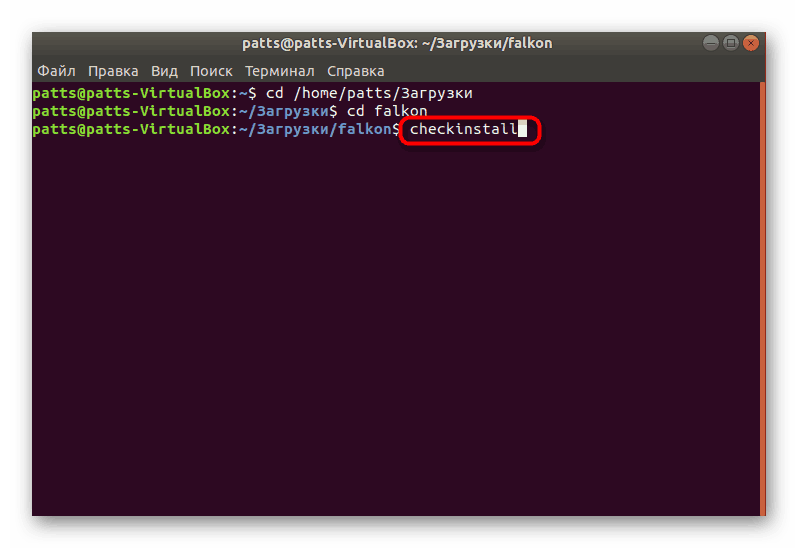
Стъпка 4: Инсталирайте готовия пакет
Както вече споменахме, използваният метод се използва за създаване на DEB пакет от архива за по-нататъшна инсталация на програмата с всякакви удобни средства. Самият пакет ще намерите в директорията, в която се съхранява TAR.GZ, и с възможните методи за инсталиране вижте нашата отделна статия на линка по-долу.
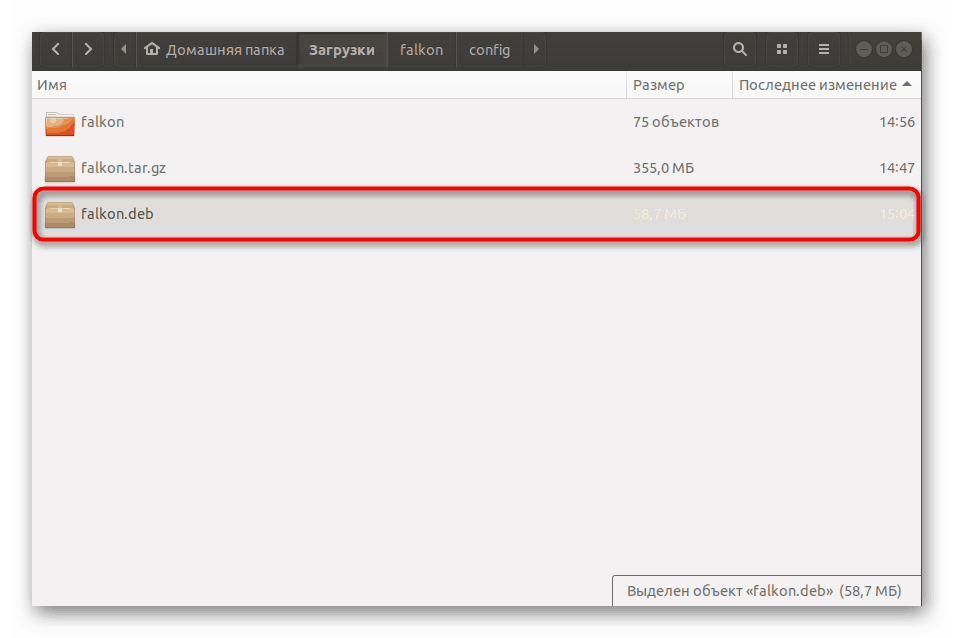
Още подробности: Инсталиране на DEB пакети в Ubuntu
При опит за инсталиране на прегледаните архиви е важно също да се има предвид, че някои от тях са събрани по конкретни методи. Ако процедурата по-горе не работи, разгледайте самата папка TAR.GZ и намерете файла Readme или Install там за описание на инсталацията.