Инсталиране на не-администраторски софтуер в Windows
Някои софтуери изискват администраторски права. В допълнение, самият администратор може да постави ограничения върху инсталирането на различни софтуерни продукти. В случай, че инсталацията е необходима, но няма разрешение за нея, предлагаме да използвате няколко прости метода, описани по-долу.
съдържание
Инсталирайте програмата без права на администратор
В интернет има много различни програми, които ви позволяват да заобиколите защитата и да инсталирате програмата под прикритието на обикновен потребител. Не им препоръчваме да ги използвате особено на работните компютри, тъй като това може да има сериозни последици. Ще представим безопасни методи за инсталиране. Нека да ги разгледаме по-подробно.
Метод 1: Издаване на права върху папката на програмата
Най-често административните права върху софтуера се изискват, когато се предприемат действия в папката, например в системния дял на твърдия диск. Собственикът може да предостави пълни права на други потребители в определени папки, което ще позволи по-нататъшно инсталиране под потребителското име на обикновен потребител. Това се прави, както следва:
- Влезте с администраторски акаунт. Прочетете повече за това как да направите това в Windows 7 в нашата статия на линка по-долу.
- Придвижете се до папката, в която ще се инсталират всички програми в бъдеще. Кликнете върху него с десния бутон на мишката и изберете "Properties" .
- Отворете раздела Сигурност, а в списъка кликнете върху Редактиране .
- Използвайте левия бутон на мишката, за да изберете желаната група или потребител да предоставят права. Поставете отметка в квадратчето "Позволи" пред линията "Пълен достъп" . Приложете промените, като кликнете върху съответния бутон.
Повече подробности: Как да получите администраторски права в Windows 7
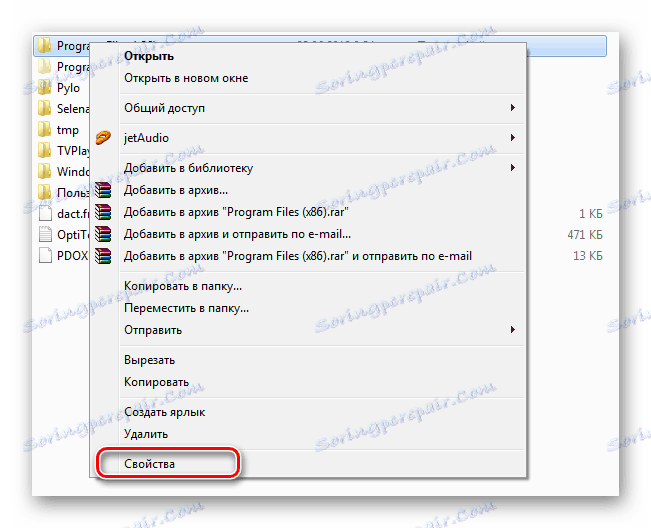
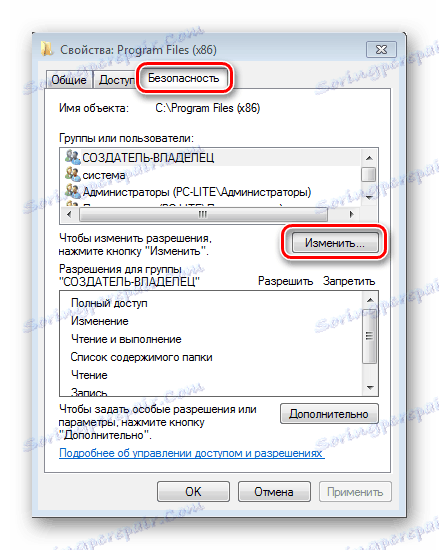
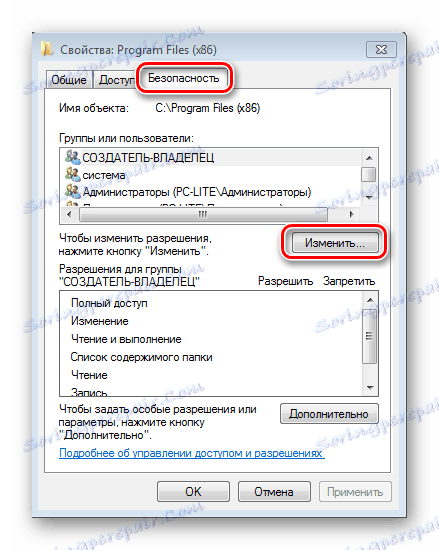
Сега по време на инсталирането на програмата ще трябва да посочите папката, на която сте дали пълен достъп, и целият процес трябва да преминава успешно.
Метод 2: Стартирайте програмата от обикновен потребителски акаунт
В случаите, когато не е възможно да поискате от администратора да предостави права за достъп, препоръчваме да използвате вграденото решение за Windows. С помощта на помощната програма всички действия се извършват чрез командния ред. Всичко, което трябва да направите, е да следвате инструкциите:
- Отворете "Стартиране", като натиснете клавиша Win + R. Въведете cmd в лентата за търсене и кликнете върху "OK"
- В прозореца, който се отваря, въведете описаната по-долу команда, където User_Name е името на потребителя, и Program_Name е името на желаната програма и натиснете Enter .
- Понякога може да се наложи да въведете паролата за профила си. Напишете го и натиснете Enter , след това остава само да изчакате стартирането на файла и да завършите инсталацията.

runas /user:User_Nameadministrator Program_Name.exe
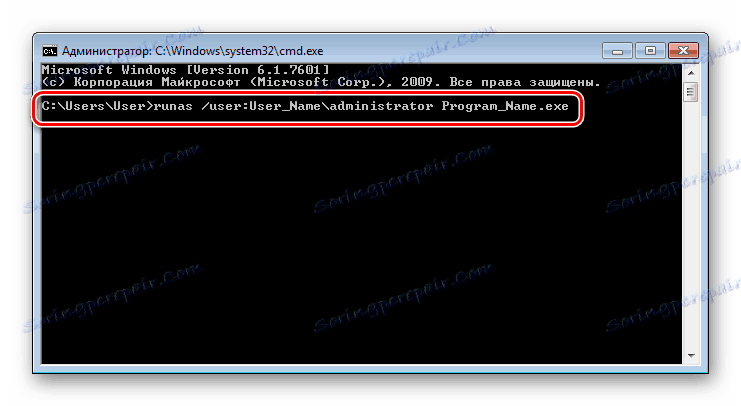
Метод 3: Използвайте преносимата версия на програмата
Някои софтуерни устройства имат преносима версия, която не изисква инсталация. Достатъчно е да го изтеглите от официалния сайт на разработчика и да го стартирате. Това може да се направи много просто:
- Отидете на официалния уебсайт на програмата и отворете страницата за изтегляне.
- Започнете да изтегляте файла с подпис "Преносим" .
- Отворете изтегления файл чрез папката за изтегляне или директно от браузъра.
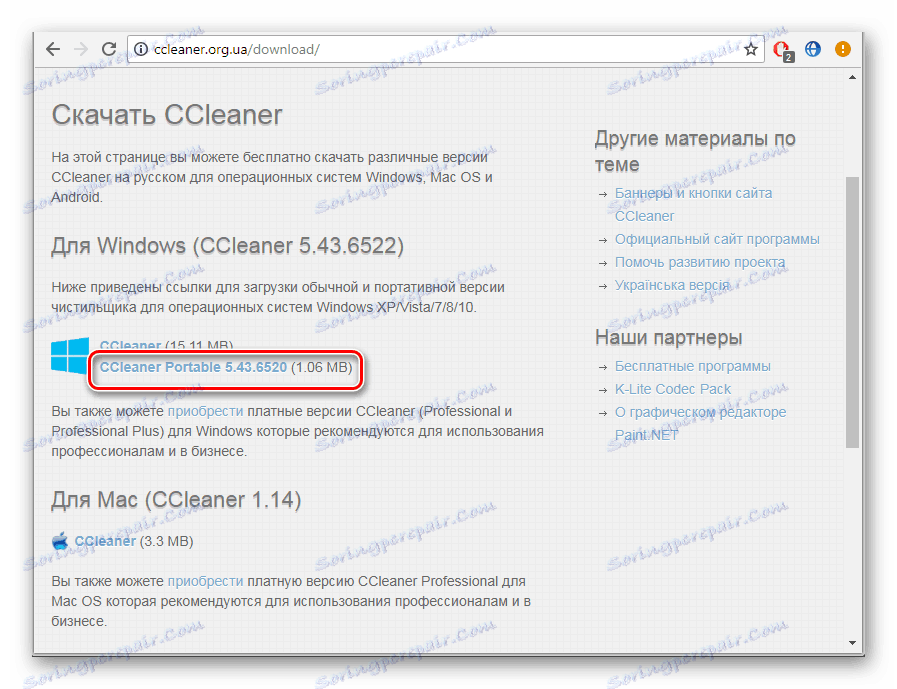
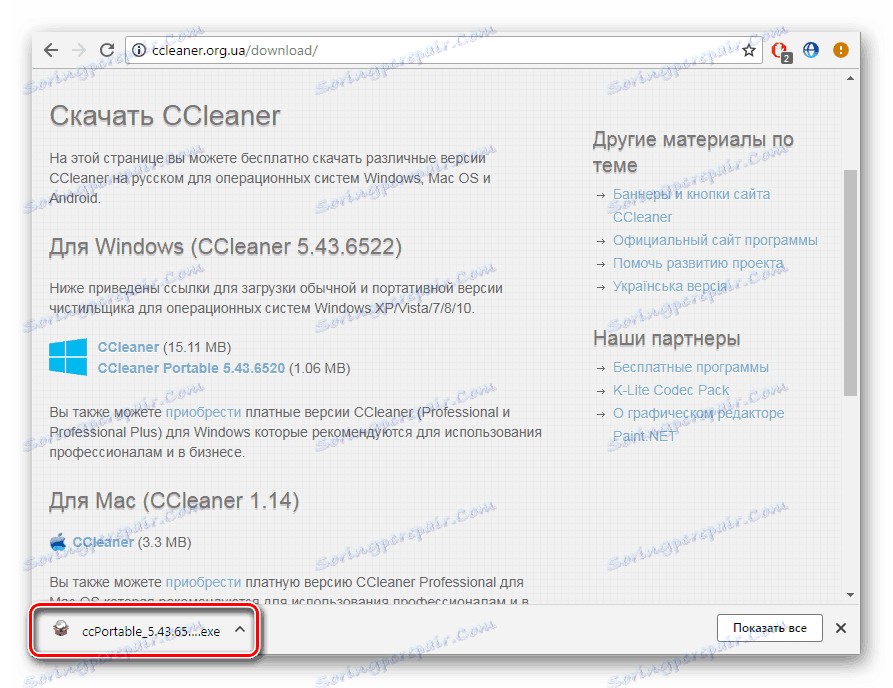
Можете да прехвърлите софтуера на всяко преносимо устройство за съхранение и да го стартирате на различни компютри без права на администратор.
Днес разгледахме някои прости начини за инсталиране и използване на различни програми без права на администратор. Всички те не са сложни, а изискват изпълнението на определени действия. Препоръчваме да инсталирате софтуера, само за да влезете с администраторски акаунт, ако има такъв. Прочетете повече за това в нашата статия на линка по-долу.
Вижте също: Използваме администраторския профил в Windows
