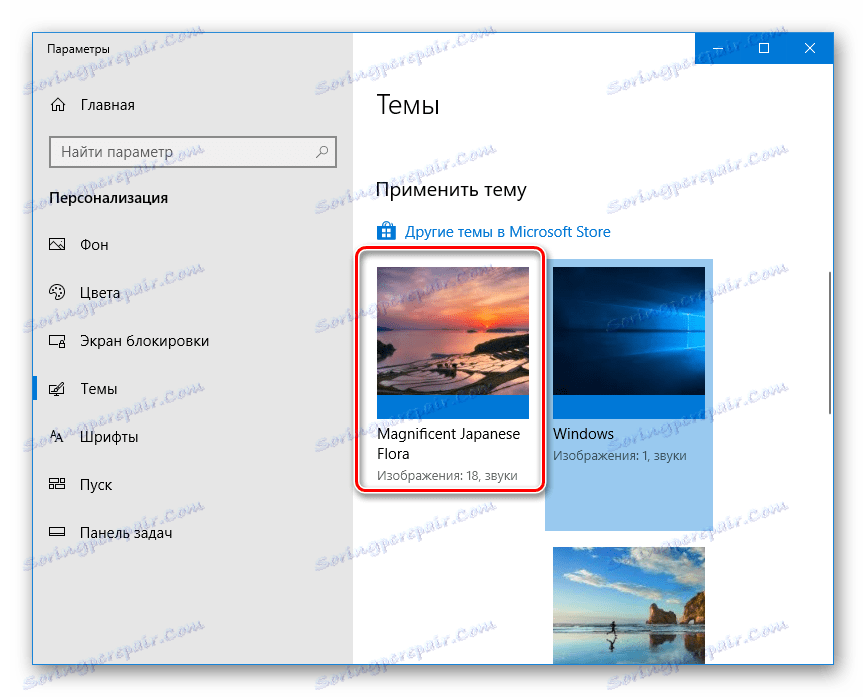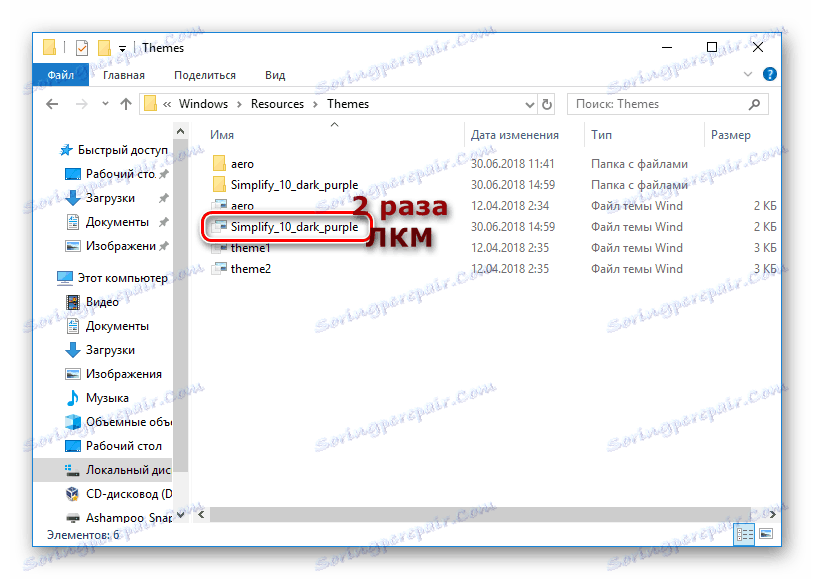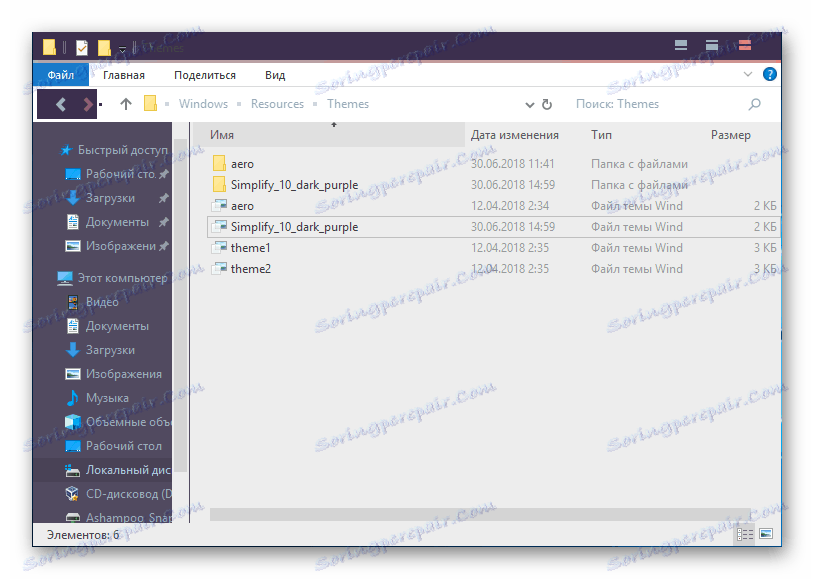Как да инсталирате темата в Windows 10
Доста често потребителите, решаващи да променят дизайна на работния плот, искат да променят темата на дизайна. В Windows тази функция не е достъпна по подразбиране, така че трябва да промените работата на някои системни файлове, като премахнете ограничението. В Windows 10, темата за дизайна предполага не само появата на лентата на задачите и менюто "Старт", но и скрийнсейвър, който засяга цветовата схема. Можете да зададете темата в обичайното или актуализираното разбиране по различни начини, да разгледаме всеки един от тях.
съдържание
Инсталиране на тема в Windows 10
Тези, които преди това са инсталирали теми в Windows 7, със сигурност ще запомнят принципа на тази процедура. С помощта на специална помощна програма е необходимо да се залепят някои файлове. След това забраната за инсталирането на тези премахнати. Като алтернатива, можете да използвате темите от Windows Store. Те променят само цвета и фоновото изображение, но често това искат някои потребители.
Метод 1: Microsoft Store
Прост метод за инсталиране на тема, която не изисква намеса в системните файлове. За да направите това, трябва да имате инсталиран "App Store" в Windows, чрез който ще се извършват допълнителни изтегляния.
Вижте също: Инсталиране на Microsoft Store в Windows 10
Като правило тези теми са само селекция от фонови изображения на конкретна тема и обща цветова схема, без да се променя коренно нищо. Ето защо тази опция е подходяща за потребители, които искат да заменят познатия фон с набор от тапети във формат на слайдшоу.
Вижте също: Инсталиране на живи тапети в Windows 10
- Кликнете с десния бутон върху празно място на работния плот и изберете "Персонализиране".
- Преминете към раздела за теми и вдясно, намерете връзката "Други теми в Microsoft Store" .
- "Магазин" започва с приложения и игри на Microsoft. Веднага ще бъдете насочени към раздела "Теми на Windows" .
- Изберете тема, която харесвате, и я отворете. Някои теми могат да бъдат платени. Ако не сте готови да платите - използвайте безплатни опции.
- Кликнете върху бутона "Вземи" .
- След кратко чакане, ще се извършат изтегляне и инсталиране.
- Разширете прозореца с персонализация - ще има зареден дизайн.
![Инсталирана от Microsoft Store в Windows 10 Опции]()
Кликнете върху темата и изчакайте нейната инсталация.
- За да направите цвета на лентата на задачите и други елементи по-подходящи, кликнете върху "Цвят" .
- Поставете отметка в квадратчето до "В менюто" Старт "в лентата на задачите и в центъра за уведомяване" , ако не е така. Освен това можете да включите прозрачността, като кликнете върху параметъра "Ефекти от прозрачността" .
- Изкачете се и активирайте елемента "Автоматично изберете основния цветен фон" или коригирайте цвета ръчно с представената цветова гама или като кликнете върху връзката "Допълнителен цвят" .

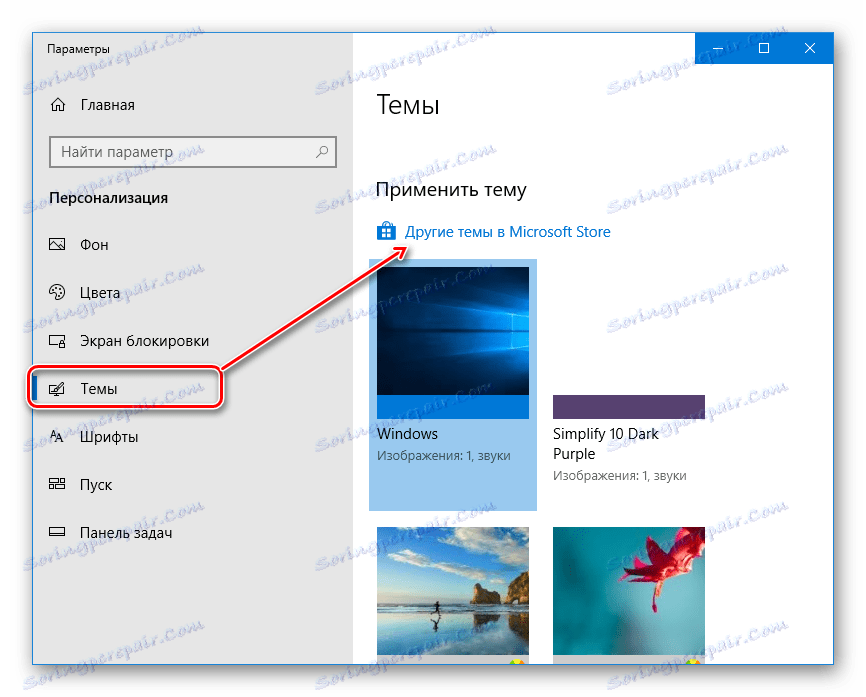
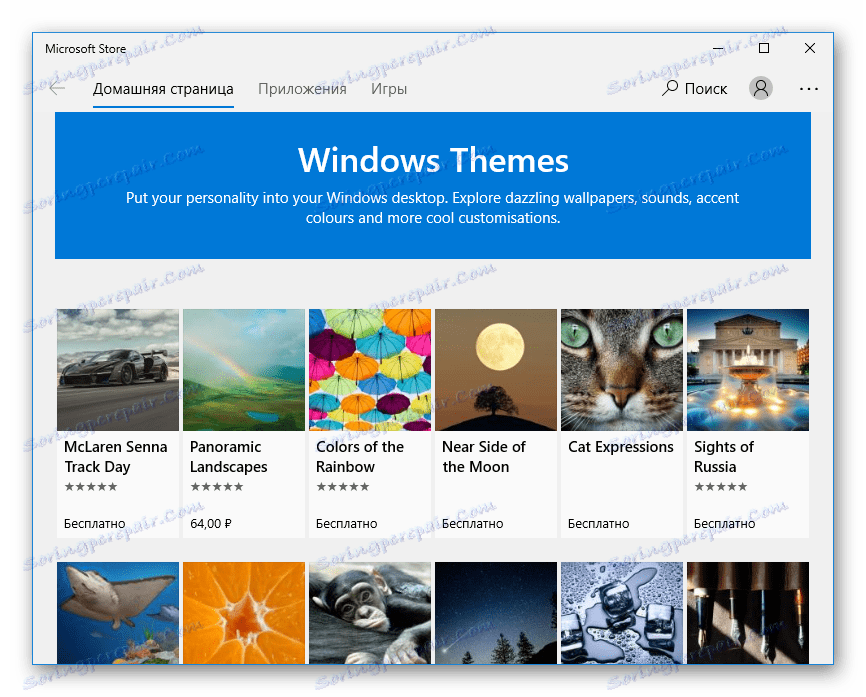
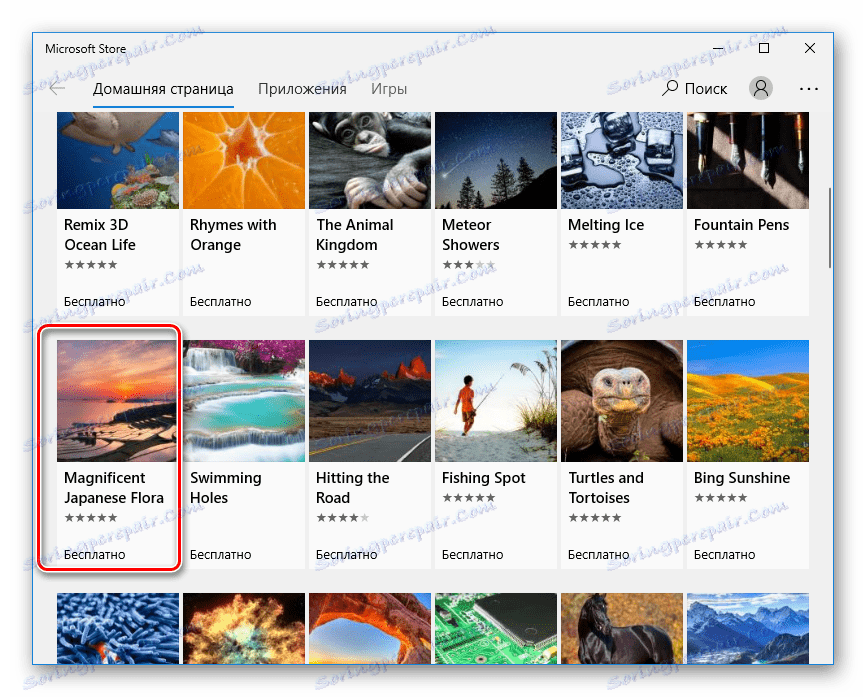
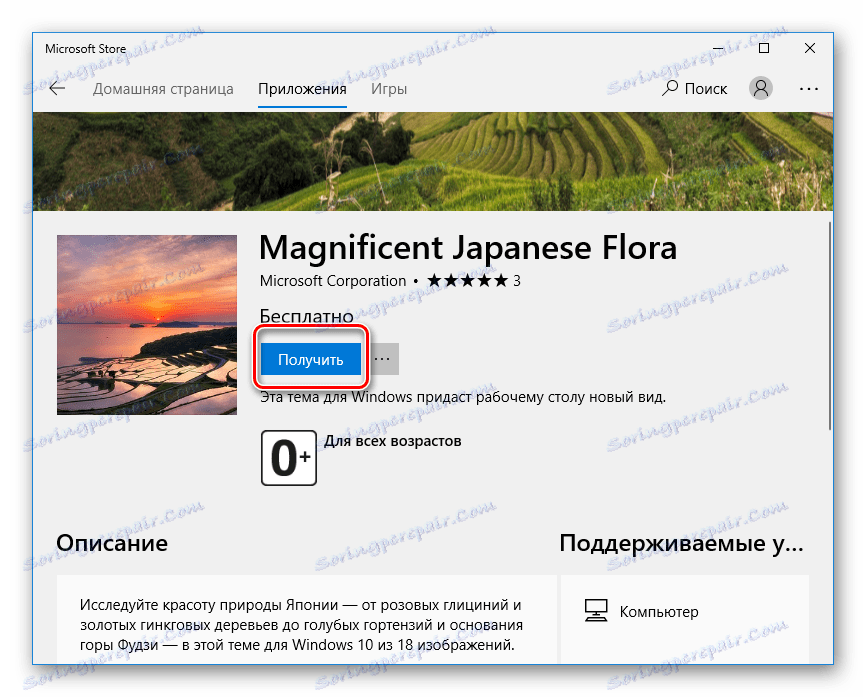
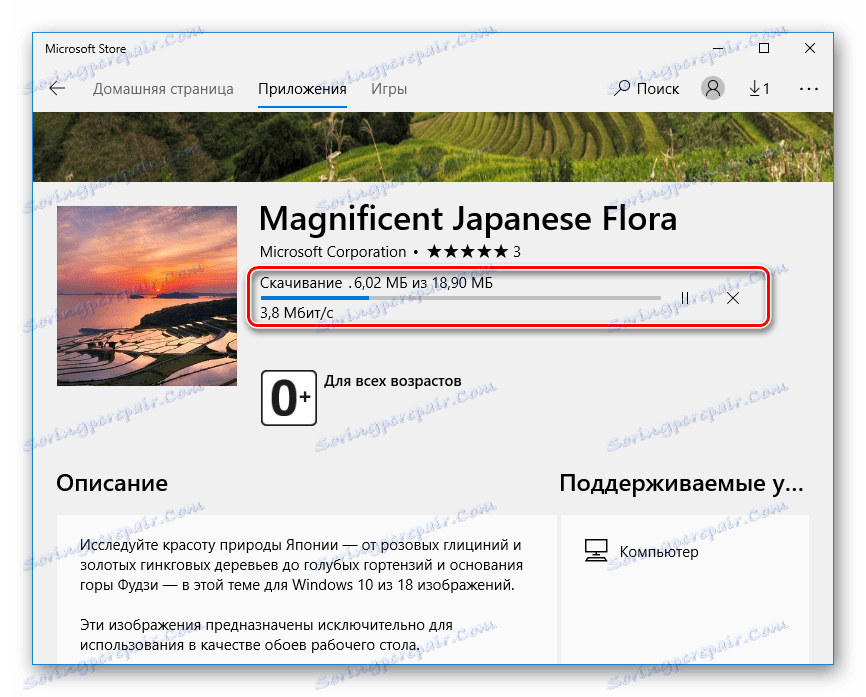
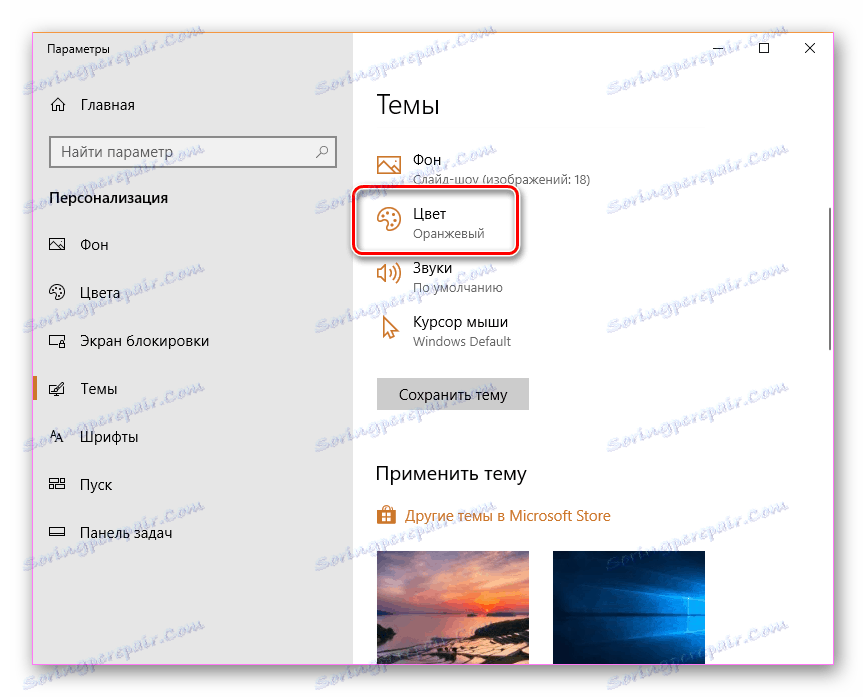
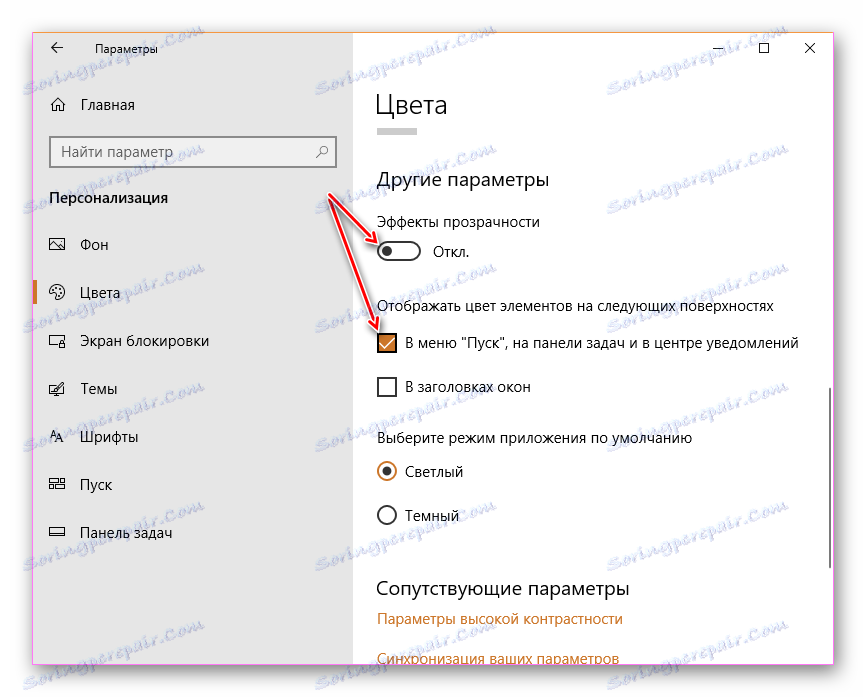
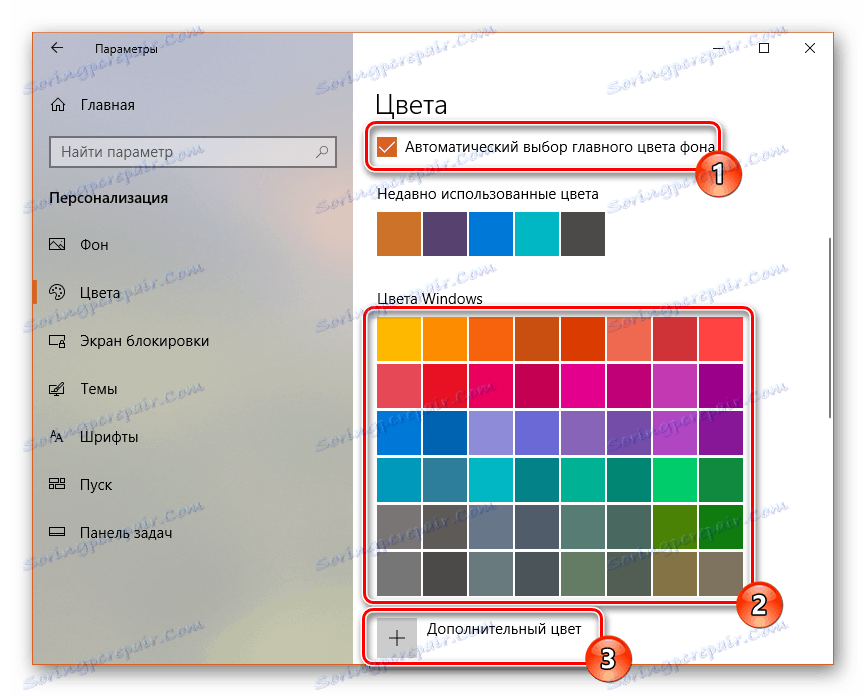
Можете да изтриете дадена тема, като кликнете с десния бутон върху нея и изберете съответния параметър.
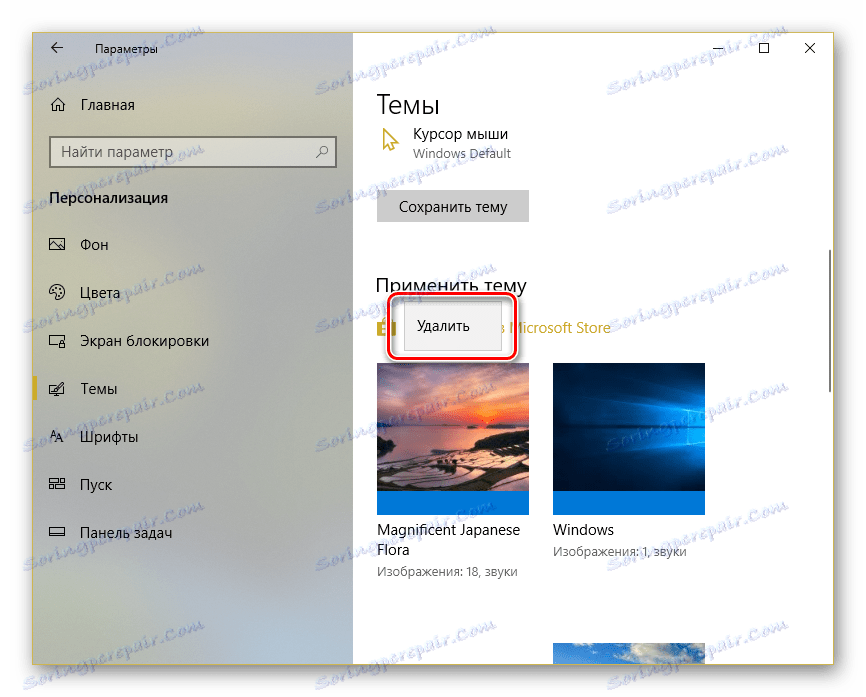
Метод 2: UltraUXThemePatcher
За съжаление, всички теми, които са напълно различни от стандартния дизайн, не могат да бъдат инсталирани без намеса в системните файлове. Програмата UltraUXThemePatcher се занимава с факта, че тя заличава 3 файла, които са отговорни за работата на теми от трети страни. Силно препоръчваме да направите точка за възстановяване преди да използвате този софтуер.
Повече подробности: Инструкции за създаване на точка за възстановяване на Windows 10
Сега просто трябва да изтеглите приложението от официалния сайт и да следвате инструкциите ни.
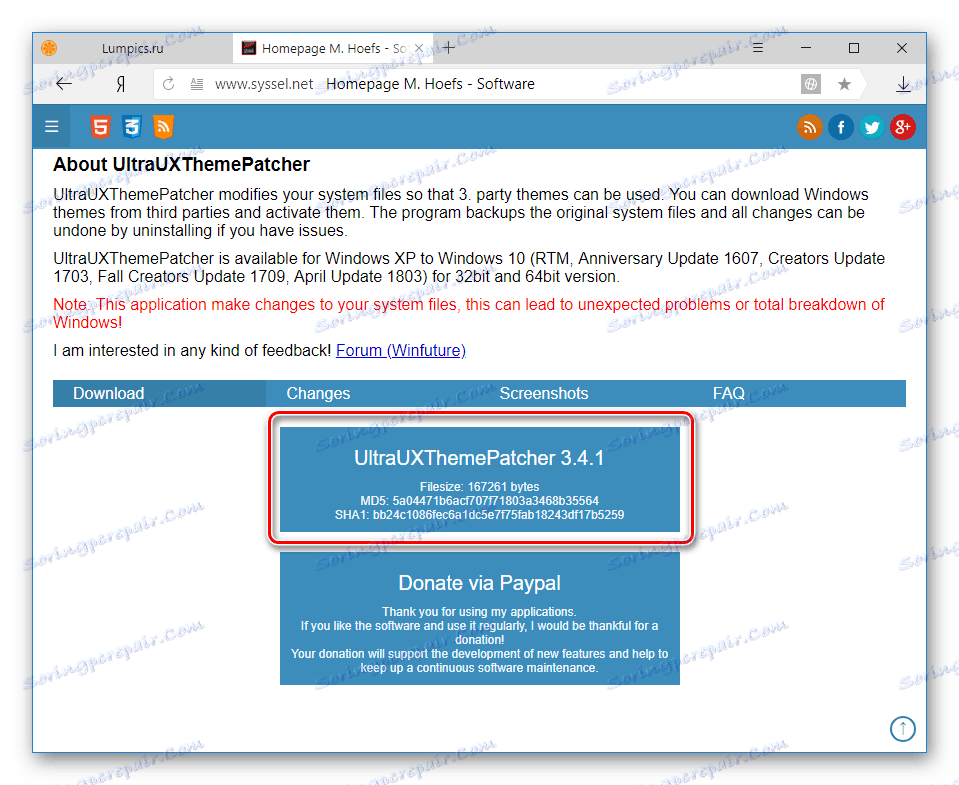
Изтеглете UltraUXThemePatcher от официалния сайт
- Изтеглете и стартирайте програмата. В прозореца за добре дошли кликнете върху "Напред" .
- Поставете отметка в квадратчето до приемането на лицензионното споразумение и отново "Next" .
- Появява се втората част на лицензионното споразумение. Тук кликнете върху "Съгласен съм" .
- Нов прозорец ще отвори състоянието на трите файла, които трябва да бъдат поправени. Обикновено и трите файла имат статус "не са залепени" , понякога някои не изискват промени. Кликнете върху "Инсталиране" .
- В прозореца със състояние и регистрационни файлове ще видите състоянието на всеки пакет DLL: "Backup completed!" И "File patched!" Статусите показват успешното завършване на процедурата. Приложението ще ви каже да рестартирате компютъра си, за да направите промени. Кликнете върху "Напред" .
- Ще бъдете поканени да благодарите на трансфера за програмисти до PayPal. Можете да пропуснете стъпката, като кликнете върху "Напред" .
- В последния прозорец изберете опцията за рестартиране. "Рестартиране сега" - автоматично незабавно рестартиране, "Искам ръчно да рестартирам по-късно" - ръчно рестартиране по всяко време. Кликнете върху "Завършване" .
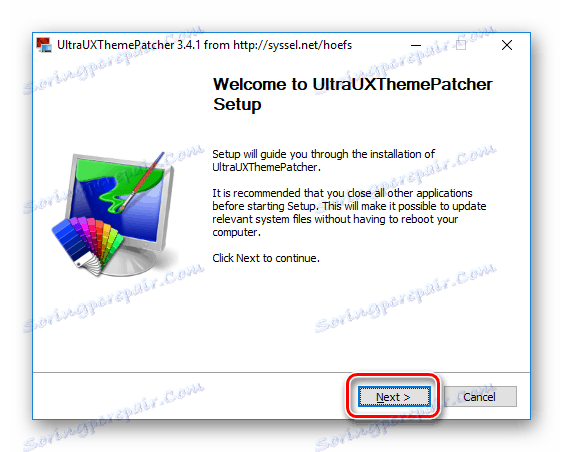
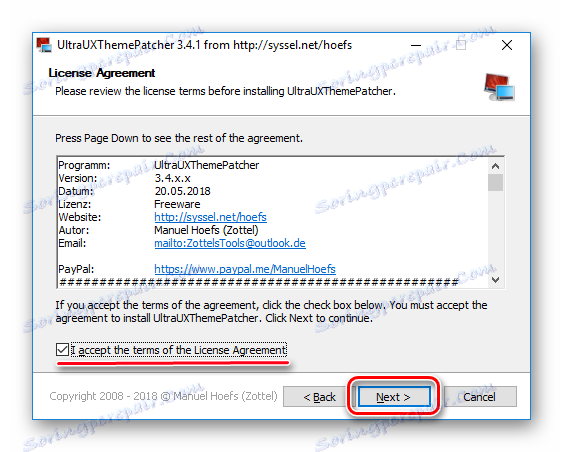
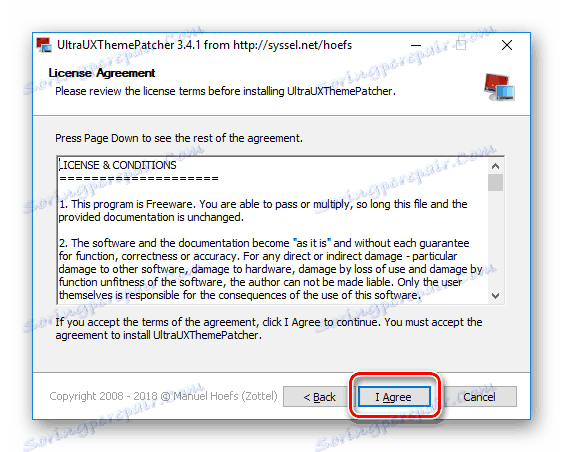
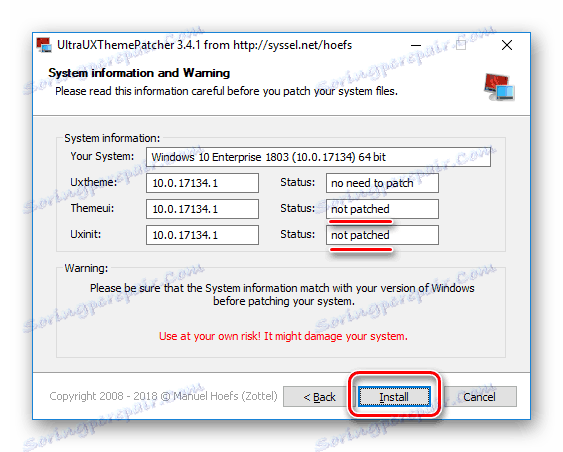
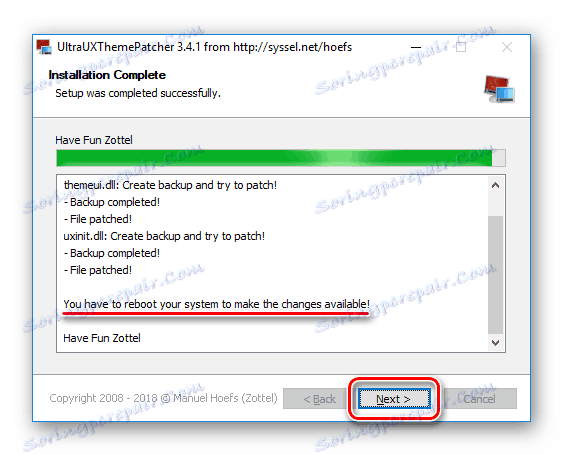
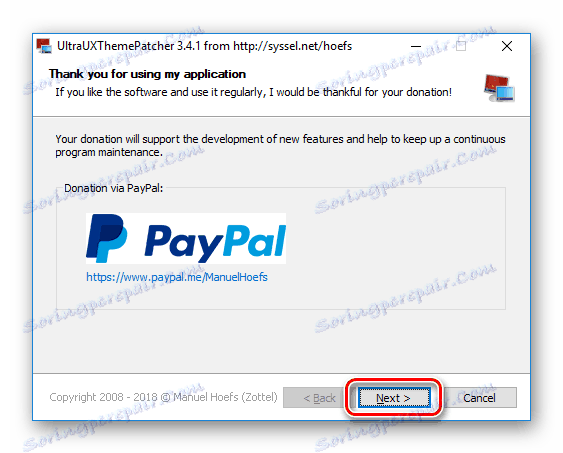
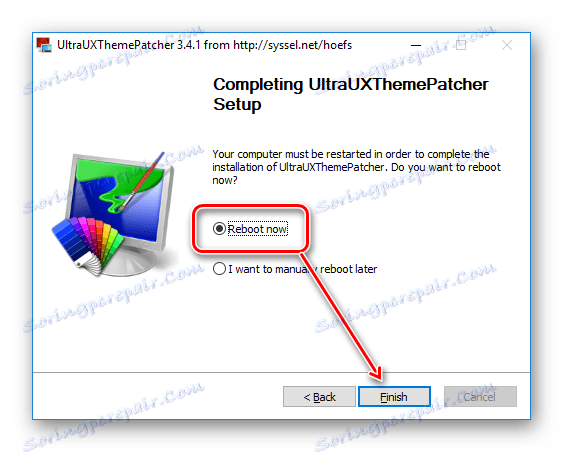
Сега трябва да намерите всяка тема по ваш избор и да го изтеглите. В интернет е лесно да намерите много сайтове с теми, да изберете най-известните и популярни източници. Не забравяйте да проверите изтеглените файлове с антивирусни или онлайн вирусен скенер ,
Не забравяйте да наблюдавате съвместимостта на версиите на темата и Windows! Ако инсталирате тема, която не поддържа твоето изграждане, вашата операционна система може да бъде сериозно нарушена.
Вижте също: Как да разберете версията на Windows 10
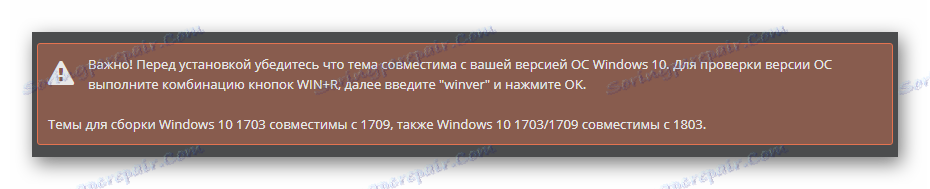
- Изтеглете и разархивирайте темата. Намерете папката "Тема" в нея и копирайте двата файла, които са в нея.
- Сега отворете новата папка и отидете на следния път:
C:WindowsResourcesThemes - Поставете копираните файлове от "Theme" (папката от Стъпка 1) в системната папка "Themes" .
- Ако се появи прозорец, изискващ администраторски права за добавяне на файлове към системната папка, направете това с бутона "Продължи" . Освен това маркирайте "Пусни за всички текущи елементи" .
- Директно от папката можете да приложите тема, като кликнете два пъти върху съответния файл с левия бутон на мишката.
![Инсталиране на изтеглена тема в Windows 10]()
Ако бъдете подканени от системата за сигурност, изберете "Отваряне".
- Готово, темата се прилага.
![Инсталирана тема в Windows 10]()
Ако не сте променили цвета на лентата на задачите, проверете настройката в "Опции за Windows" . За да направите това, щракнете с десния бутон върху работния плот, отворете "Персонализиране" .
![Стартиране на персонализирането в Windows 10]()
Превключете към раздела "Цветове" и поставете отметка в квадратчето до "В менюто" Старт ", в лентата на задачите и в центъра за уведомления . "
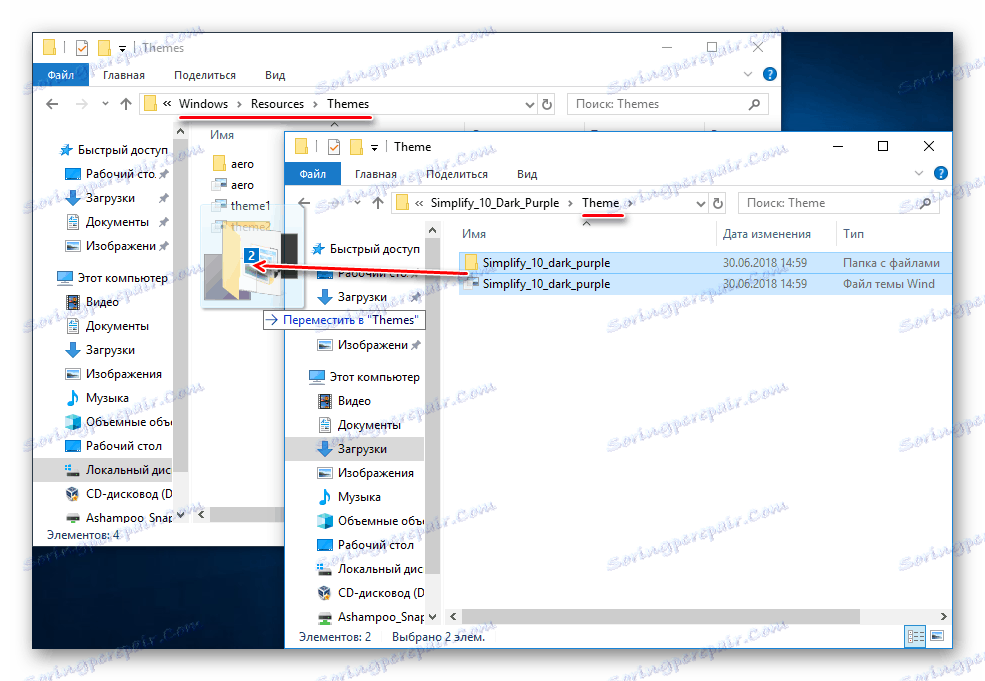

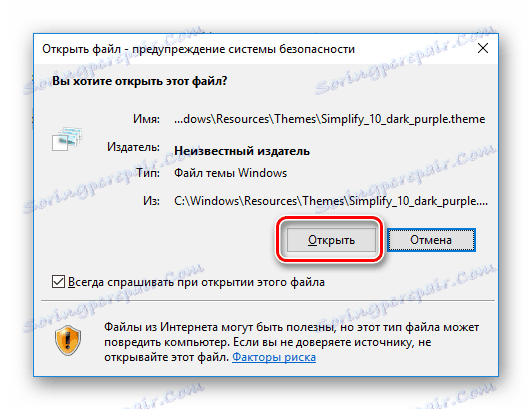
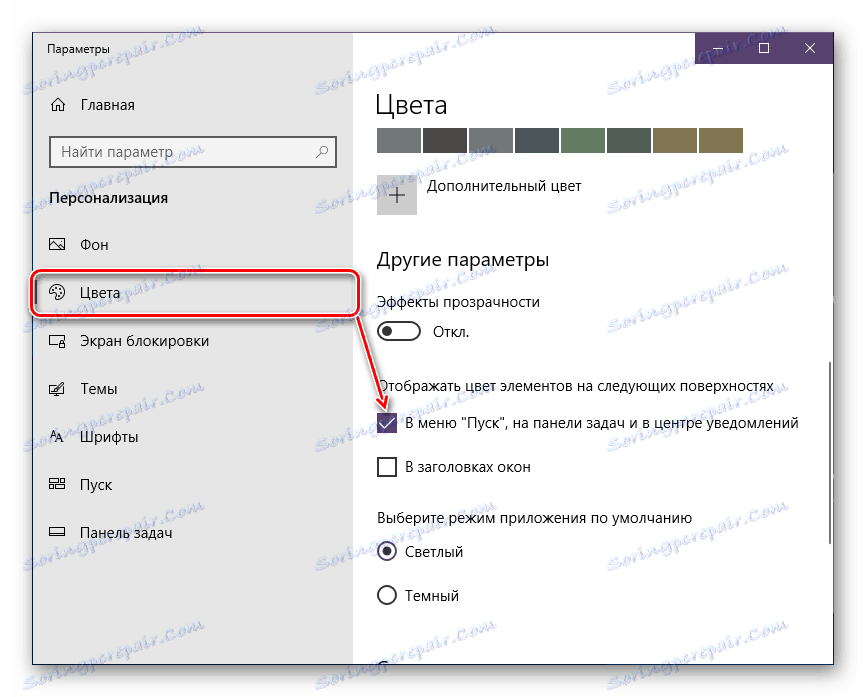
Следните елементи ще променят цвета:
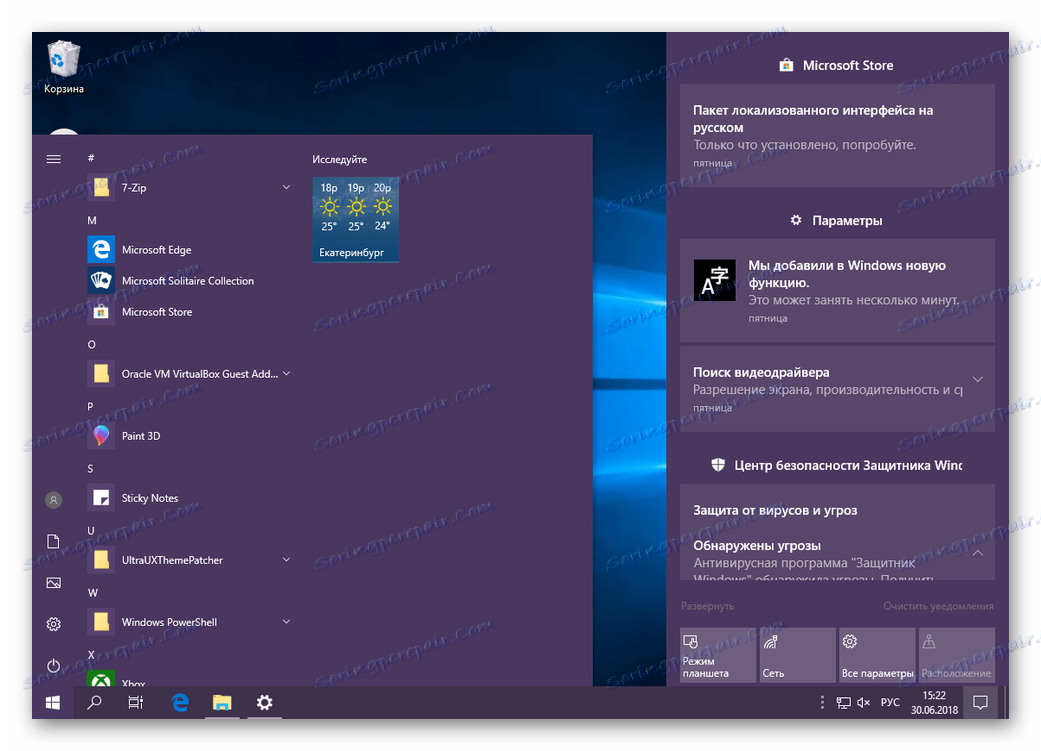
В бъдеще тази тема може да бъде активирана и чрез папката Теми, намираща се в папката Windows, или можете да отидете на Персонализиране , да преминете към раздела Теми и да изберете желаната опция.
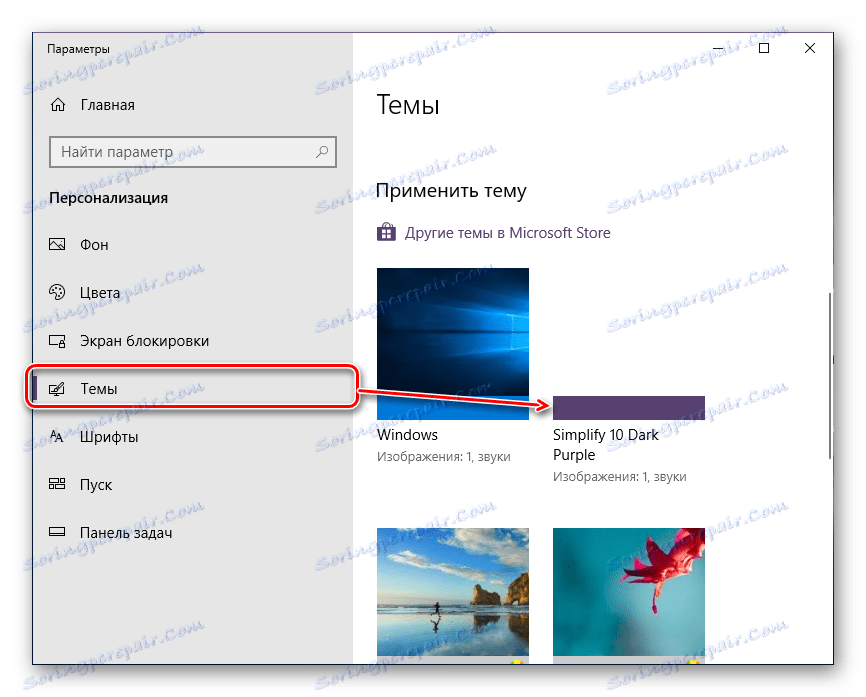
Кликването върху десния бутон на мишката върху темата отваря елемента "Изтриване" . Използвайте го, ако темата не е инсталирана, не хареса или не се побира.
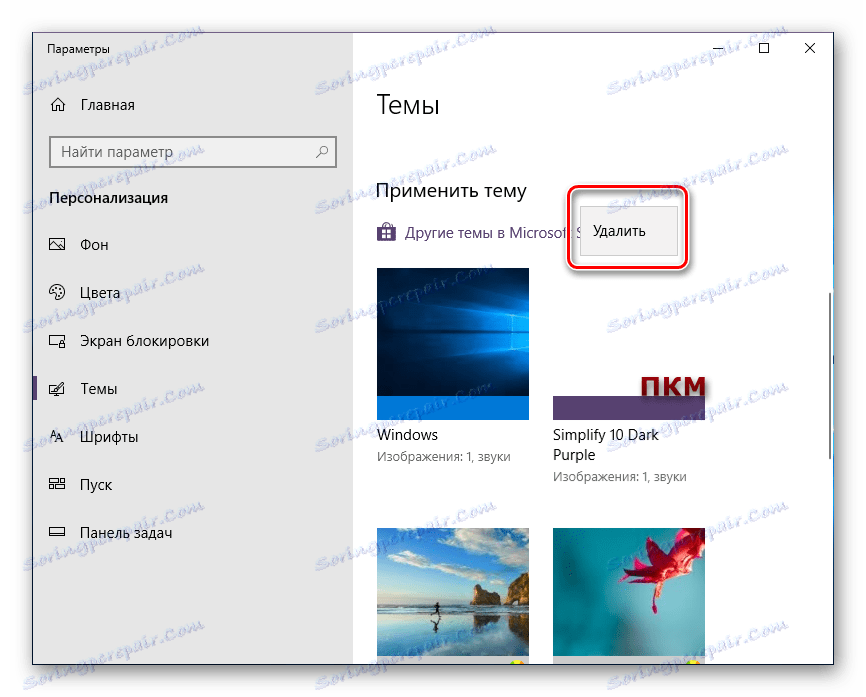
Имайте предвид, че в изтеглената папка с темата можете да намерите и други елементи от дизайна: курсор, икони, тапети, кожи за различен софтуер. Това не винаги е така, в някои случаи създателят разпределя субекта изключително без допълнителни елементи.
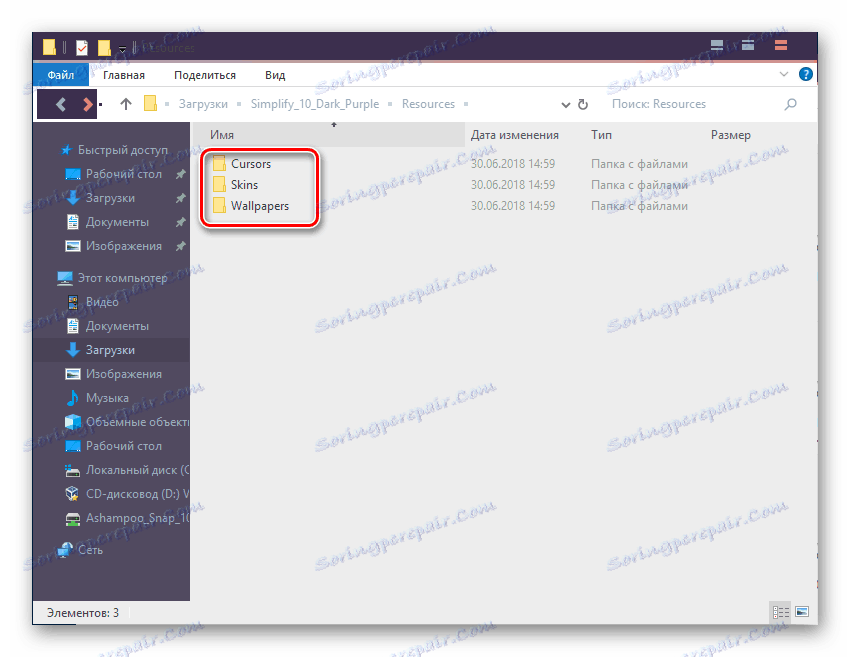
Освен това трябва да се разбере, че нито един от горните компоненти не е задължителна част от темата. Следователно, в повечето случаи потребителите инсталират необходимите елементи отделно ръчно или чрез специални инсталатори, създадени от разработчика. Препоръчваме ви да го направите само ако поставите темата за дълго време - в противен случай може да е неуместно да промените тези елементи всеки път за дълго време.
Ние разгледахме опциите за инсталиране на теми в Windows 10. Първият метод е подходящ за безпристрастни потребители, които не искат ръчно да избират тапетите и цветовете на дизайна. Вторият метод е полезен за уверени потребители, които не съжаляват, че прекарват време в работата със системни файлове и ръчно търсене на теми.