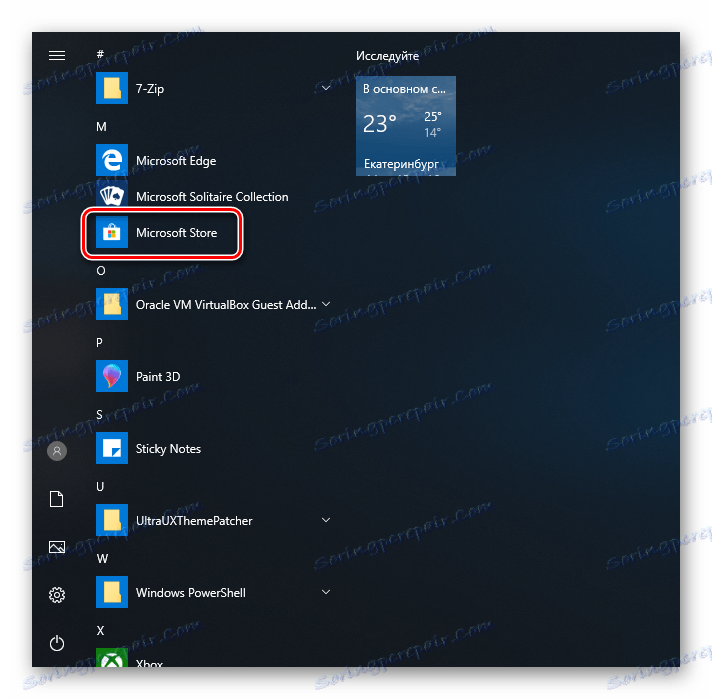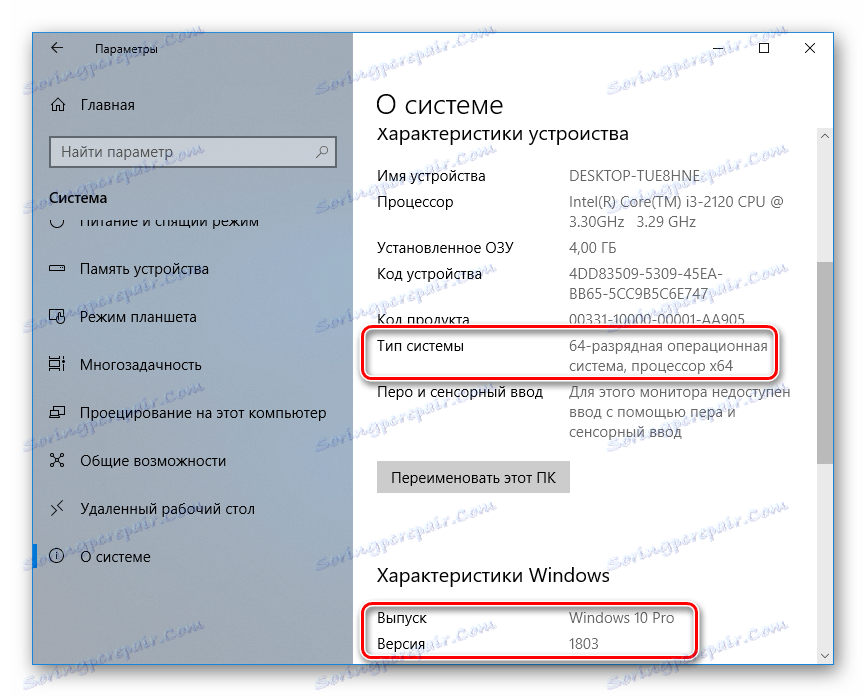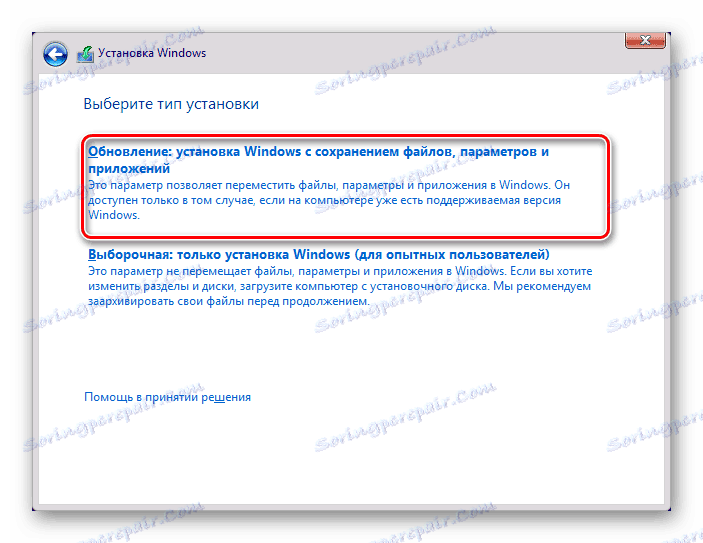Инсталиране на Microsoft Store в Windows 10
"Ап магазин" предоставя на своите потребители много интересни програми и игри, които са инсталирани в Windows. Самата версия на Microsoft Store е построена по подразбиране във всички версии на тази операционна система, но може да отсъства поради няколко причини. Ако трябва да инсталирате пазар с приложения за Windows, тази статия е за вас.
съдържание
Инсталиране на магазина на Windows
При случайно или умишлено изтриване на "Store" потребителят на Windows 10 губи възможността да изтегли всички представени в него софтуерни продукти. Липсващото съхраняване може да се извърши в някои рециклирани ръчни сглобки на системата. В този случай ситуацията е двусмислена, ако всички файлове, отговорни за работата на услугите на Microsoft, бъдат премахнати от монтажа, следните препоръки може да не ви помогнат. В този случай се препоръчва да инсталирате чист монтаж или да го актуализирате.
Метод 1: нормална инсталация
Тази опция е подходяща за тези, които имат Windows Store, които по принцип не са на компютъра. Ако това е повторно инсталиране, препоръчително е премахването да е пълно и правилно. В противен случай може да възникнат различни грешки при повторно инсталиране.
- Отворете PowerShell с администраторски права. По подразбиране се стартира с десен клик с мишката върху "Старт" .
- Копирайте, поставете следната команда и натиснете Enter :
Get-AppxPackage *windowsstore* -AllUsers | Foreach {Add-AppxPackage -DisableDevelopmentMode -Register "$($_.InstallLocation)AppxManifest.xml"} - След като изтеглянето завърши, отворете менюто "Старт" и намерете "Store" . Инсталираната програма трябва да се покаже в менюто.
![Microsoft Store в менюто "Старт"]()
Можете също да въведете ръчно в "Старт" дума "store", за да покажете инсталираното.
![Запазете търсенето в менюто "Старт"]()
- Ако PowerShell покаже грешка и инсталацията не се появи, въведете тази команда:
Get-AppxPackage -AllUsers | Select Name, PackageFullName - От списъка на компонентите намерете "Microsoft.WindowsStore" - в следващата стъпка ще трябва да поставите копираната команда от дясната колона.
- Поставете командата по-долу:
Add-AppxPackage -DisableDevelopmentMode -Register "C:Program FilesWindowsAPPSСКОПИРОВАННОЕ_ИМЯAppxManifest.xml"Вместо CAPITAL_NAME поставете копието от дясната графа вдясно в предишната стъпка. Всички действия се извършват с мишката, стрелките и горещите клавиши Ctrl + C , Ctrl + V.
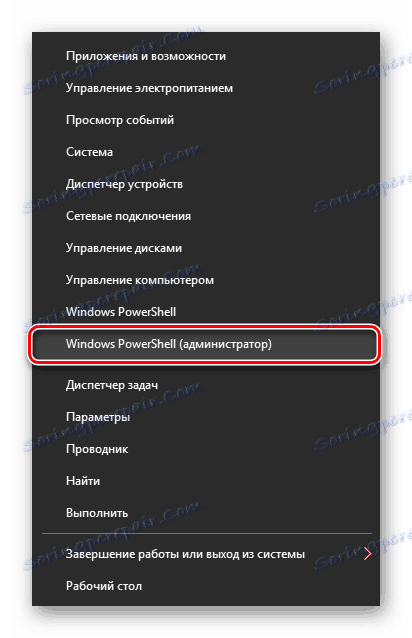
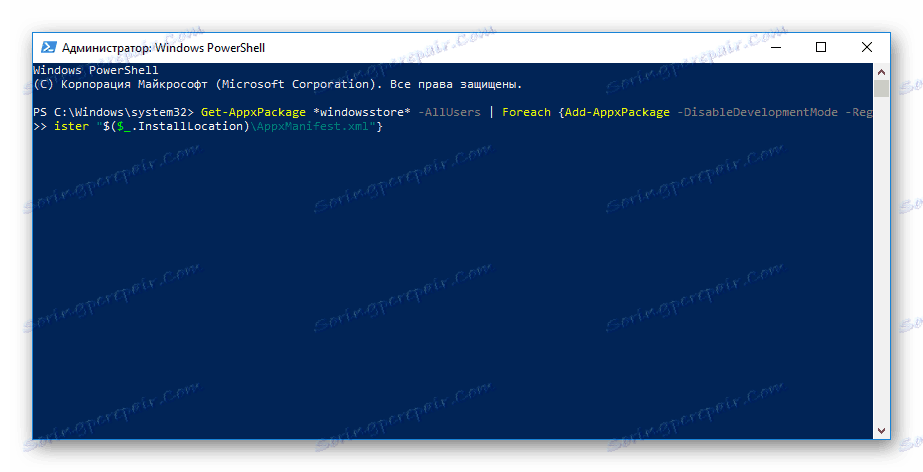
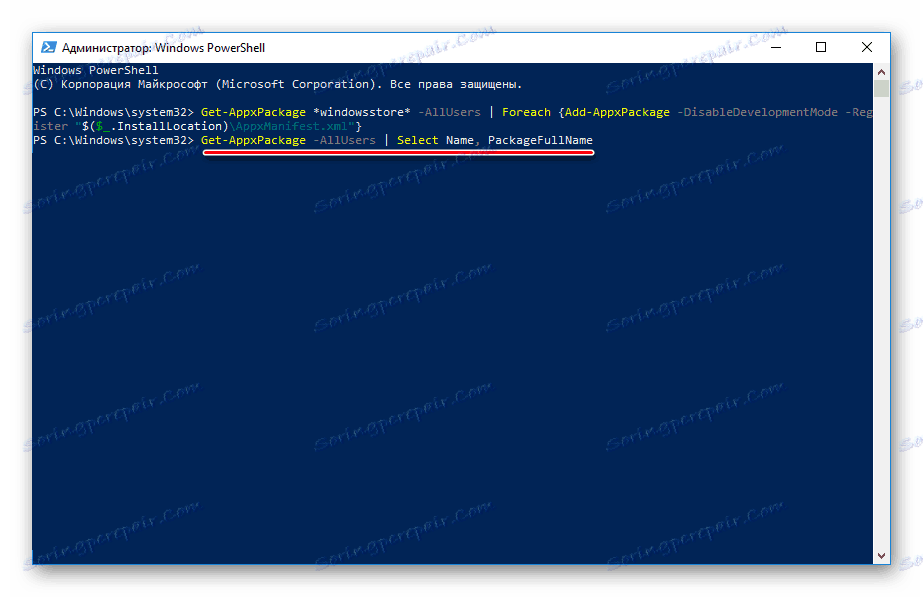

Проверете дали инсталацията се е осъществила, като потърсите "Store" в метода "Старт", като използвате метода, описан в стъпка 3.
Метод 2: Инсталирайте, когато възникне грешка
Доста често потребителят "съхранява приложение" частично или напълно отказва да работи, така че да не може нито да стартира, нито да преинсталира. За тези ситуации имаме отделна статия, която помага при решаването на грешки.
Повече подробности: Отстраняване на неизправности при стартирането на магазина на Windows
Метод 3: Копирайте файлове от друг компютър
Ако имате виртуална система с Windows 10, друг компютър с тази система или можете да помолите приятел да ви помогне, този начин на инсталиране трябва да помогне, когато предишните действия не са успели.
- Следвайте пътя:
C:Program FilesWindowsAppsАко не виждате папката, не сте активирали показването на скрити папки. За да активирате тази опция, следвайте инструкциите от връзката по-долу.
Повече подробности: Показва скритите папки в Windows 10
- Копирайте следните папки (номерата след името на папката може да са различни във вашия случай, няма значение):
- Microsoft.WindowsStore_11805.1001.42.0_neutral_split.language-ru_8wekyb3d8bbwe
- Microsoft.WindowsStore_11805.1001.42.0_neutral_split.scale-100_8wekyb3d8bbwe
- Microsoft.WindowsStore_11805.1001.42.0_x64__8wekyb3d8bbwe
- Microsoft.WindowsStore_11805.1001.4213.0_neutral_ ~ _8wekyb3d8bbwe
- Microsoft.StorePurchaseApp_11805.1001.5.0_neutral_split.language-ru_8wekyb3d8bbwe
- Microsoft.StorePurchaseApp_11805.1001.5.0_neutral_split.scale-100_8wekyb3d8bbwe
- Microsoft.StorePurchaseApp_11805.1001.5.0_x64__8wekyb3d8bbwe
- Microsoft.StorePurchaseApp_11805.1001.513.0_neutral_ ~ _8wekyb3d8bbwe
- Microsoft.Services.Store.Engagement_10.0.1610.0_x64__8wekyb3d8bbwe
- Microsoft.Services.Store.Engagement_10.0.1610.0_x86__8wekyb3d8bbwe
- Microsoft.NET.Native.Runtime.1.7_1.7.25531.0_x64__8wekyb3d8bbwe
- Microsoft.NET.Native.Runtime.1.7_1.7.25531.0_x86__8wekyb3d8bbwe
- Microsoft.VCLibs.20.00_12.0.21005.1_x64_8wekyb3d8bbwe
- Microsoft.VCLibs.20.00_12.0.21005.1_x86_8wekyb3d8bbwe
Може да има няколко папки "Microsoft.NET.Native.Runtime" , копирайте най-новите версии. Версията се определя от първите две цифри. В горния пример това е версия 1.7 .
- Поставете копираните папки на едно и също място, но на компютъра си с липсващия "Store". Ако Explorer ви помоли да замените някои файлове - съгласни.
- Отворете PowerShell и въведете командата:
ForEach ($folder in get-childitem) {Add-AppxPackage -DisableDevelopmentMode -Register "C:Program FilesWindowsApps$folderAppxManifest.xml"}
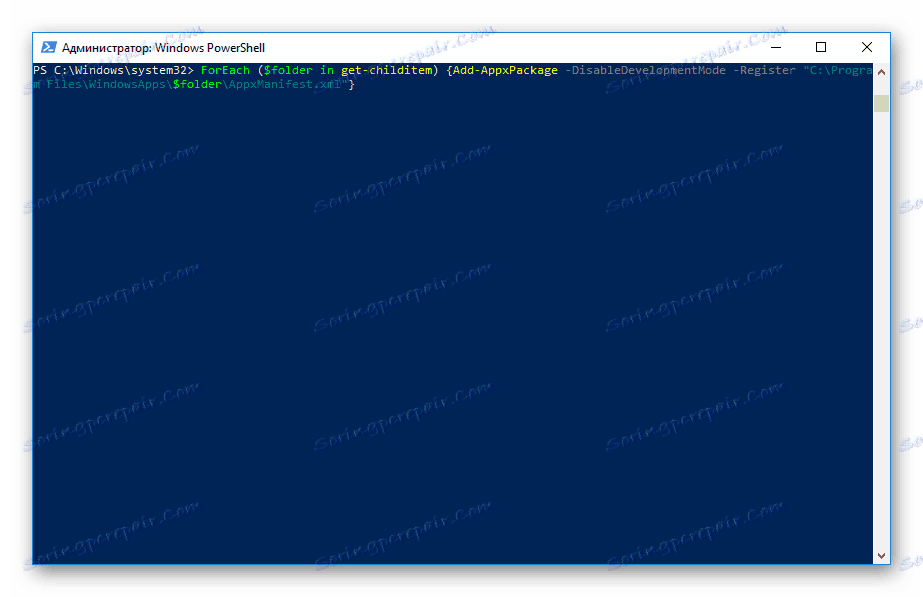
Проверете дали приложението е възстановено, като го потърсите в "Старт" в примерите за Метод 1.
Метод 4: Актуализиране на Windows
Сравнително радикален, но ефективен начин може да бъде актуализирането на Windows. За да направите това, ще ви е необходимо изображение на системата от вашата ширина на малко, издание и версия не по-ниска от текущата.
- За да намерите всички параметри на текущото изграждане, отворете Старт > Настройки .
- След това отидете в секцията "Система" .
- От списъка изберете "За системата".
- В дясната част намерете редовете "System Type" (цифров капацитет), "Release" (Home, Pro, Enterprise) и "Version" .
![Цифрова версия и изграждане на Windows 10]()
В нашия пример ще трябва да изтеглите изображение от Windows 10 Pro, x64, 1803 или по-нова версия.
- Разархивирайте ISO изображението с архиватора и стартирайте инсталатора "Setup.exe" .
- Извършете инсталацията по обичайния начин, на етапа "Изберете вида инсталация", обозначаващ "Update" .
![Актуализиране на Windows при повторно инсталиране]()
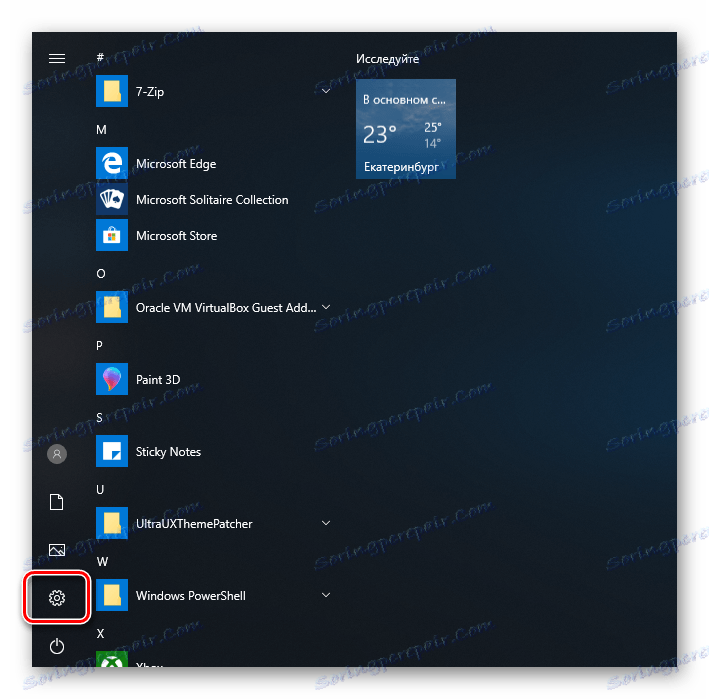
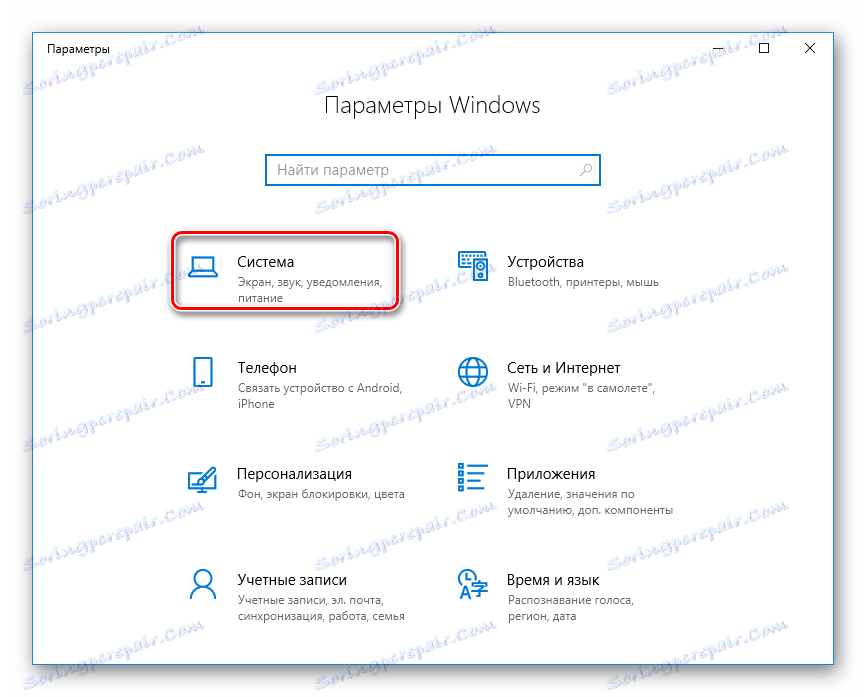
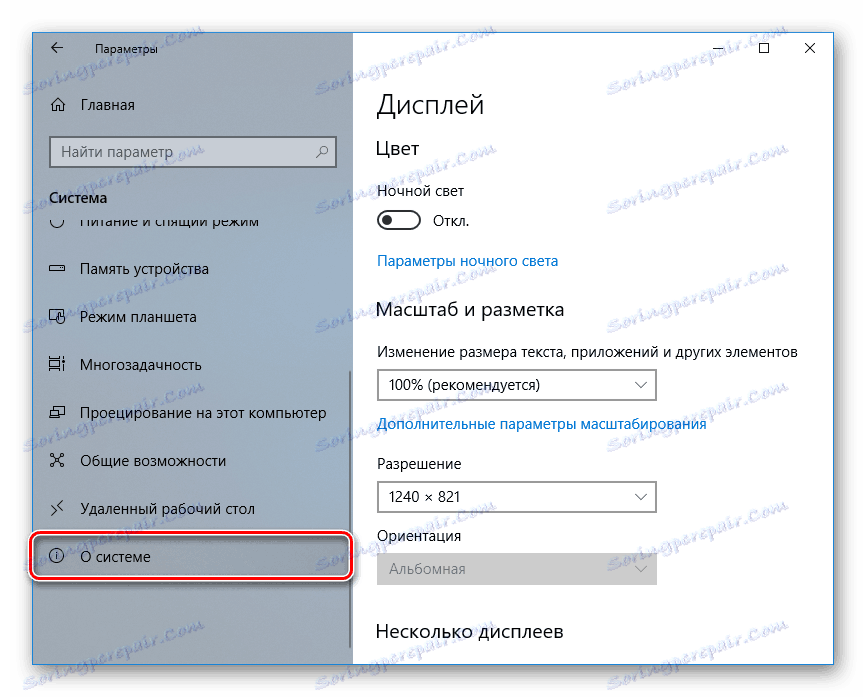
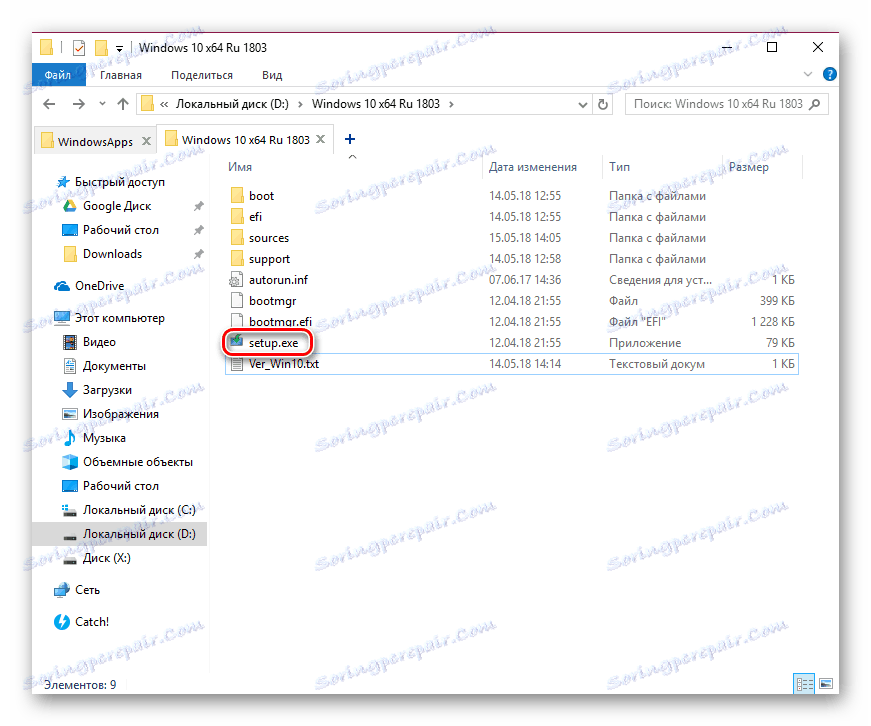
В този случай файловете и папките ви няма да бъдат изтрити и Microsoft Store ще бъде възстановен.
Метод 5: Онлайн магазин на Microsoft Store
За потребители, които са мързеливи и не са сигурни в действията си, има просто замяна на приложението - онлайн версията. Тя се различава от интерфейса на приложението, но е доста удобно, ако свикнете с него.
Отворете версията на браузъра на Microsoft Store
Приложенията тук са разделени на категории, които са в заглавката на сайта и можете да преглеждате популярни и други продукти само чрез превъртане на страницата.

Разгледахме 4 начина да инсталираме Microsoft Store на компютър. Те трябва да помогнат на повечето потребители, които искат да инсталират "Store" от нулата, да го инсталират отново и да поправят грешки. Като временна или постоянна замяна на настолни приложения, можете да използвате версията на браузъра на пазара.