Как да инсталирате и конфигурирате VirtualBox
Инсталирането на VirtualBox обикновено не отнема много време и не изисква никакви умения. Всичко се случва в стандартния режим.
Днес ще инсталираме VirtualBox и ще преминем към глобалните настройки на програмата.
съдържание
монтаж
1. Пуснете изтегления файл VirtualBox-4.3.12-93733-Win.exe .
При стартиране мениджърът на настройките показва името и версията на инсталираното приложение. Инсталационната програма опростява процеса на инсталиране, давайки съвети на потребителя. Кликнете върху "Напред" .
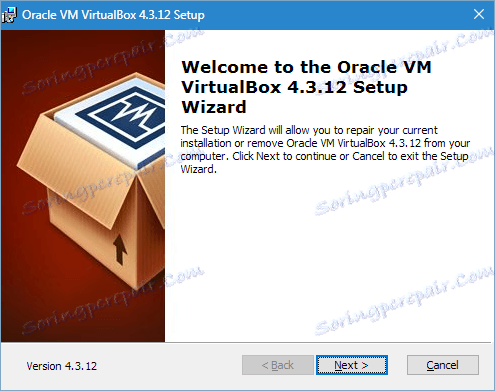
2. В отворения прозорец можете да изтриете ненужните компоненти на приложението и да изберете желаната директория за инсталиране. Трябва да обърнете внимание на напомнянето на инсталатора за необходимото свободно пространство - на диска не трябва да се използват най-малко 161 МБ.
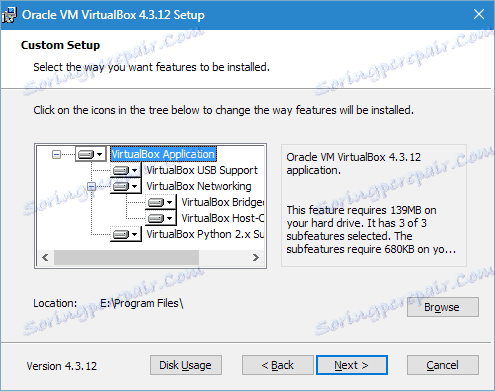
Всички настройки са оставени по подразбиране и преминете към следващата стъпка, като кликнете върху "Напред" .
3. Инсталаторът ще ви предложи да поставите командата за бърз достъп на работния плот и Quick Launchpad, както и да свържете файлове и виртуални твърди дискове с него. Можете да избирате от предложените от вас опции и от ненужното да премахнете джантите. Продължаваме.
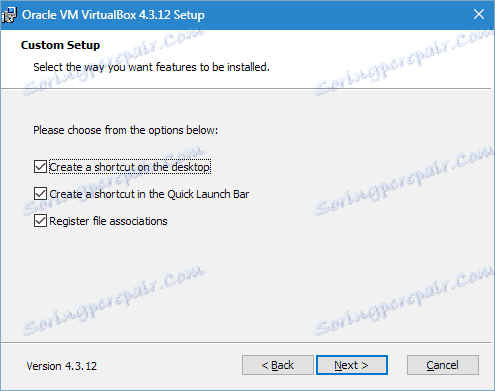
4. Инсталаторът ще ви уведоми, че по време на инсталацията връзката с интернет (или връзката с локалната мрежа) ще бъде прекъсната. Съгласете се, като кликнете върху "Да" .
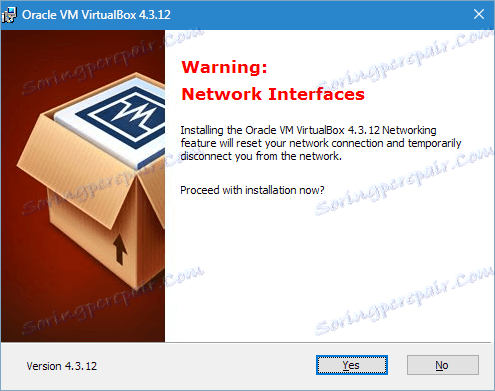
5. Щракнете върху бутона "Инсталиране", за да започнете инсталационния процес. Сега просто трябва да изчакате да приключи.
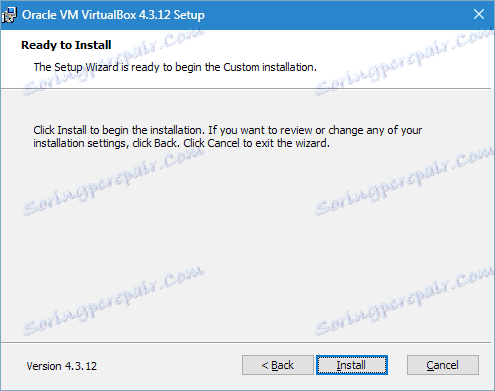
По време на този процес инсталаторът ще ви подкани да инсталирате драйверите на USB контролера. Това трябва да се направи, така че кликнете върху съответния бутон.
6. Това завършва инсталирането на VirtualBox. Процесът, както виждате, не представлява трудности и не отнема много време. Остава само да го завършите, като кликнете върху "Завършване" .
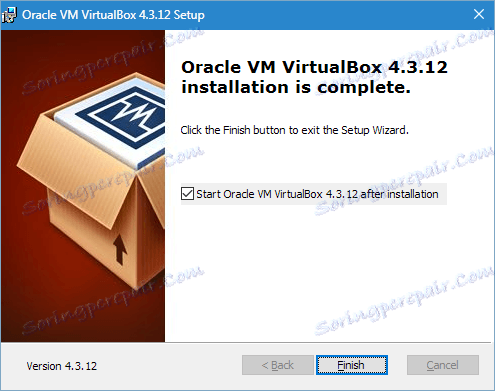
регулиране
Така че инсталирахме приложението, сега ще разгледаме конфигурацията му. Обикновено след инсталацията той се изпълнява автоматично, ако потребителят не анулира тази функция по време на инсталирането. Ако стартирането не се случи, отворете приложението сами.
Когато пускането стартира за първи път, потребителят вижда поздравлението за приложението. Тъй като виртуалните машини се създават, те ще бъдат показани на началния екран заедно с настройките.
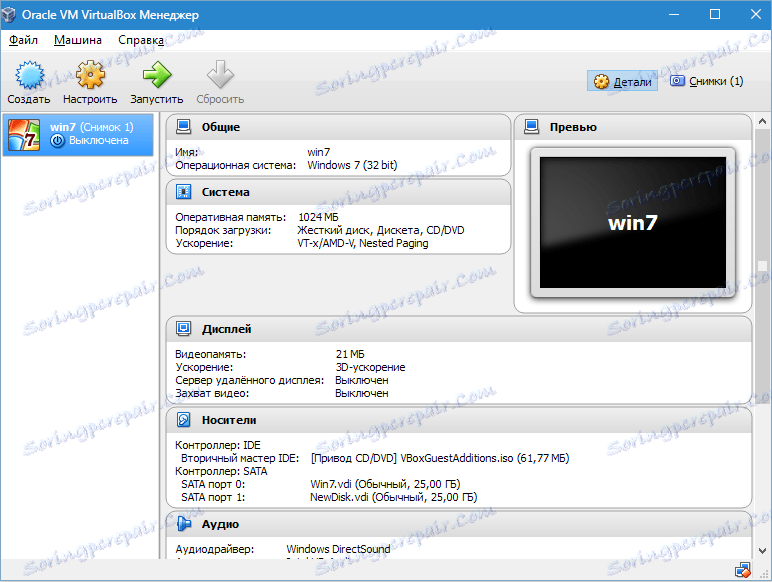
Преди да създадете първата виртуална машина, трябва да конфигурирате приложението. Можете да отворите прозореца за настройки, като следвате пътя "Файл" - "Настройки" . По-бърз начин е да натиснете Ctrl + G.
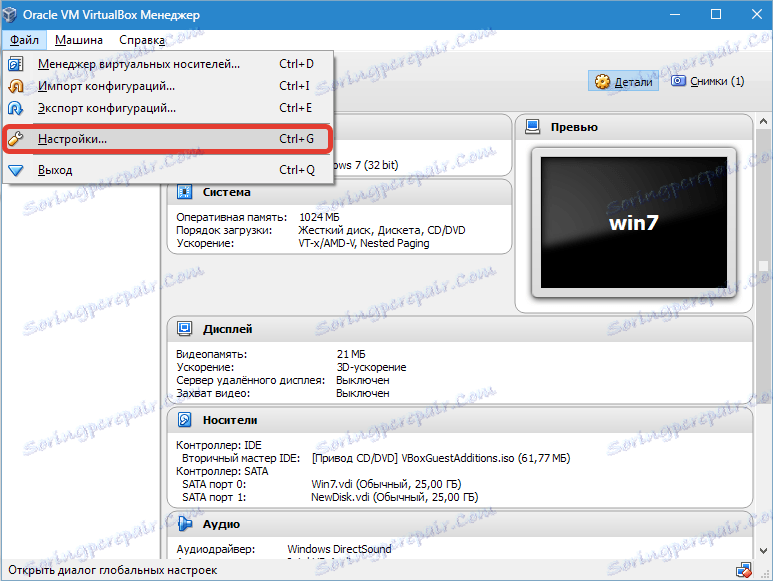
Разделът " Общи" ви позволява да зададете папка за съхраняване на изображения на виртуални машини. Те са доста обемни, които трябва да се вземат предвид при определяне на местоположението на тяхното местоположение. Папката трябва да се намира на диск, който има достатъчно свободно място. Във всеки случай посочената папка може да бъде променена при създаването на VM, така че ако не сте решили мястото, на този етап можете да оставите директорията по подразбиране.
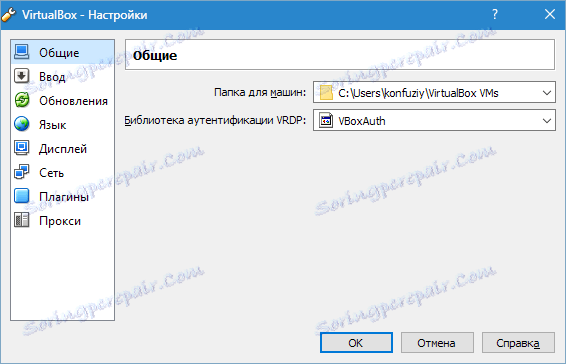
Елементът "VDRP Authentication Library" остава по подразбиране.
В раздела Въвеждане можете да посочите клавишни комбинации за управление на приложението и виртуалната машина. Настройките ще се показват в долния десен ъгъл на прозореца на VM. Препоръчително е да запомните клавиша Host (това е Ctrl вдясно), но няма належаща нужда от това.

На потребителя се дава възможност да зададе желания интерфейсен език за приложението. Той може също да активира опцията да проверява за актуализации или да я откаже.

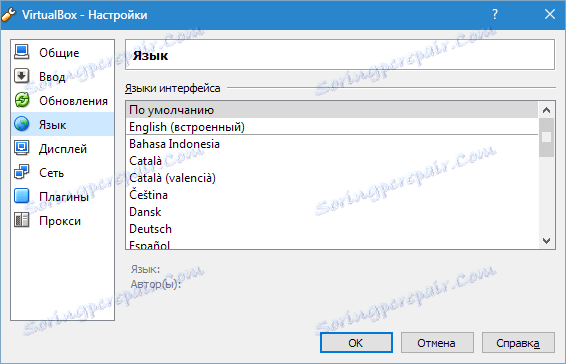
Можете да конфигурирате дисплея и мрежата отделно за всяка виртуална машина. Следователно в този случай можете да оставите стойността по подразбиране в прозореца за настройки.
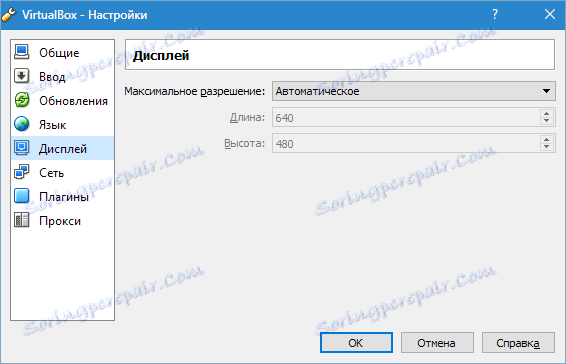
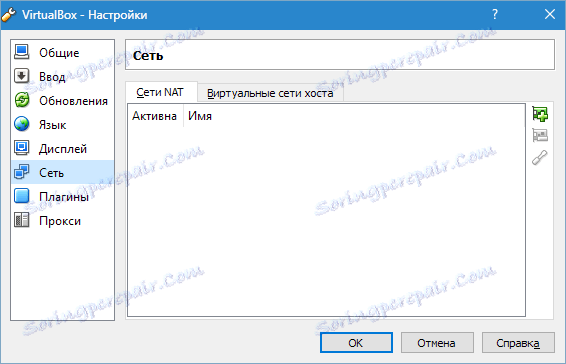
Инсталирането на добавки към приложението се извършва в раздела "Приставки" . Ако помните, добавките бяха изтеглени при инсталирането на програмата. За да ги инсталираме, кликваме върху бутона "Добавяне на приставка" и изберете желаната добавка. Трябва да се отбележи, че версията на приставката и приложението трябва да съвпадат.
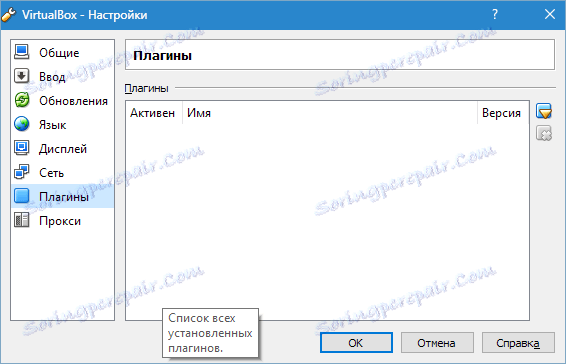
И последната стъпка от конфигурацията - ако планирате да използвате прокси сървър, нейният адрес е посочен в раздела със същото име.
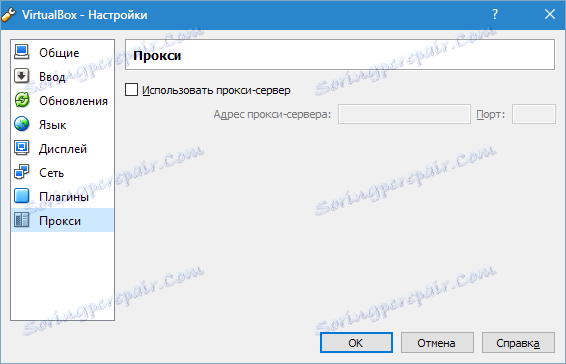
Това е всичко. Инсталацията и конфигурацията на VirtualBox са завършени. Сега можете да създавате виртуални машини, да инсталирате операционната система и да започнете.