Инсталиране на VNC сървър в Ubuntu
Virtual Network Computing (VNC) е система за предоставяне на достъп до отдалечен работен плот на компютър. Чрез мрежата се предава изображение на екрана, натискат се щракванията на мишката и клавишите на клавиатурата. В операционната система Ubuntu, споменатата система се инсталира през официалното хранилище и само след това се извършва процедурата по повърхността и детайлната конфигурация.
Съдържанието
Инсталирайте VNC сървър в Ubuntu
Тъй като в най-новите версии на Ubuntu Gnome GUI е инсталиран по подразбиране, ние ще инсталираме и конфигурираме VNC на базата на тази среда. За удобство, ние разделяме целия процес на последователни стъпки, така че не би трябвало да имате трудности да разберете адаптирането на работата на инструмента, който ви интересува.
Стъпка 1: Инсталирайте необходимите компоненти
Както споменахме по-рано, ще използваме официалното хранилище. Налице е най-новата и стабилна версия на VNC сървъра. Всички действия се изпълняват през конзолата, защото си струва да започнем с неговото стартиране.
- Отидете в менюто и отворете "Терминал" . Има горещ клавиш Ctrl + Alt + T , който ви позволява да го направите по-бързо.
- Инсталирайте актуализации за всички системни библиотеки чрез
sudo apt-get update. - Въведете парола за предоставяне на root достъп.
- В края, трябва да регистрирате командата
sudo apt-get install --no-install-recommends ubuntu-desktop gnome-panel gnome-settings-daemon metacity nautilus gnome-terminal vnc4serverи да натиснете Enter . - Потвърдете добавянето на нови файлове към системата.
- Изчакайте инсталацията да завърши и добавете, докато се появи нов ред за въвеждане.
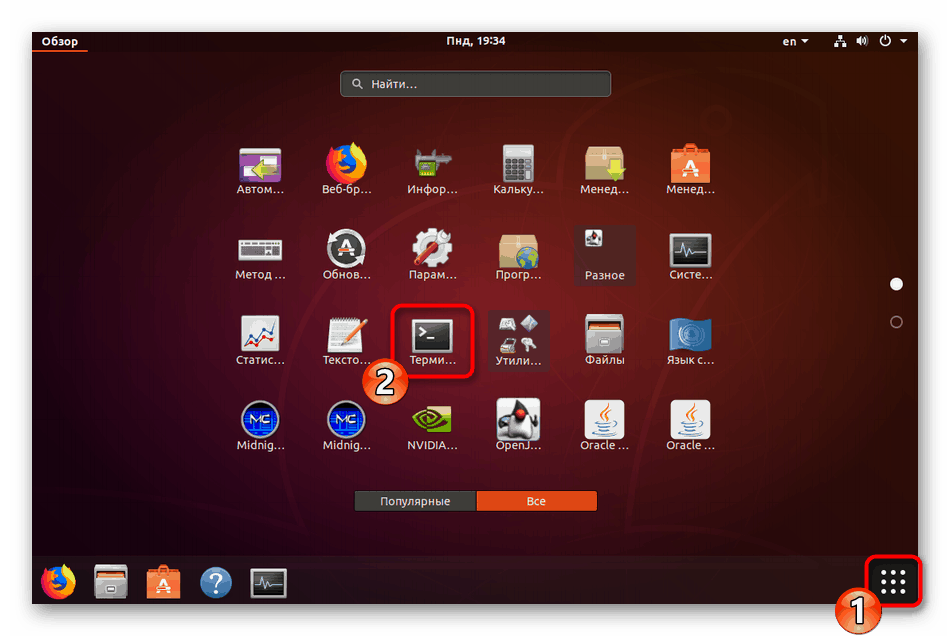
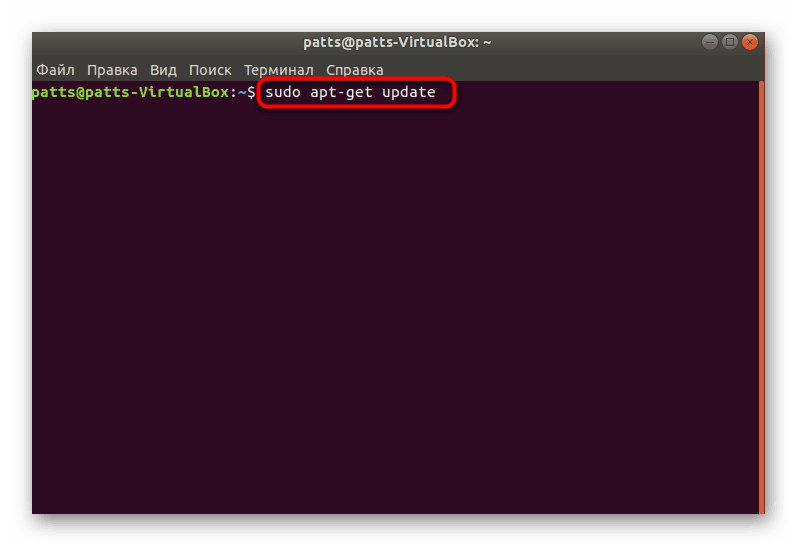
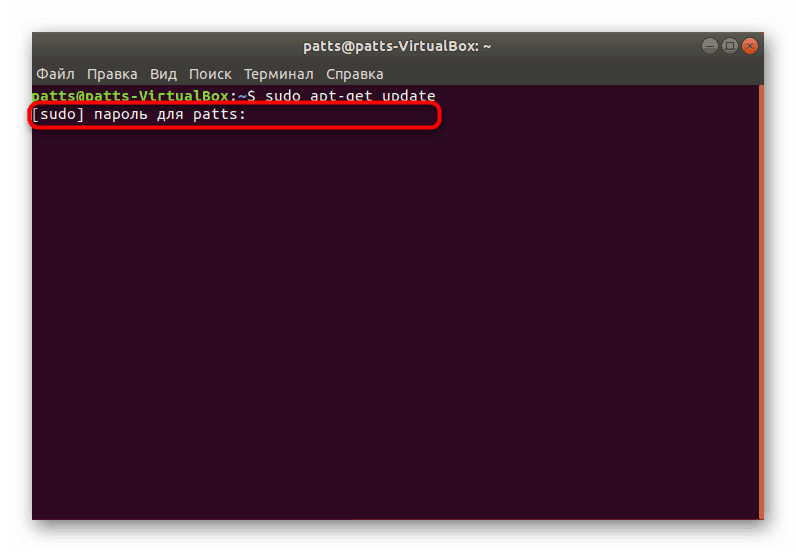
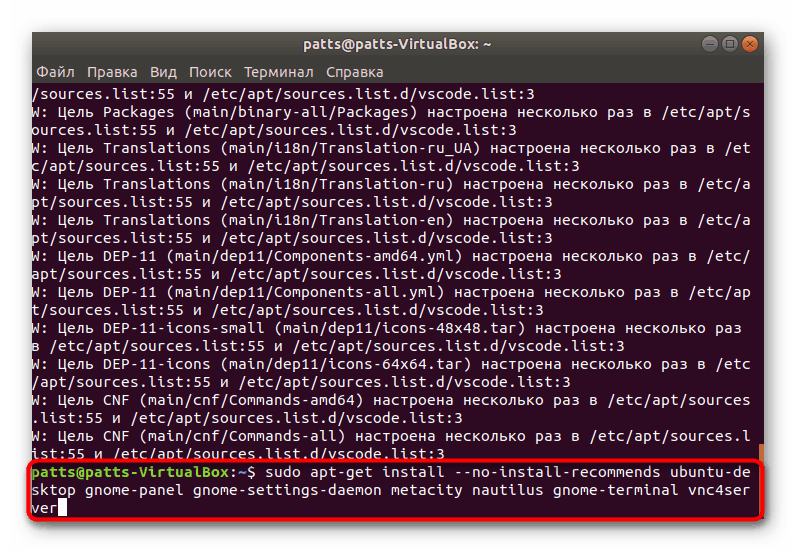
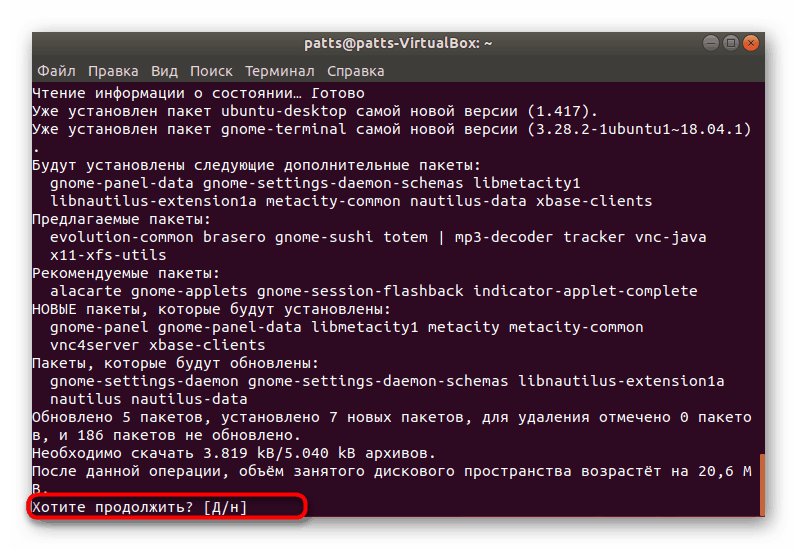
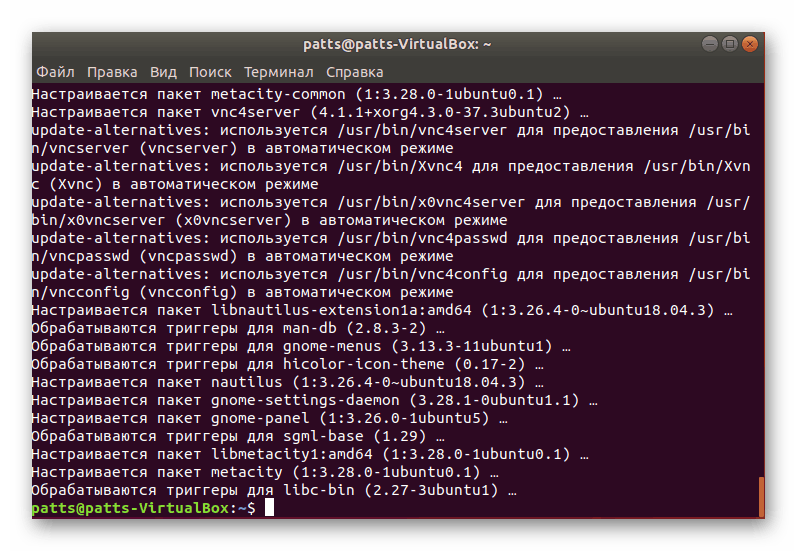
Сега всички необходими компоненти присъстват в Ubuntu, остава само да проверите работата им и да я конфигурирате, преди да стартирате отдалечения работен плот.
Стъпка 2: Първо стартиране на VNC-сървъра
При първото стартиране на инструмента се задават основните параметри, след което се стартира работния плот. Трябва да се уверите, че всичко функционира нормално и можете да го направите по следния начин:
- В конзолата въведете командата
vncserverотговорна за стартирането на сървъра. - Ще бъдете подканени да зададете парола за настолните си компютри. Тук трябва да въведете произволна комбинация от символи, но не по-малко от пет. Когато въвеждате символи, няма да се показва.
- Потвърдете паролата, като я въведете отново.
- Ще бъдете уведомени, че стартиращият скрипт е създаден и е започнал да работи нов виртуален работен плот.
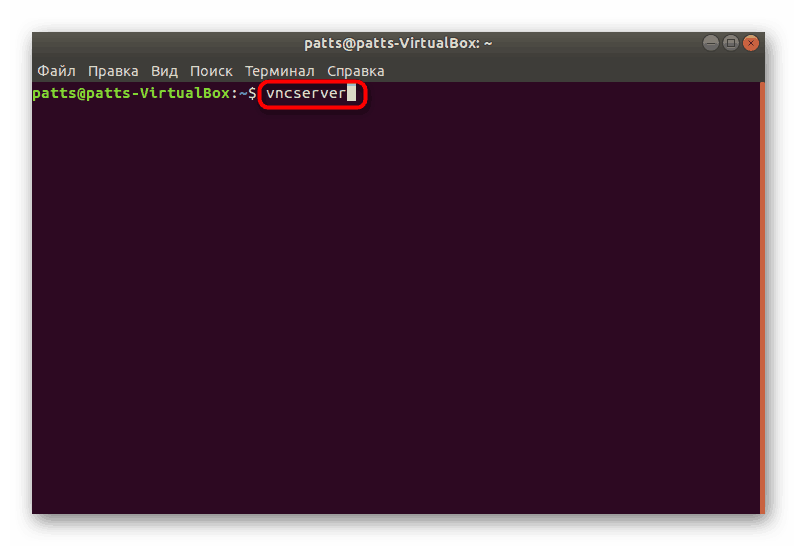
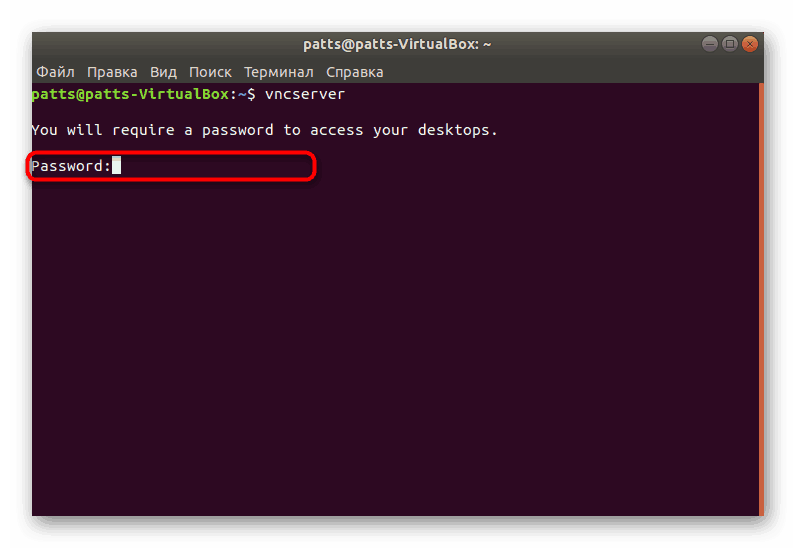
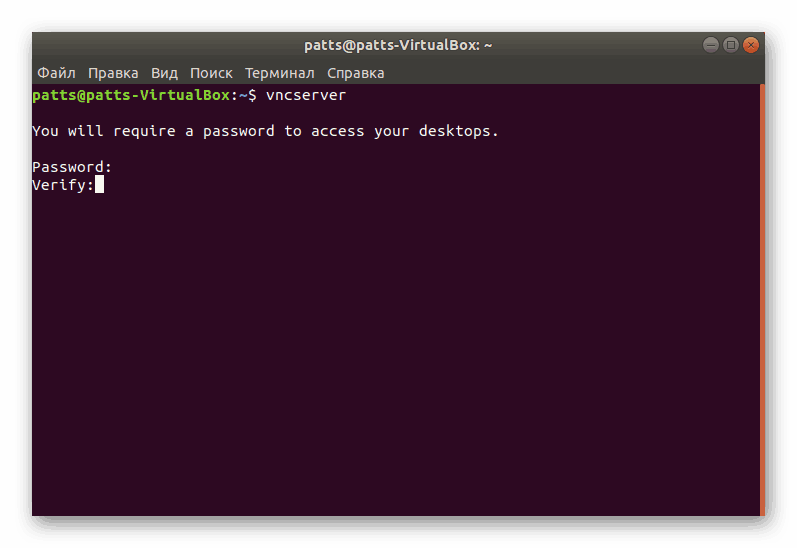
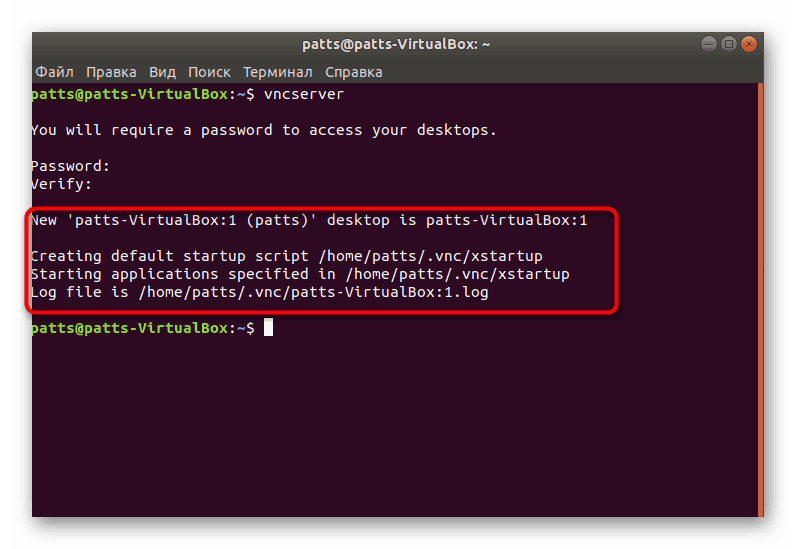
Стъпка 3: Конфигурирайте VNC сървъра за пълно функциониране
Ако в предишната стъпка се уверихме, че инсталираните компоненти работят, сега трябва да ги подготвим за отдалечена връзка с работния плот на друг компютър.
- Първо, прекратете работещия десктоп с командата
vncserver -kill :1. - След това трябва да стартирате конфигурационния файл чрез вградения текстов редактор. За да направите това, въведете
nano ~/.vnc/xstartup. - Уверете се, че файлът има всички изброени по-долу линии.
#!/bin/sh
# Uncomment the following two lines for normal desktop:
# unset SESSION_MANAGER
# exec /etc/X11/xinit/xinitrc[-x / etc / vnc / xstartup] && exec / etc / vnc / xstartup
[-r $ HOME / .Xresources] && xrdb $ HOME / .Xresources
xsetroot - твърдо сиво
vncconfig -iconic &
x-терминал-емулатор -геометрия 80x24 + 10 + 10 -ls-title "$ VNCDESKTOP Desktop" &
x-window-manager &gnome-panel &
gnome-settings-daemon &
Metacity &
Nautilus & - Ако сте направили някакви промени, запишете настройките, като натиснете клавиша Ctrl + O.
- Излезте от файла, като натиснете Ctrl + X.
- Освен това трябва да пренасочите и портовете, за да осигурите отдалечен достъп. Командата на
iptables -A INPUT -p tcp --dport 5901 -j ACCEPTще ви помогне да изпълните тази задача. - След въвеждането му запазете настройките като напишете
iptables-save.
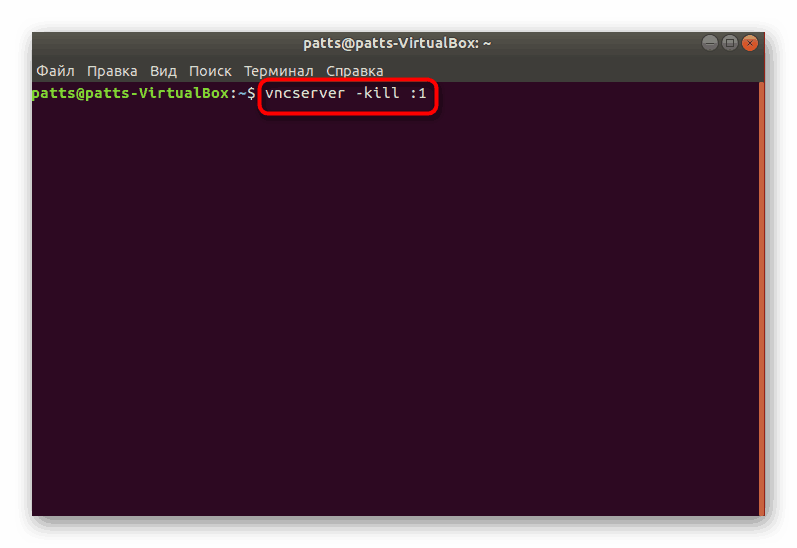
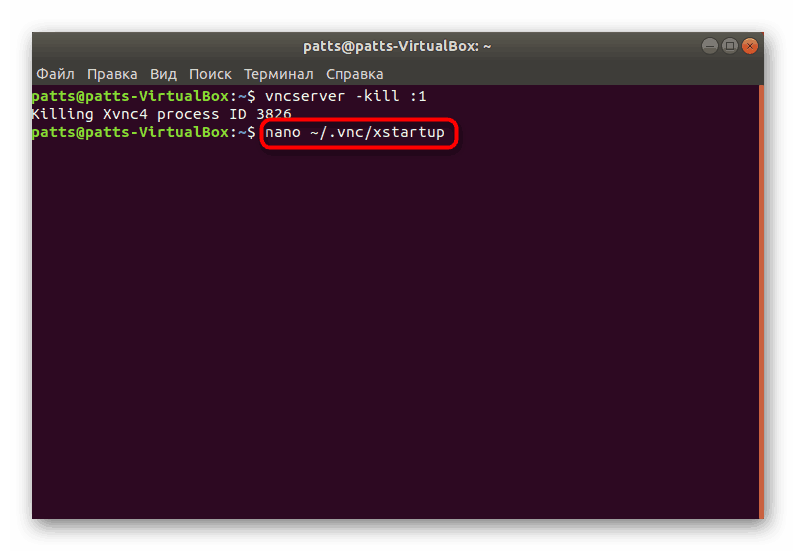
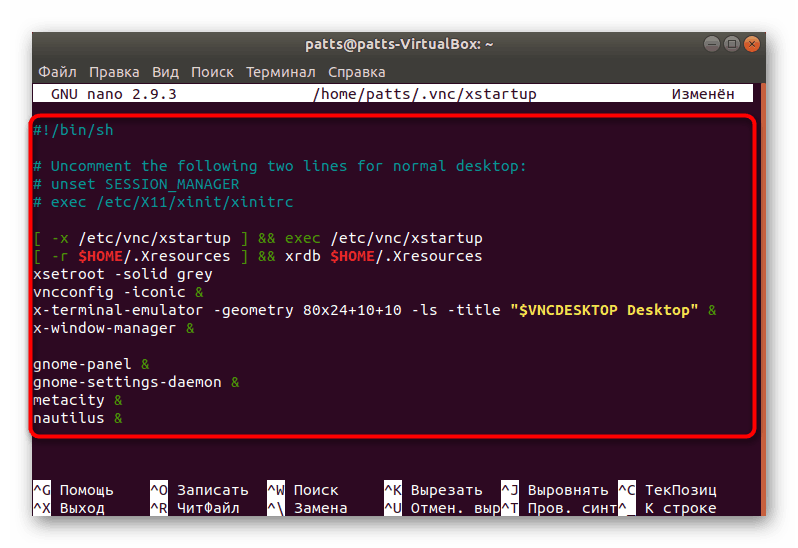
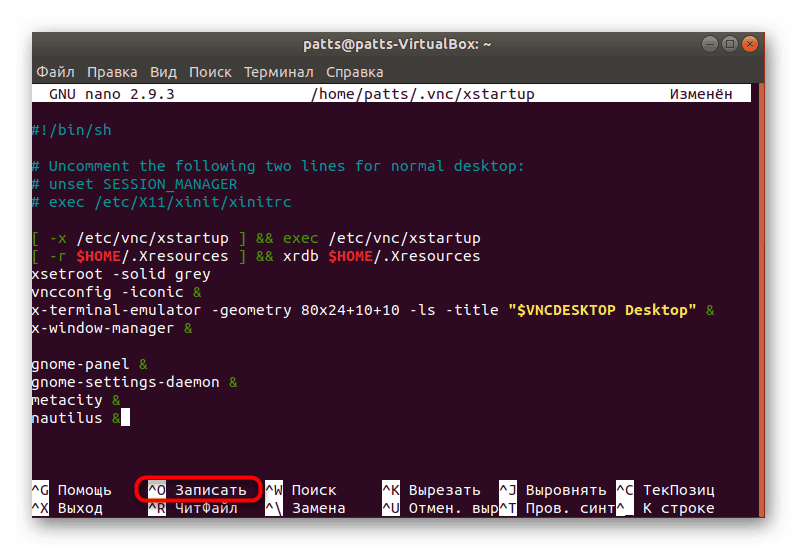
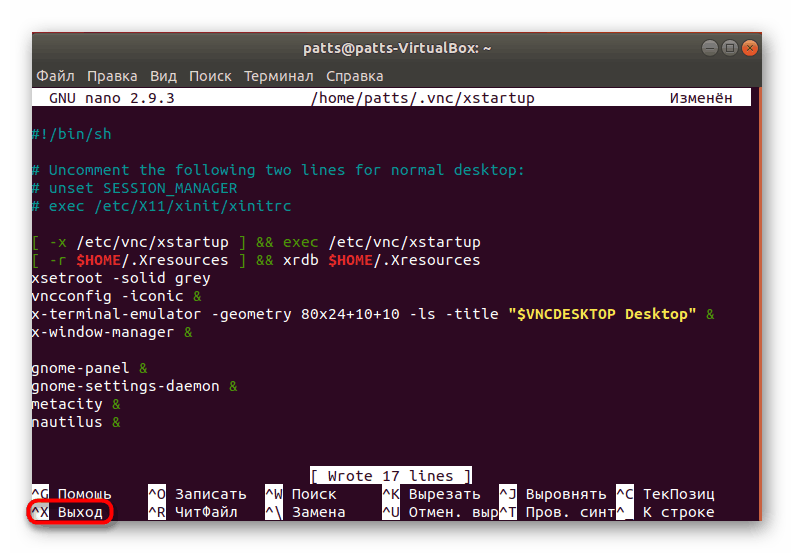
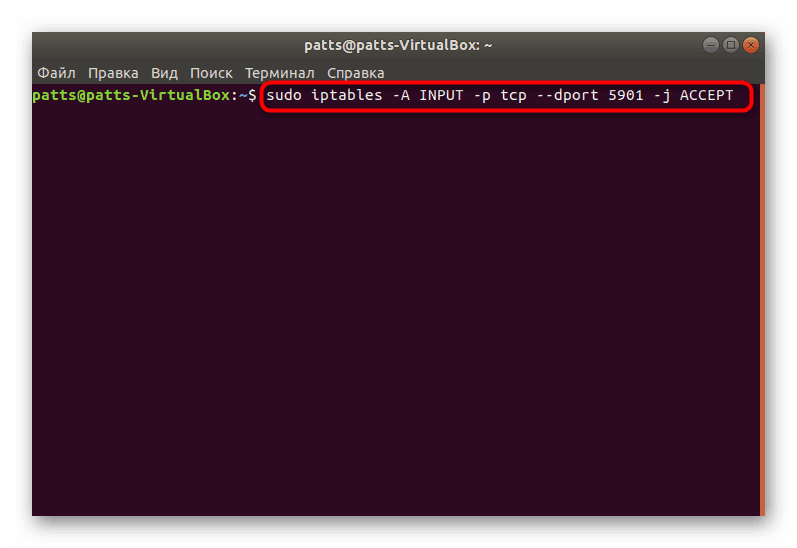
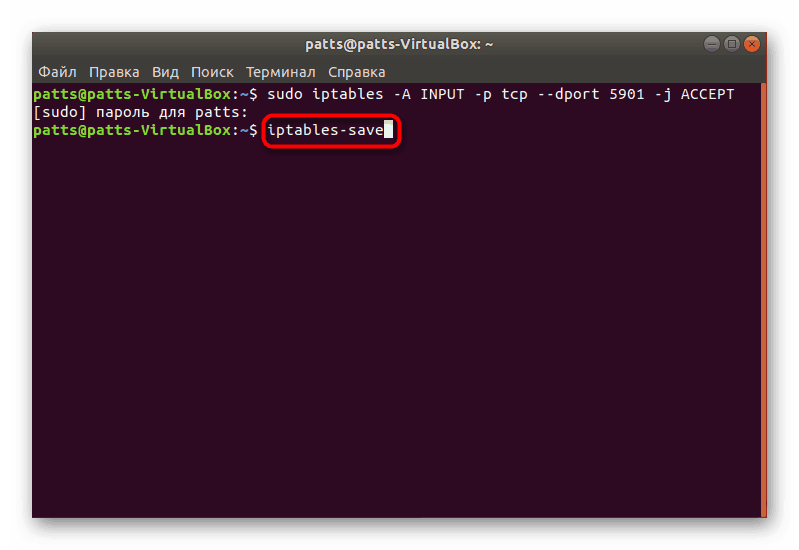
Стъпка 4: Проверете операцията на VNC сървъра
Последната стъпка е да проверите инсталирания и конфигуриран VNC сървър в действие. Ще използваме едно от приложенията за управление на отдалечени настолни компютри. Предлагаме да проучим инсталацията и да започнем по-нататък.
- Първо трябва да стартирате самия сървър, като напишете
vncserver. - Уверете се, че процесът е правилен.
- Започнете да добавяте приложението Remmina от потребителското хранилище. За да направите това, напишете
sudo apt-add-repository ppa:remmina-ppa-team/remmina-nextв конзолатаsudo apt-add-repository ppa:remmina-ppa-team/remmina-next. - Натиснете Enter, за да добавите нови пакети към системата.
- След като инсталацията приключи, трябва да актуализирате системните библиотеки
sudo apt update. - Сега остава само да се изгради най-новата версия на програмата чрез командата
sudo apt install remmina remmina-plugin-rdp remmina-plugin-secret. - Потвърдете операцията за инсталиране на новите файлове.
- Remmina може да се стартира чрез менюто, като кликнете върху съответната икона.
- Остава само да изберете технологията VNC, да регистрирате желания IP адрес и да се свържете с работния плот.
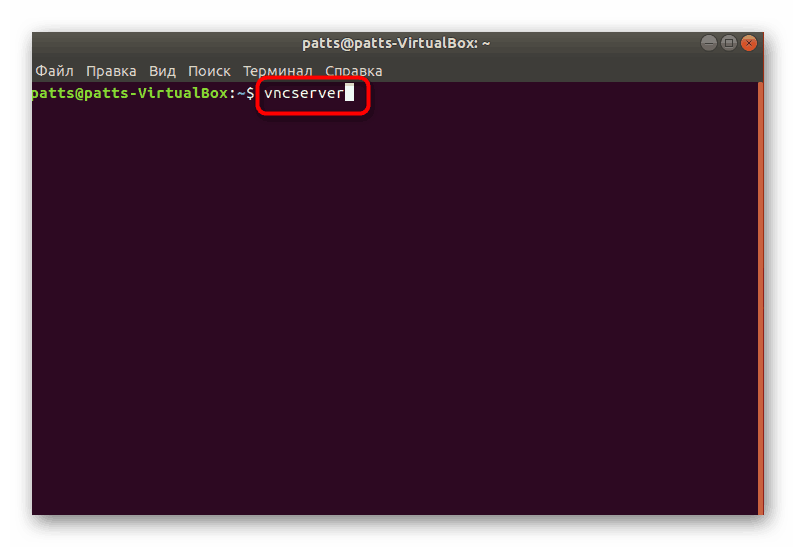
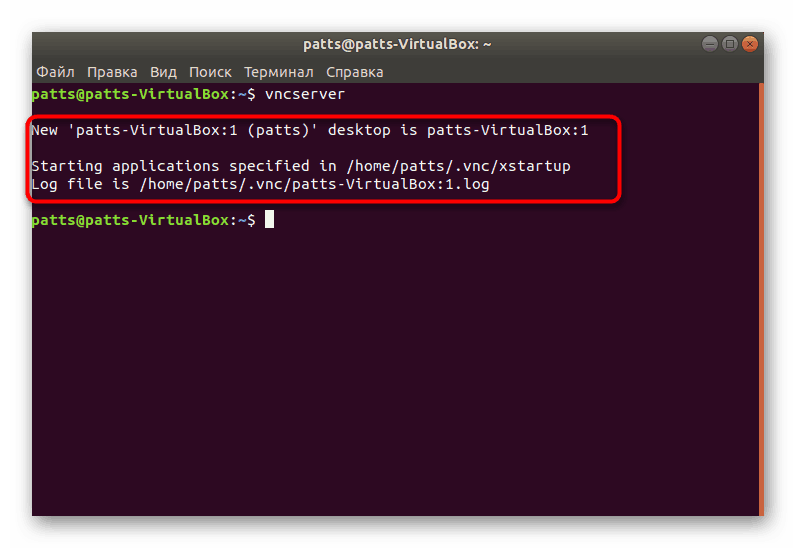
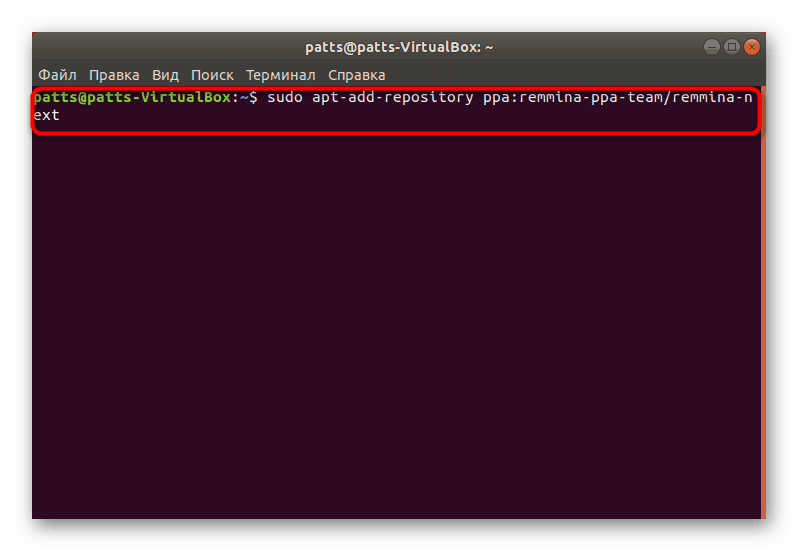
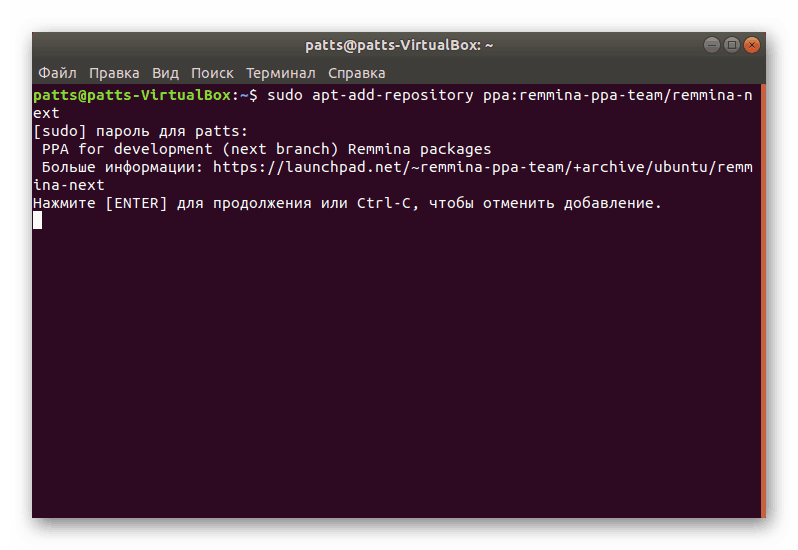
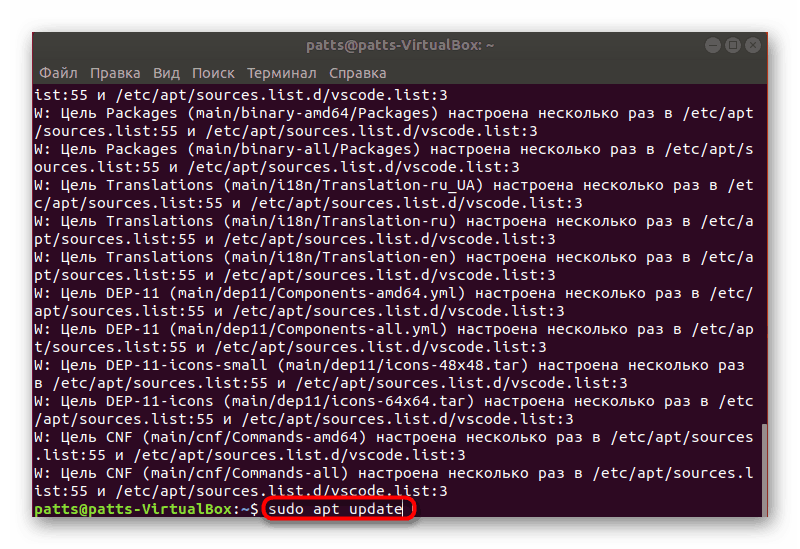
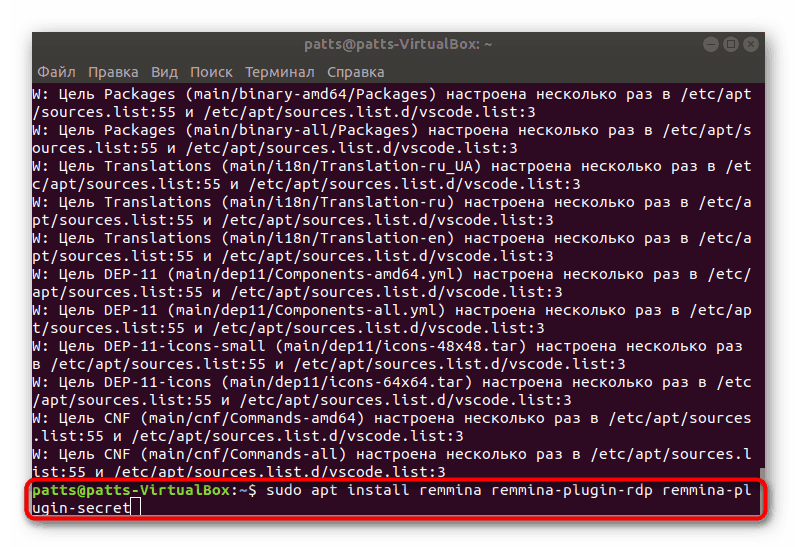
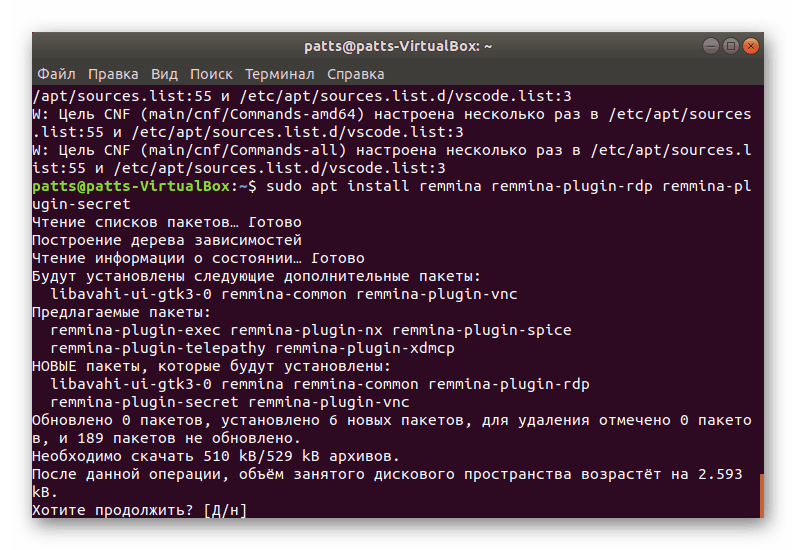


Разбира се, за да се свържете по този начин, потребителят трябва да знае външния IP адрес на втория компютър. За да определите това, в Ubuntu са добавени специални онлайн услуги или допълнителни помощни програми. Подробна информация по тази тема може да се намери в официалната документация на разработчиците на ОС.
Сега сте запознати с всички основни стъпки, които трябва да изпълните, за да инсталирате и конфигурирате VNC сървър за дистрибуцията на Ubuntu на обвивката на Gnome.