Инсталиране на VPN в Ubuntu
Периодично някои активни интернет потребители се сблъскват с необходимостта да организират сигурна, криптирана, анонимна връзка, често със задължителна подмяна на IP адрес с конкретен възел в страната. Технология, наречена VPN, помага при изпълнението на такава задача. От потребителя се изисква само да инсталира всички необходими компоненти на компютъра и да осъществи връзката. След това достъпът до мрежата ще бъде достъпен с вече променения мрежов адрес.
Съдържанието
Инсталиране на VPN в Ubuntu
Разработчиците на собствените си сървъри и програми за VPN връзки също предоставят услуги за собственици на компютри, изпълняващи дистрибуция на Ubuntu на базата на ядрото на Linux. Инсталацията не отнема много време и има голям брой безплатни или евтини решения за изпълнение на задачата. Днес бихме искали да засегнем три работни метода за организиране на частна защитена връзка в споменатата ОС.
Метод 1: Astrill
Astrill е една от безплатните програми с графичен интерфейс, който се инсталира на компютър и автоматично замества мрежовия адрес с произволен или специално определен потребител. Разработчиците обещават избор от повече от 113 сървъра, сигурност и анонимност. Процедурата за изтегляне и инсталиране е доста проста:
Отидете на официалния сайт на Astrill
- Отидете на официалния сайт на Astrill и изберете версията за Linux.
- Посочете подходящия монтаж. За собственици на една от най-новите версии на Ubuntu, 64-битовият DEB пакет е перфектен. След като изберете, кликнете върху „Download Astrll VPN“ .
- Запазете файла на удобно място или веднага го отворете чрез стандартно приложение за инсталиране на DEB пакети.
- Кликнете върху бутона "Инсталиране" .
- Проверете с паролата автентичността на акаунта и изчакайте завършването на процедурата. За алтернативни начини за добавяне на DEB пакети към Ubuntu, вижте нашата друга статия на линка по-долу.
- Сега програмата се добавя към вашия компютър. Остава само да го стартирате, като кликнете върху съответната икона в менюто.
- По време на изтеглянето трябваше да си създадете нов акаунт, в прозореца Astrill, който се отваря, въведете данните си за вход.
- Посочете най-добрия сървър, към който да се свържете. Ако трябва да изберете конкретна държава, използвайте лентата за търсене.
- Този софтуер може да работи с различни инструменти, които ви позволяват да организирате VPN връзка в Ubuntu. Ако не знаете коя опция да изберете, оставете стойността по подразбиране.
- Стартирайте сървъра, като преместите плъзгача до позицията “ON” и отидете на работа в браузъра.
- Забележете, че в лентата на задачите вече се показва нова икона. Кликването върху него отваря менюто за контрол на Astrill. Тук се предлага не само промяна на сървъра, но и настройка на допълнителни параметри.
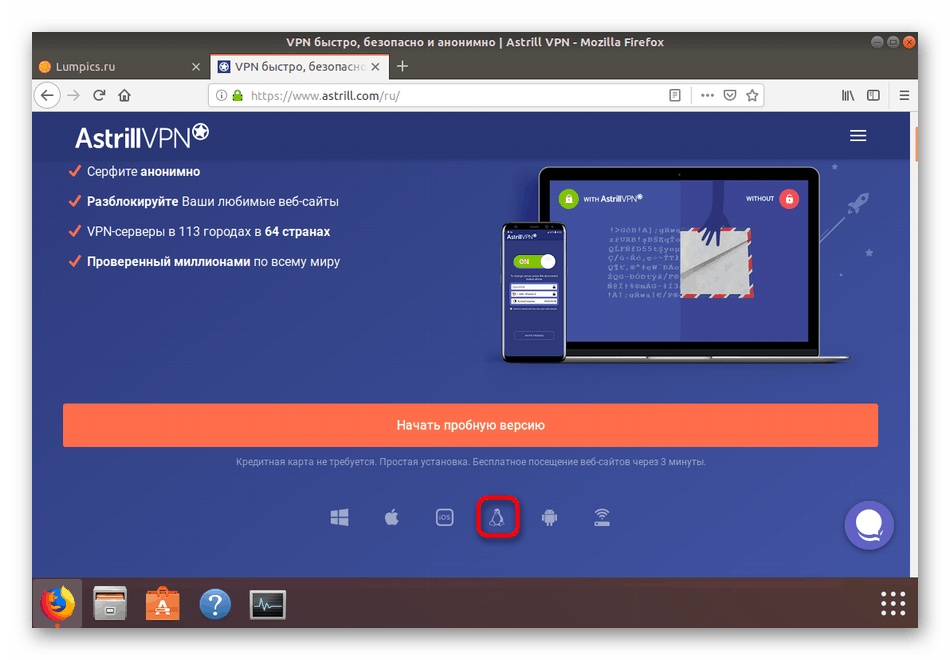
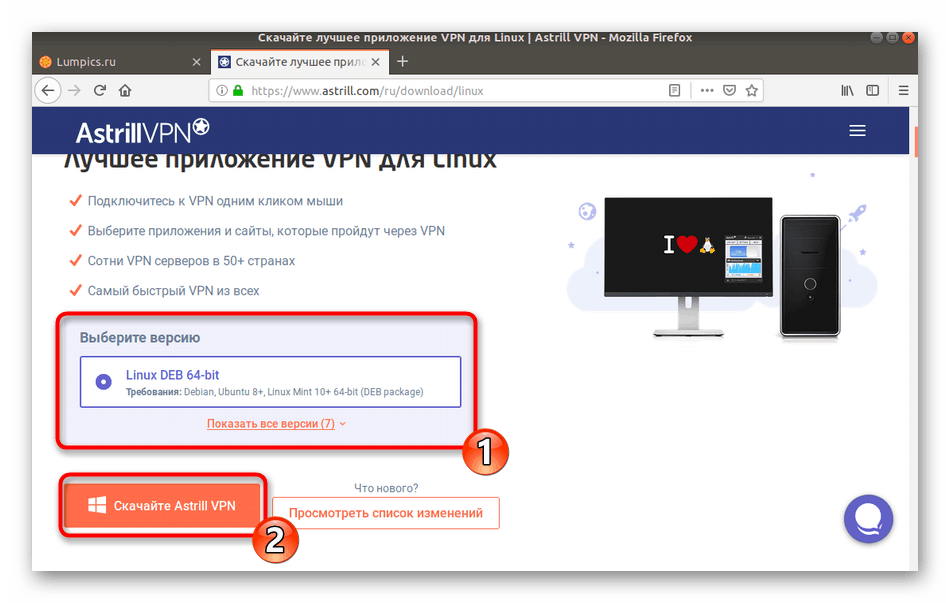
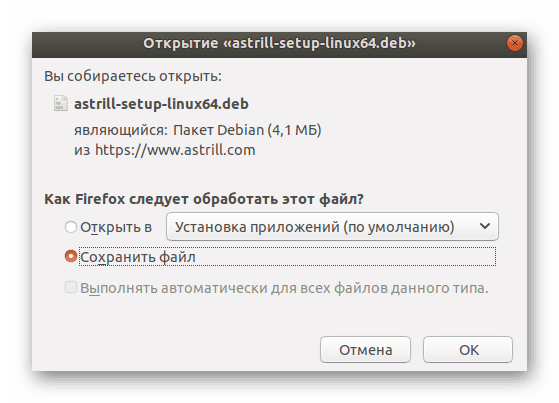
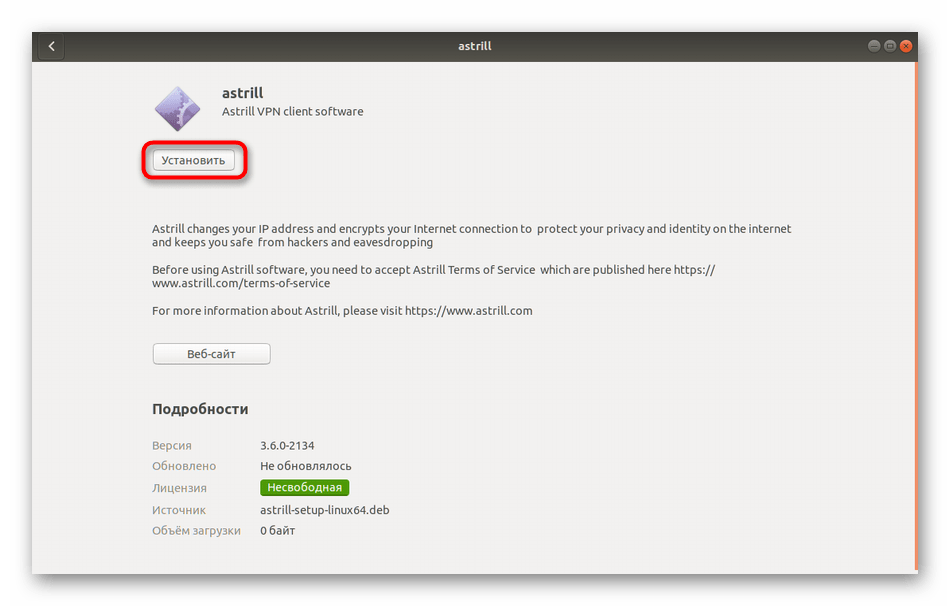
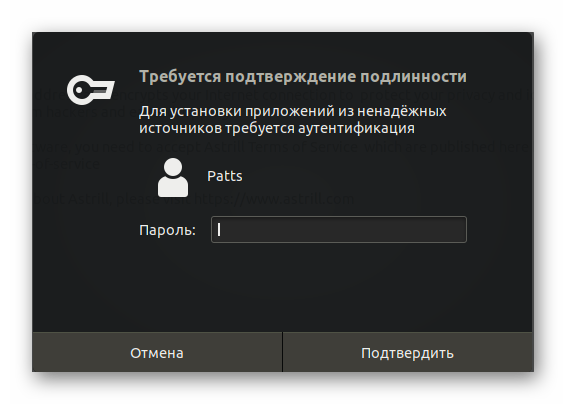
Още подробности: Инсталиране на DEB пакети в Ubuntu
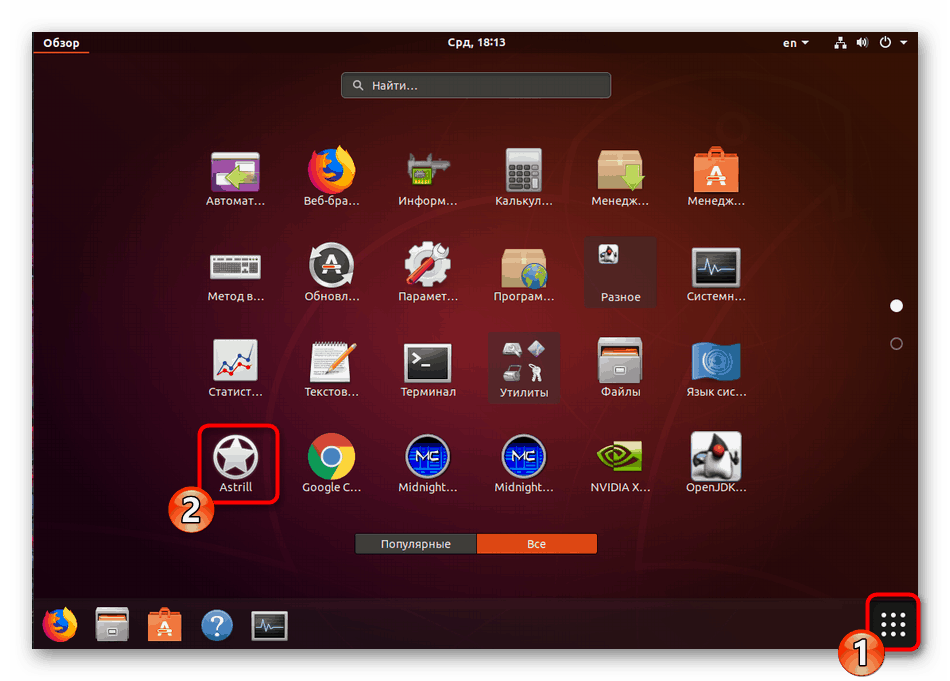
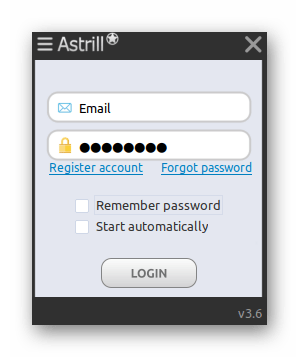
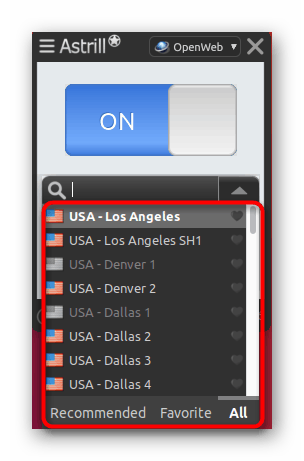
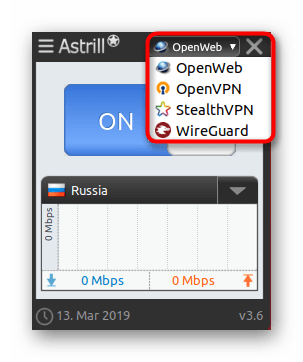
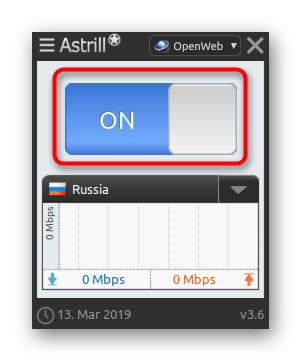
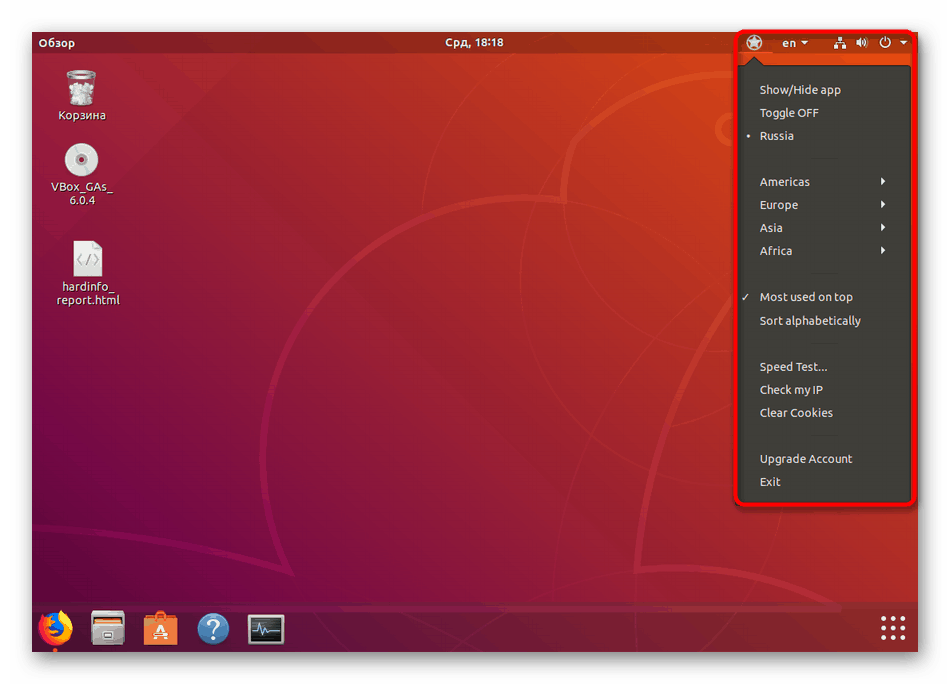
Разглежданият метод ще бъде най-оптимален за начинаещи потребители, които все още не са разбрали тънкостите на настройка и работа в "Терминал" на операционната система. В тази статия, решението Astrill се разглежда само като пример. В интернет можете да намерите много други подобни програми, които осигуряват по-стабилни и бързи сървъри, но често се плащат.
В допълнение, трябва да се отбележи периодично натоварване на популярните сървъри. Препоръчваме ви да се свържете отново с други източници, разположени възможно най-близо до вашата страна. Тогава пингът ще бъде по-малък и скоростта на изпращане и получаване на файлове може да се увеличи значително.
Метод 2: System Tool
Ubuntu има вградена VPN връзка. Въпреки това, за да направите това, все още трябва да намерите един от работещите сървъри, които са публично достъпни, или можете да си купите място чрез всяка удобна уеб услуга, която предоставя такива услуги. Цялата процедура за свързване изглежда така:
- Кликнете върху бутона "Връзка" в лентата на задачите и изберете елемента "Настройки" .
- Придвижете се до секцията "Мрежа", като използвате менюто вляво.
- Намерете VPN секцията и кликнете върху бутона като плюс, за да пристъпите към създаване на нова връзка.
- Ако доставчикът на услуги ви е предоставил файл, можете да импортирате конфигурацията през него. В противен случай всички данни трябва да се управляват ръчно.
- В раздела "Идентификация" има всички необходими полета. В полето "Общи" - "Портал" въведете предоставения IP адрес и в полето "Допълнителни" въведете полученото потребителско име и парола.
- Освен това има и допълнителни параметри, но те трябва да се променят само по препоръка на собственика на сървъра.
- На снимката по-долу можете да видите примери за свободни сървъри, които са свободно достъпни. Разбира се, те често са нестабилни, заети или бавни, но това е най-добрият вариант за тези, които не искат да плащат за VPN.
- След като създадете връзка, остава само да я активирате, като преместите съответния плъзгач.
- За удостоверяване, трябва да въведете парола от сървъра в появилия се прозорец.
- Можете също така да управлявате защитена връзка през лентата на задачите, като кликнете върху съответната икона с левия бутон на мишката.
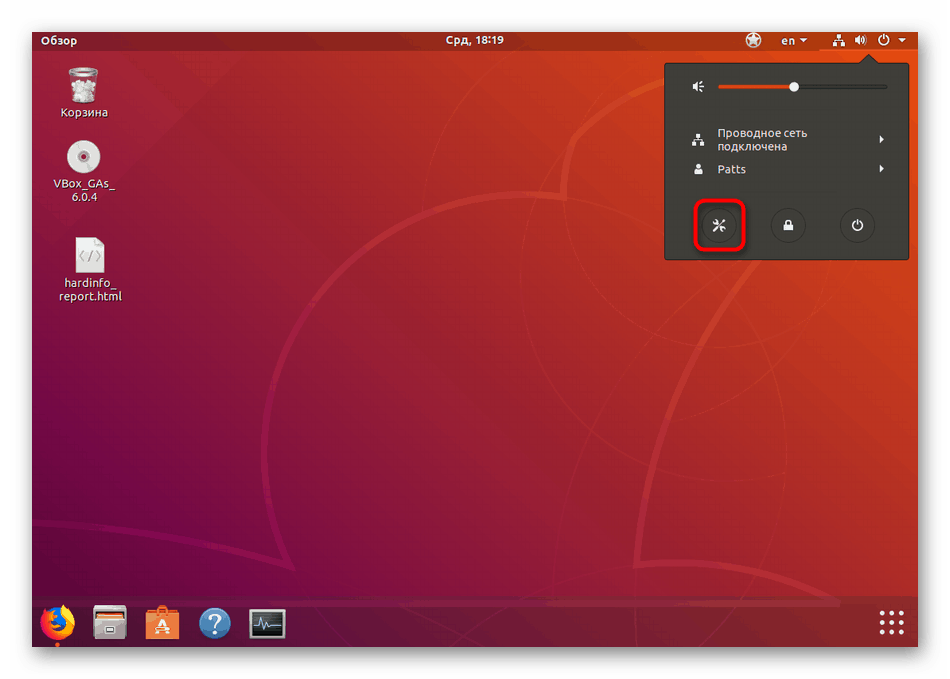
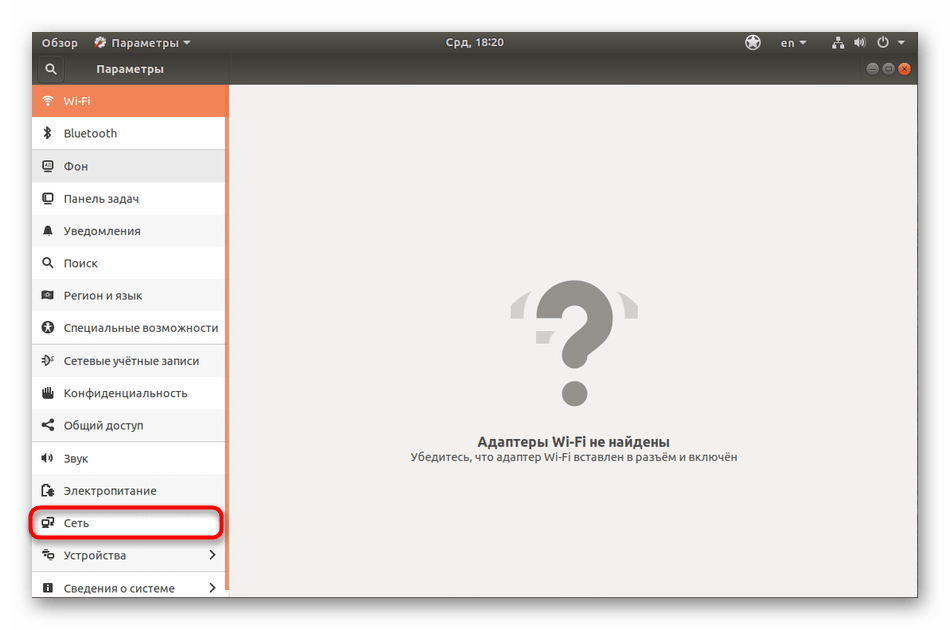
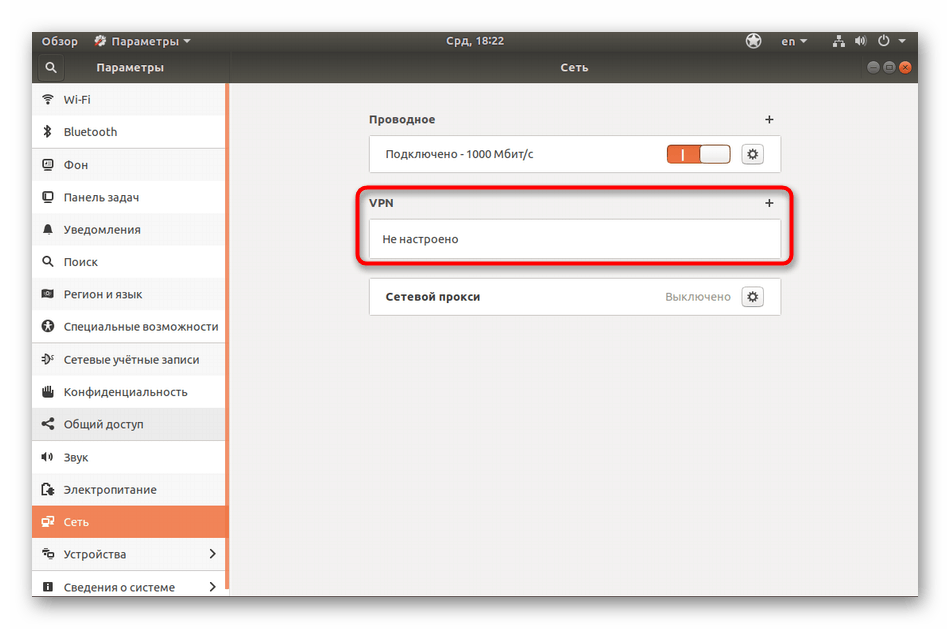
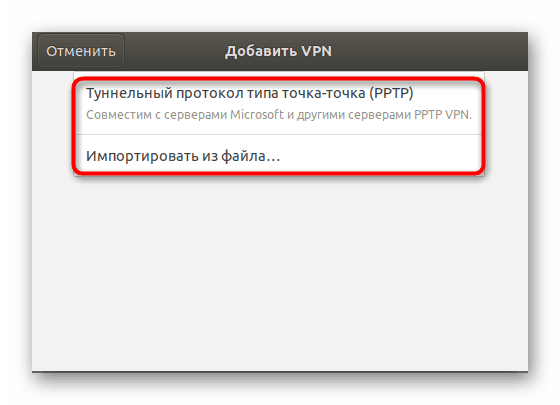
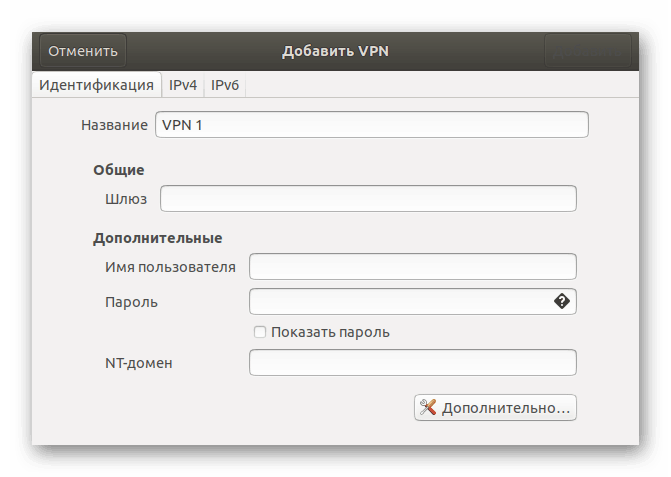
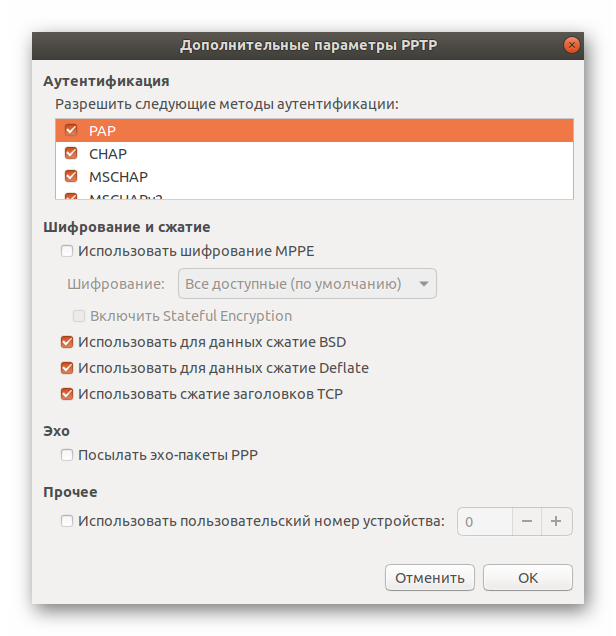
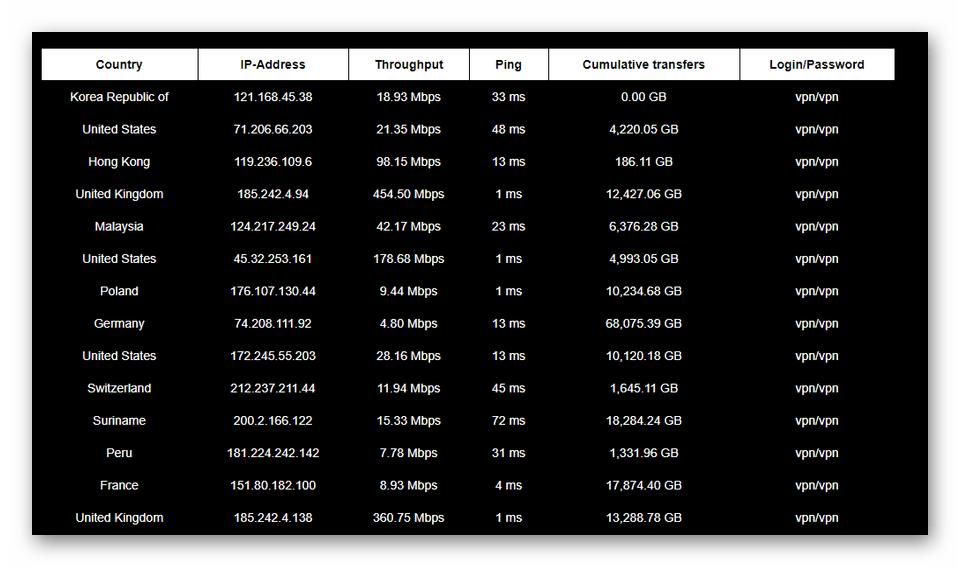
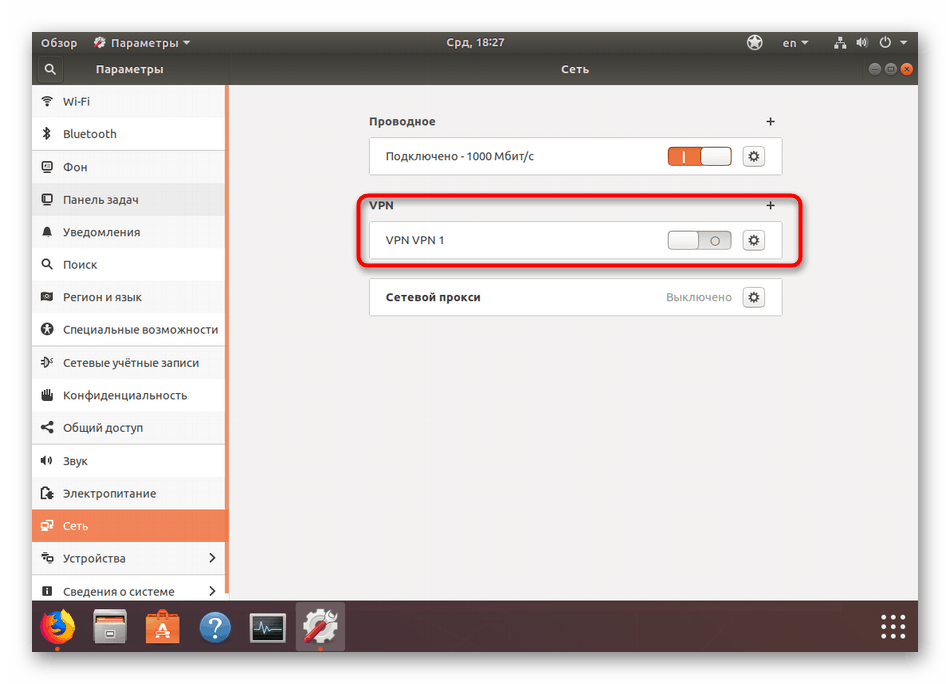
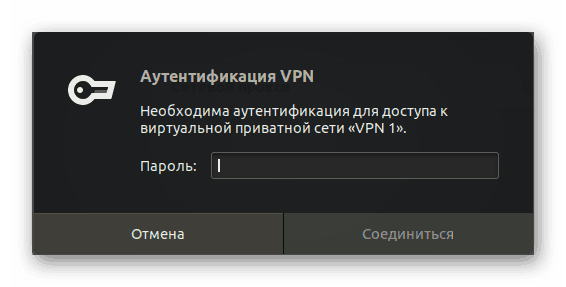
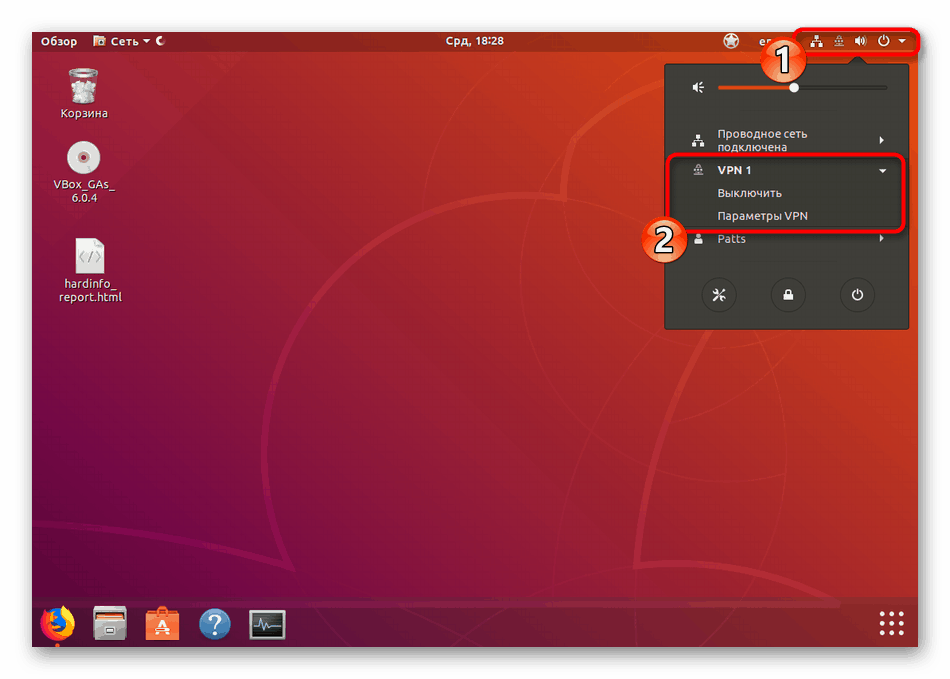
Методът, използващ стандартния инструмент, е добър, защото не изисква инсталирането на допълнителни компоненти от потребителя, но все пак трябва да намерите свободен сървър. Освен това никой не ви забранява да създавате множество връзки и да превключвате между тях само в подходящия момент. Ако се интересувате от този метод, съветваме все пак да разгледате платени решения. Често те са доста печеливши, защото за малка сума ще получавате не само стабилен сървър, но и техническа поддръжка в случай на различни проблеми.
Метод 3: Собствен сървър чрез OpenVPN
Някои компании, които предоставят услуги с криптирана връзка, използват технологията OpenVPN и техните клиенти инсталират подходящ софтуер на компютъра си, за да установят сигурен тунел. Нищо не ви пречи да създадете свой собствен сървър на един компютър и да настроите клиентската част за други, за да получите същия резултат. Разбира се, процедурата по настройка е доста сложна и отнема много време, но в някои случаи това ще бъде най-доброто решение. Препоръчваме ви да прочетете ръководството за инсталиране на сървърните и клиентските части в Ubuntu, като кликнете върху следната връзка.
Още подробности: Инсталирайте OpenVPN в Ubuntu
Вече сте запознати с трите варианта за използване на VPN на компютър с Ubuntu. Всяка опция има своите предимства и недостатъци и ще бъде оптимална в някои ситуации. Съветваме ви да се запознаете с всички тях, да вземете решение за използването на такъв инструмент и да пристъпите към изпълнение на инструкциите.