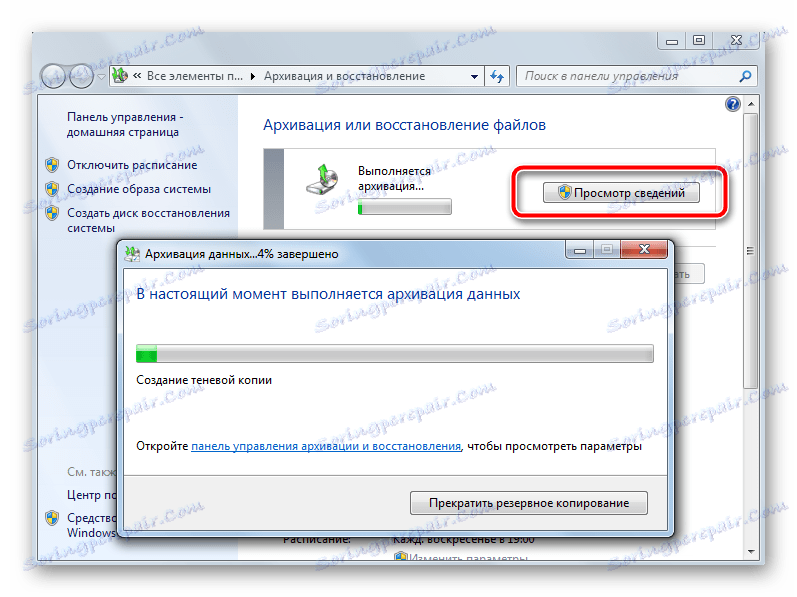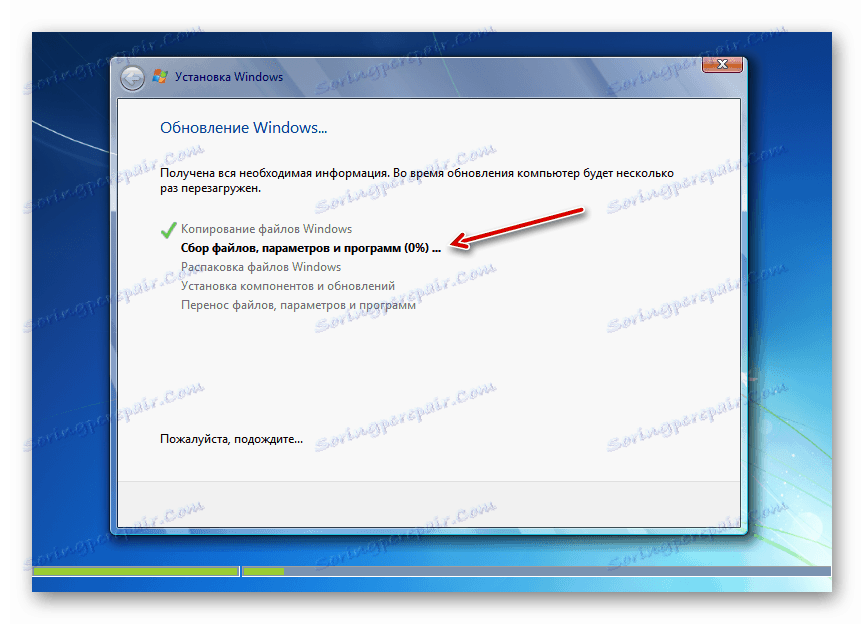Инсталиране на Windows 7 през Windows 7
В някои случаи е необходимо да инсталирате операционна система Windows 7 в същата операционна система. Например, има смисъл да се изпълнява тази операция, когато се наблюдават неизправности на системата, но потребителят не желае да се инсталира напълно, за да не се загубят текущите настройки, драйвери или операционни програми. Нека видим как може да се направи това.
Вижте също: Инсталиране на Windows 7 в VirtualBox
съдържание
Процедура по инсталиране
Забележка: По същество не е по-добре да инсталирате една операционна система върху друга, тъй като е вероятно проблемите на старата система да останат или дори да се появят нови. Съществуват обаче много такива случаи, когато след инсталирането по този начин компютърът, напротив, започне да работи по-стабилен, без да се провалят, което означава, че в някои ситуации тези действия могат да бъдат оправдани.
За да изпълните процедурата, трябва да имате инсталираща флаш-памет или диск със системния разпределителен комплект. Така че, нека да разгледаме стъпка по стъпка процеса на инсталиране на Windows 7 на компютър с вече работеща операционна система със същото име.
Стъпка 1: Подготовка на компютъра
На първо място, трябва да подготвите компютъра за инсталиране на нова операционна система над съществуващия Windows 7, за да запазите всички важни параметри и да подготвите компютъра за зареждане от желаното устройство.
- Първо, не забравяйте да архивирате съществуващата си система и да я запазите на подвижни носители. Това ще ви позволи да възстановите данните, ако възникне неочаквана грешка по време на инсталационния процес.
![Архивиране на данни в избрана директория в Windows 7]()
урок: Създаване на резервно копие на операционната система в Windows 7
- След това трябва да конфигурирате BIOS, за да заредите компютъра от USB флаш устройство или от диск (в зависимост от това къде се намира комплекта за разпространение на OS, който се очаква да бъде инсталиран). За да преминете към BIOS след активирането на компютъра, задръжте определен клавиш. Различни ключове могат да се използват за различни версии на този системен софтуер: F10 , F2 , Del и други. Текущата версия може да се види в долната част на екрана при стартиране. Освен това някои лаптопи на самия случай имат бутон за бърз преход.
- След като BIOS е активиран, е необходимо да се направи преход към дяла, където е показано първото устройство за зареждане. В различните версии тази секция има различни имена, но най-често в нея се появява думата "Boot" .
- След прехода задайте USB устройство или диск (в зависимост от това какво точно ще инсталирате операционната система) първо устройство за зареждане. За да запазите направените промени и да излезете от BIOS, натиснете F10 .
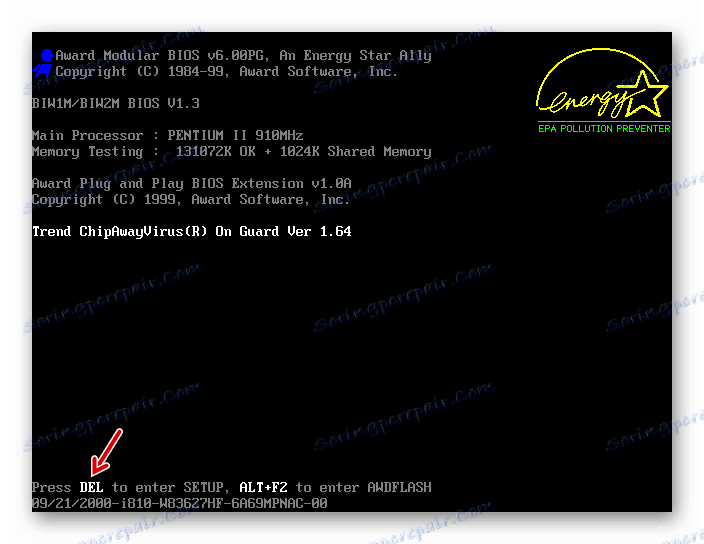
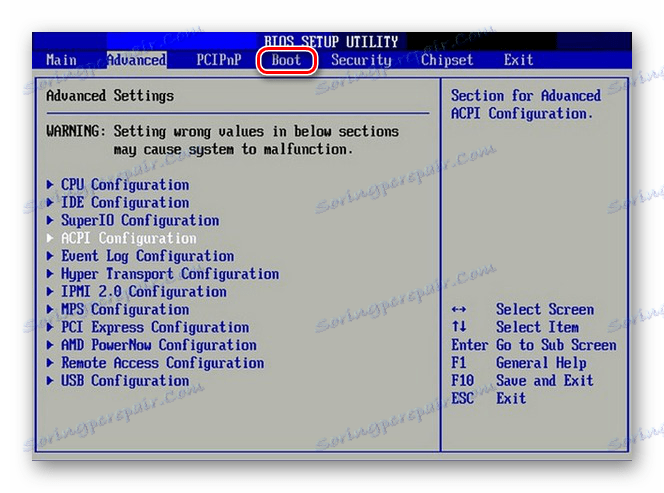
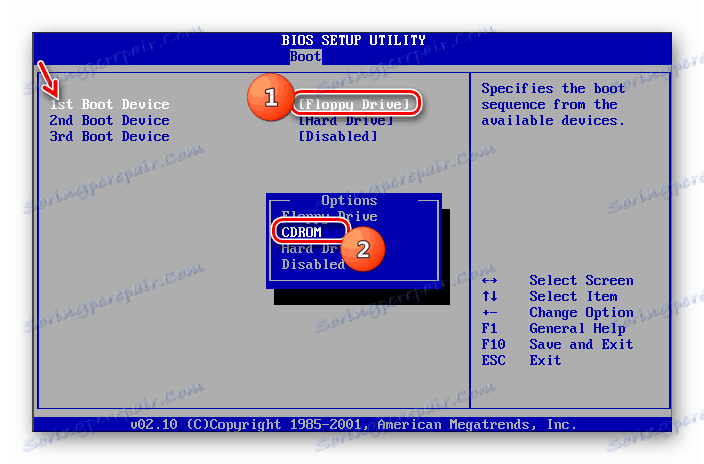
Стъпка 2: Инсталирайте операционната система
След приключване на подготвителните процедури можете да продължите с директната инсталация на операционната система.
- Поставете разпределителния диск в устройството или инсталиращото USB флаш устройство в USB конектора и рестартирайте компютъра. Когато рестартирате, се отваря прозорецът за стартиране на инсталацията. Тук посочете езика, формата на часа и оформлението на клавиатурата, в зависимост от това кои първоначални настройки предпочитате да изпълните инсталационната процедура. След това кликнете върху "Напред".
- В следващия прозорец кликнете върху големия бутон "Инсталиране" .
- Освен това прозорецът с лицензионни условия ще се отвори. Без тяхното приемане, няма да можете да извършите допълнителни стъпки за инсталиране. Затова проверете съответното квадратче за отметка и кликнете върху "Напред" .
- Ще се отвори прозорецът за избор на тип инсталация. При нормални условия на инсталиране на чист дял на твърдия диск, трябва да изберете опцията "Пълна инсталация" . Но тъй като ние инсталираме системата в допълнение към работещите Windows 7, тогава в този случай кликнете върху надписа "Update" .
- След това ще се извърши процедурата за проверка на съвместимостта.
- След като приключи, ще се отвори прозорец с отчет за проверка на съвместимостта. Това ще покаже кои компоненти на текущата операционна система ще бъдат засегнати от инсталирането на друг Windows 7 върху нея. Ако сте доволни от резултата от отчета, кликнете върху "Напред" или "Затвори", за да продължите инсталационната процедура.
- Следва да започне процесът на инсталиране на самата система и, ако е по-точно да се каже, нейните актуализации. Тя ще бъде разделена на няколко процедури:
- Копирането;
- Събиране на файлове;
- Разопаковане;
- инсталация;
- Прехвърлете файлове и настройки.
![Процедурата за инсталиране на операционната система в прозореца за инсталиране на Windows 7]()
Всяка от тези процедури автоматично ще последва една след друга и тяхната динамика може да се наблюдава с помощта на процент информиращ в същия прозорец. В този случай компютърът ще се рестартира няколко пъти, но намесата на потребителя не се изисква тук.
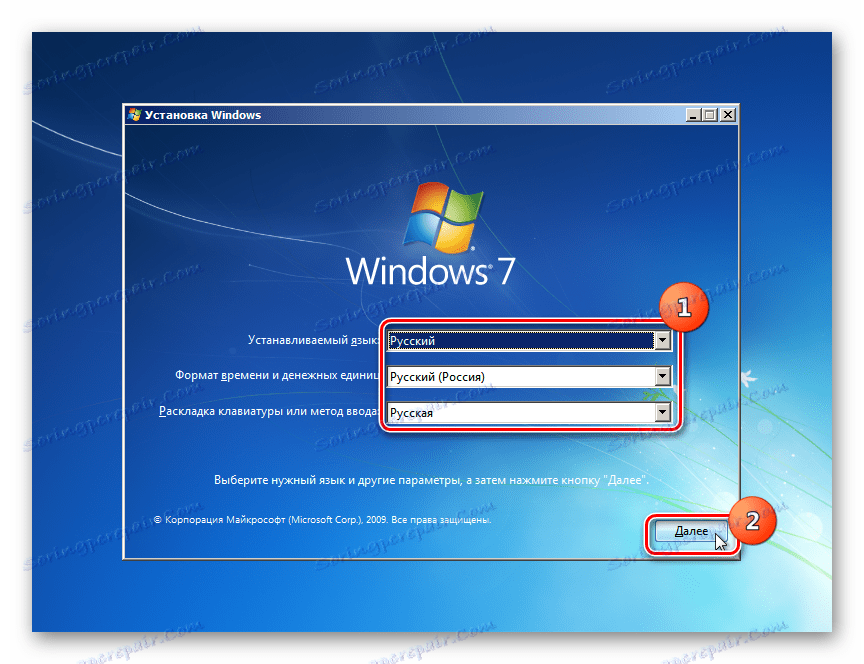
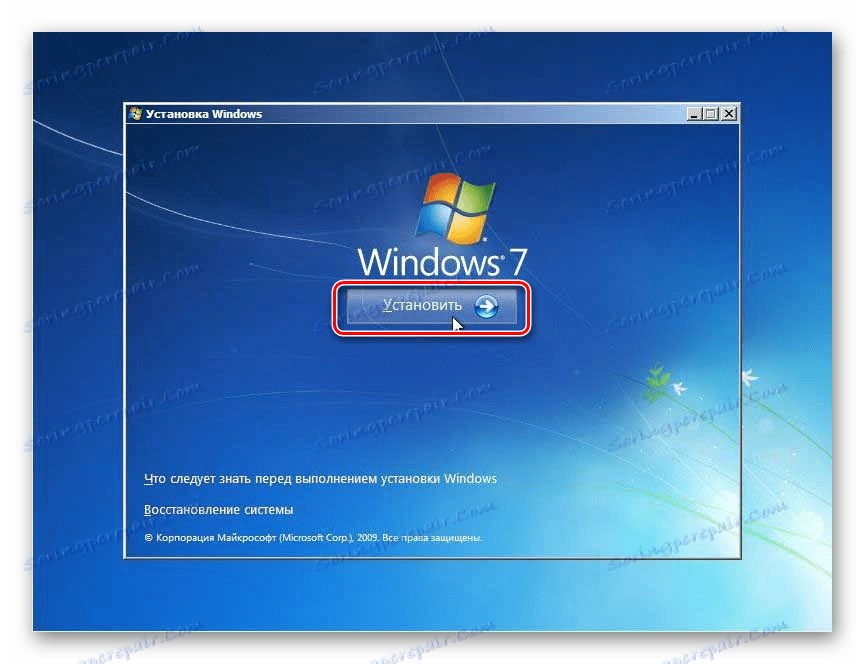
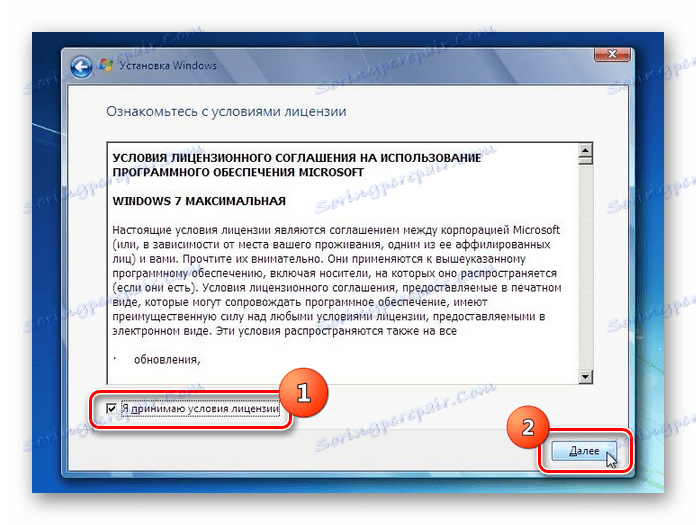
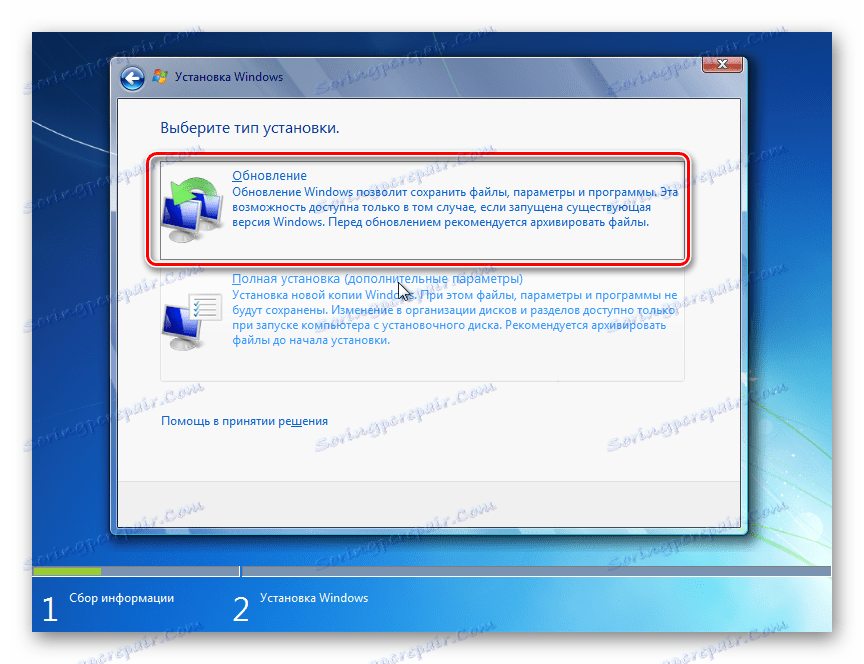
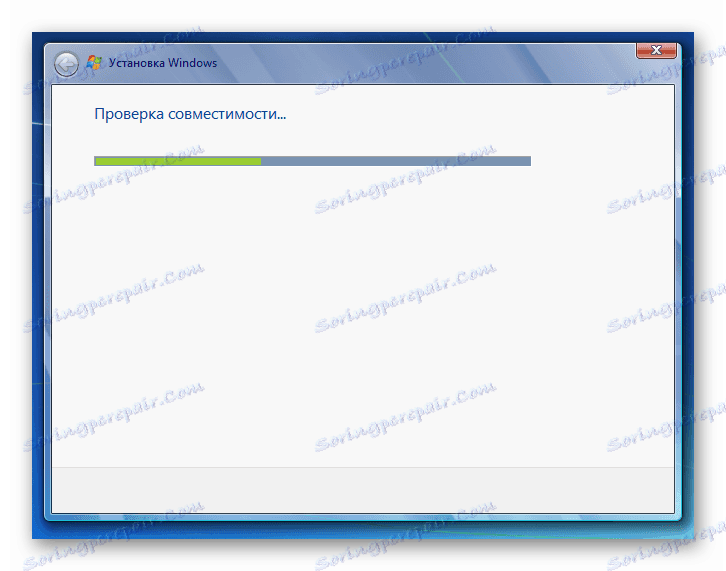
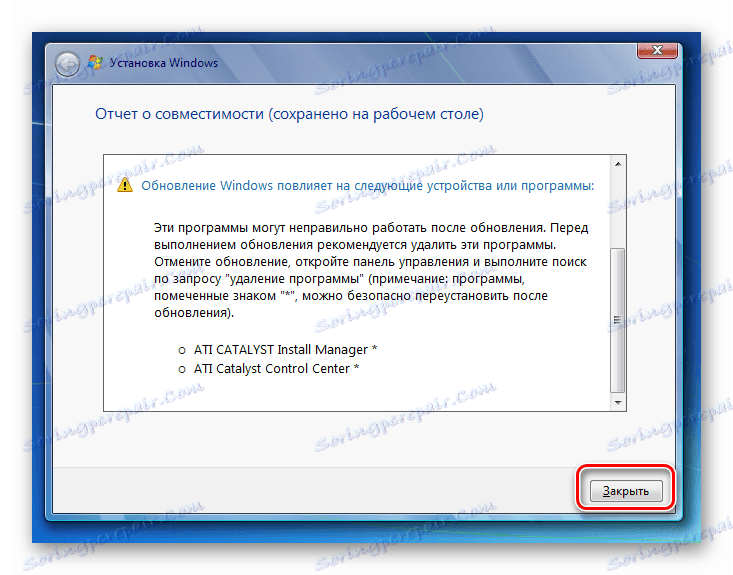
Стъпка 3: Конфигуриране след инсталацията
След като инсталацията приключи, са необходими серия от действия, за да конфигурирате системата и да въведете ключа за активиране, за да работите с нея.
- На първо място ще се отвори прозорецът за създаване на профил, където трябва да въведете името на главния профил в полето "Потребителско име" . Това може да бъде както името на сметката от системата, над която се извършва инсталирането, или напълно нова версия. В долното поле въведете името на компютъра, но за разлика от профила, използвайте само латински букви и цифри. След това кликнете върху "Напред".
- След това се отваря прозорец, за да въведете паролата. Тук, ако искате да подобрите защитата на системата, трябва да въведете паролата два пъти, като се ръководите от общоприетите правила за избиране на кодов израз. Ако вече е зададена парола за системата, по която се извършва инсталирането, можете да я използвате също. В дъното на кутията се вписва намек за забравяне на ключова дума. Ако не искате да инсталирате този тип защита на системата, просто кликнете върху "Напред" .
- Ще се отвори прозорец, където ще трябва да въведете продуктовия ключ. Тази стъпка пречи на някои потребители, които смятат, че активирането трябва автоматично да бъде изтеглено от операционната система, на която се извършва инсталирането. Но това не е така, така че е важно да не загубите този код за активиране, останал след придобиването на Windows 7. След въвеждане на данните кликнете върху "Напред" .
- След това се отваря прозорец, където трябва да изберете типа настройки. Ако не разбирате тънкостите на настройките, препоръчваме да изберете опцията "Използване на препоръчителните настройки".
- След това се отваря прозорец, където искате да създадете настройките за часовата зона, часа и датата. След като въведете необходимите параметри, кликнете върху "Напред" .
- Накрая се стартира прозорецът за настройка на мрежата. Можете да направите това там, като въведете действителни параметри или го поставите настрани, като кликнете върху "Напред" .
- След това инсталацията и предварителната конфигурация на системата над съществуващия Windows 7 ще бъдат завършени. Стартира се стандартна "Работен плот" , след което можете да започнете да използвате компютъра по предназначение. В този случай основните настройки на системата, драйвери и файлове ще бъдат запазени, но ще бъдат елиминирани различни грешки, ако има такива.

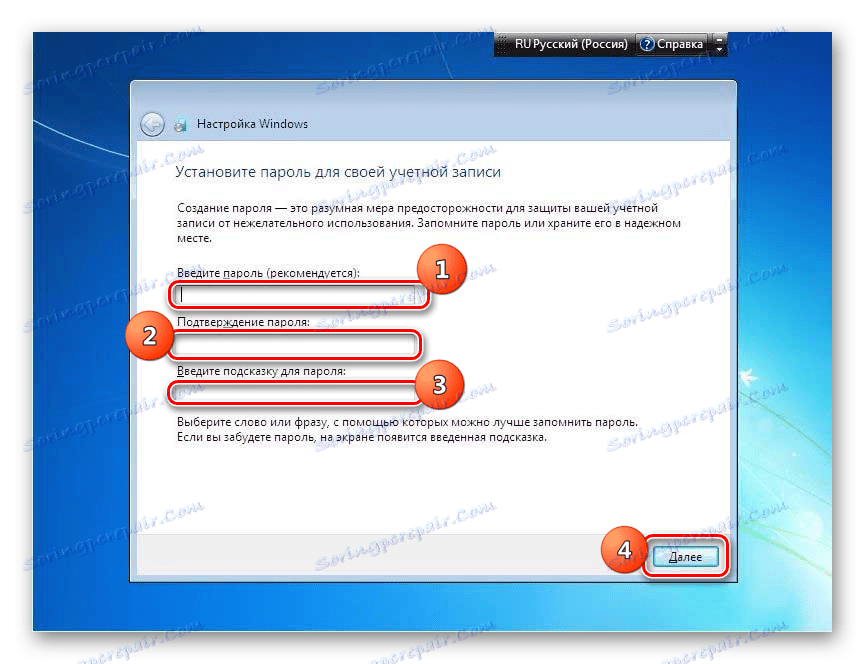
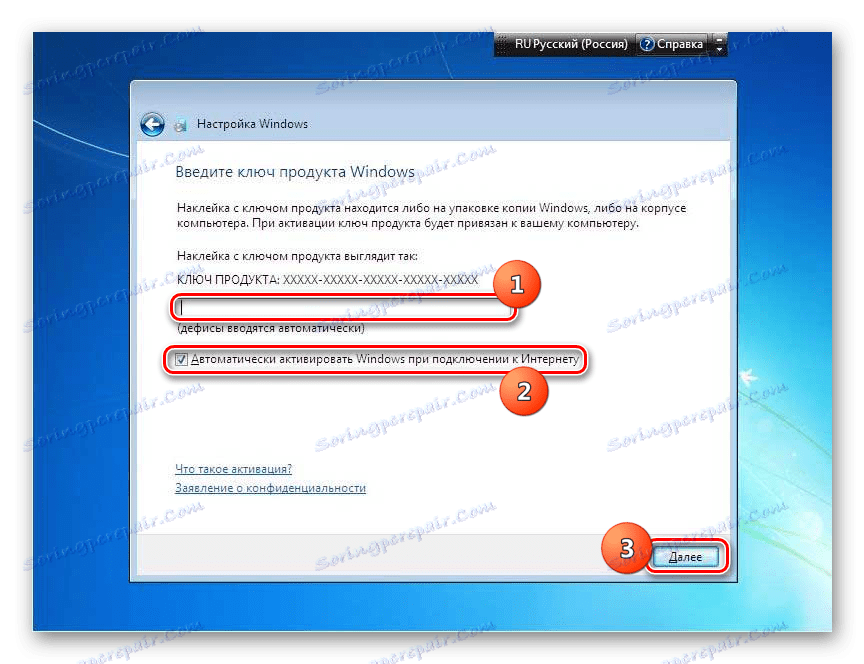
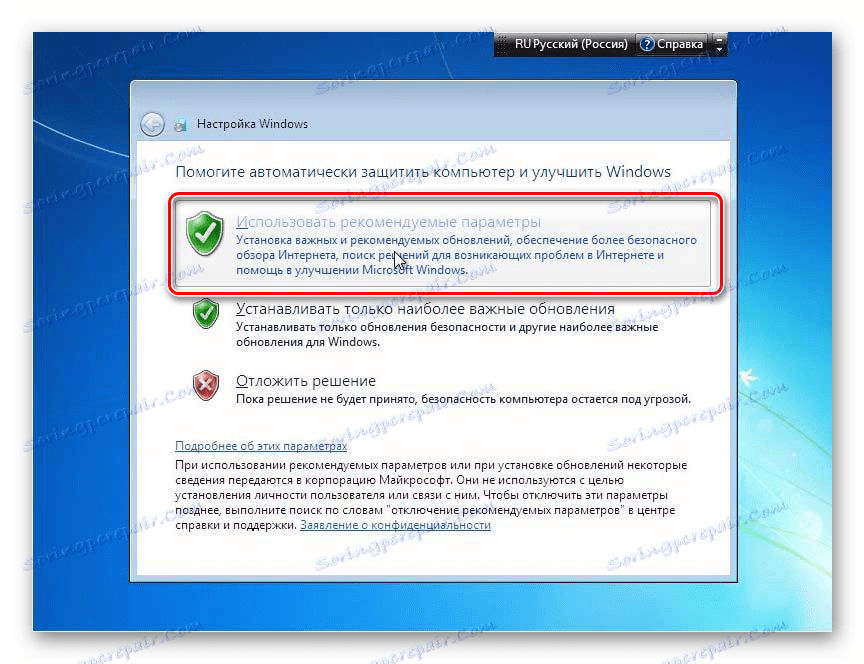
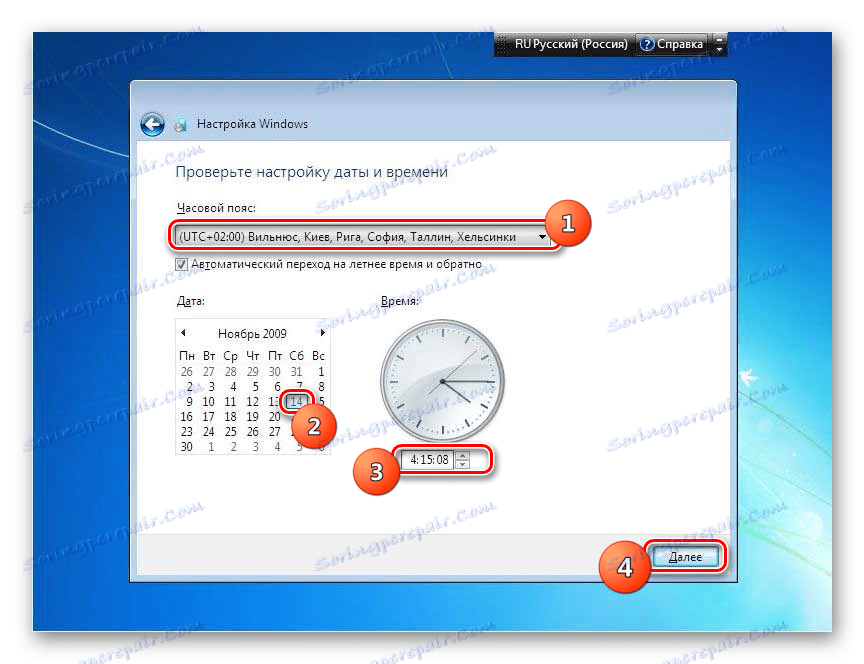
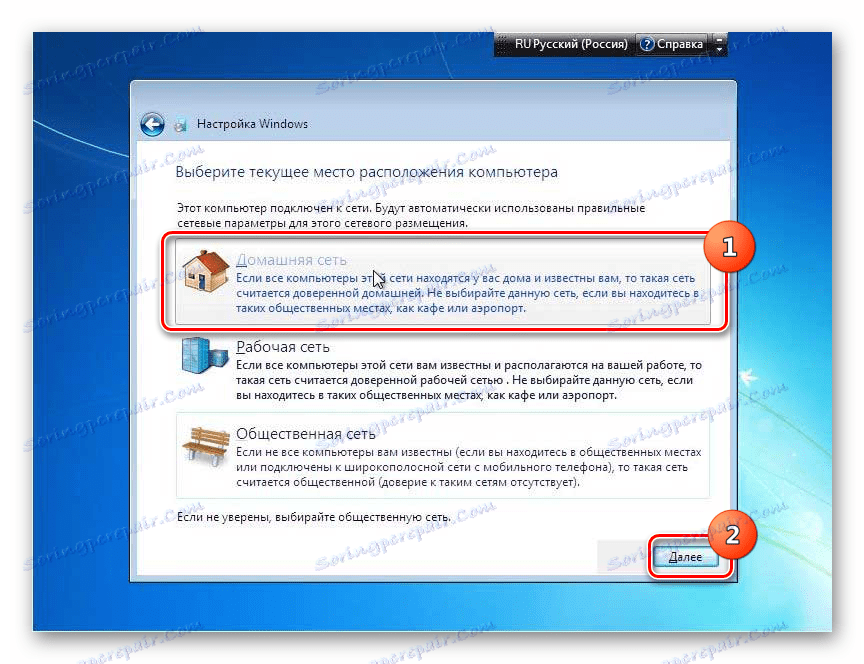

Инсталирането на Windows 7 върху една работеща система със същото име не се различава много от стандартния метод на инсталиране. Основната разлика е, че при избора на типа инсталация трябва да останете на опцията "Update" . Освен това не е необходимо да форматирате твърдия диск. Е, препоръчително е да направите резервно копие на работната операционна система, преди да започнете процедурата, което ще ви помогне да избегнете неочаквани проблеми и да осигурите възможност за последващо възстановяване, ако е необходимо.