Инсталиране на Wine в Ubuntu
Както знаете, не всички програми, разработени за операционната система Windows, са съвместими с дистрибуции на ядрото на Linux. Тази ситуация понякога създава проблеми за някои потребители поради невъзможността да се създадат местни партньори. Програмата, наречена Wine, ще реши този проблем, защото е създаден специално, за да гарантира изпълнението на приложения, създадени под Windows. Днес бихме искали да демонстрираме всички налични методи за инсталиране на споменатия софтуер в Ubuntu.
Съдържанието
Инсталирайте Wine в Ubuntu
За да изпълним задачата, ще използваме стандартния терминал , но не се притеснявайте, не е нужно да изучавате всички команди, защото ние не само ще ви разкажем за самата процедура за инсталиране, но и ще опишем всички действия на свой ред. Всичко, което трябва да направите, е да изберете най-подходящия метод и да следвате дадените инструкции.
Метод 1: Инсталиране от официалното хранилище
Най-лесният метод за инсталиране на най-новата стабилна версия е да използвате официалното хранилище. Целият процес се изпълнява чрез въвеждане само на една команда и изглежда така:
- Отидете в менюто и отворете приложението Terminal . Можете също да го стартирате, като щракнете върху RMB на празно място на работния плот и изберете съответния елемент.
- След отваряне на нов прозорец, въведете там
sudo apt install wine-stableи натиснете Enter . - Въведете паролата, за да предоставите достъп (знаците ще бъдат въведени, но ще останат невидими).
- Ще бъдете уведомени за заемането на дисково пространство, за да продължите да шофирате в буквата D.
- Процедурата по инсталиране е завършена, когато се появи нов празен ред за задаване на команди.
- Въведете
wine --versionда проверите дали процедурата по инсталиране е правилна.
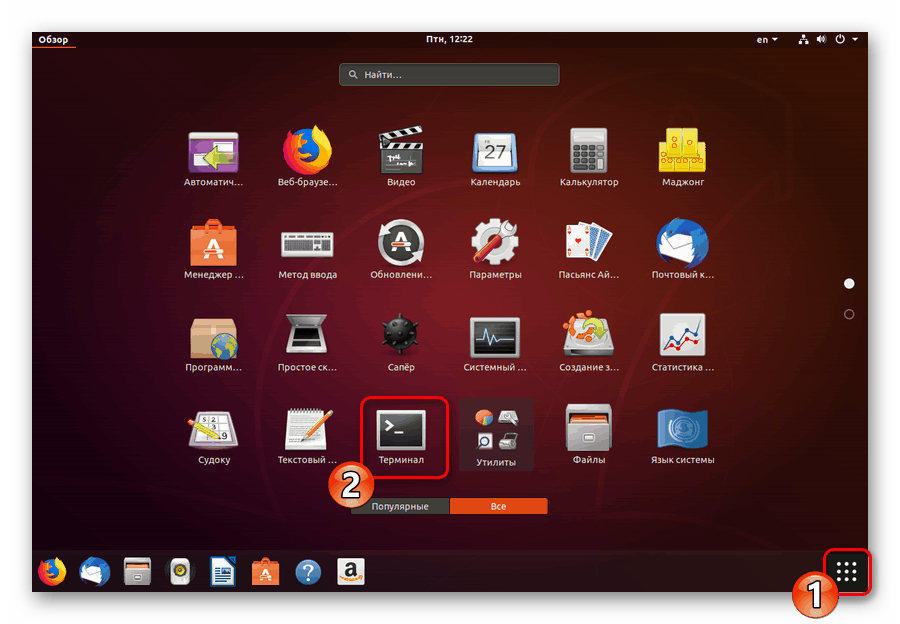
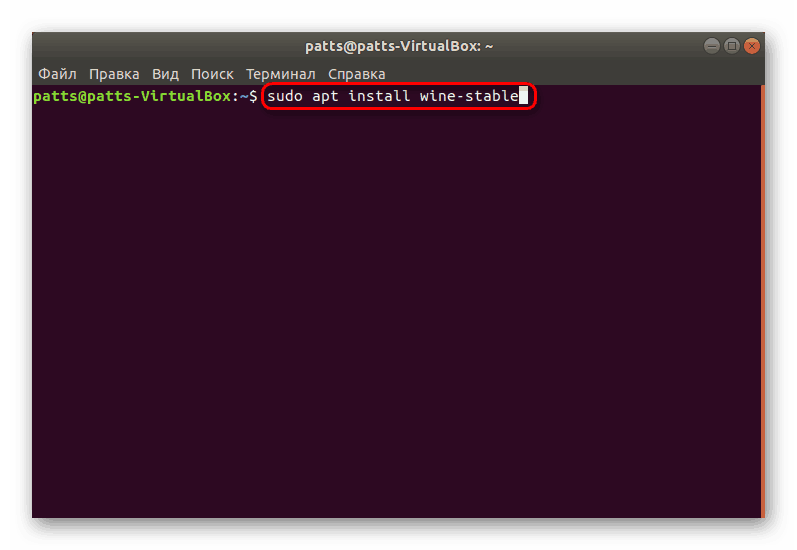
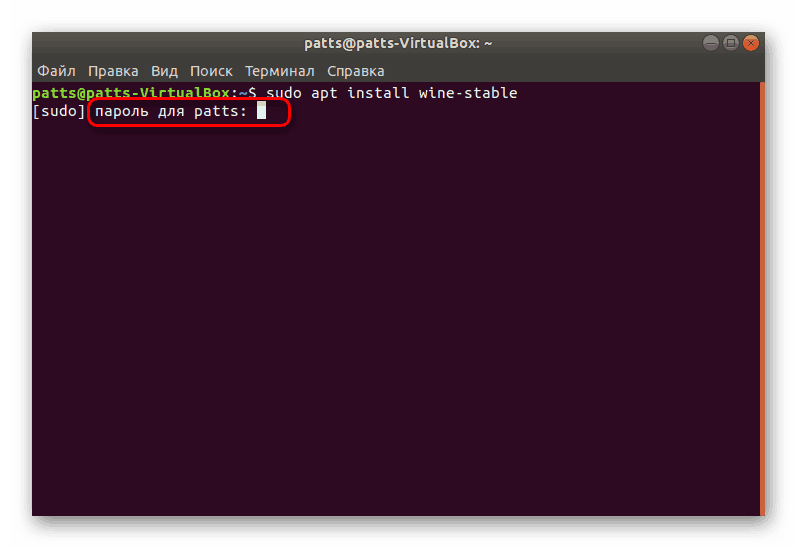
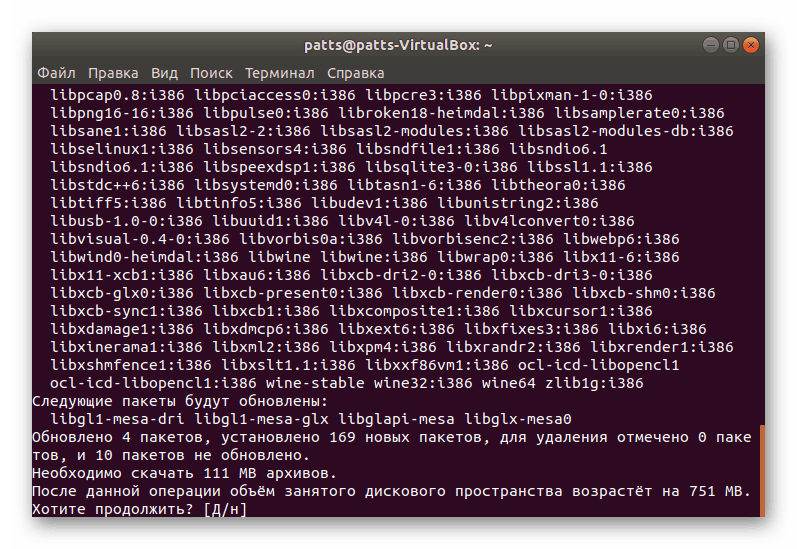
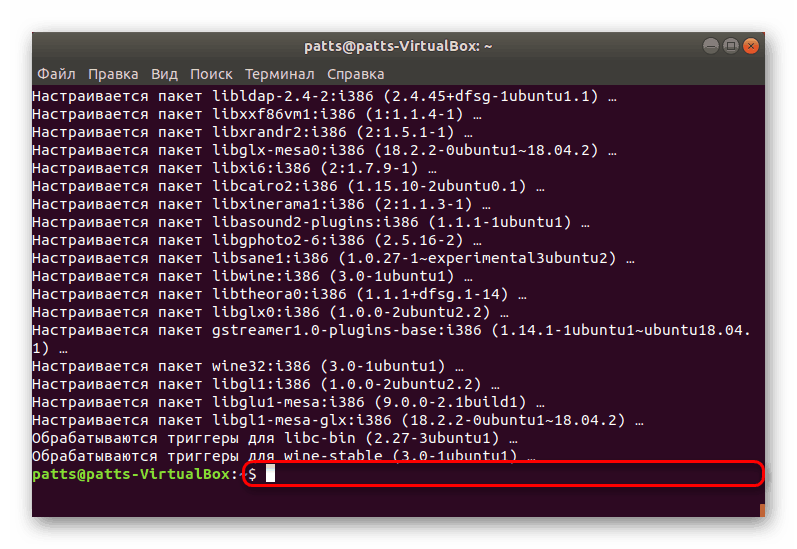
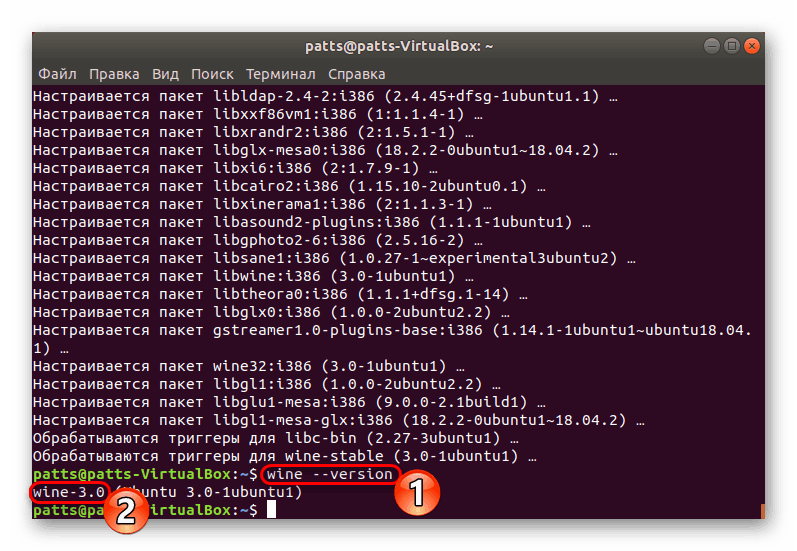
Това е сравнително лесен начин да добавите най-новата стабилна версия на Wine 3.0 към операционната система Ubuntu, но тази опция не е подходяща за всички потребители, затова ви препоръчваме да прочетете следното.
Метод 2: Използвайте PPA
За съжаление, не всеки разработчик има възможност да качи най-новите версии на софтуера навреме в официалното хранилище (хранилище). Затова са разработени специални библиотеки за съхраняване на потребителски архиви. Когато е пуснато Wine 4.0, използването на PPA е най-подходящо.
- Отворете конзолата и поставете там командата
sudo dpkg --add-architecture i386, която е необходима, за да добавите поддръжка за i386 процесори. 32-битовите собственици на Ubuntu могат да пропуснат тази стъпка. - Сега трябва да добавите хранилището на компютъра си. Това се прави първо с командата
wget -qO- https://dl.winehq.org/wine-builds/winehq.key | sudo apt-key add -wget -qO- https://dl.winehq.org/wine-builds/winehq.key | sudo apt-key add -. - След това въведете
sudo apt-add-repository 'deb http://dl.winehq.org/wine-builds/ubuntu/ bionic main'. - Не изключвайте терминала , тъй като той ще получава и добавя пакети.
- След успешно добавяне на файловете за съхранение, самата инсталация се извършва чрез въвеждане на
sudo apt install winehq-stable. - Уверете се, че сте потвърдили операцията.
- Използвайте командата
winecfgда проверите функционалността на софтуера. - Може да се наложи да инсталирате допълнителни компоненти за изпълнение. Той ще се стартира автоматично, след което ще се стартира прозорецът за настройки на Wine, което означава, че всичко функционира правилно.
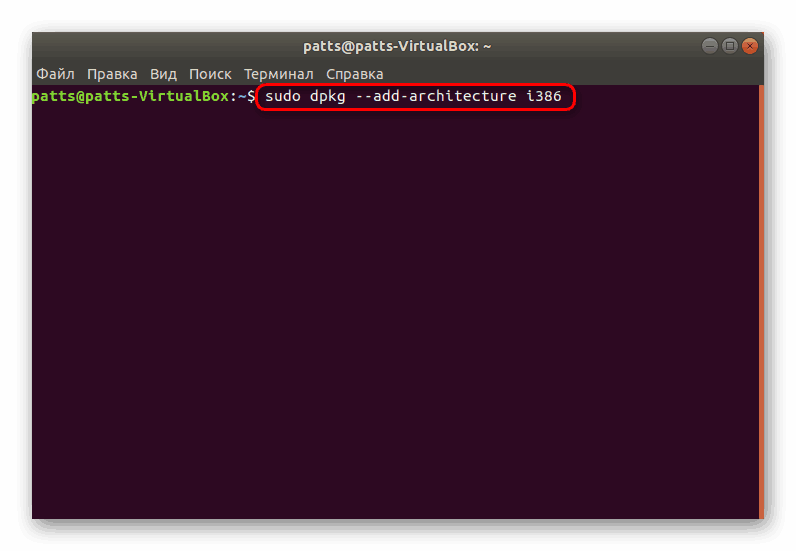
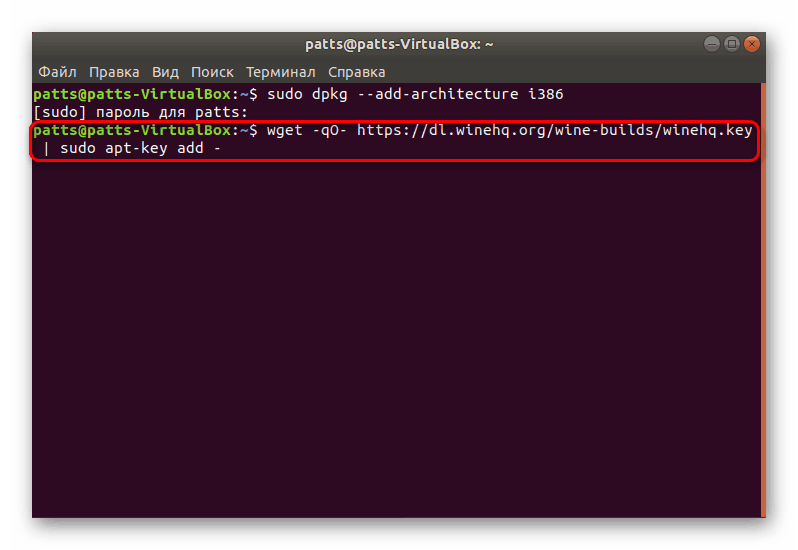
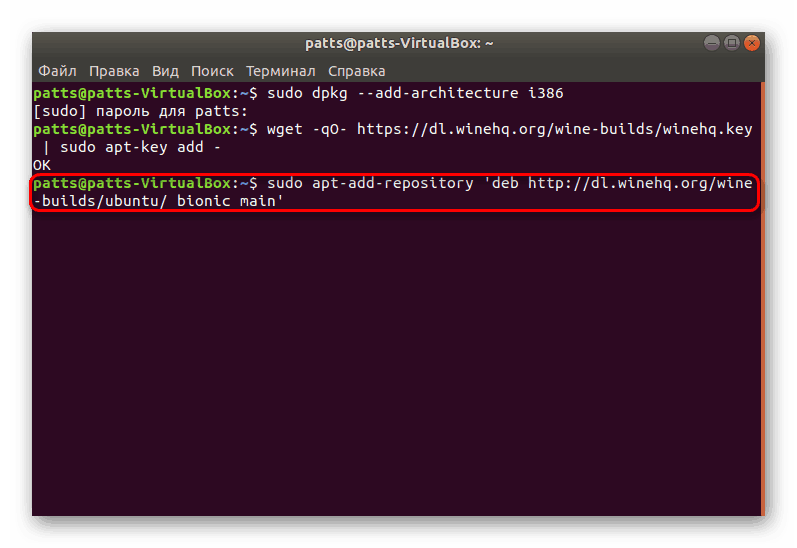
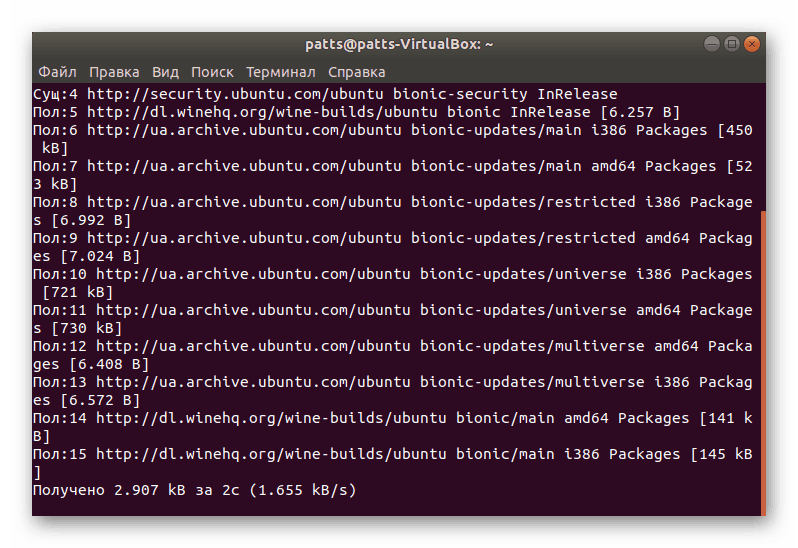
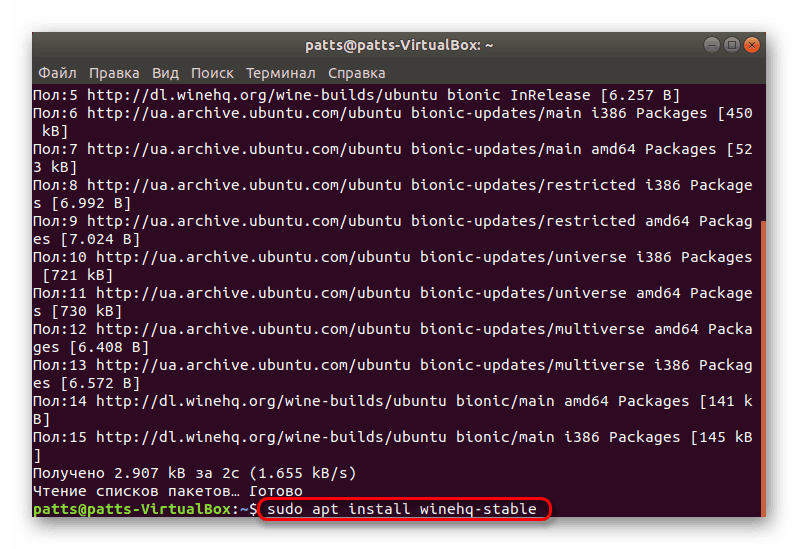
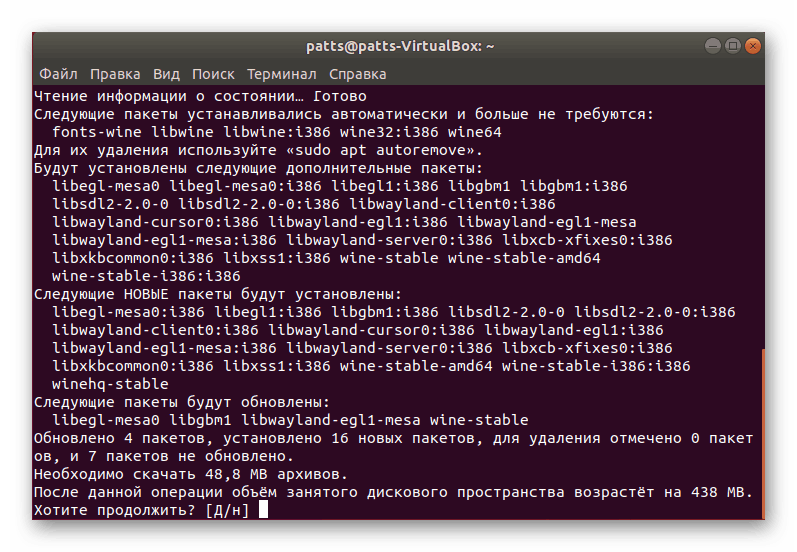
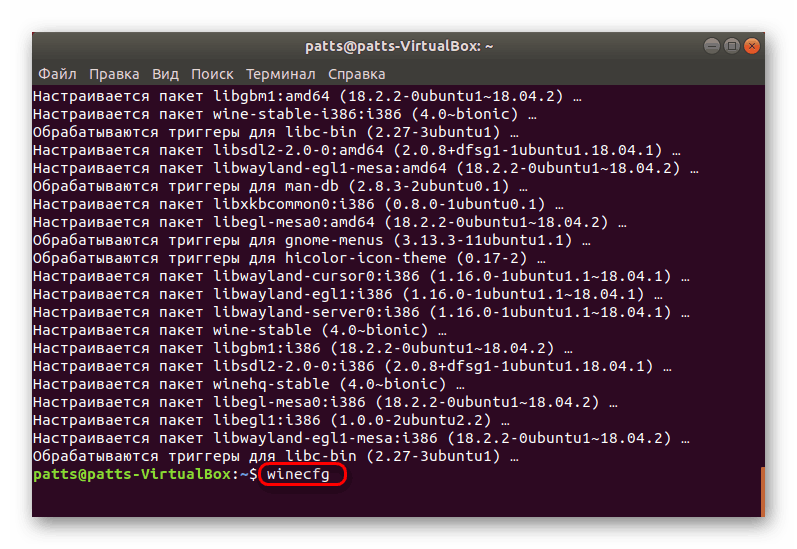
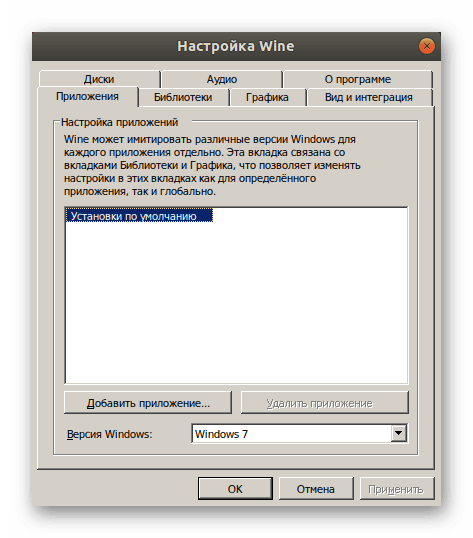
Метод 3: Инсталирайте бета
Както научихте от информацията по-горе, Wine има стабилна версия, заедно с нея е разработена бета, която е активно тествана от потребителите, преди да бъде пусната за широко използване. Инсталирането на такава версия на компютър се извършва почти по същия начин като стабилна:
- Стартирайте Терминала по всякакъв удобен начин и използвайте командата
sudo apt-get install --install-recommends wine-staging. - Потвърдете добавянето на файлове и изчакайте инсталацията да приключи.
- Ако експерименталната компилация не ви подхожда по някаква причина, премахнете я чрез
sudo apt-get purge wine-staging.
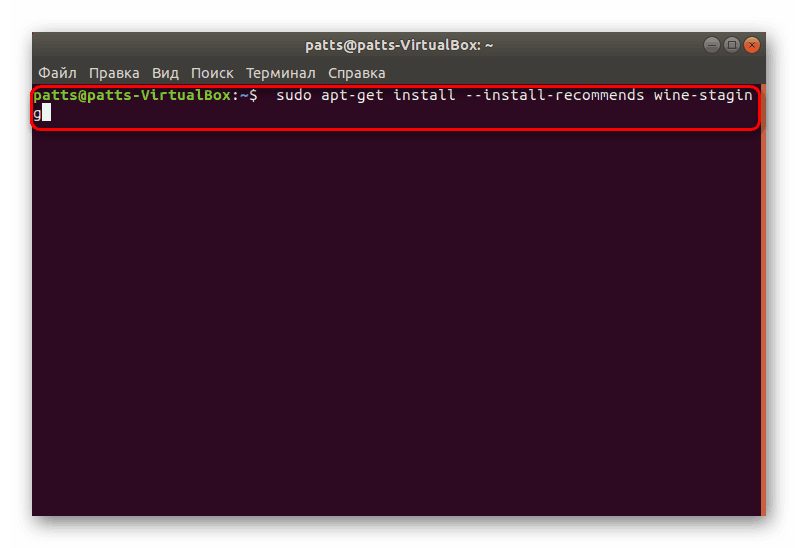
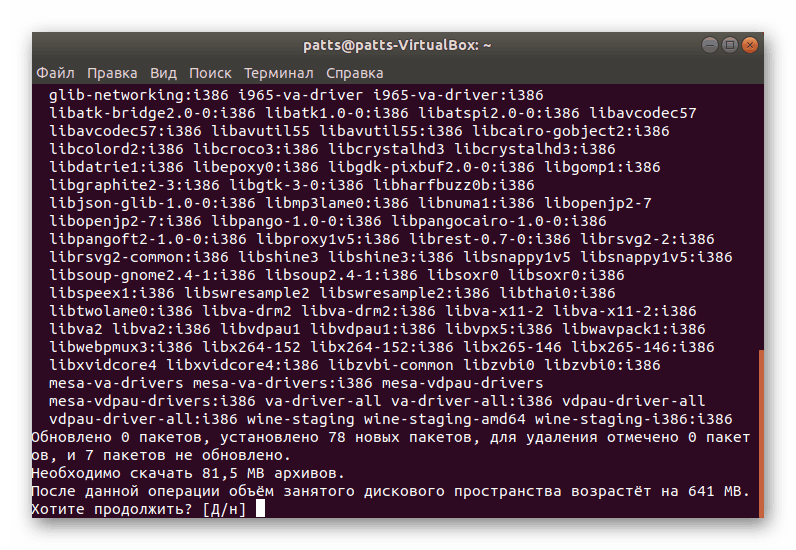
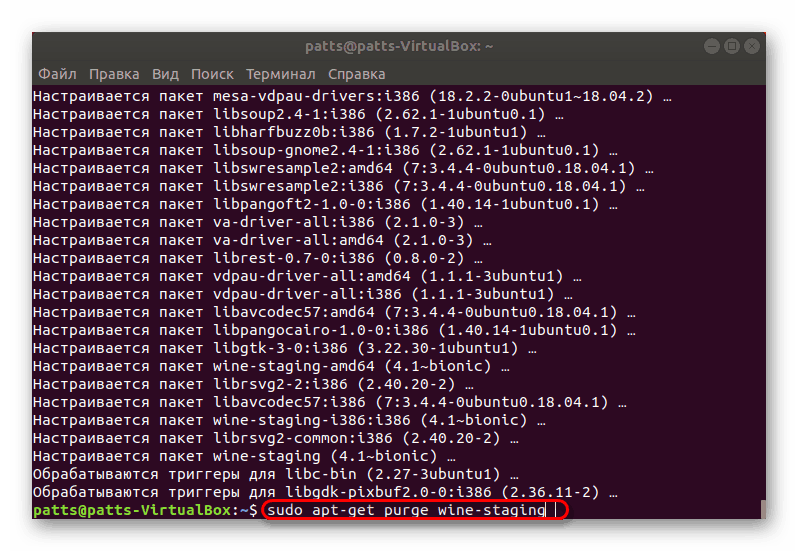
Метод 4: Самостоятелно сглобяване от изходните кодове
Предишните методи за инсталиране на две различни версии на Wine няма да работят заедно, но някои потребители се нуждаят от две приложения наведнъж или желаят да добавят лепенки и други промени сами. В този случай най-добрият вариант е да се изгради собствено вино от наличните кодове.
- Преди всичко отворете менюто и отидете на "Програми и актуализации" .
- Тук трябва да поставите отметка пред елемента "Изходен код", за да направите допълнителни промени с възможния софтуер.
- За да приложите промените ще се изисква парола.
- Сега чрез "Терминал" изтеглете и инсталирайте всичко необходимо чрез
sudo apt build-dep wine-stable. - Изтеглете изходния код на необходимата версия с помощта на специалната програма. В конзолата въведете командата
sudo wget https://dl.winehq.org/wine/source/4.0/wine-4.0-rc7.tar.xzи натиснете Enter . Ако трябва да инсталирате друга версия, намерете съответното хранилище в Интернет и въведете адреса вместо https://dl.winehq.org/wine/source/4.0/wine-4.0-rc7.tar.xz . - Извличане на съдържанието на изтегления архив с помощта на
sudo tar xf wine*. - След това преминете към новосъздаденото
cd wine-4.0-rc7. - Изтеглете необходимите файлове за разпространение, за да изградите програмата. В 32-битови версии използвайте командата
sudo ./configureи в 64-битоваsudo ./configure --enable-win64. - Изпълнете процеса на изграждане чрез
make. Ако получите грешка с текста "Access Denied" , използвайте командатаsudo makeда стартирате процеса с root права. В допълнение, трябва да се има предвид, че процесът на компилация отнема много време, не трябва да насилствено изключва конзолата. - Създайте инсталатора чрез
sudo checkinstall. - Последната стъпка е да инсталирате готовия комплект чрез помощната програма, като въведете реда
dpkg -i wine.deb.
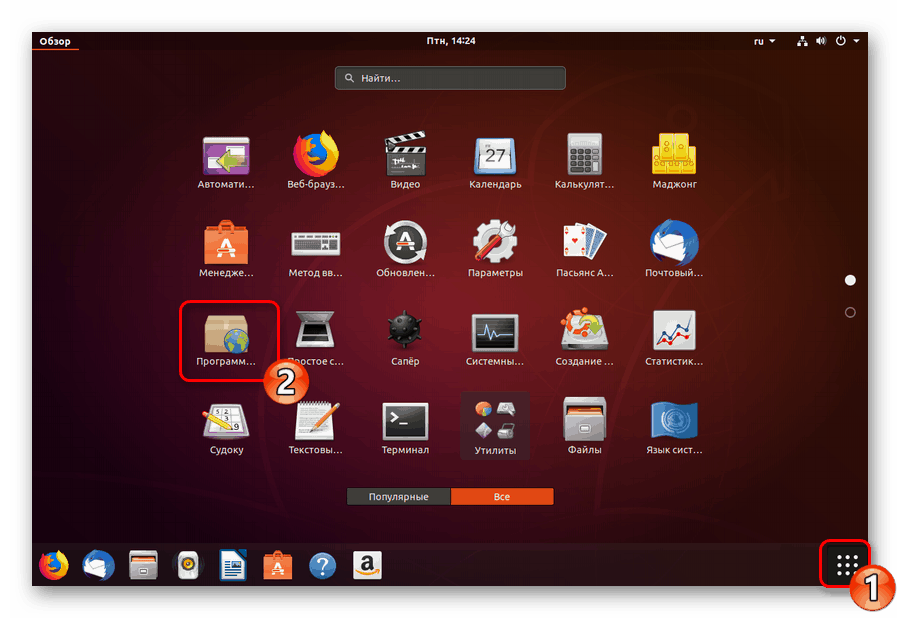
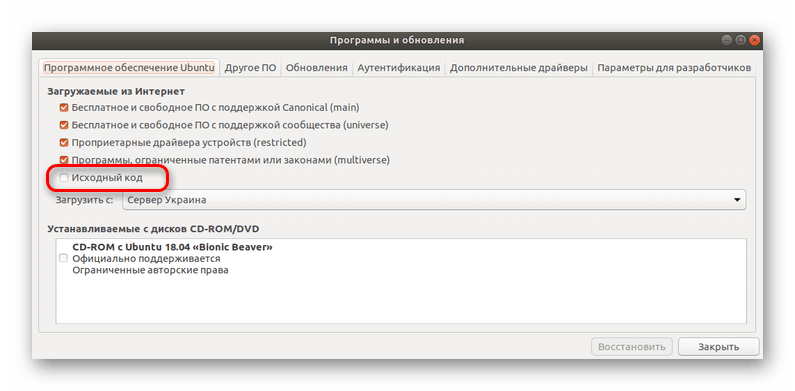
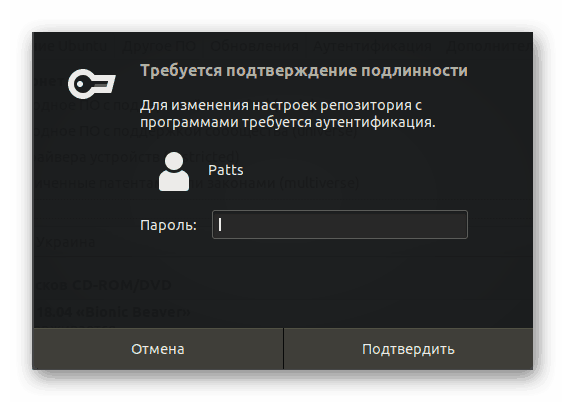
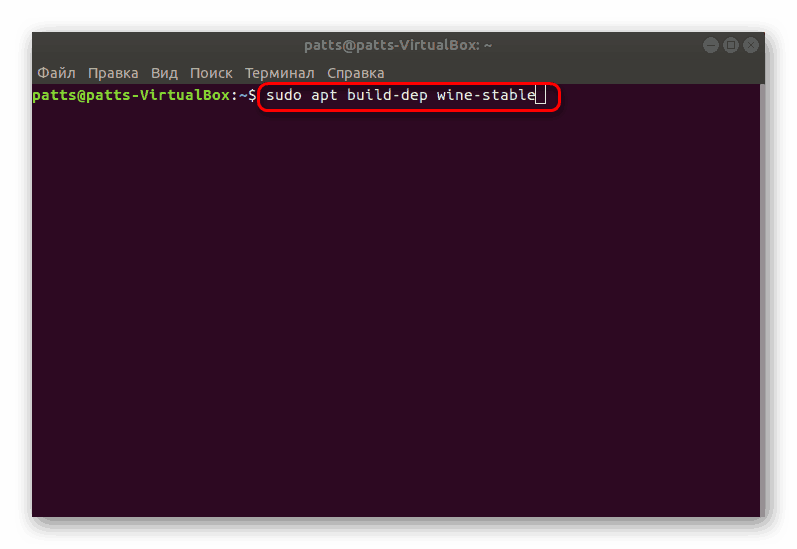
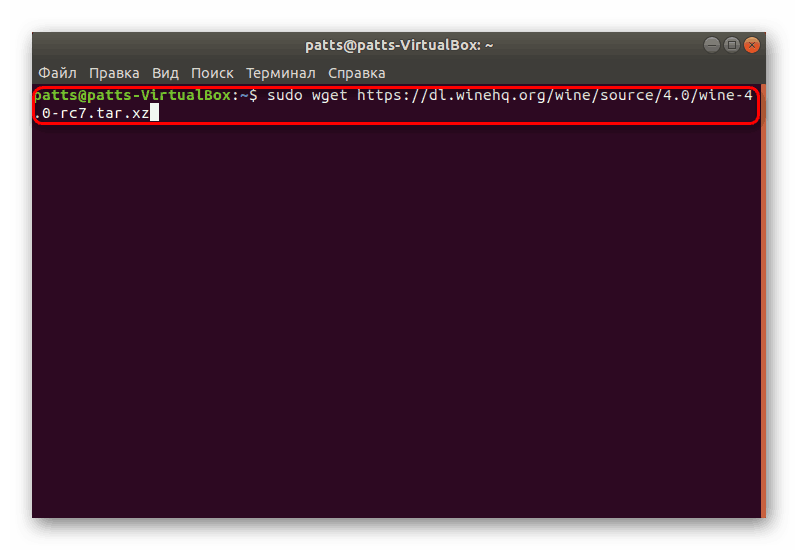
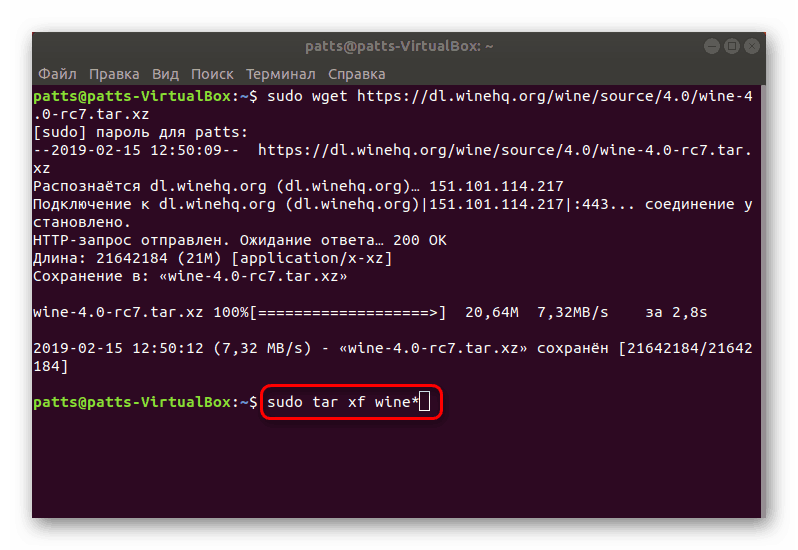
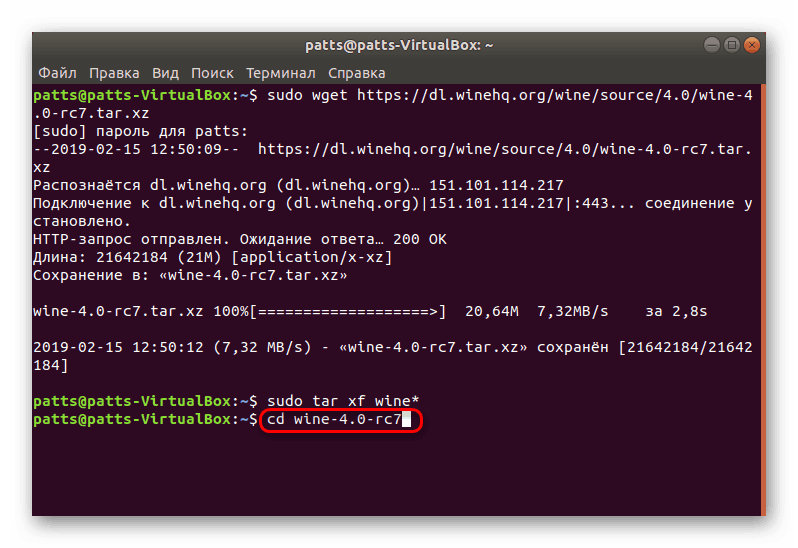
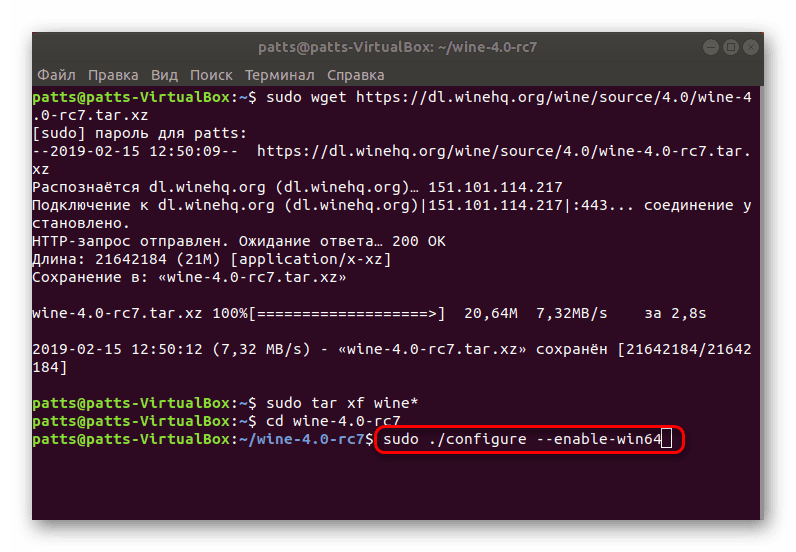
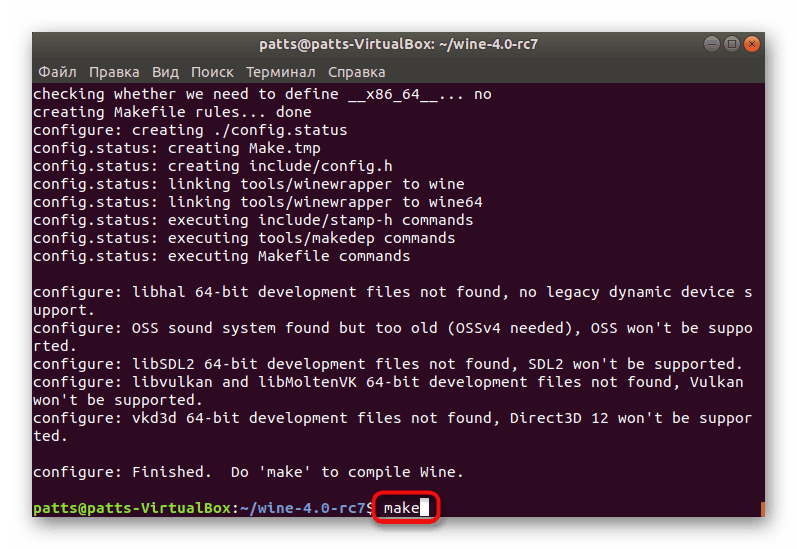
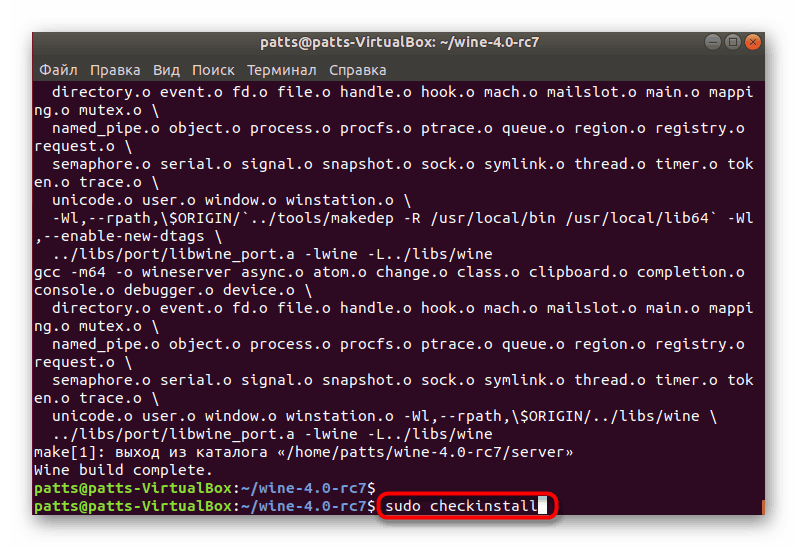
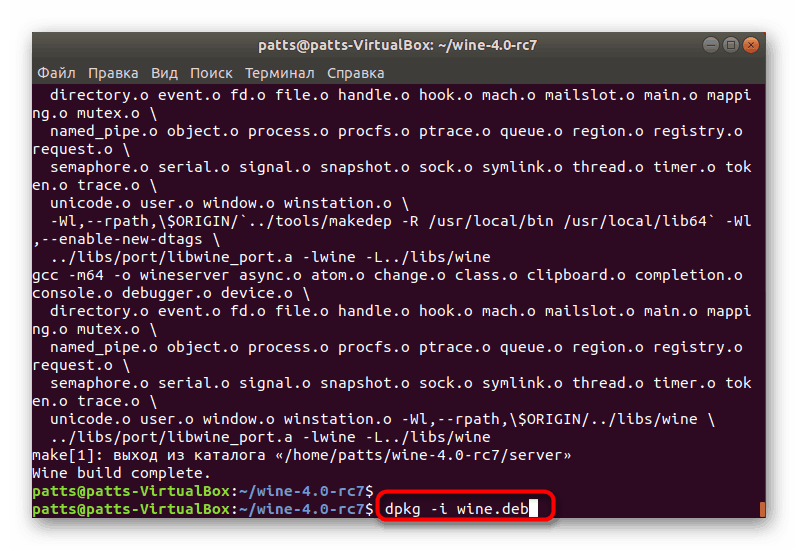
Разгледахме четири актуални метода за инсталиране на Wine, които работят с последната версия на Ubuntu 18.04.2. Не следва да възникнат трудности при инсталиране, ако следвате инструкциите точно и въведете правилните команди. Също така препоръчваме да обърнете внимание на предупрежденията, които се появяват в конзолата, те ще ви помогнат да идентифицирате грешката, ако се случи.