Създайте черно-бяла снимка в Photoshop
Черно-бялата снимка има своя чар и мистерия. Много изтъкнати фотографи използват това предимство в своята практика.
Ние все още не сме чудовища на фотографията, но също така можем да се научим как да създаваме отлични черно-бели снимки. Ще се обучаваме за завършени цветни снимки.
Методът, описан в урока, е най-предпочитан при работа с черно-бели снимки, тъй като ви позволява да настроите добре изображението на цветовете. В допълнение, това редактиране е безразрушително (не е разрушително), т.е. оригиналното изображение няма да бъде засегнато.
Така че, намерете точната снимка и я отворете в Photoshop.

След това създайте дубликат на слоя с снимката (за да имате резервно копие в случай на неуспешен експеримент). Просто плъзнете слоя до съответната икона.
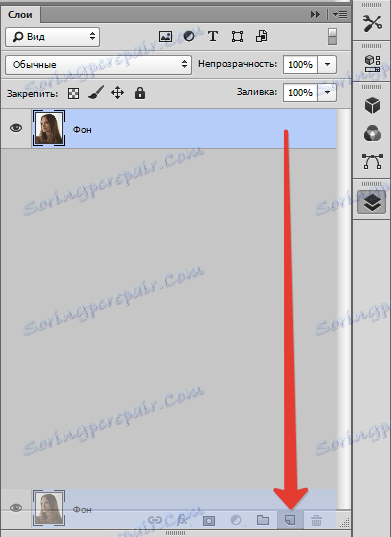
След това насложете регулиращия слой Curves на изображението.
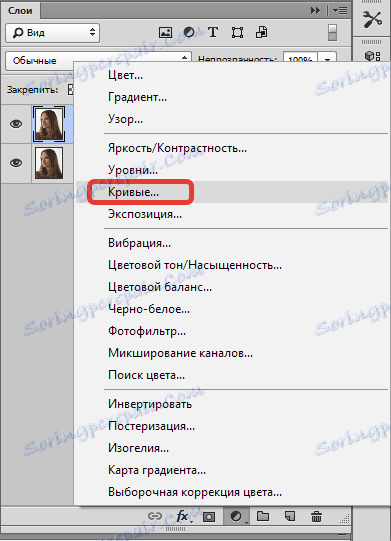
Огънете кривата, както на екрана, като по този начин леко осветявате снимката и "дърпате" твърде тъмните области от сянката.
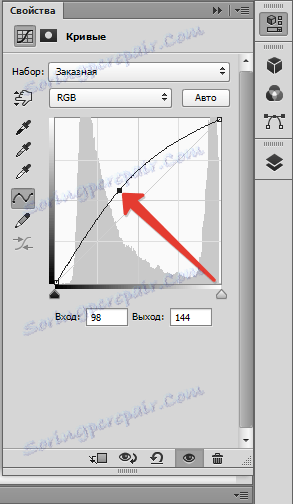

Сега можете да продължите с промяна на цвета. За да направите черно-бяло изображение във Photoshop, прилагаме корекционен слой "Черно и бяло" върху снимката.
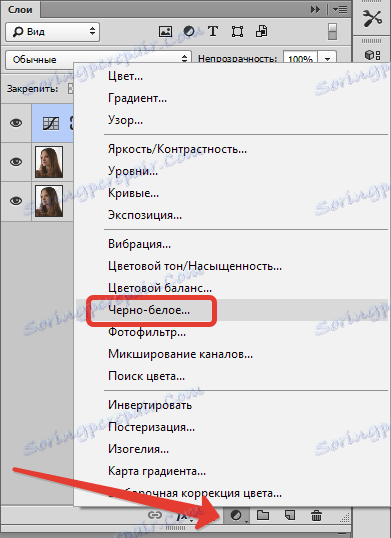
Изображението ще се обезцвети и ще се отвори прозорец с настройките на слоя.

Тук можете да играете плъзгачи с имена на нюанси. Тези цветове присъстват в оригиналната снимка. Основното нещо е да не прекалявате. Избягвайте преекспонираните и обратно твърде тъмни области, освен ако, разбира се, не са предназначени.

Тогава ще укрепим контраста на снимката. За да направите това, нанесете регулиращия слой "Нива" (насложен точно като другите).
Плъзгачите потъмняват тъмните места и осветяват светлината. Не забравяйте за свръхекспозицията и прекомерното затъмнение.
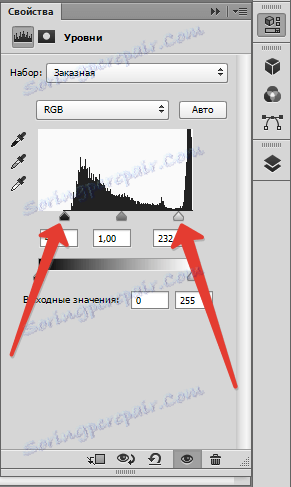
Резултатът. Както виждаме, не беше възможно да се постигне нормален контраст без затъмнение. На косата му се появи тъмно петно.

Нека да го поправим с друг слой криви . Издърпайте маркера към осветлението, докато тъмното петно изчезне и структурата на косата се появи.
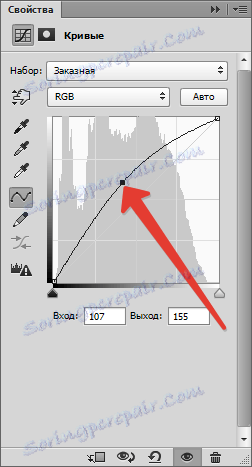

Този ефект трябва да остане само върху косата. За да направите това, запълнете маската на слоя Curve с черно.
Изберете маска.
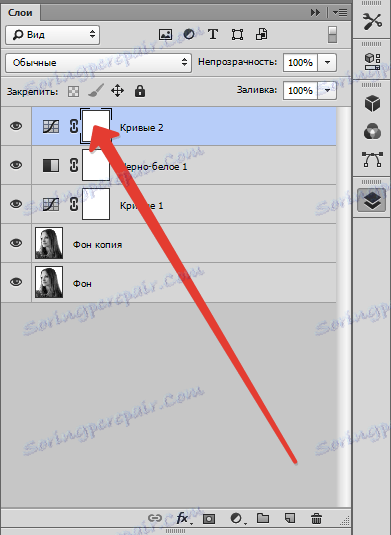
Основният цвят трябва да е черен.
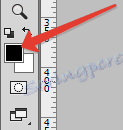
След това натиснете ALT + DEL . Маската трябва да промени цвета.
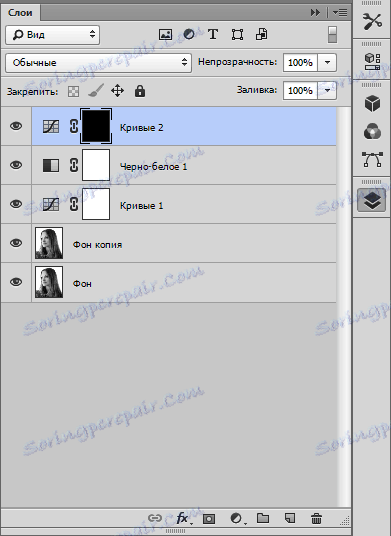
След това снимката ще се върне в състоянието, в което е било, преди да приложи регулиращия слой "Curves" .
След това вземи четката и я нагласи. Краищата на четките трябва да са меки, твърдост - 0%, размер - по Ваша преценка (зависи от размера на снимката).
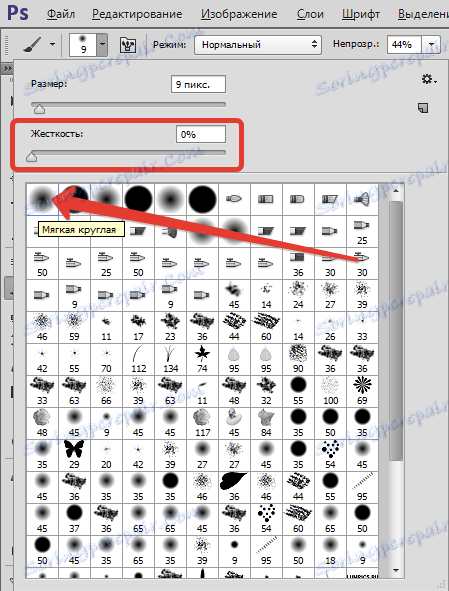
Сега отидете на горния панел и задайте непрозрачността и налягането с около 50%.

Цветът на четката е бял.
Нашата персонализирана бяла четка претърсва косата на модела, отваряйки слоя Curves. Също така малко олекотени очите, което ги прави по-изразителни.

Както можем да видим, лицето на модела показва артефакти под формата на тъмни петна. За да се отървете от тях, ще ви помогне следният метод.
Натиснете CTRL + ALT + SHIFT + E , като по този начин създавате комбинирано копие на слоевете. След това създайте друго копие на слоя.
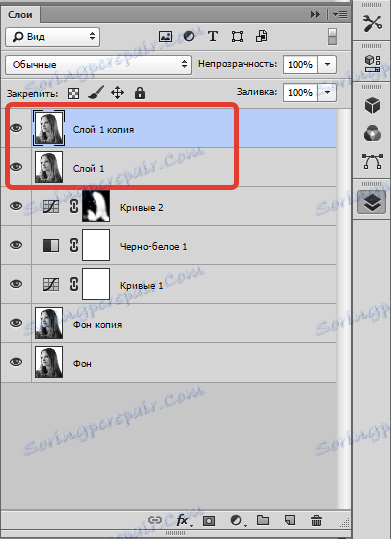
Сега нанесете филтъра "Blur on the surface" върху най-горния слой.
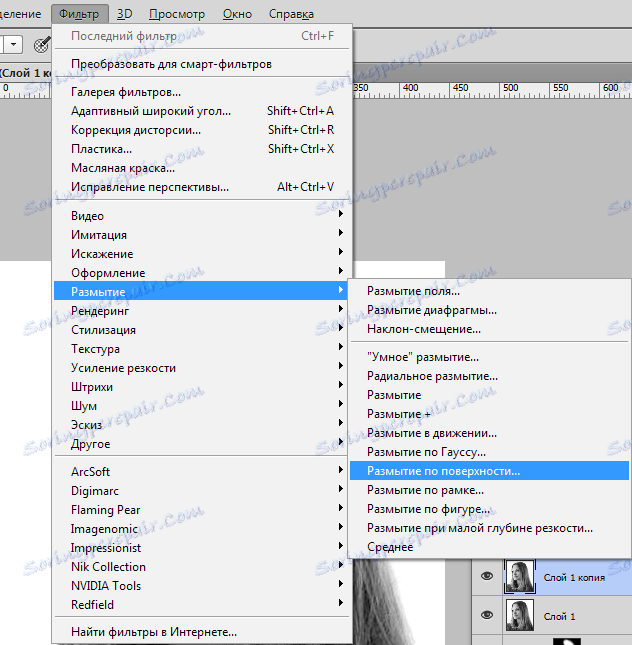
Плъзгачите постигат гладкост и еднородност на кожата, но нищо повече. "Сапун", от който не се нуждаем.
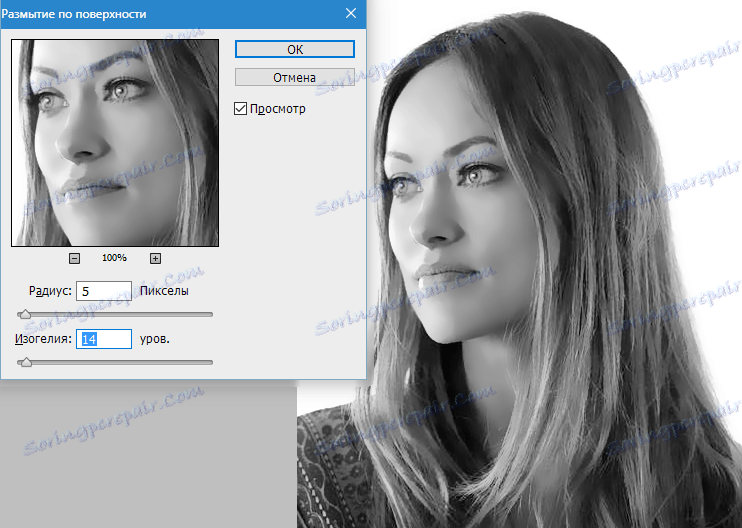
Приложете филтъра и добавете черна маска към този слой. Основният цвят е черен, затягаме ALT и натискаме бутона, както на екрана.
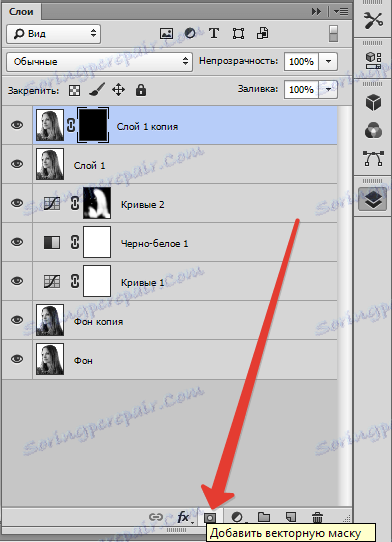
Сега с бяла четка отворете маската на местата, където трябва да коригирате кожата. Опитваме се да не докосваме главните контури на лицето, очертанията на носа, устните, веждите, очите и косата.

Последната стъпка е леко увеличение на остротата.
Натиснете отново CTRL + ALT + SHIFT + E , като създадете обединено копие. След това приложете филтъра "Цветен контраст" .
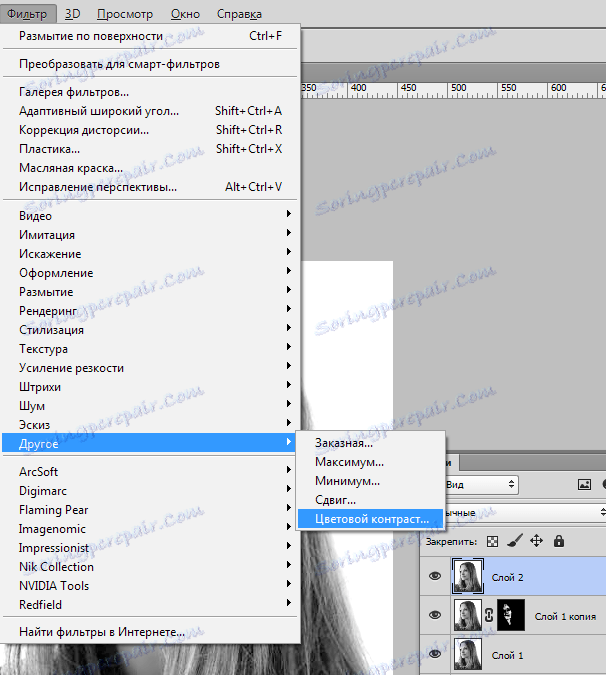
С помощта на плъзгача постигаме малки детайли в изображението.
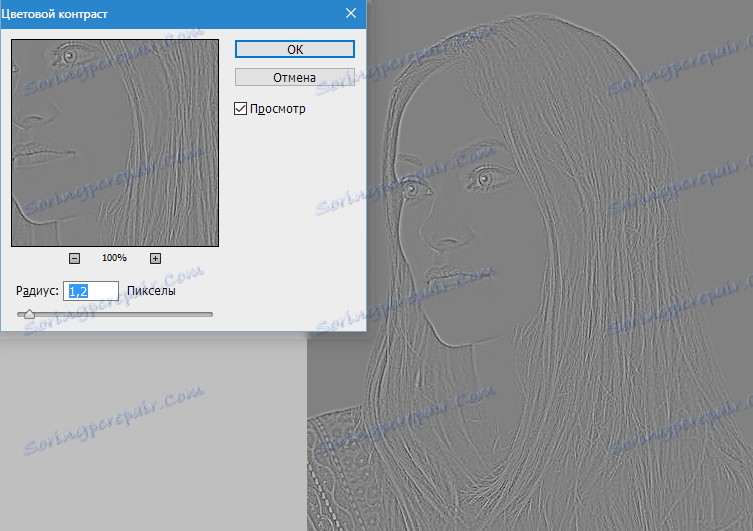
Приложете филтъра и променете режима на смесване за този слой на "Застъпване" .
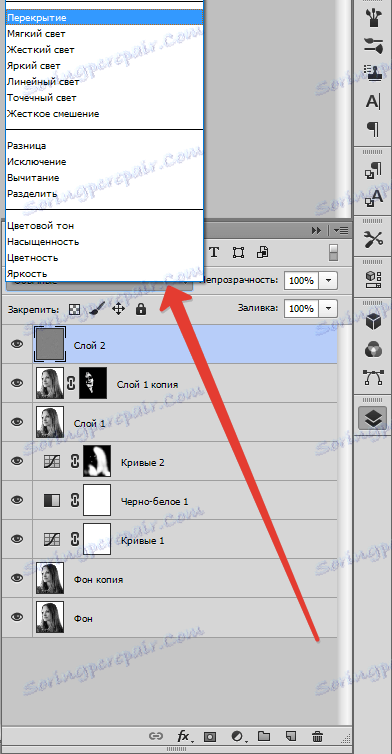
Крайният резултат.

Това завършва създаването на черно-бяла снимка в Photoshop. От този урок научихме как да декумулираме картината във Photoshop.