Направете изразителен поглед в Photoshop
Слепи очи в снимките - това е нормално и не ни е грижа, липсата на оборудване или природа не даде модела достатъчно изразителни очи. Във всеки случай, очите - огледало на душата и наистина искат, че на нашите снимки на очите са изгорени и са най-атрактивни.
В този урок, нека да поговорим за това как да оправим липсата на камерата (природата?) И да направим очите по-ярки в Photoshop.
Нека започнем да премахваме несправедливостта. Отворете снимката в програмата.

На пръв поглед добри очи за момичето, но можеш да направиш много по-добре.
Да започнем. Създайте копие на слоя с оригиналното изображение.
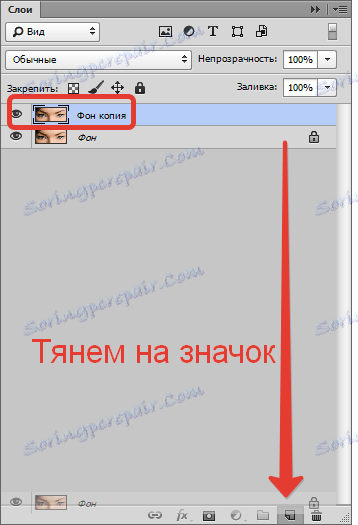
След това включете режима " Бърза маска "
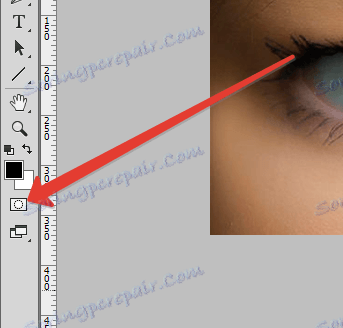
и изберете "Четка" със следните настройки:
твърди кръгли, черни, непрозрачност и налягане 100% .

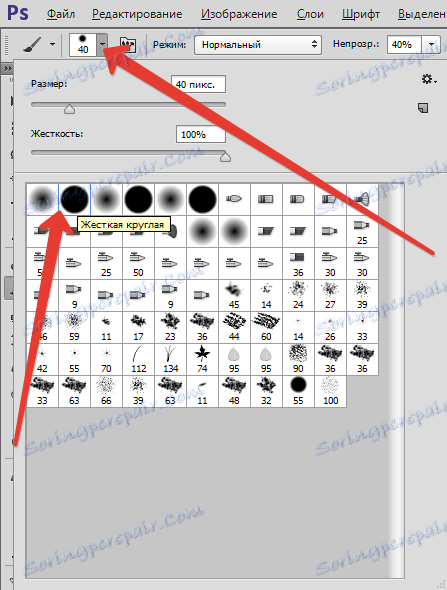

Размерът на четката е избран (квадратни скоби на клавиатурата) до размера на ириса и поставете точките върху ириса с четка.

Сега трябва да премахнете червения избор, където не е необходимо, а по-специално в горния клепач. За да направите това, превключете цвета на четката в бяло с бутона X и преминете през клепача.
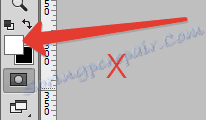

След това излезте от режима "Бърза маска" , като кликнете върху същия бутон. Ние внимателно разгледаме получения резултат. Ако е същото като на екранната снимка,
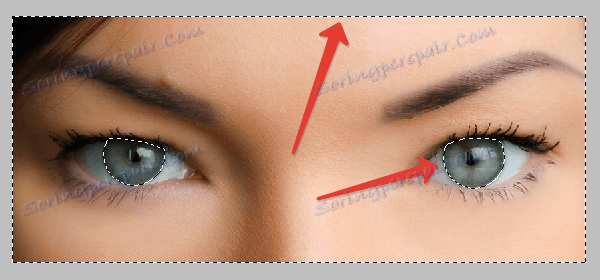
То трябва да бъде обърнато с комбинацията от клавиши CTRL + SHIFT + I. Само очите трябва да бъдат избрани.

След това тази селекция трябва да бъде копирана на нов слой, като натиснете CTRL + J ,
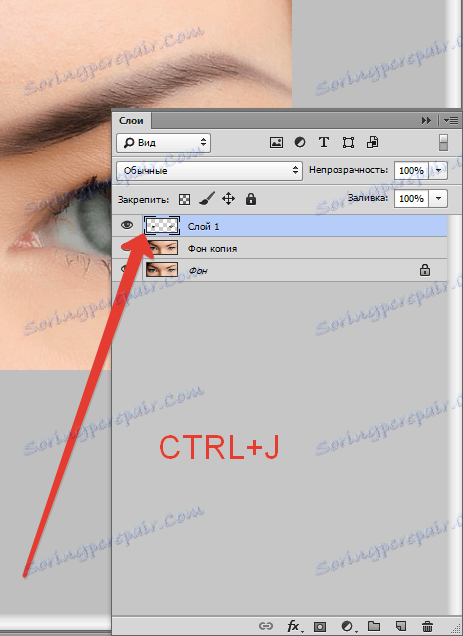
и направете копие на този слой (вижте по-горе).
Към горния слой прилагаме филтъра "Цветен контраст" , като по този начин укрепваме детайлите на ириса.
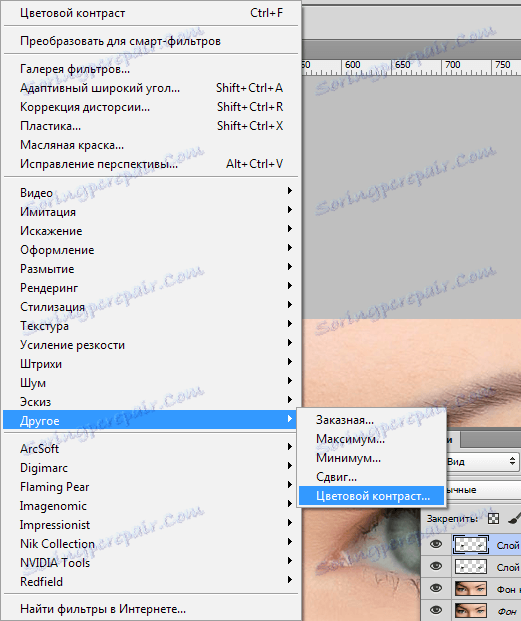
Радиусът на филтъра е направен по такъв начин, че се появяват малките детайли на ириса.
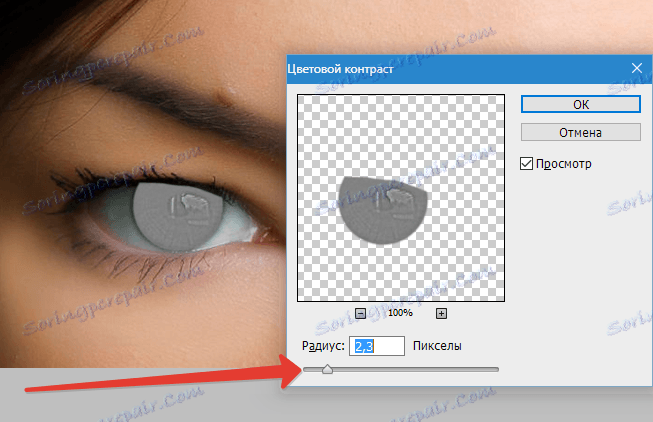
Режимът за наслагване за този слой трябва да бъде променен на припокриване (след прилагане на филтъра).
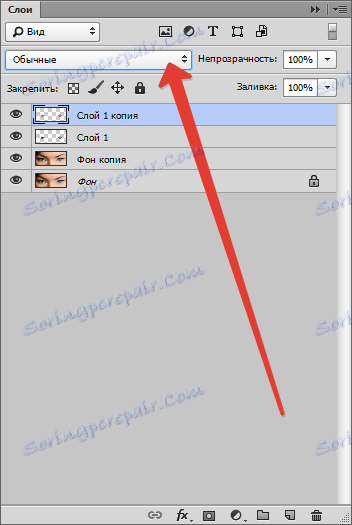

Това не е всичко ...
Закопчайте клавиша ALT и кликнете върху иконата на маската, като по този начин добавите към слоя черна маска, която напълно скрива слоя с ефекта. Направихме това, за да отворим ефекта на филтъра само върху ириса, без да го докосваме. Ще се заемем с тях по-късно.
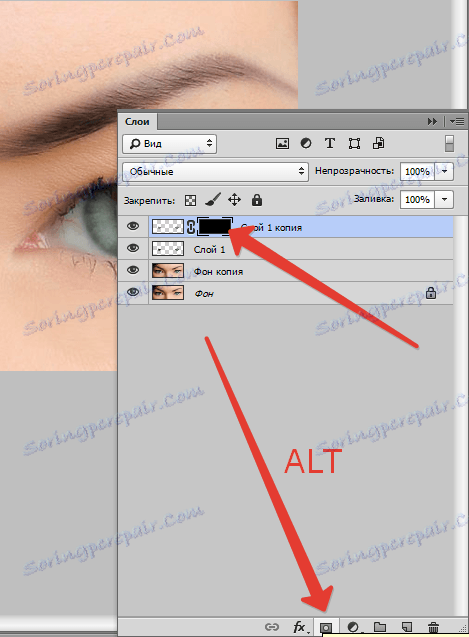
След това вземете мека кръгла четка с бял цвят с прозрачност 40-50% и налягане 100 .
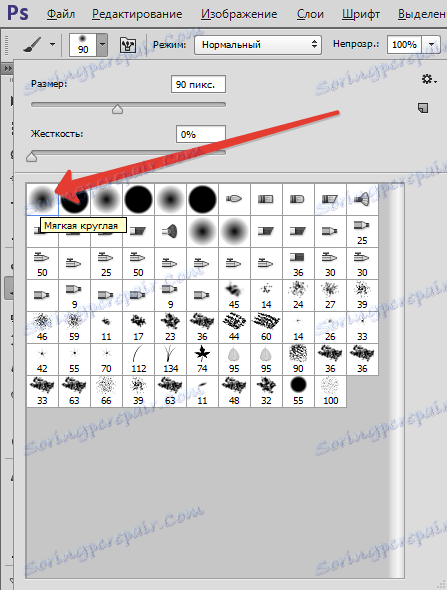

Изберете маската в палитрата на слоевете и кликнете върху ириса, показвайки текстурата. Отблясъци, които не докосваме.
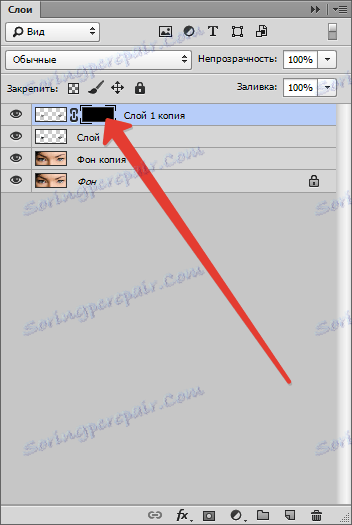

В края на процеса кликнете с десния бутон върху този слой и изберете "Обединяване с предишния" .
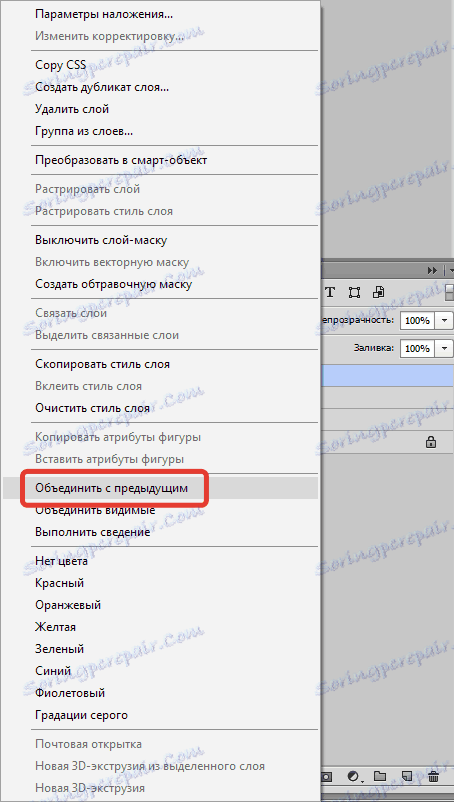
След това сменете режима на смесване на получения слой на "Soft Light" . Има една интересна точка: можете да играете с режимите на наслагване, като същевременно постигнете напълно неочаквани ефекти. За предпочитане е "мека светлина" , тъй като не променя толкова оригиналния цвят на очите.

Време е да направим външния вид на модела по-изразителен.
Създайте "отпечатък" на всички слоеве, като натиснете CTRL + SHIFT + ALT + E.
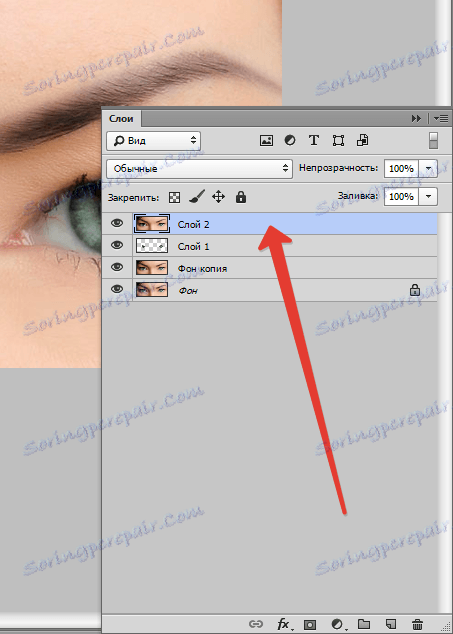
След това създайте нов празен слой.
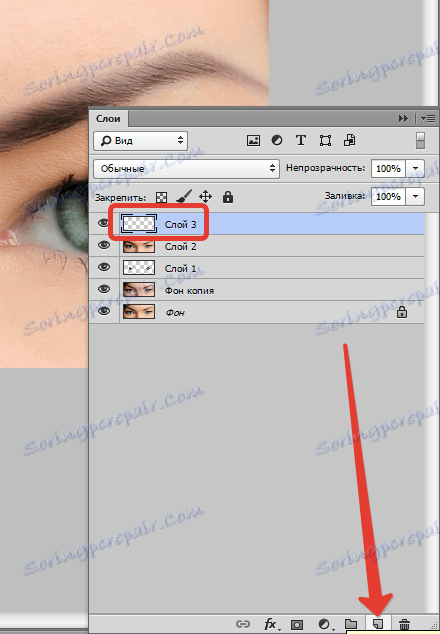
Натиснете комбинацията от клавиши SHIFT + F5 и в диалоговия прозорец "Fill" изберете 50% сиво запълване.
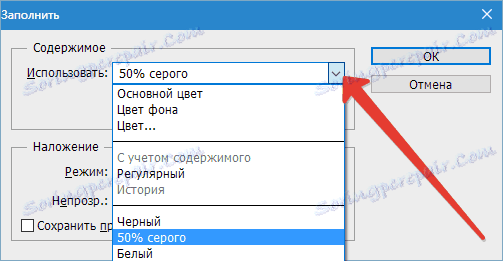
Режимът за наслагване на този слой се променя на "Припокриване" .
Изберете инструмента "Dodge" с 40% експозиция ,


и ние ги предаваме на долния край на окото (където понастоящем няма сянка от горния клепач). Протеините също трябва да бъдат изяснени.

Отново създайте "отпечатък" на слоевете ( CTRL + SHIFT + ALT + E ) и направете копие на този слой.
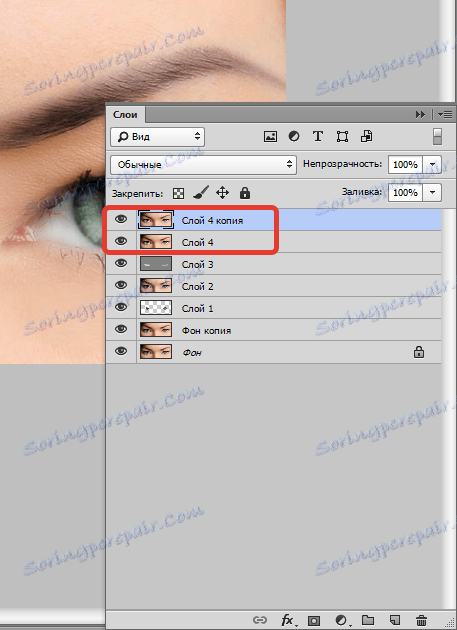
Нанесете филтъра "Цветен контраст" върху най-горния слой (вижте по-горе). Вижте екранната снимка, за да видите как да настроите филтъра.
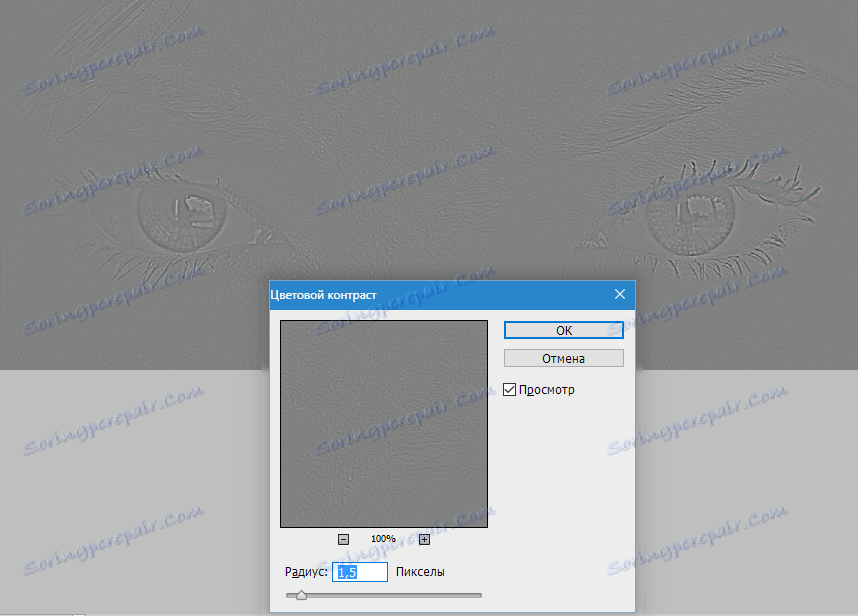
Режимът за наслагване се променя на Overlap .
След това добавете към горния слой черна маска (направихме го малко по-рано) и бяла четка (със същите настройки), минаваме през клепачите, миглите и отблясъците. Можете също така леко да подчертаете веждите. Не се опитваме да докосваме ириса.

Сравнете оригиналната снимка и крайния резултат.

По този начин, използвайки техниките, представени в този урок, успяхме значително да увеличим експресивността на погледа на момичето върху снимката.