Създаване на калкулатор в Microsoft Excel
За обикновените потребители на Excel не е тайна, че в тази програма можете да извършвате различни математически, инженерни и финансови изчисления. Тази възможност се реализира чрез прилагане на различни формули и функции. Но ако Excel се използва постоянно за извършване на такива изчисления, реалният проблем става организацията на инструментите, необходими за това директно върху листа, което значително ще увеличи скоростта на изчисление и нивото на удобство за потребителя. Нека да разберем как да създадем подобен калкулатор в Excel.
съдържание
Процедурата за създаване на калкулатор
Особено спешно, тази задача става, в случай на нужда, непрекъснато да се извършват същите видове изчисления и изчисления, свързани с определен вид дейност. По принцип всички калкулатори в Excel могат да бъдат разделени на две групи: универсални (използвани за общи математически изчисления) и тесни профили. Последната група е разделена на много видове: инженеринг, финансови, кредитни инвестиции и др. Това е от функционалността на калкулатора, който на първо място зависи от избора на алгоритъма за създаването му.
Метод 1: Използвайте макроси
На първо място, помислете за алгоритмите за създаване на персонализирани калкулатори. Нека започнем с създаването на най-простия универсален калкулатор. Този инструмент ще изпълнява елементарни аритметични операции: добавяне, умножение, изваждане, разделяне и т.н. Изпълнява се с помощта на макрос. Затова, преди да започнете процедурата за създаване, трябва да сте сигурни, че имате активирани макроси и панел за програмисти. Ако това не е така, тогава трябва да бъде активирайте макроси ,
- След като горните настройки са завършени, отиваме в раздела "Програмист" . Кликнете върху иконата "Visual Basic" , която е поставена върху лентата в полето "Code" .
- Прозорецът на редактора на VBA се стартира. Ако централната зона е сива, а не бяла, това означава, че няма поле за въвеждане на код. За да активирате показването му, отворете елемента от менюто "Преглед" и кликнете върху "Код" в списъка, който се показва. Вместо тези манипулации можете да натиснете функционалния клавиш F7 . И в двата случая ще се появи полето за въвеждане на кода.
- Тук в централната част трябва да напишем кода на самия макрос. Тя има следната форма:
Sub Calculator()
Dim strExpr As String
' Введение данных для расчета
strExpr = InputBox("Введите данные")
' Вычисление результата
MsgBox strExpr & " = " & Application.Evaluate(strExpr)
End SubВместо фразата "Въведете данни" можете да запишете всеки друг по-приемлив за вас. Той ще бъде разположен над полето на въвеждане на израза.
След като въведете кода, файлът трябва да бъде презаписан. В този случай тя трябва да бъде запазена във формат, който поддържа макроси. Кликнете върху иконата под формата на флопи диск в лентата с инструменти на редактора на VBA.
- Прозорецът за запазване на документа започва. Преминаваме към директорията на твърдия диск или сменяем носител, където искаме да го запазим. В полето "Име на файл" присвояваме на документа всяко желано име или го оставяме по подразбиране. Без успех, в полето "Тип файл" от всички налични формати, изберете заглавието "Работна книга на Excel с поддръжка на макроси (* .xlsm)" . След тази стъпка кликнете върху бутона "Запазване" в долната част на прозореца.
- След това можете да затворите прозореца на макро редактора, като кликнете върху стандартната икона за затваряне под формата на червен квадрат с бял кръст в горния десен ъгъл.
- За да стартирате изчислителния инструмент с макрос, докато в раздела "Програмист" кликнете върху иконата "Макроси" на лентата в полето "Код" .
- След това се стартира прозорецът за макроси. Изберете името на макроса, който току-що създадохме, изберете го и кликнете върху бутона "Пусни" .
- След тази стъпка, създаденият калкулатор въз основа на макроса започва.
- За да се направи изчисление в него, напишете необходимите действия в тази област. Най-удобно е да използвате за целта цифров блок на клавиатурата, който се намира отдясно. След като въведете израза, кликнете върху бутона "OK" .
- След това на екрана се появява малък прозорец, който съдържа отговора на решението на дадения израз. За да го затворите, кликнете върху бутона "OK" .
- Но вие ще се съгласите, че е много неудобно да превключвате на прозореца на макроси всеки път, когато трябва да извършвате изчислителни действия. Нека опростим изпълнението на началото на прозореца за изчисляване. За да направите това, докато сте в раздела "Програмист" , кликнете върху вече познатата икона "Макроси" .
- След това в прозореца за макроси изберете името на желания обект. Кликваме върху бутона "Параметри ..." .
- След това прозорецът се стартира дори по-малко от предишния. В него можем да определим комбинация от клавишни комбинации, когато кликнете върху кой ще започне калкулатора. Важно е тази комбинация да не се използва за повикване на други процеси. Ето защо първите символи на азбуката не се препоръчват. Първият ключ на комбинацията се определя от самата програма на Excel. Това е клавиша Ctrl . Следващият клавиш се определя от потребителя. Нека да е ключът V (въпреки че можете да изберете друг). Ако този бутон вече се използва от програмата, друг клавиш автоматично ще бъде добавен към комбинацията - S hift . Въведете избрания символ в полето "Ключова комбинация" и кликнете върху бутона "OK" .
- След това затворете прозореца на макросите, като кликнете върху стандартната икона за затваряне в горния десен ъгъл.
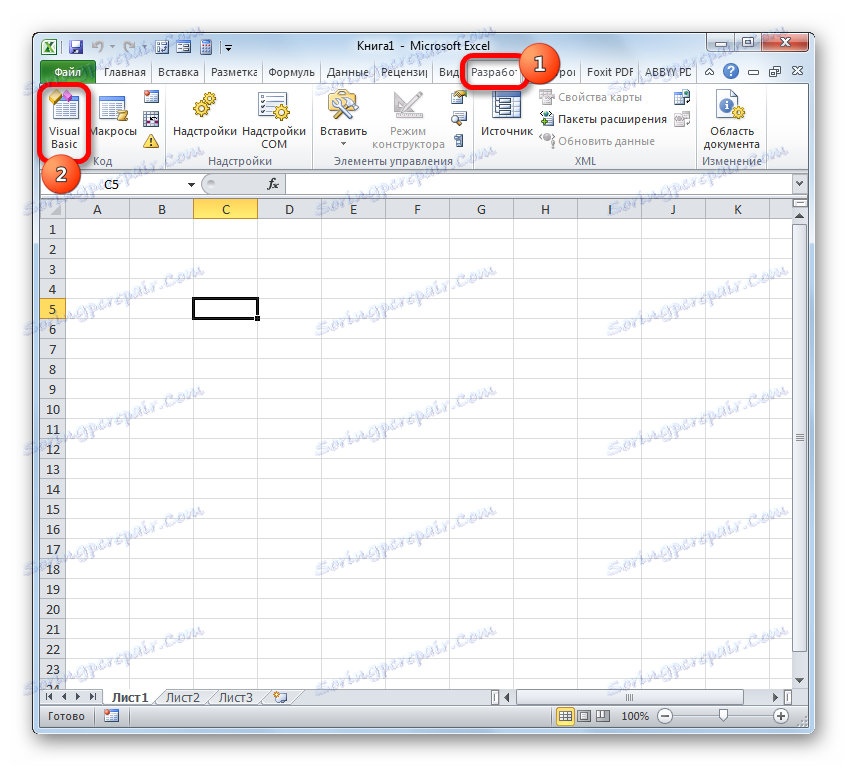

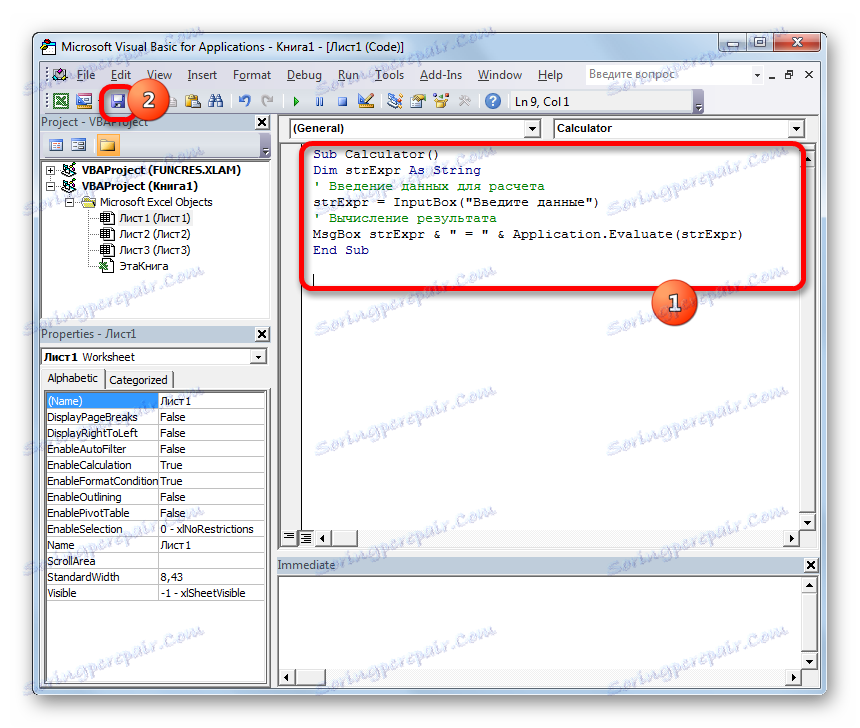
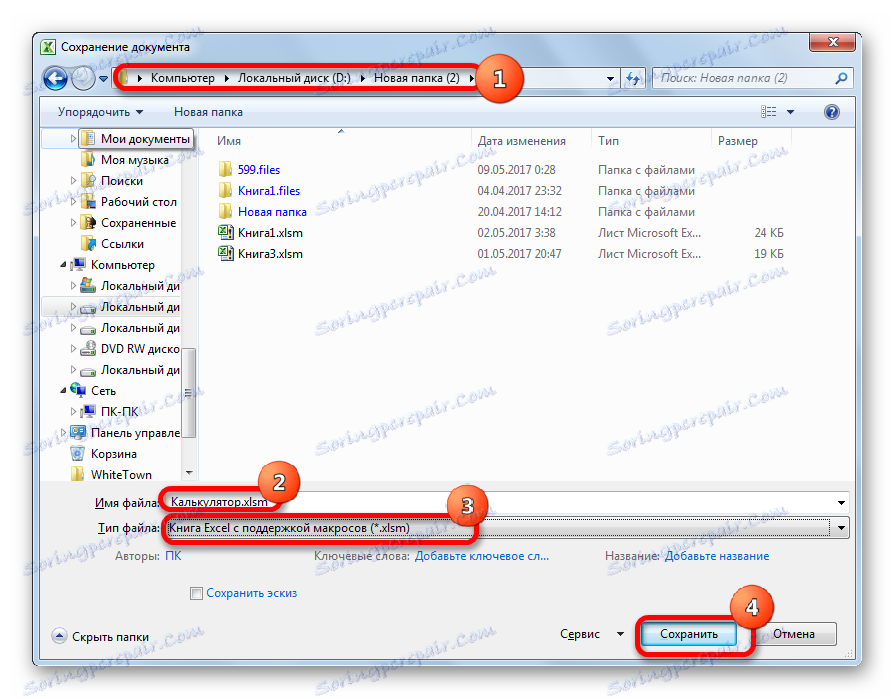
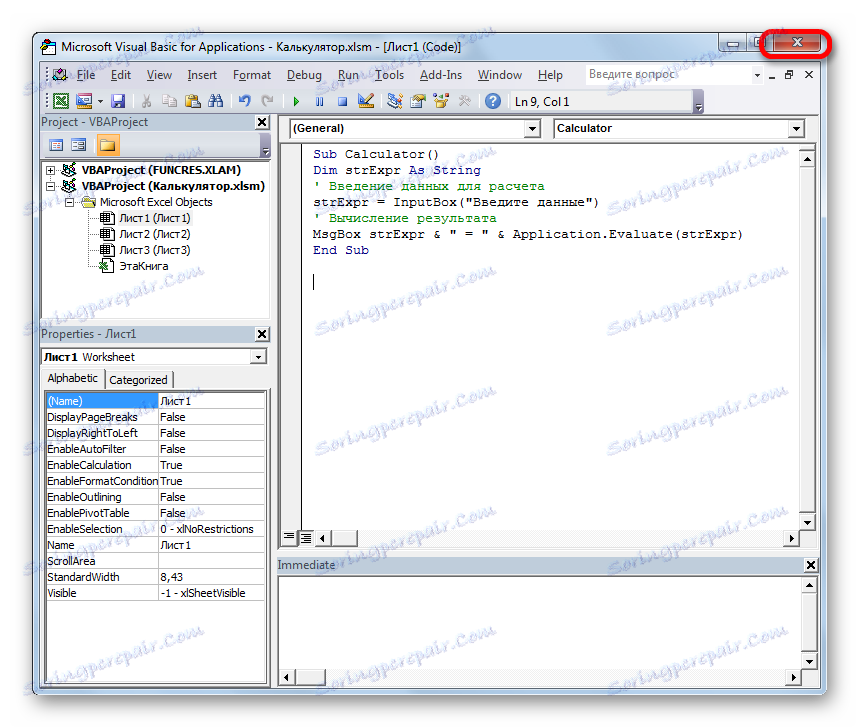
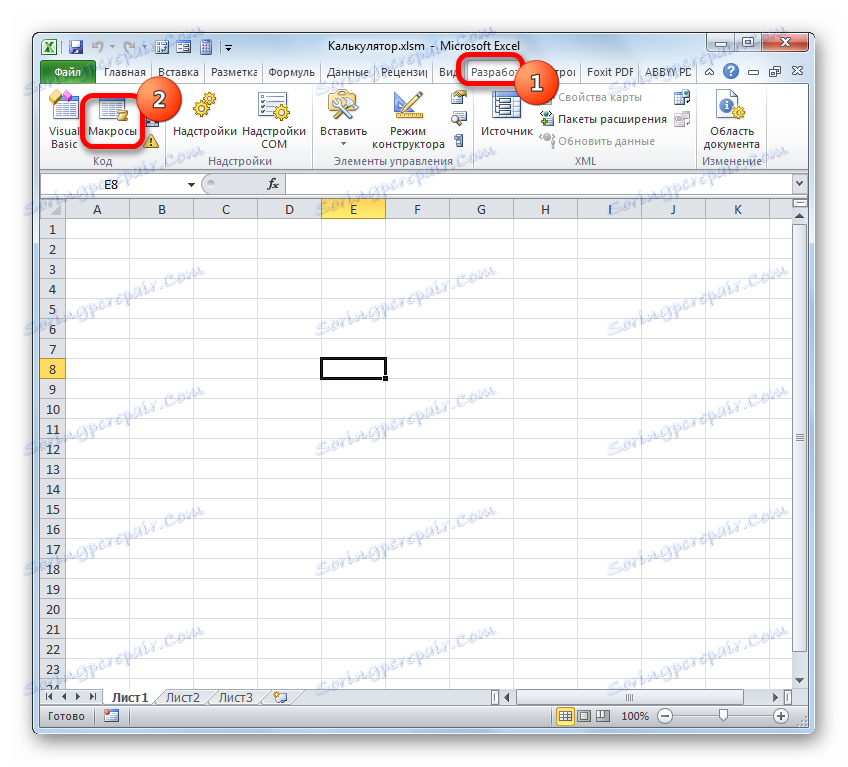
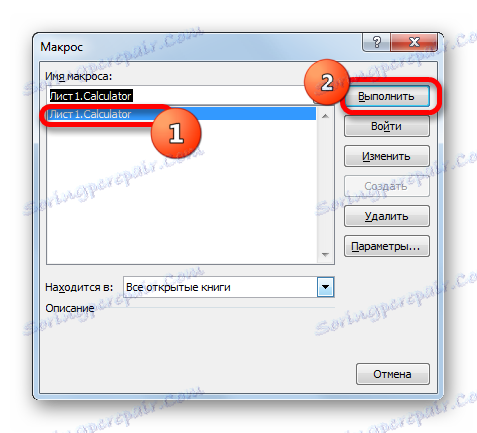
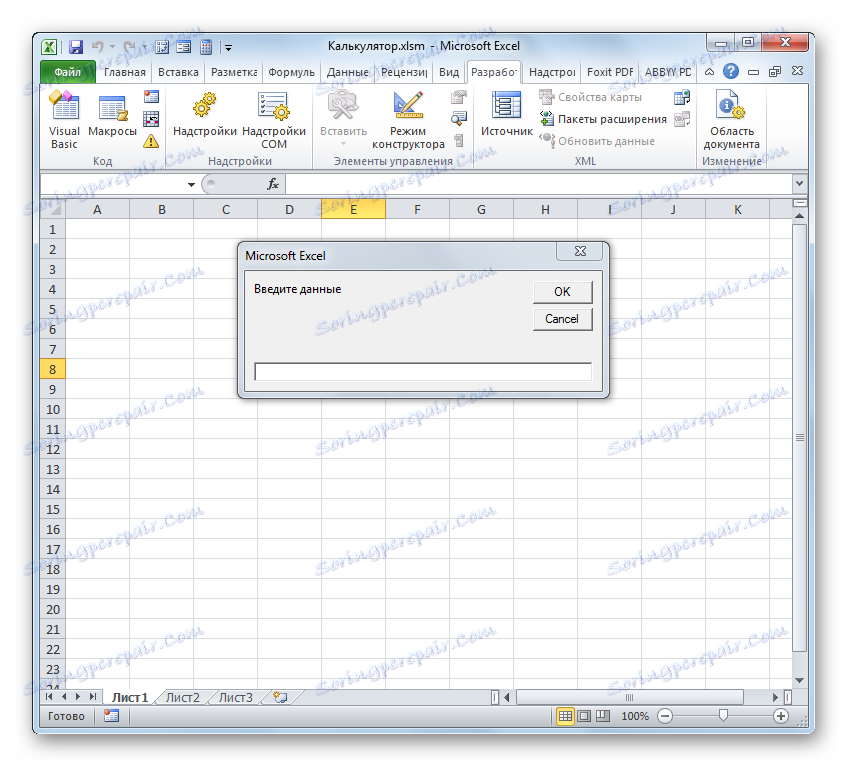

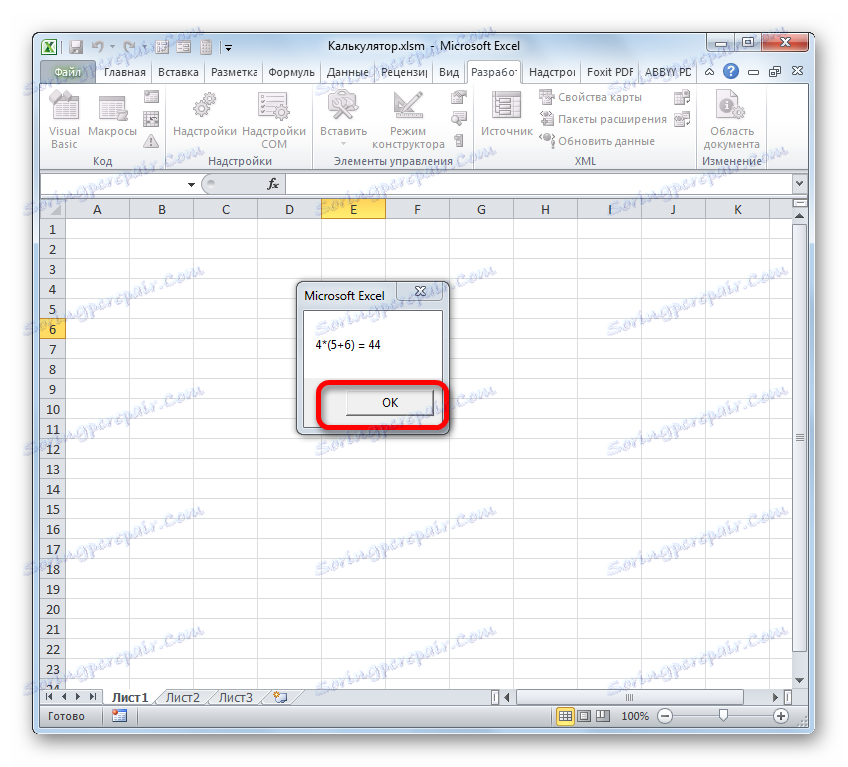
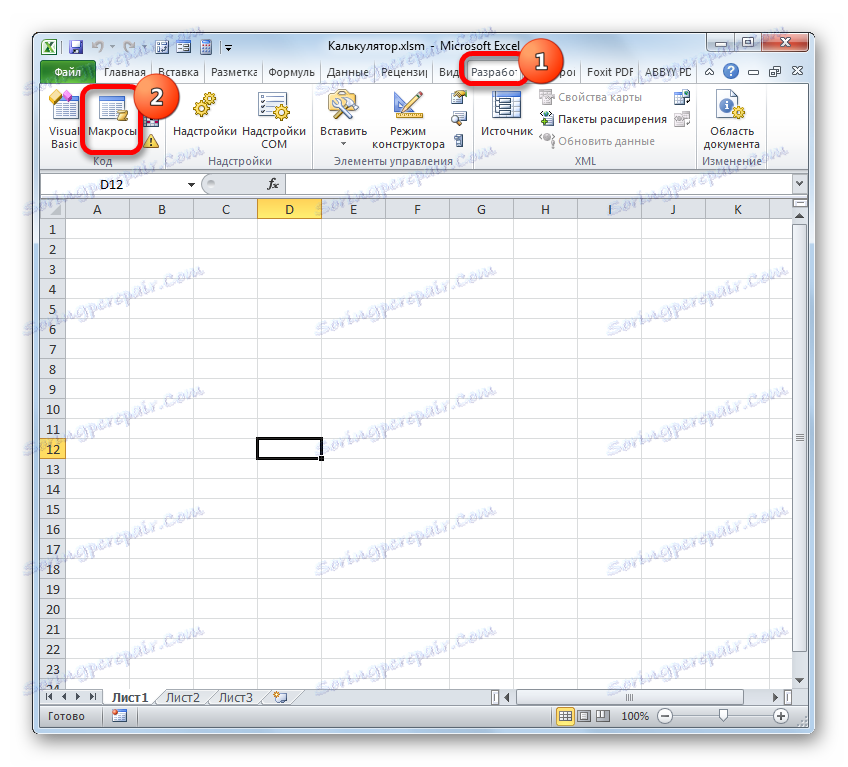
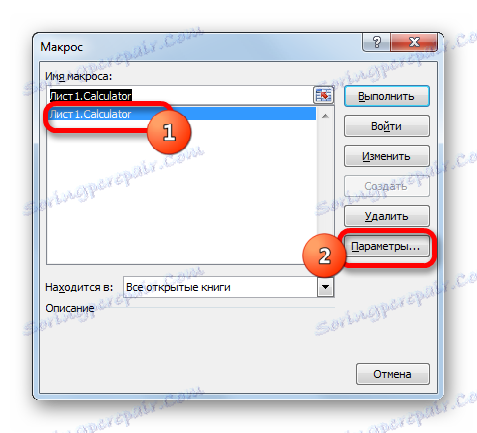
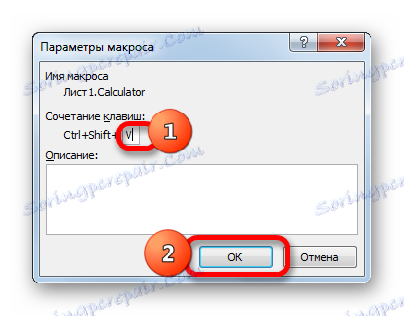
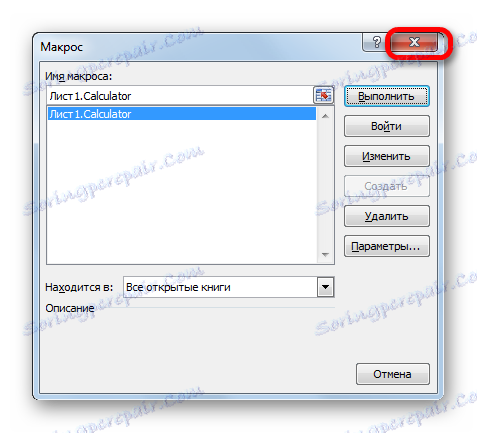
Сега, когато въвеждате избраната комбинация от клавишни комбинации (в нашия случай Ctrl + Shift + V ), прозорецът на калкулатора ще бъде стартиран. Съгласете се, че е много по-бързо и по-лесно от всеки път да го наречете през прозореца на макросите.
Урокът: Как да създадете макрос в Excel
Метод 2: Прилагане на функциите
Сега нека разгледаме възможността за създаване на калкулатор с тесен профил. Тя ще бъде проектирана да изпълнява специфични, специфични задачи и се поставя директно в листата на Excel. За да създадете този инструмент, ще бъдат използвани вградените функции на Excel.
Например, създайте инструмент за преобразуване на масови стойности. В процеса на създаването му ще използваме функцията PREOB . Този оператор се отнася до инженерния блок на вградените функции на Excel. Неговата задача е да превърне стойностите на една измервателна мярка в друга. Синтаксисът на тази функция е:
=ПРЕОБР(число;исх_ед_изм;кон_ед_изм)
"Номер" е аргумент, който изглежда като цифрова стойност на стойността, която искате да конвертирате в друга мярка за измерване.
"Оригинална единица за измерване" е аргумент, който определя единицата за измерване на количеството, което трябва да бъде преобразувано. Тя се определя от специален код, който съответства на определена единица за измерване.
"Крайната единица мярка" е аргументът, който определя единицата за измерване на стойността, в която се преобразува оригиналното число. Също така е посочено използването на специални кодове.
Трябва да разработим тези кодове, тъй като ще ги имаме по-късно при създаването на калкулатора. По-конкретно, ние се нуждаем от кодовете на единиците маса. Ето техния списък:
- g - грам;
- kg е килограм;
- mg - милиграм;
- lbm - английски лири;
- ozm -унция;
- sg - шлака;
- u е атомната единица.
Трябва също така да се каже, че всички аргументи на тази функция могат да бъдат уточнени или чрез стойности, или чрез позоваване на клетките, където се намират.
- На първо място, ние правим детайла. Нашият изчислителен инструмент ще има четири полета:
- Конвертируема стойност ;
- Оригинална мерна единица ;
- Резултат от преобразуването ;
- Крайната мярка .
Задаваме заглавията, под които ще се поставят данните от полето и ги избираме чрез форматиране (попълване и граници) за по-визуална визуализация.
В полетата "Конвертируема стойност" , "Първоначален лимит на измерване" и "Крайна граница на измерване" ще въведем данни, а в полето "Резултат от преобразуването" ще се получи крайният резултат.
- Ще се уверим, че в полето "Конвертируема стойност" потребителят може да въведе само допустими стойности, а именно, че числото е по-голямо от нула. Изберете клетката, в която ще се записва конвертираната стойност. Отворете раздела "Данни" и кликнете върху иконата "Проверка на данни" в полето "Работа с данни" .
- Прозорецът "Проверка на данни" е отворен. Първо направете настройките в раздела "Настройки" . В полето "Тип данни" от списъка изберете опцията "Валиден" . В полето "Стойност" и от списъка спираме селекцията в параметъра "Още" . В полето "Минимално" задайте стойността на "0" . По този начин само реални номера (включително частични числа), които са по-големи от нула, могат да бъдат въведени в тази клетка.
- След това се преместваме в раздела на същия прозорец "Съобщение за въвеждане" . Тук можете да дадете обяснение за това, какво точно трябва да въведете към потребителя. Той ще го види, когато се избере входната клетка за стойността. В полето "Съобщение" пишем следното: "Въведете количеството маса, която трябва да се преобразува" .
- След това преминете към раздела "Съобщение за грешка" . В полето "Съобщение" трябва да напишем препоръката, която потребителят ще види, ако въведе неправилни данни. Да напишем следното: "Въведената стойност трябва да бъде положително число". След това, за да завършите работата в прозореца, за да проверите входните стойности и да запазите въведените от нас настройки, кликнете върху бутона "OK" .
- Както можете да видите, когато изберете клетка, ще се появи подкана за въвеждане.
- Нека се опитаме да въведем там неправилна стойност, например текст или отрицателно число. Както можете да видите, се появява съобщение за грешка и входът е блокиран. Кликнете върху бутона "Отказ" .
- Но правилната стойност се въвежда без проблеми.
- Сега отидете на полето "Оригинална мерна единица" . Тук ще направим потребителя да избере стойност от списъка, състоящ се от седемте количества маса, изброени по-горе, в описанието на аргументите на функцията PREOB . Въведете други стойности няма да работи.
Изберете клетката под името "Оригинална единица за измерване". Отново кликнете върху иконата "Проверка на данни" .
- В прозореца, който се отваря, проверете данните, отидете в раздела "Настройки" . В полето "Тип данни" задайте параметъра "Списък" . В полето "Източник", чрез точка и запетая ( ; ), ние изброяваме кодовете на стойността на масата за функцията PREOB, обсъдена по-горе. След това кликнете върху бутона "OK" .
- Както можете да видите, сега, ако изберете полето "Оригинална мерна единица" , вдясно от нея има икона под формата на триъгълник. Кликването върху него отваря списък с имената на мерните единици за измерване на масата.
- Абсолютно подобна процедура в прозореца "Проверка на данните" се извършва с клетка с наименованието "Крайна единица за измерване" . Той също така произвежда точно същия списък от единици.
- След това отидете в клетката "Реализация на резултата" . Той ще съдържа функцията на PREVIEW и ще доведе резултата от изчислението. Изберете този елемент на листа и кликнете върху иконата "Вмъкване на функция" .
- Стартира съветникът за функции . Предаваме го в категорията "Инженеринг" и подчертаваме името "PREOBR" . След това кликнете върху бутона "OK" .
- Прозорецът OPERATOR на аргументите се отваря . В полето "Номер" въведете координатите на клетката под името "Конвертируема стойност" . За да направите това, поставете курсора в полето и кликнете с левия бутон на мишката върху тази клетка. Адресът й се показва незабавно на полето. По същия начин въвеждаме координати в полетата "Оригинален измервателен уред" и "Крайна единица за измерване" . Само този път кликваме върху клетки със същите имена като тези полета.
След като въведете всички данни, кликнете върху бутона "OK" .
- Веднага след като извършихме последното действие, резултатът от преобразуването на стойността бе незабавно показан в клетката "Резултат от реализацията" , в съответствие с въведените по-рано данни.
- Да променим данните в клетки "Конвертируема стойност" , "Първоначална мярка" и "Крайна единица за измерване" . Както можете да видите, функцията автоматично преизчислява резултата при промяна на параметрите. Това показва, че нашият калкулатор е напълно функционален.
- Но не направихме едно важно нещо. Клетките за въвеждане на данни са защитени от въвеждането на неправилни стойности, но елементът за изход на данни не е защитен по никакъв начин. Но не можете да влезете в нищо, в противен случай формулата за изчисление ще бъде просто изтрита и калкулаторът ще влезе в неработещо състояние. По погрешка може да въведете данни в тази клетка сами, да не споменаваме и трети страни. В този случай трябва да презапишете цялата формула. Трябва да блокирате въвеждането на данни тук.
Проблемът е, че ключалката е инсталирана на листа като цяло. Но ако блокираме листа, не можем да въвеждаме данни в полетата за въвеждане. Затова ще трябва да премахнем възможността да блокираме всички елементи на листа в свойствата на клетъчния формат, след това да върнем тази опция само в клетката, за да покажем резултата и след това да блокираме листа.
Кликнете върху левия бутон на мишката върху елемента в пресечната точка на хоризонталните и вертикални координатни панели. В този случай целият лист е избран. След това кликнете с десния бутон върху селекцията. Отваря контекстното меню, в което избираме позицията "Форматиране на клетки ..." .
- Прозорецът за формат започва. Отидете в раздела "Защита" и махнете отметката от опцията "Защитена клетка" . След това кликнете върху бутона "OK" .
- След това изберете само клетката за показване на резултата и кликнете върху нея с десния бутон на мишката. В контекстното меню кликнете върху "Форматиране на клетки" .
- Отново в прозореца за форматиране отидете в раздела "Защита" , но този път, напротив, проверете опцията "Защитени клетки" . След това кликнете върху бутона "OK" .
- След това преминете към раздела "Преглед" и кликнете върху иконата "Защитете листа" , която се намира в кутията с инструменти "Промени" .
- Отваря се прозорецът за задаване на защитата на листа. В полето "Парола за деактивиране на листа" въведете парола, която може да бъде използвана за деактивиране на защитата, ако е необходимо в бъдеще. Останалите настройки могат да останат непроменени. Кликнете върху бутона "OK" .
- След това се отваря друг малък прозорец, в който е необходимо отново да въведете паролата. Направете това и кликнете върху бутона "OK" .
- След това, когато се опитате да направите промени в изходната клетка, резултатите от действието ще бъдат блокирани, което се съобщава в диалоговия прозорец, който се показва.
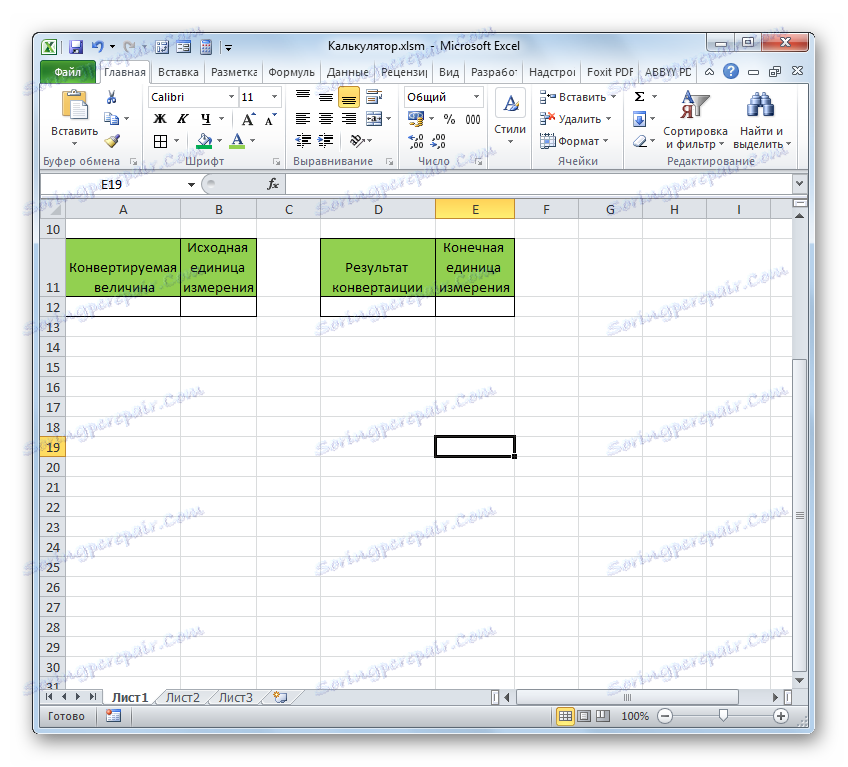
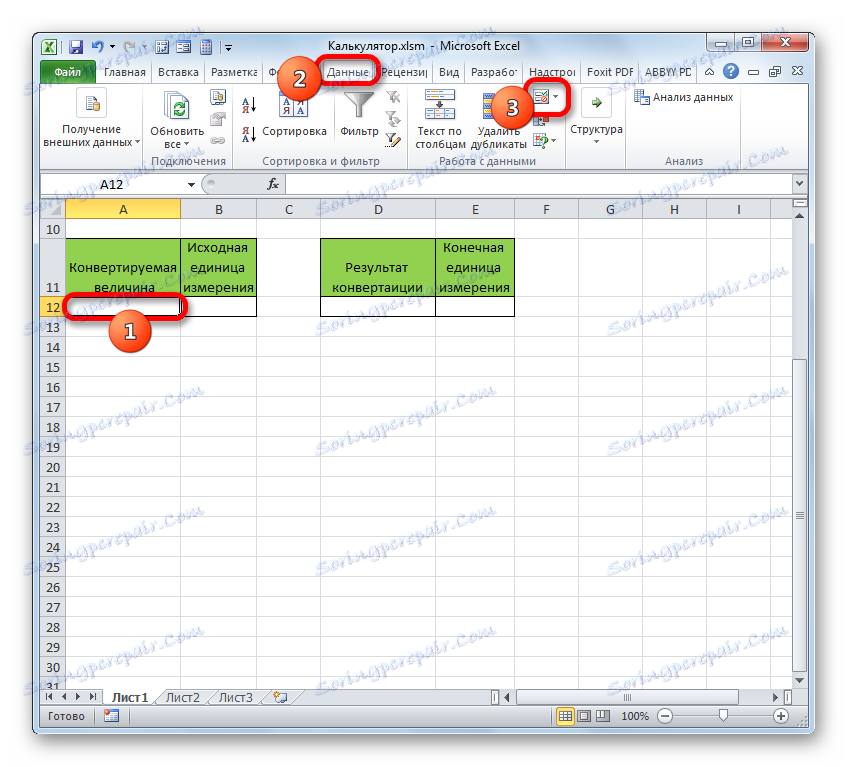

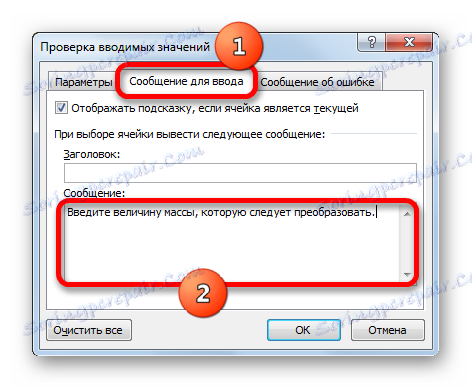

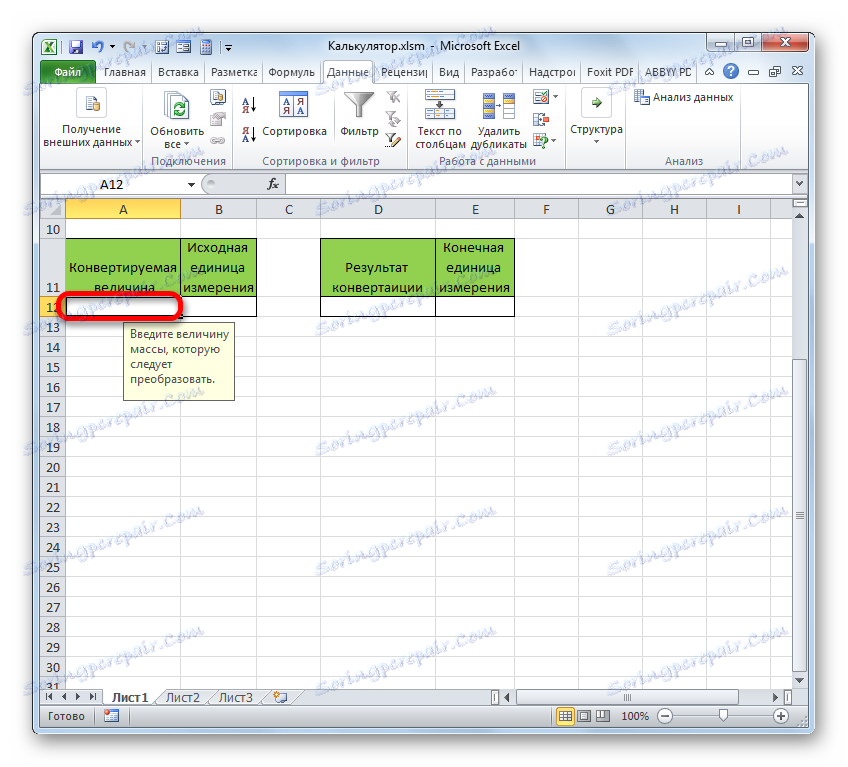
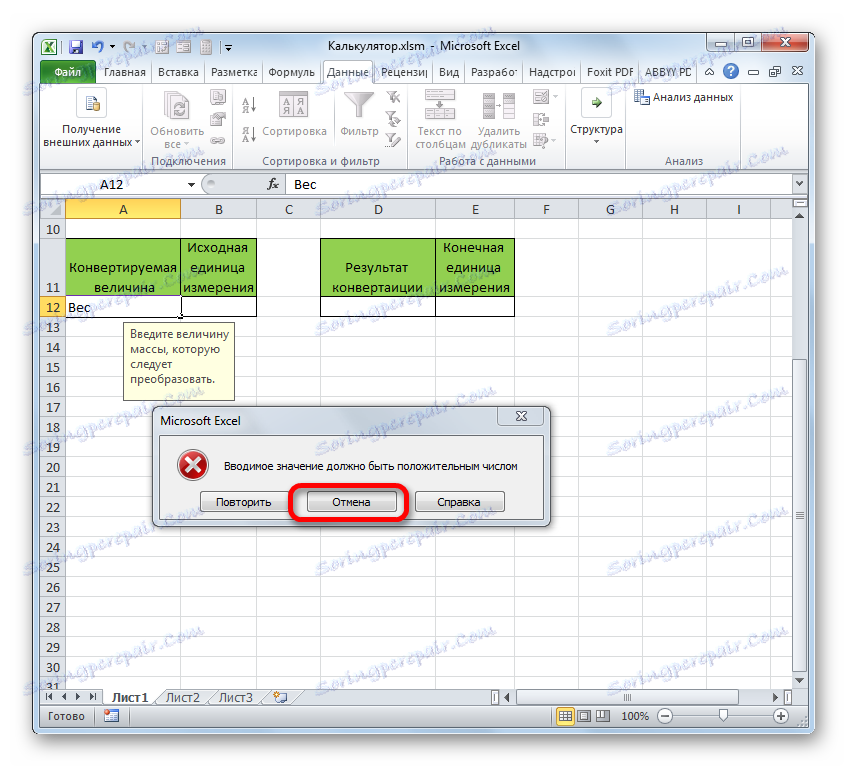
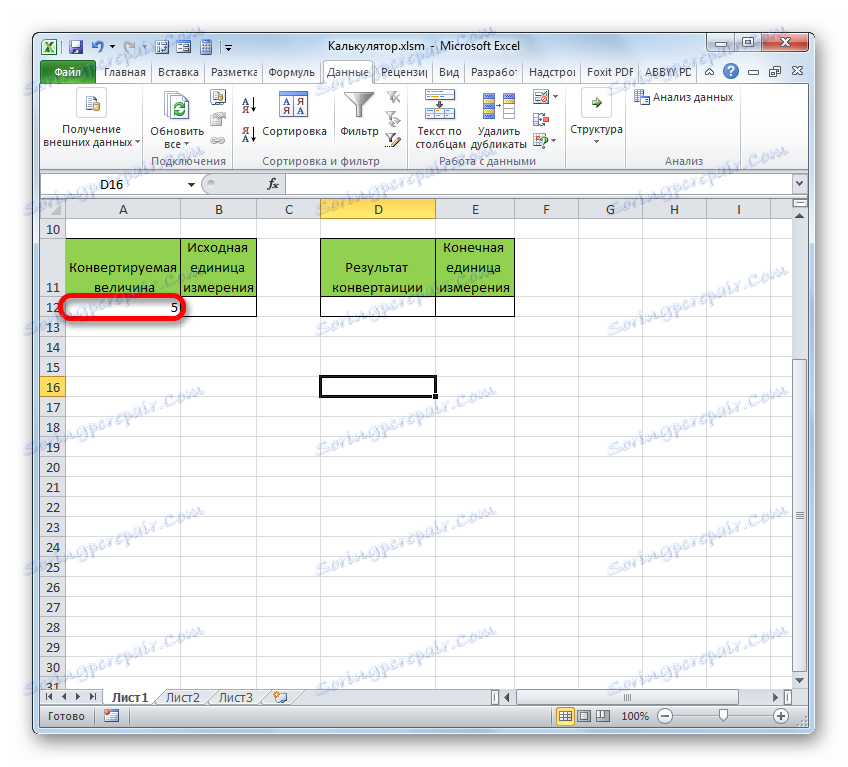
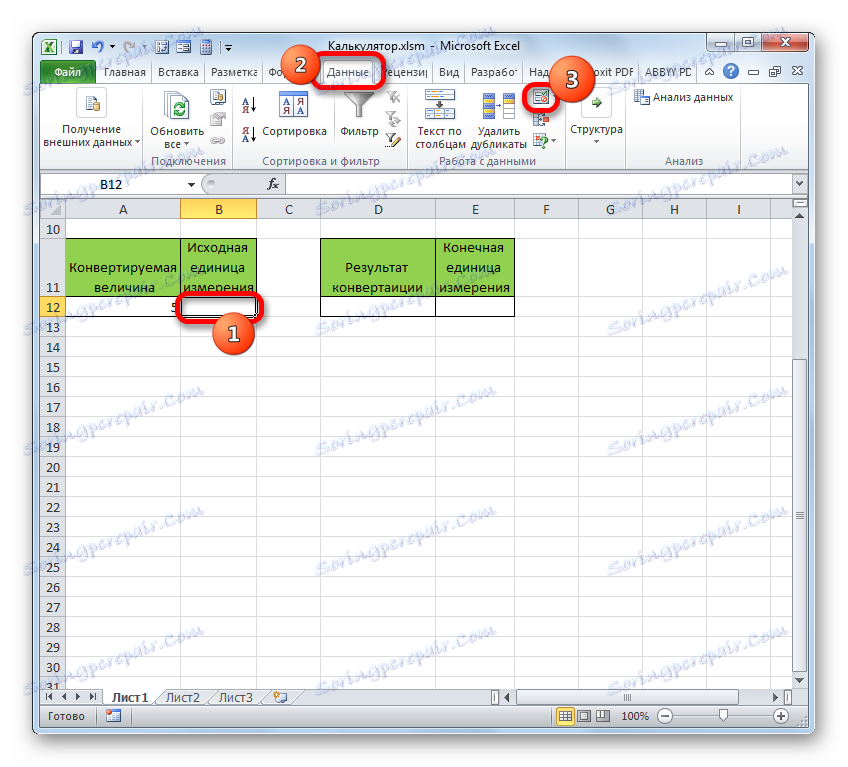
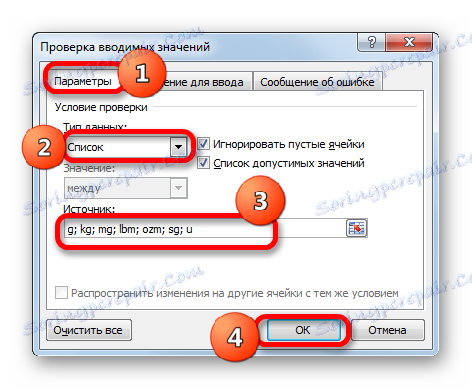
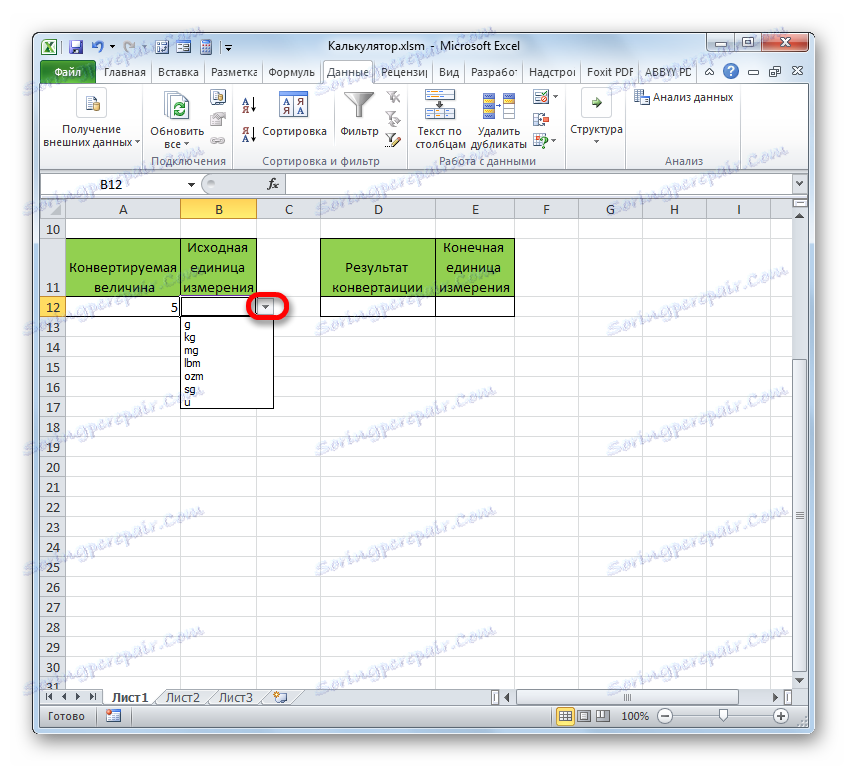
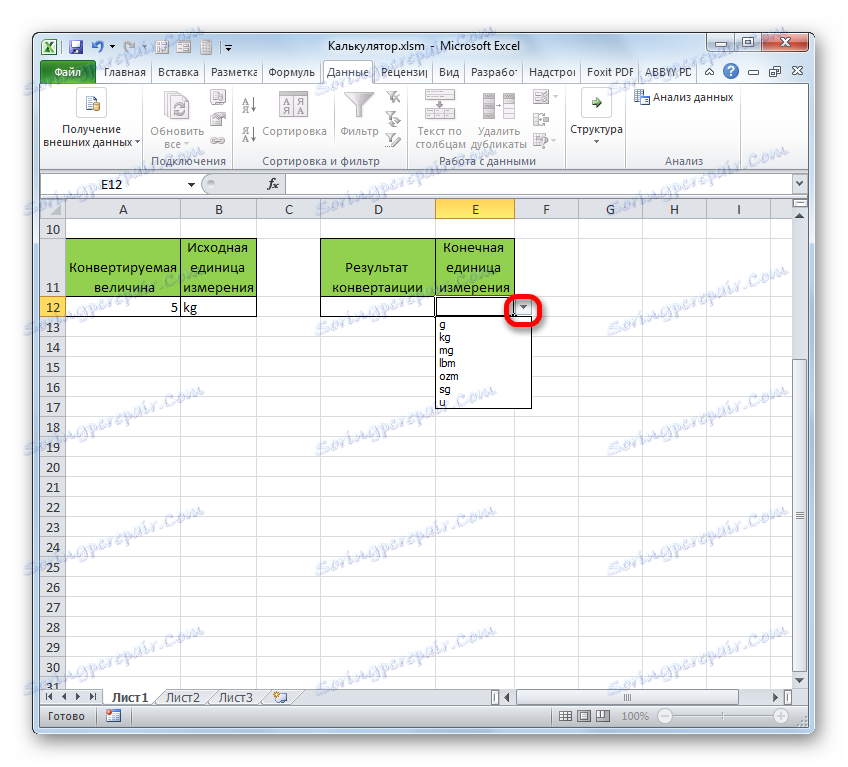
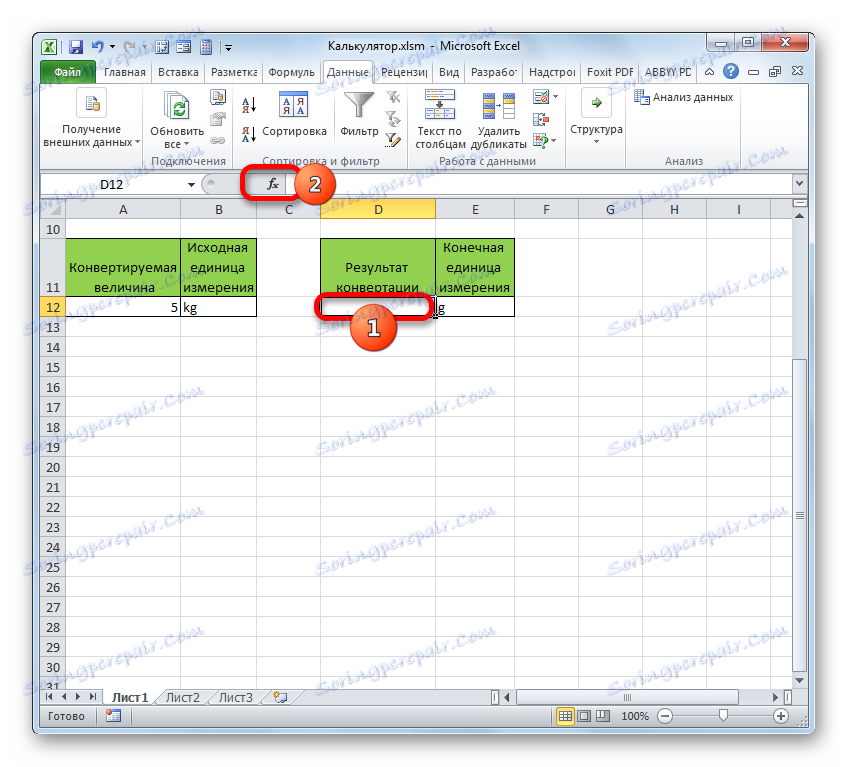
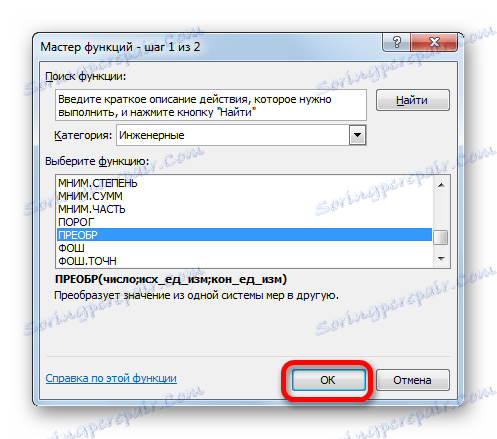

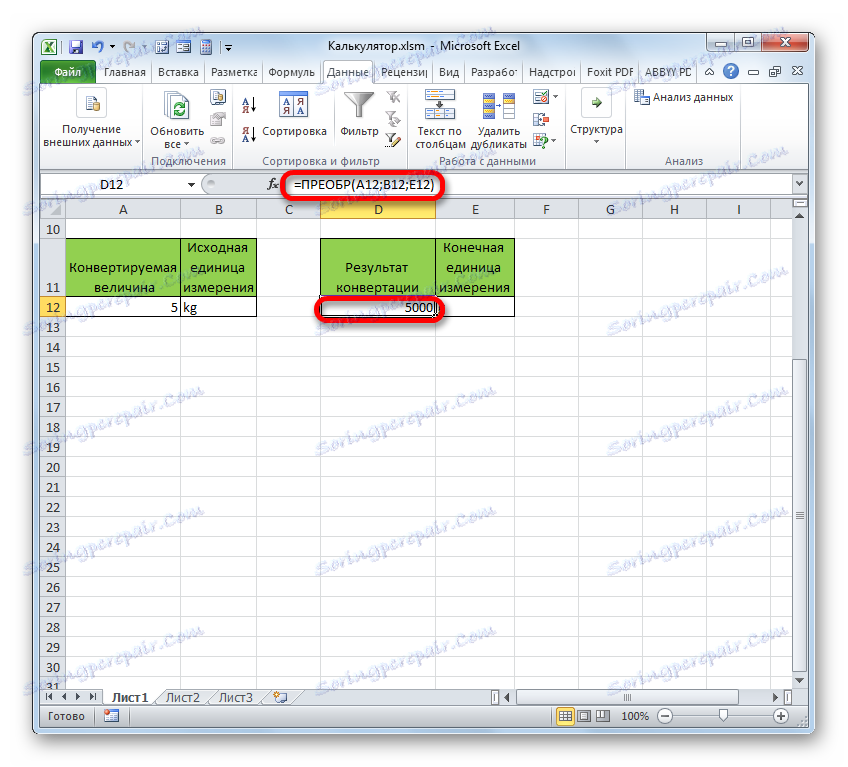
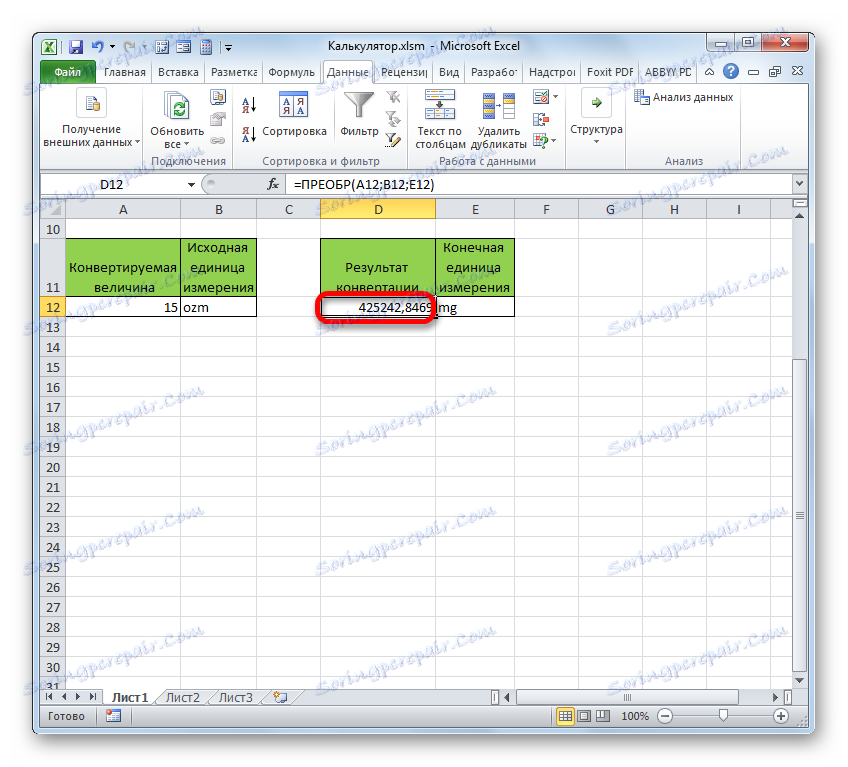
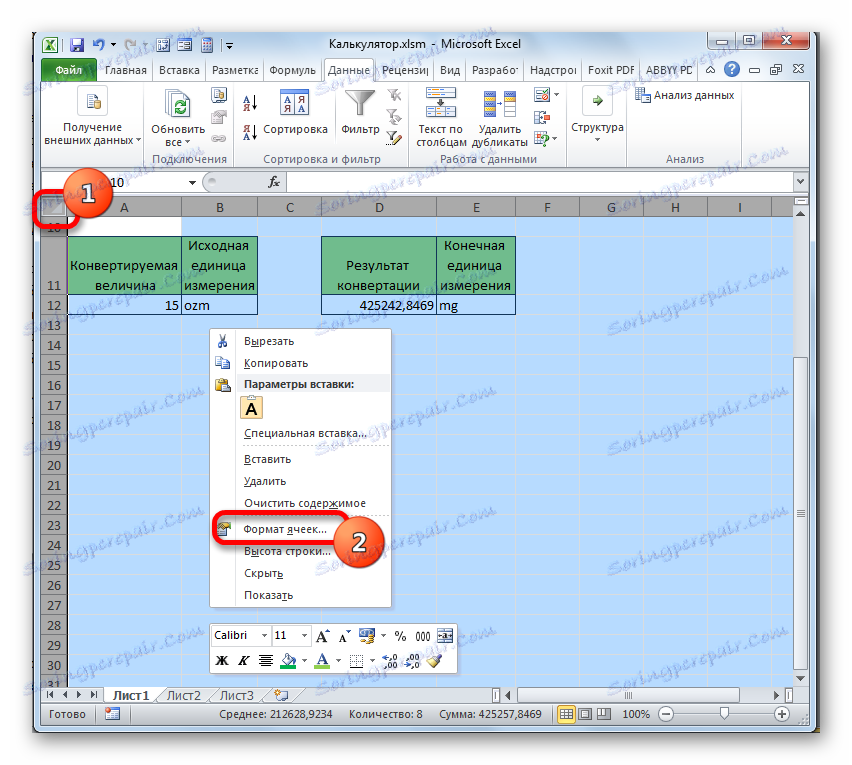
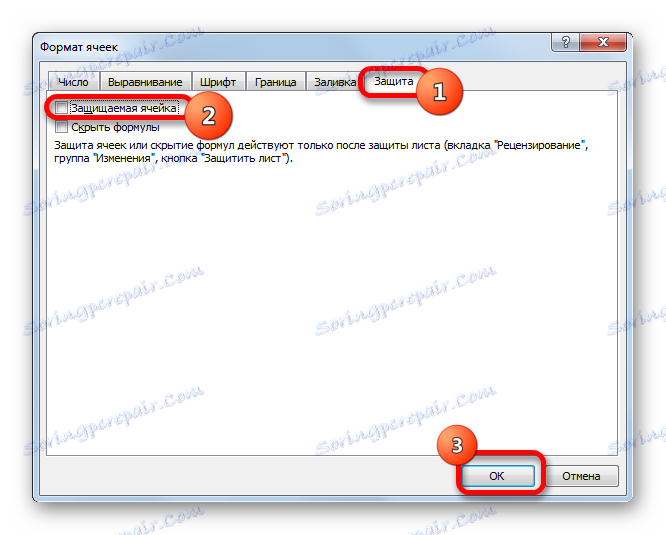
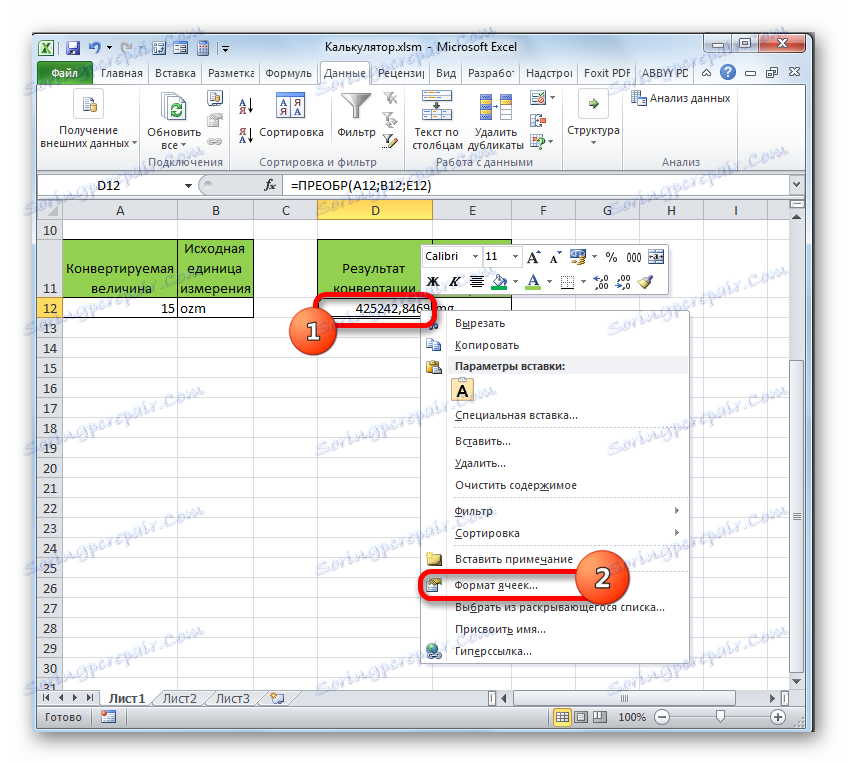
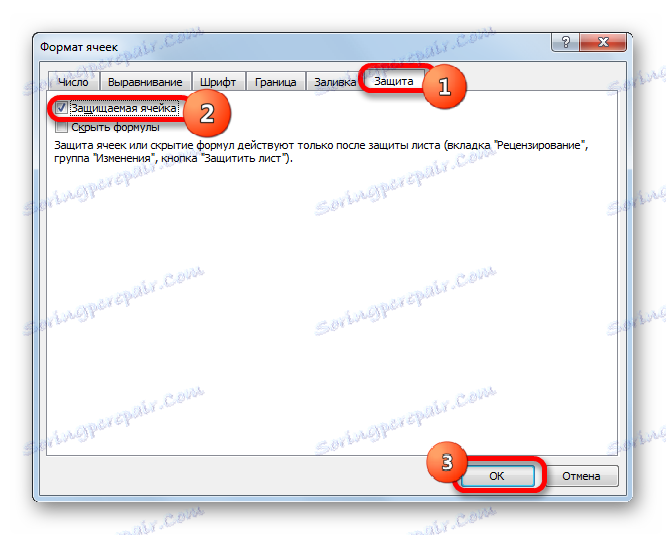
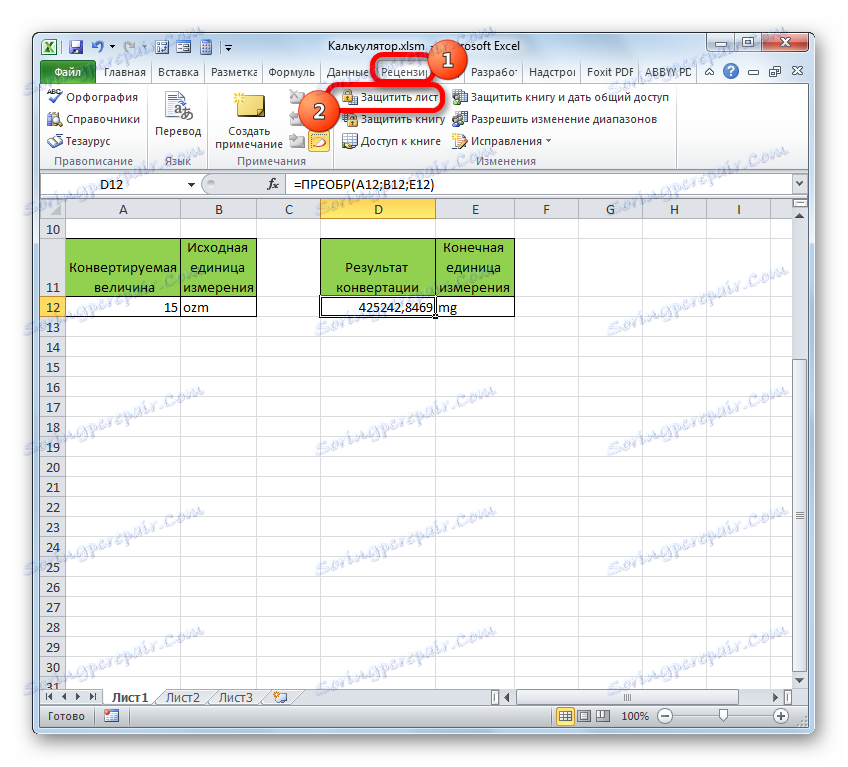
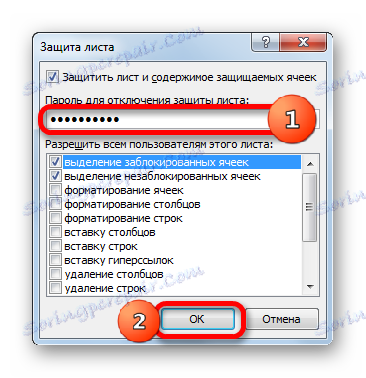
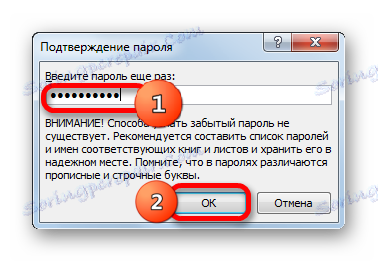
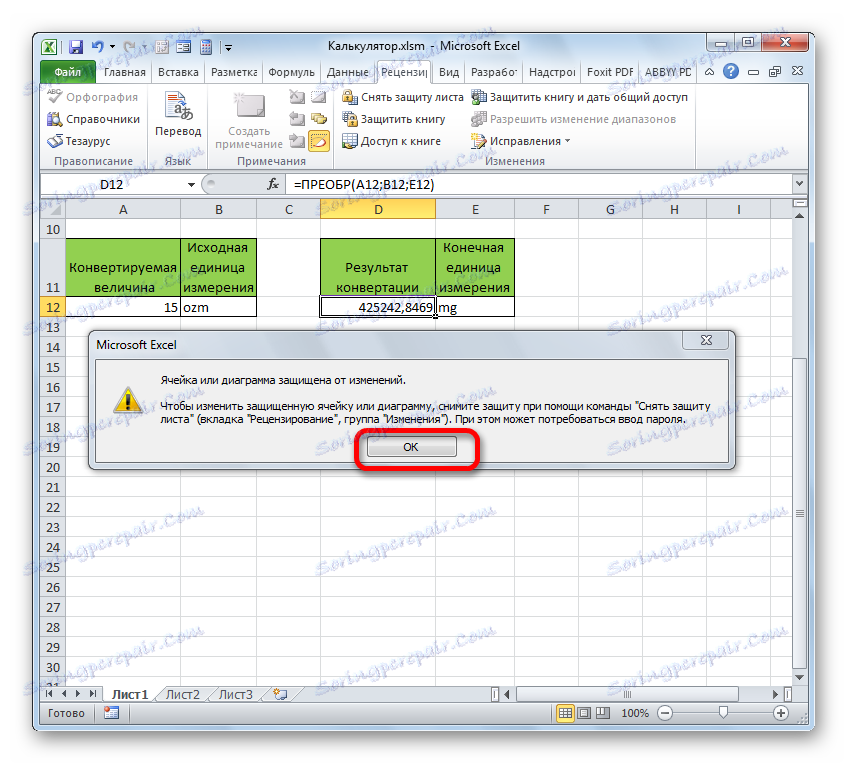
По този начин създадохме пълен калкулатор за преобразуване на масовата стойност в различни мерни единици.
В допълнение, отделна статия описва създаването на друг тип калкулатор с тесен профил в Excel за изчисляване на плащанията по заеми.
Урокът: Изчисляване на анюитетно плащане в Excel
Метод 3: Активирайте вградения Excel Calculator
В допълнение, Excel има свой собствен вграден универсален калкулатор. Вярно е, че по подразбиране бутонът за стартиране не е налице на лентата или на лентата с инструменти за бърз достъп. Помислете как да го активирате.
- След стартиране на програмата Excel се преместваме в раздела "Файл" .
- След това в отворения прозорец отидете в секцията "Опции" .
- След като стартирате прозореца за опции на Excel, преминете към "лентата с инструменти за бърз достъп" .
- Пред нас се отваря прозорец, чиято дясна част е разделена на две части. От дясната страна на него има инструменти, които вече са добавени към лентата с инструменти за бърз достъп. Лявата показва целия набор от инструменти, налични в Excel, включително тези, които липсват на касетата.
Над лявата област в полето "Избор на екипи" от списъка изберете елемента "Екипи, които не са на касета". После этого в списке инструментов левой области ищем наименование «Калькулятор» . Найти будет просто, так как все названия расположены в алфавитном порядке. Затем производим выделения данного наименования.
Над правой областью находится поле «Настройка панели быстрого доступа» . Оно имеет два параметра:
- Для всех документов;
- Для данной книги.
По умолчанию происходит настройка для всех документов. Этот параметр рекомендуется оставить без изменений, если нет предпосылок для обратного.
После того, как все настройки совершены и наименование «Калькулятор» выделено, жмем на кнопку «Добавить» , которая расположена между правой и левой областью.
- После того, как наименование «Калькулятор» отобразилось в правой области окна, жмем на кнопку «OK» внизу.
- После этого окно параметров Excel будет закрыто. Чтобы запустить калькулятор, нужно кликнуть на одноименный значок, который теперь располагается на панели быстрого доступа.
- После этого инструмент «Калькулятор» будет запущен. Функционирует он, как обычный физический аналог, только на кнопки нужно нажимать курсором мышки, её левой кнопкой.
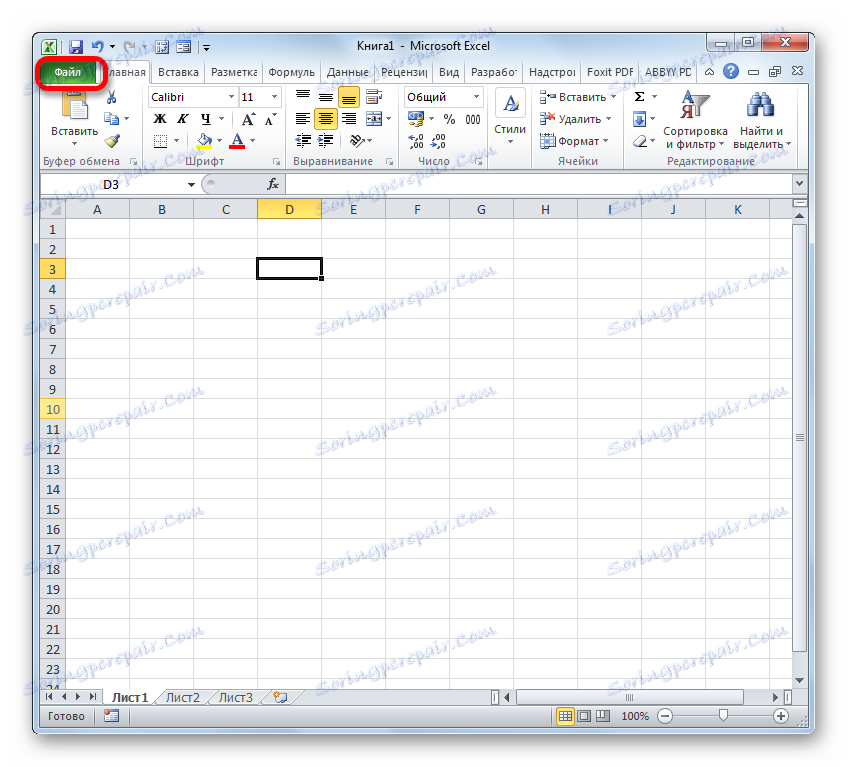
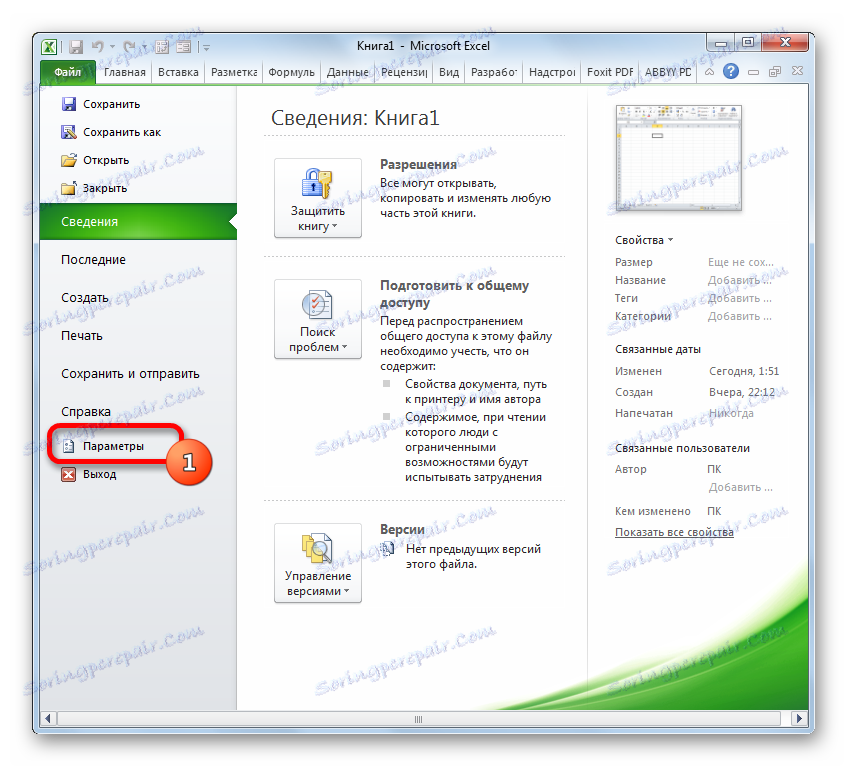
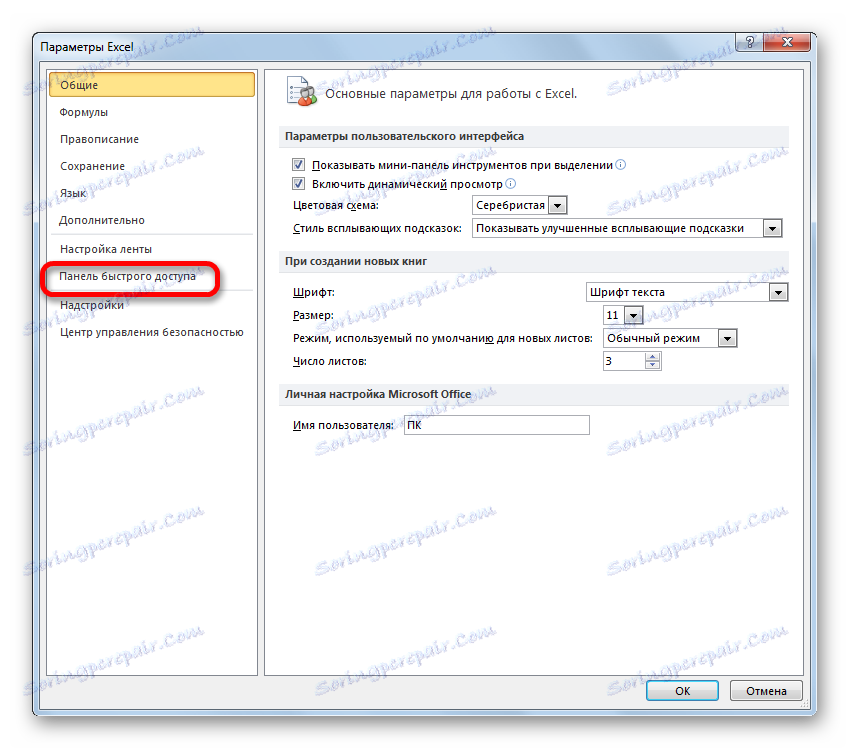
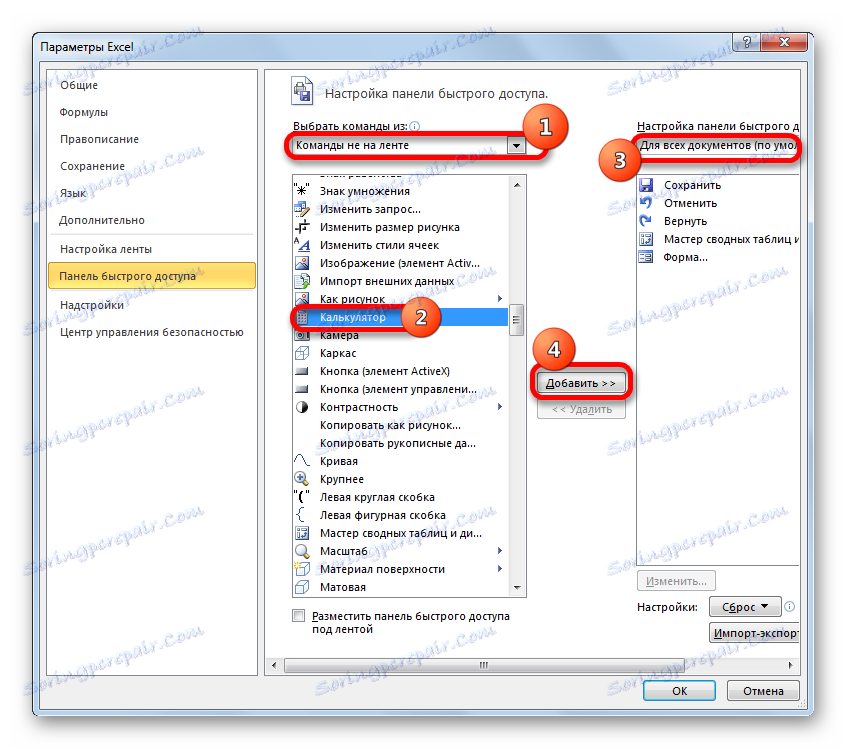
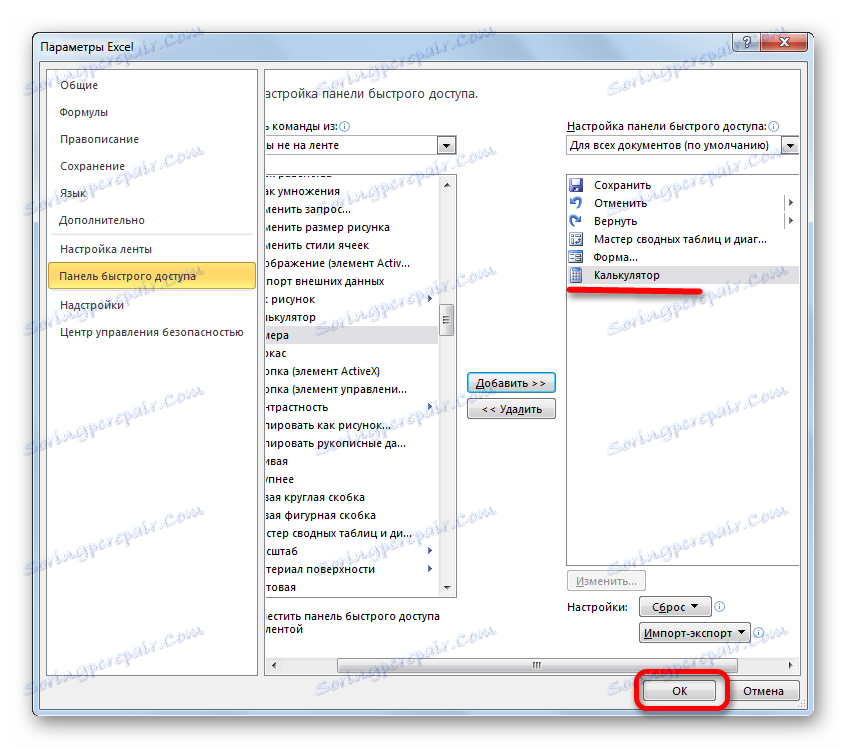
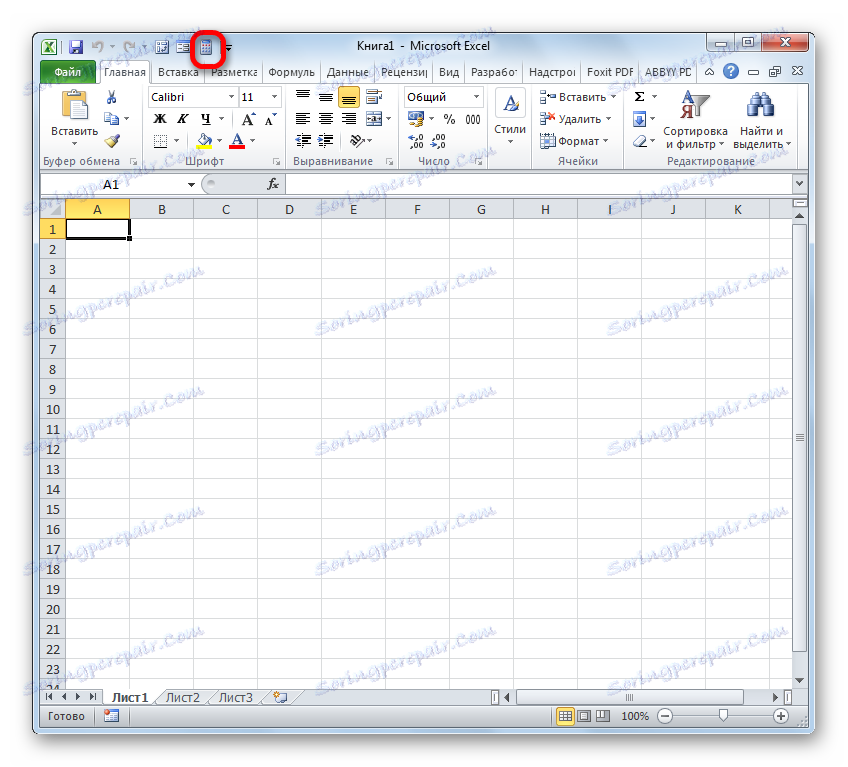
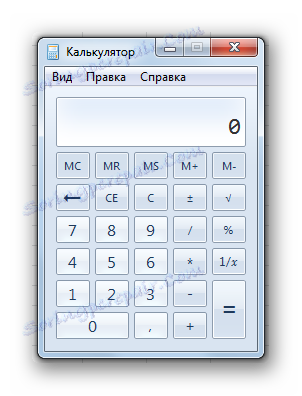
Как видим, в Экселе существует очень много вариантов создания калькуляторов для различных нужд. Особенно эта возможность полезна при проведении узкопрофильных вычислений. Ну, а для обычных потребностей можно воспользоваться и встроенным инструментом программы.