Създаване на графики в MS Word
Работата с документи в програмата Microsoft Word рядко се ограничава само до един набор от текстове. Често освен това е необходимо да се създаде таблица, графика или нещо друго. В тази статия ще ви покажем как да нарисувате диаграма в Word.
Урокът: Как да направите диаграма в Word
Схема или, както се нарича в офис средата на Microsoft, диаграмата е графично представяне на последователните етапи от извършването на задача или процес. В инструментариума на Ward има доста различни оформления, които можете да използвате за създаване на графики, някои от които могат да съдържат чертежи.
Възможностите на MS Word ви позволяват да използвате готови форми в процеса на създаване на диаграми. Към достъпен асортимент от тях се включват линии, стрелки, правоъгълници, квадратчета, кръгове и т.н.
съдържание
Създайте диаграма
1. Отидете в раздела "Вмъкване" и в групата "Илюстрации" кликнете върху бутона "SmartArt" .
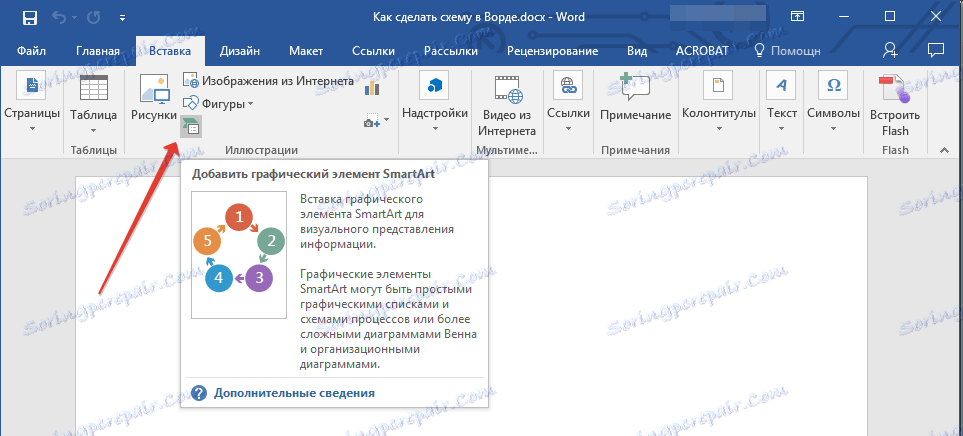
2. В диалоговия прозорец, който се показва, можете да видите всички обекти, които можете да използвате за създаване на диаграми. Те са удобно сортирани по групи проби, за да можете лесно да намерите тези, от които се нуждаете.
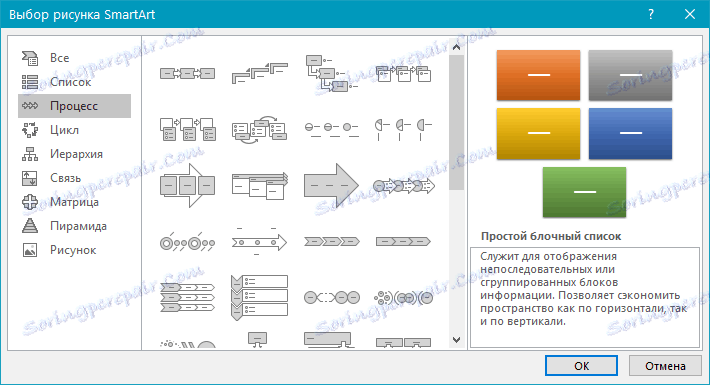
Забележка: Когато кликнете върху левия бутон на мишката върху която и да е група, се появява прозорец, в който се появяват елементите, които се появяват в нея, както и тяхното описание. Това е особено полезно в случай, че не знаете какви обекти ви трябва да създадете конкретна диаграма или, обратно, за какви конкретни обекти са предназначени.
3. Изберете вида на веригата, която искате да създадете, и след това изберете елементите, които искате да използвате за това, и кликнете върху "OK".
4. Диаграмата се появява в работната област на документа. 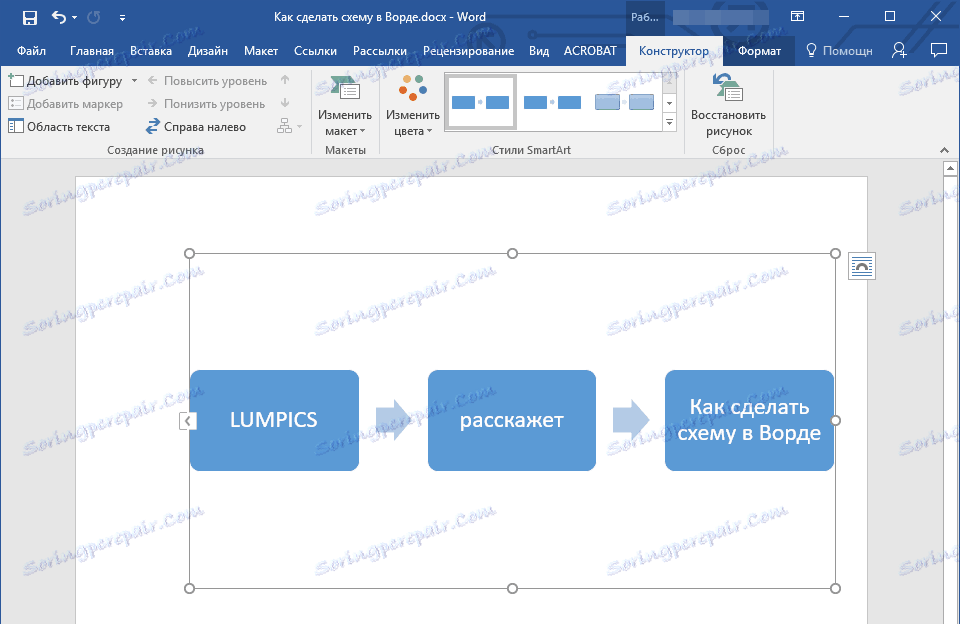
Заедно с добавените блокове на схемата ще се покаже прозорец в листа на Ward, за да се вмъкнат данните директно в диаграмата, като това може да бъде и предварително копиран текст. От същия прозорец можете да увеличите броя на избраните блокове като просто натиснете "Enter " след попълването на последния.
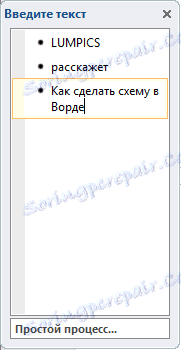
Ако е необходимо, винаги можете да промените размера на схемата, като просто издърпате един от кръговете на рамката.
На контролния панел в раздела "Работа със SmartArt чертежи" в раздела "Дизайнер" винаги можете да промените външния вид на създадената от вас схема, например цвета. Повече подробности за всичко това ще опишем по-долу.
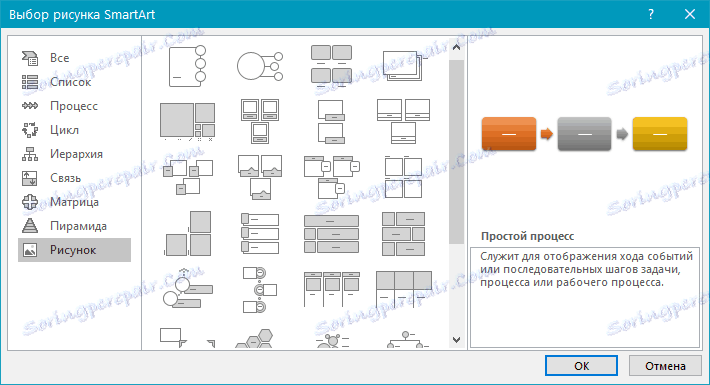
Съвет 1: Ако искате да добавите диаграма с чертежи към документа MS Word, в диалоговия прозорец SmartArt изберете "Picture" ( "Процес с офсетни снимки" в по-старите версии на програмата).
Съвет 2: Когато изберете съставните обекти на схемата и ги добавите, стрелките между блоковете се появяват автоматично (външният им вид зависи от вида на диаграмата). Въпреки това, благодарение на разделите в същия диалогов прозорец "Избор на чертежи на SmartArt" и елементите, представени в тях, можете да направите диаграма със стрелки на нестандартна форма в Word.
Добавяне и премахване на фигури от схемата
Добавяне на поле
1. Кликнете върху графичния елемент SmartArt (всеки блок в диаграмата), за да активирате секцията за работа с картини.
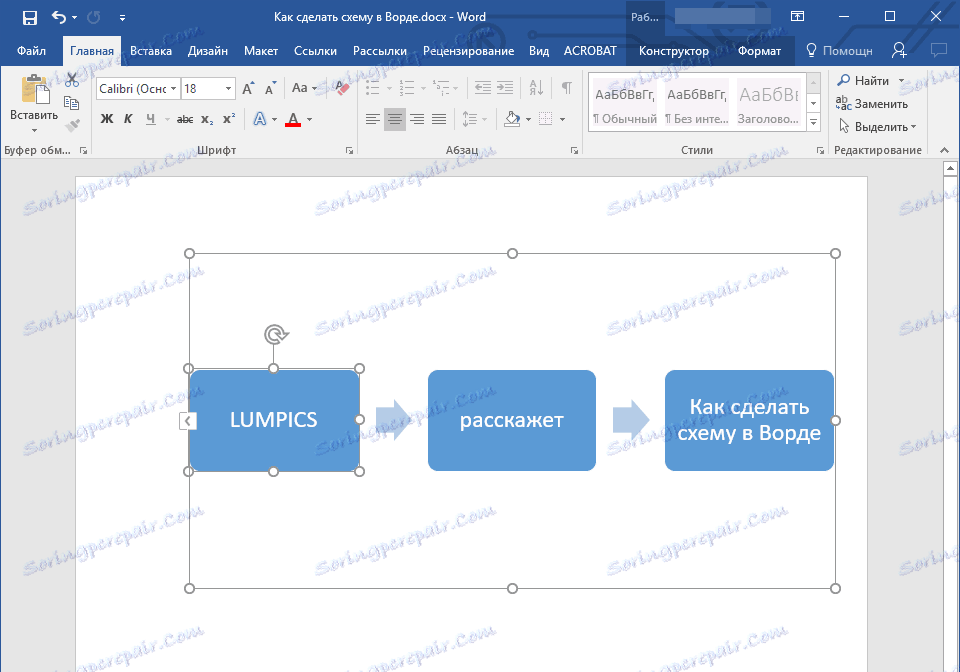
2. В раздела "Конструктор" в групата "Създаване на снимка" кликнете върху триъгълника до "Добавяне на форма" .
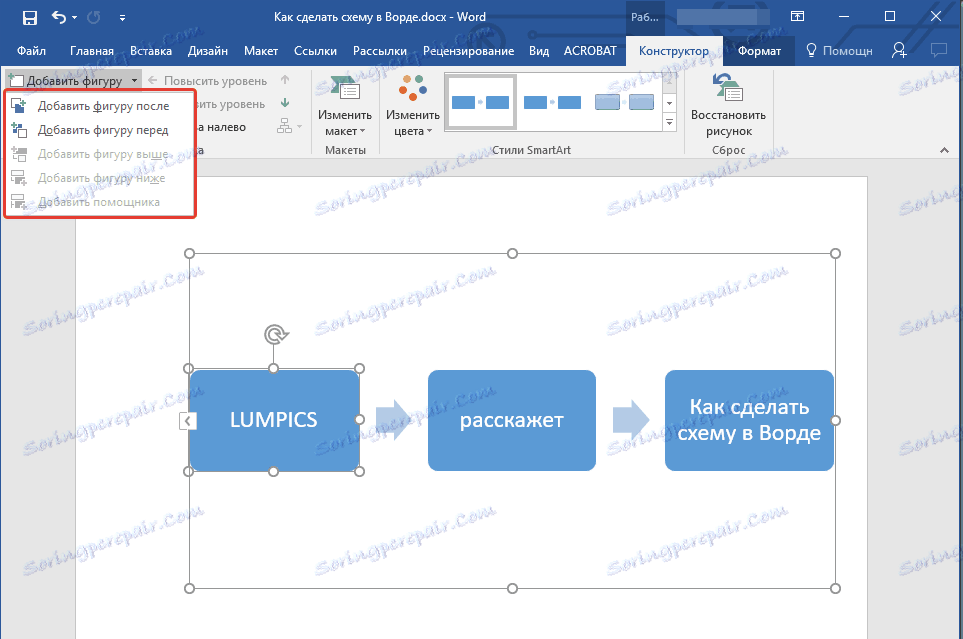
3. Изберете една от опциите:
- "Добавяне на форма след" - полето ще бъде добавено на същото ниво като текущото, но след това.
- "Добавяне на форма преди" - полето ще бъде добавено на същото ниво като съществуващото, но преди това.
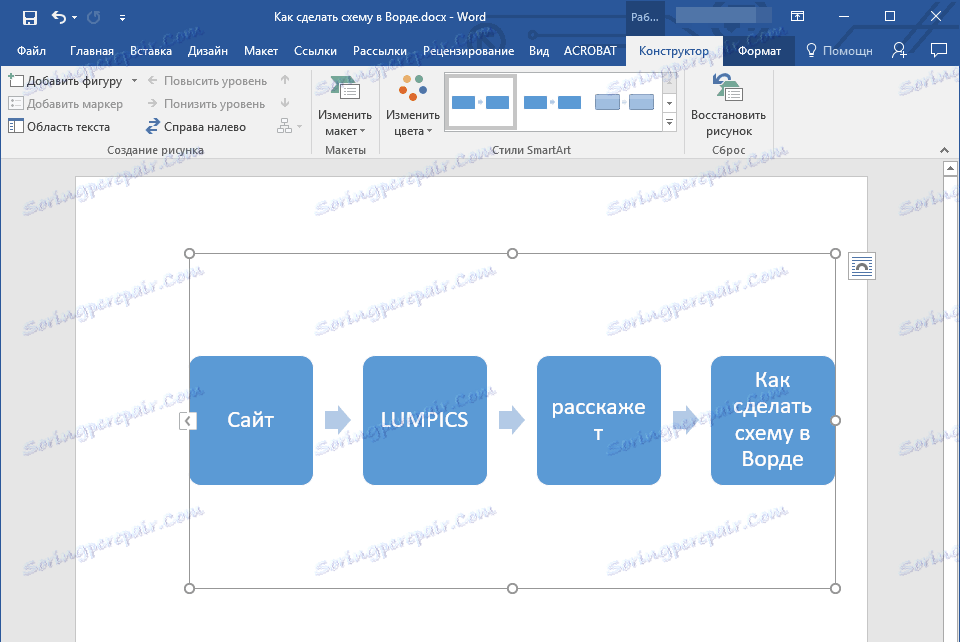
Изтрийте полето
За да изтриете поле, както и да изтриете повечето знаци и елементи в MS Word, изберете желания обект, като кликнете върху него с левия бутон на мишката и натиснете бутона "Изтриване" .
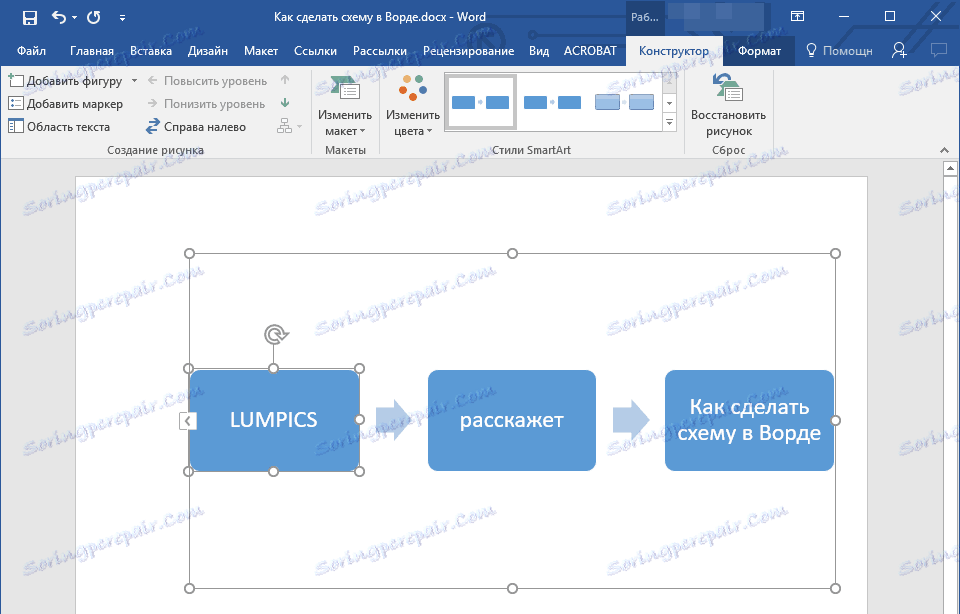
Ние преместваме формите на диаграмата
1. Кликнете с левия бутон на мишката върху формата, която искате да преместите.
2. Използвайте стрелките на клавиатурата, за да преместите избрания обект.
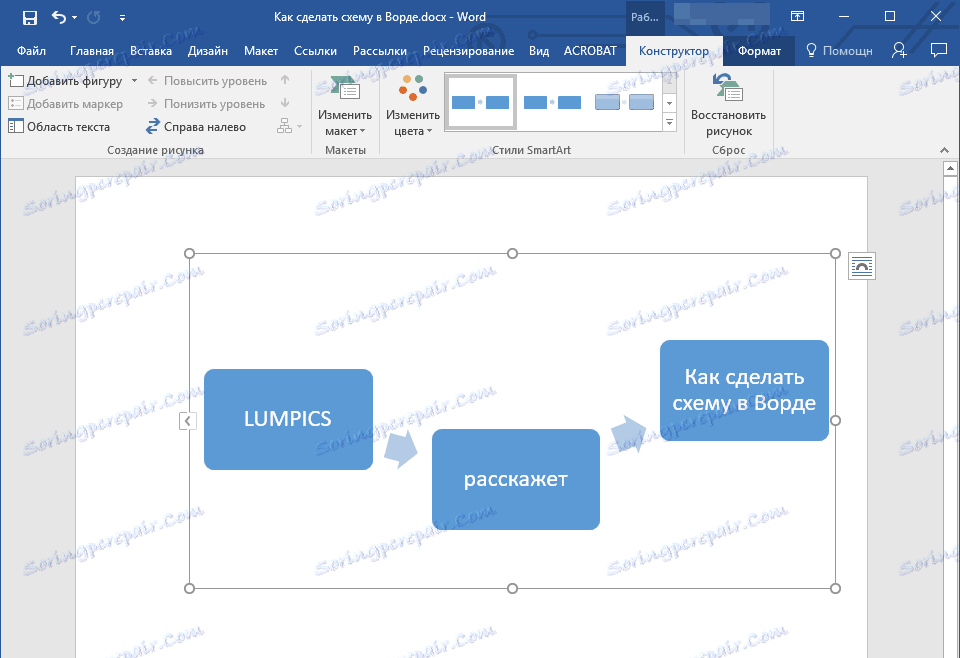
Съвет: За да преместите формата в малки стъпки, задръжте клавиша "Ctrl" натиснат .
Промяна на цвета на диаграмата
В никакъв случай не е необходимо елементите на създадената от вас схема да изглеждат като шаблон. Можете да променяте не само техния цвят, но и стила на SmartArt (представен в групата със същото име в контролния панел в раздела "Дизайнер" ).
1. Кликнете върху елемента на веригата, чийто цвят искате да промените.
2. На контролния панел в раздела Дизайн щракнете върху бутона Промяна на цветовете .
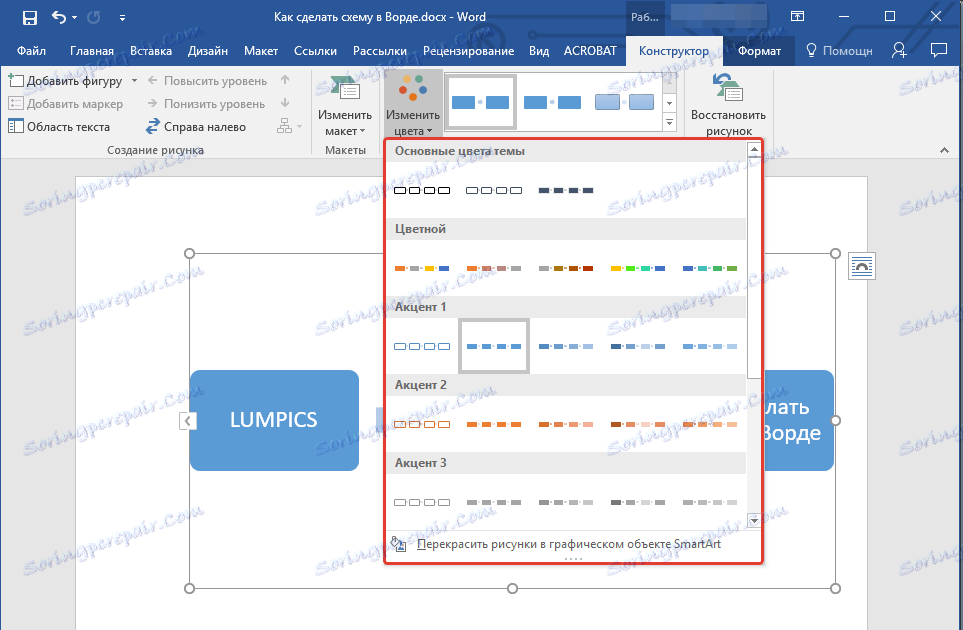
3. Изберете цвета, който харесвате, и кликнете върху него.
4. Цветът на диаграмата ще се промени незабавно.
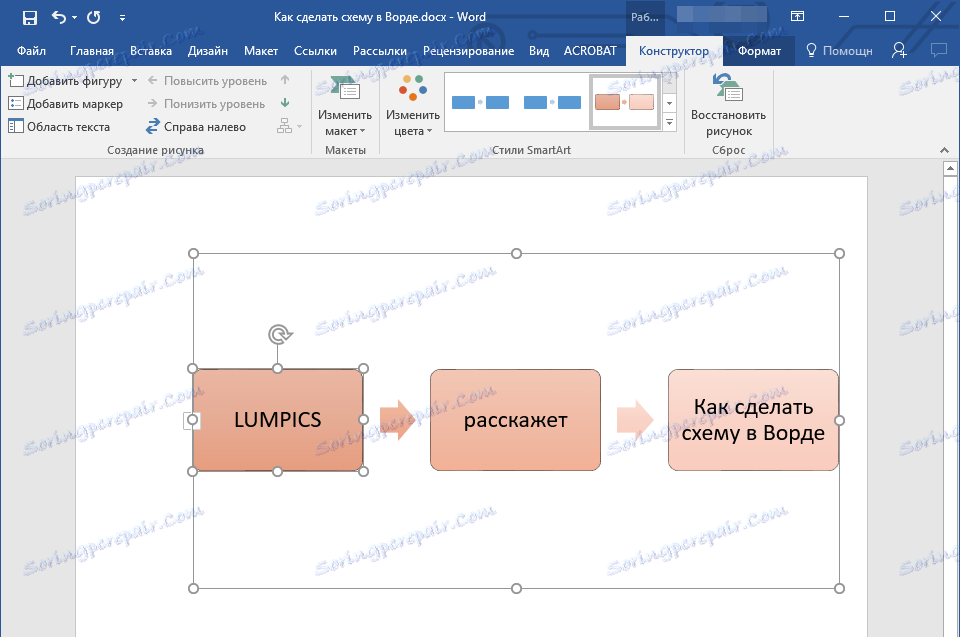
Съвет: Като задържите курсора на мишката върху цветовете в полето за избор, можете веднага да видите как ще изглежда вашата блок-схема.
Променете цвета на линията или типа на границата на формата
1. Щракнете с десния бутон върху границата на елемента SmartArt, чийто цвят искате да промените.
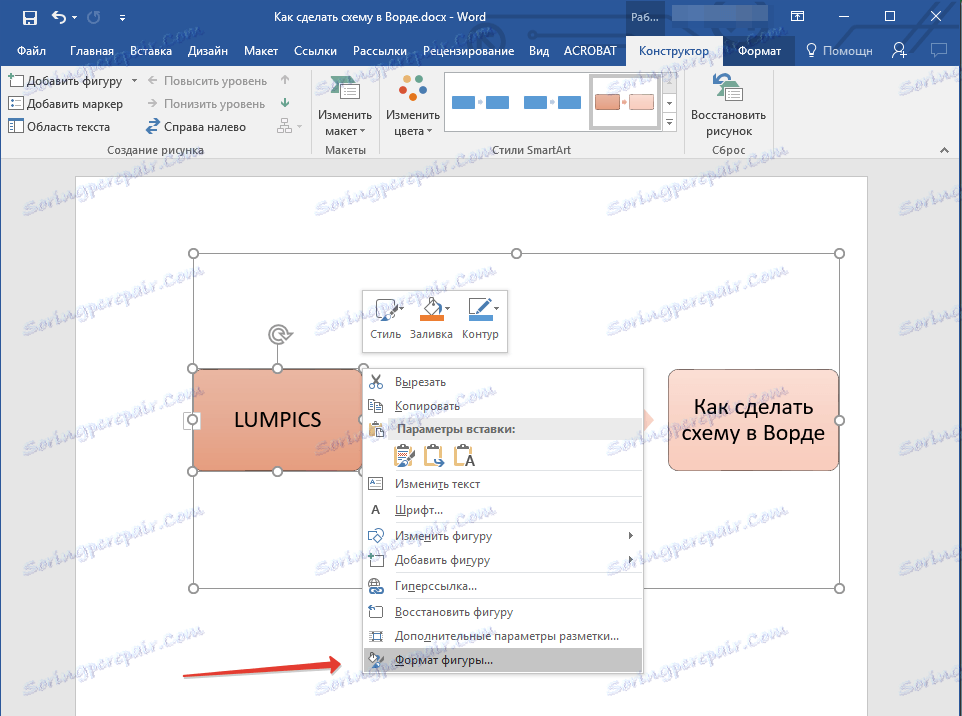
2. В контекстното меню, което се появява, изберете "Format Shape" .
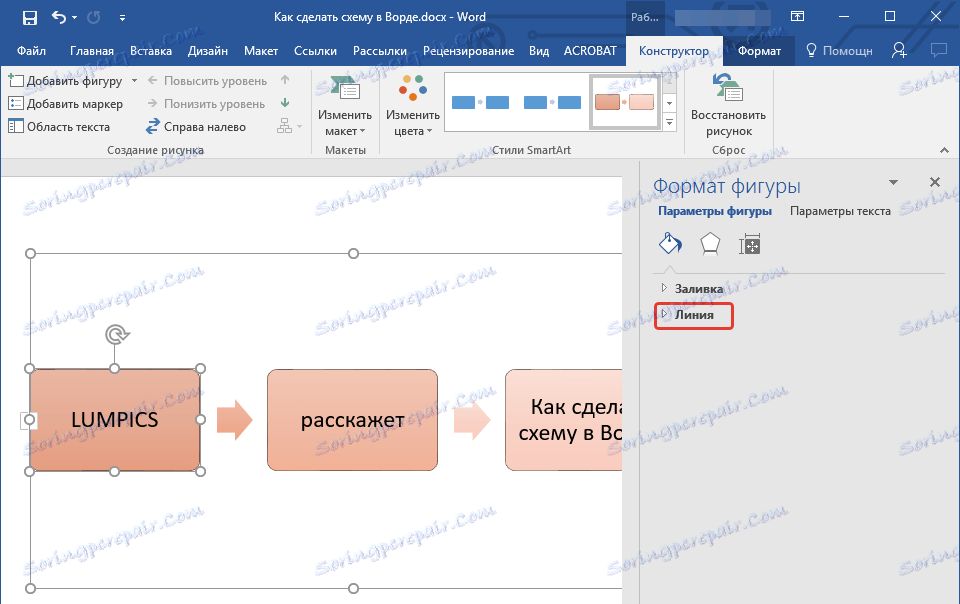
3. В прозореца, който се показва отдясно, изберете "Линия" , направете необходимите настройки в разгънатия прозорец. Тук можете да промените:

4. След като изберете желания тип цвят и / или линия, затворете прозореца "Format Shape" .
5. Появата на линията на блок-схемата ще се промени.
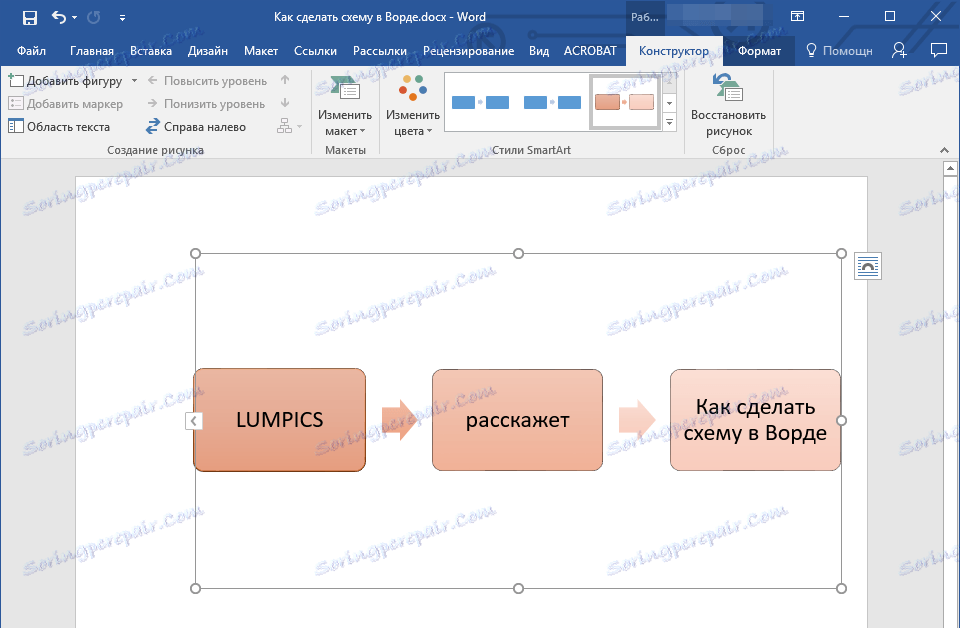
Променете цвета на фона на елементите от диаграмата
1. Щракнете с десния бутон върху схематичния елемент, изберете "Format Shape" в контекстното меню.
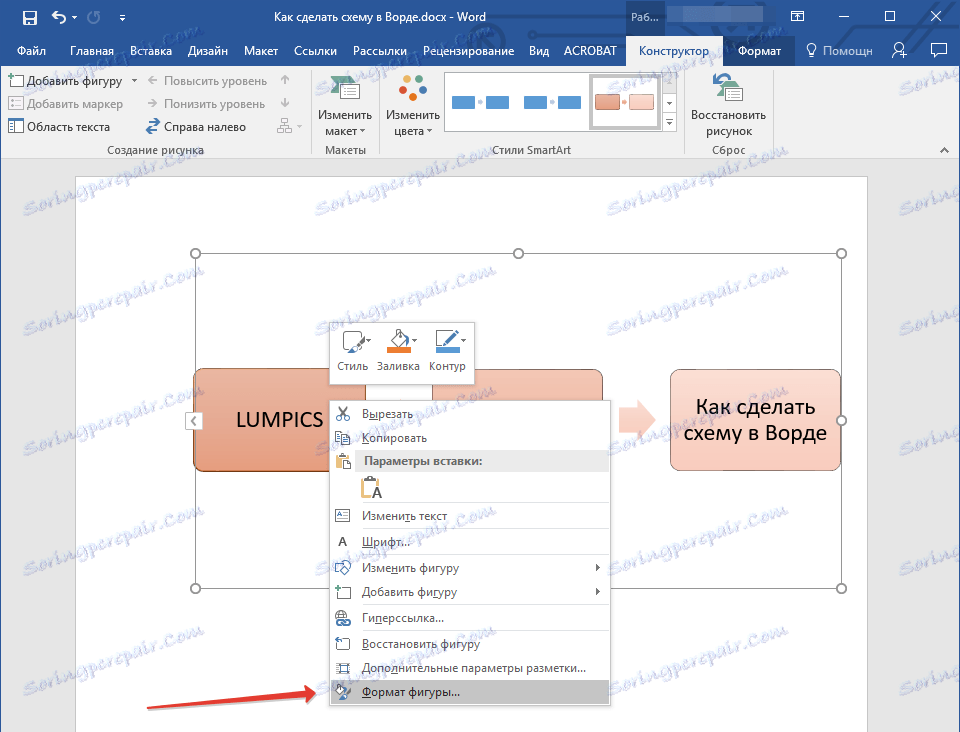
2. В отворения прозорец отдясно изберете елемента за попълване .
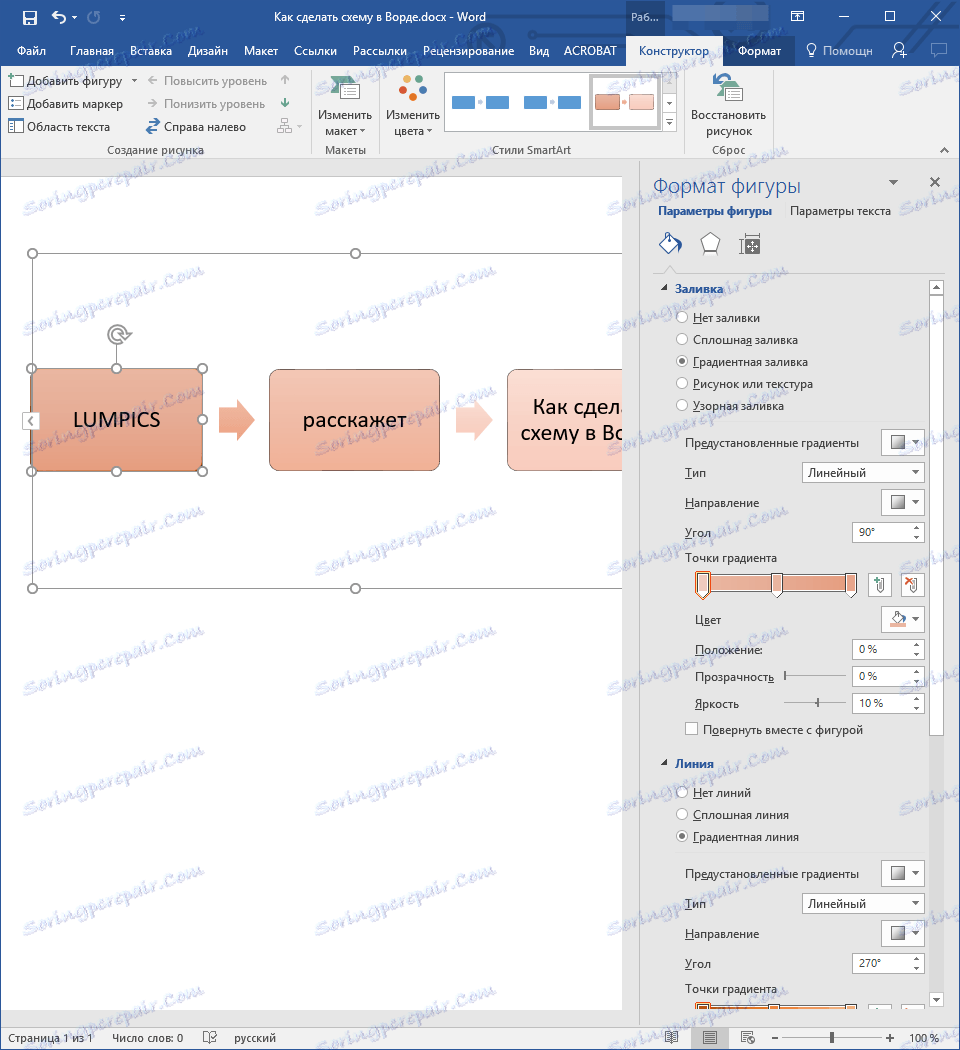
3. Изберете разширеното меню "Solid Fill" .
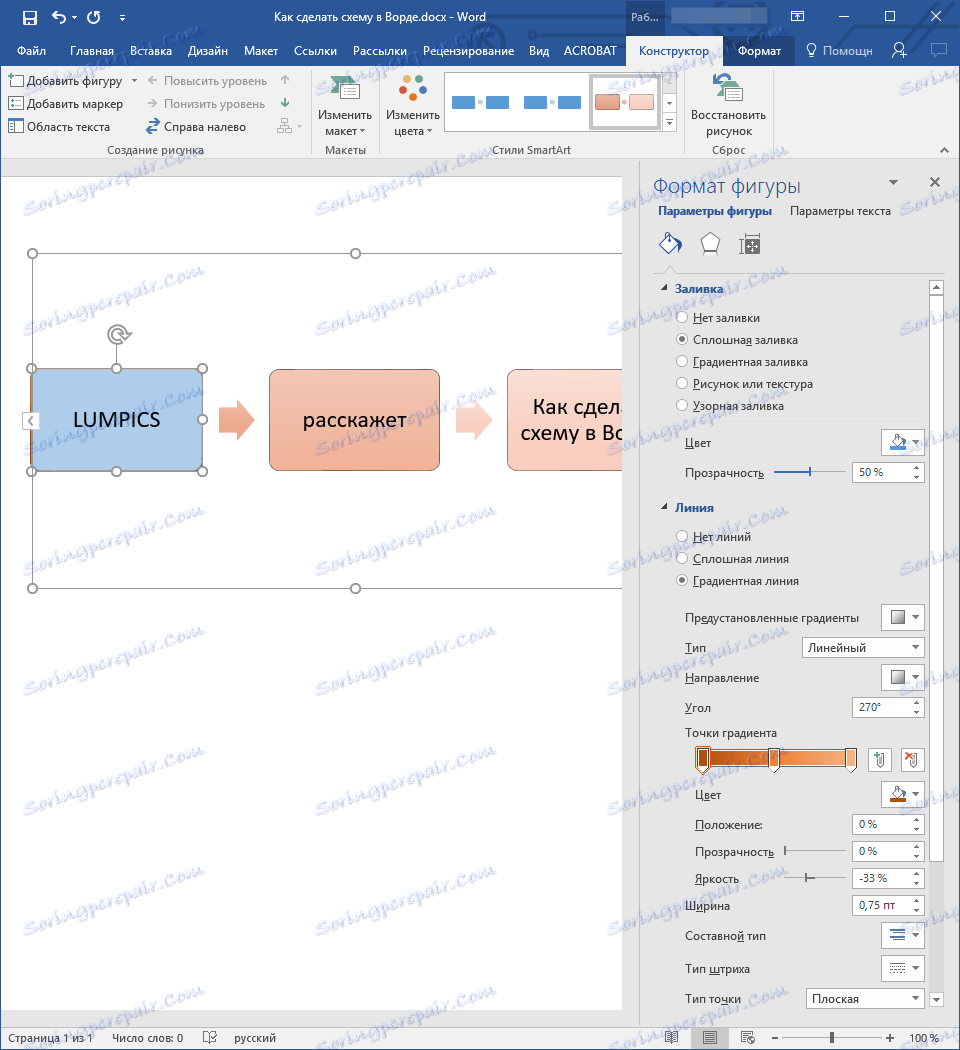
4. Натиснете иконата "Color", за да изберете желания цвят за формата.
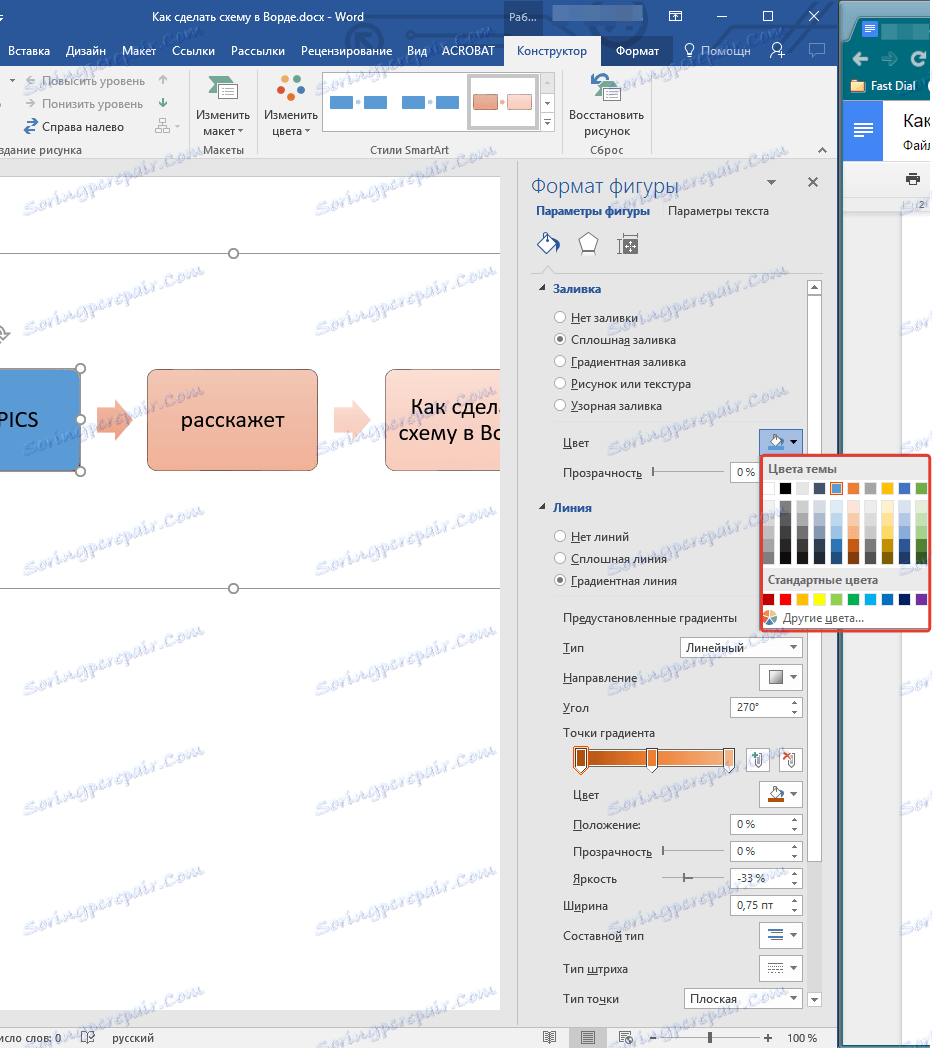
5. Освен цветовете, можете също да регулирате нивото на прозрачност на обекта.
6. След като направите необходимите промени, прозорецът "Format Shape" може да бъде затворен.
7. Цветът на елемента на диаграмата ще бъде променен.
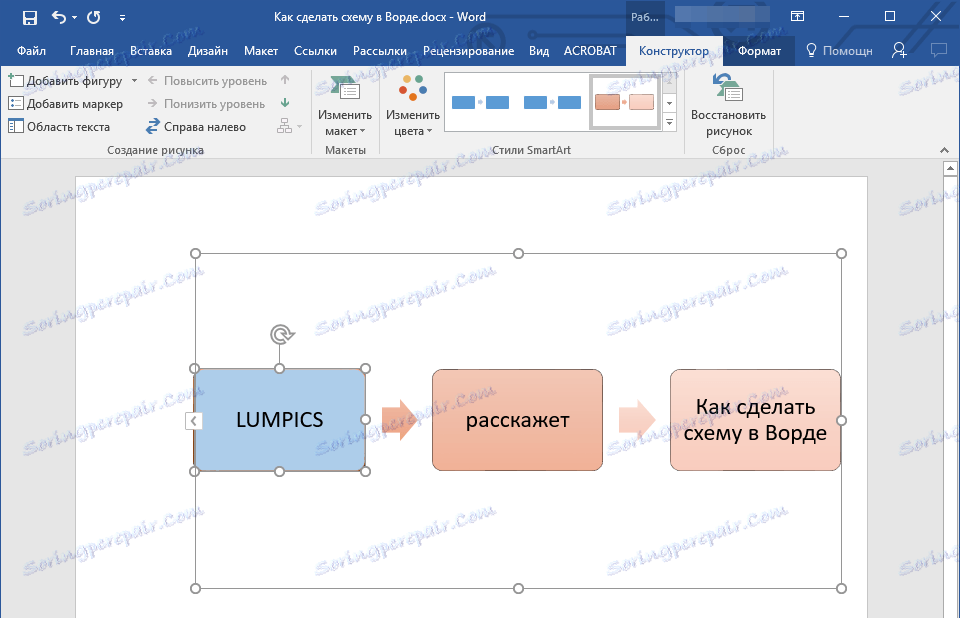
Това е всичко, защото сега знаете как да направите схема в Word 2010 - 2016, както и в по-ранните версии на тази многофункционална програма. Инструкцията, описана в тази статия, е универсална и ще се побере във всяка версия на офис продукта от Microsoft. Пожелаваме ви висока производителност в работата си и постигате само положителни резултати.