Създайте колажи във Photoshop
Колажи от фотографии се нанасят навсякъде и често изглеждат достатъчно атрактивни, ако, разбира се, те са направени професионално и творчески.
Изготвянето на колажи е интересна и завладяваща дейност. Избор на снимки, тяхното местоположение на платно, декорация ...
Това може да се направи в почти всеки редактор и Photoshop не е изключение.
Днешният урок ще се състои от две части. На първо място ще съставим класически колаж от набор от изображения, а във втората ще се научим как да създадем колаж от една снимка.
Преди да направите колаж в Photoshop, трябва да изберете изображения, които отговарят на критериите. В нашия случай това ще бъде темата за природата на Санкт Петербург. Снимките трябва да бъдат подобни по отношение на обхват (ден-нощ), сезон и тема (сгради-паметници-хора-ландшафт).
За фон изберете картина, която съответства и на обекта.

За да съставите колаж, направете няколко снимки със сюжетите на Санкт Петербург. От съображения за лично удобство е по-добре да ги поставите в отделна папка.
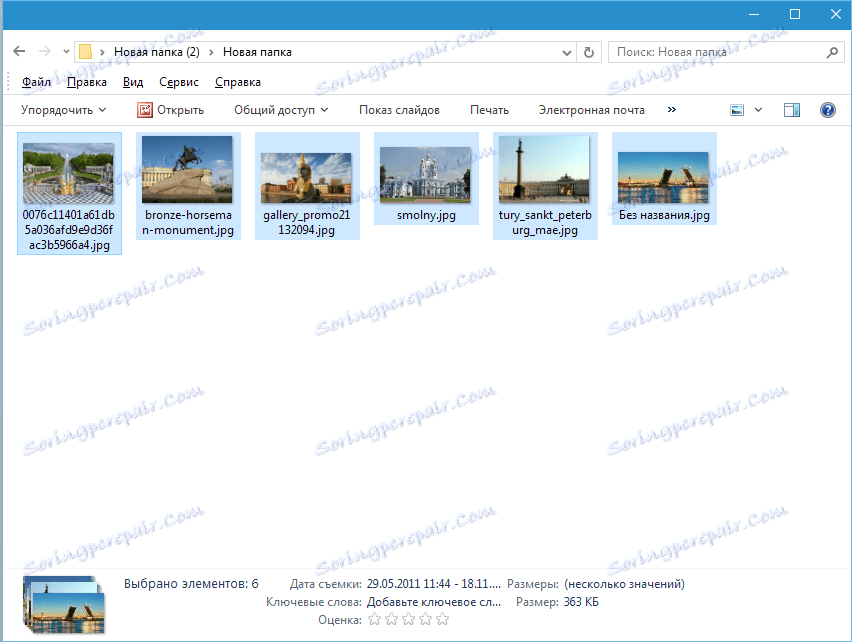
Нека започнем да създаваме колаж.
Отворете фоновото изображение във Photoshop.
След това отворете папката с снимки, изберете всички и ги плъзнете в работното пространство.
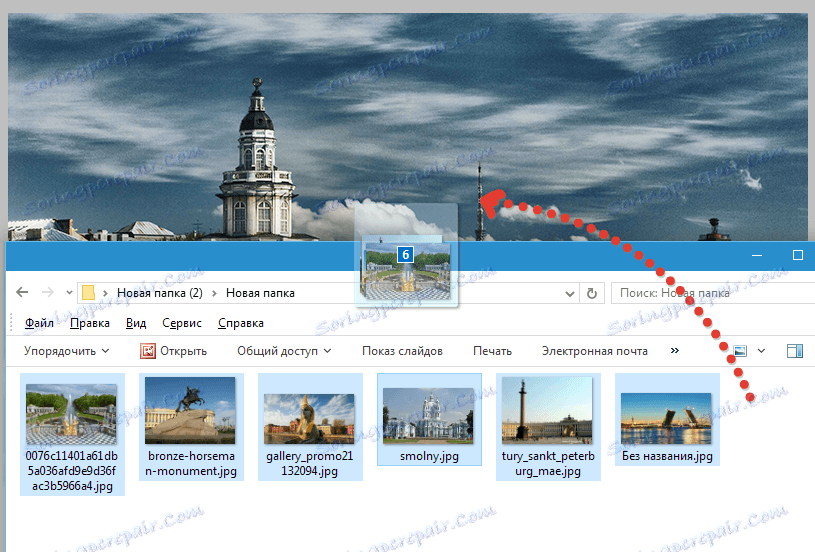
След това премахваме видимостта от всички слоеве, с изключение на най-ниския. Това се отнася само за снимките, които са добавени, но не и за фоновите изображения.
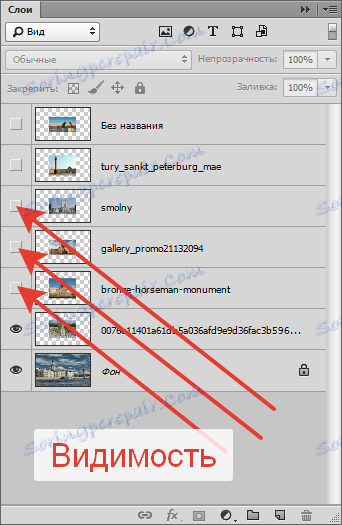
Отидете до долния слой с снимката и кликнете два пъти върху него. Ще се отвори прозорецът за задаване на стилове.
Тук трябва да настроим удара и сянката. Контурът ще стане рамката за нашите снимки, а сянката ще отдели снимките един от друг.
Настройки на инсулти: цвят бял, размер - "по око", позиция - вътре.
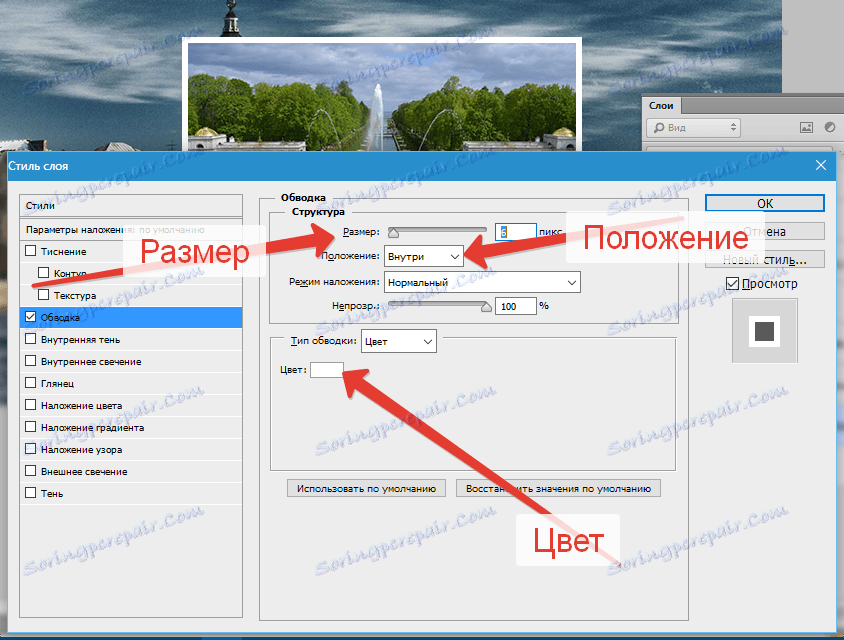
Настройките на сянката не са постоянни. Трябва само да зададем този стил, а след това параметрите могат да бъдат коригирани. Основното нещо е непрозрачността. Тази стойност е зададена на 100%. Отместването е 0.
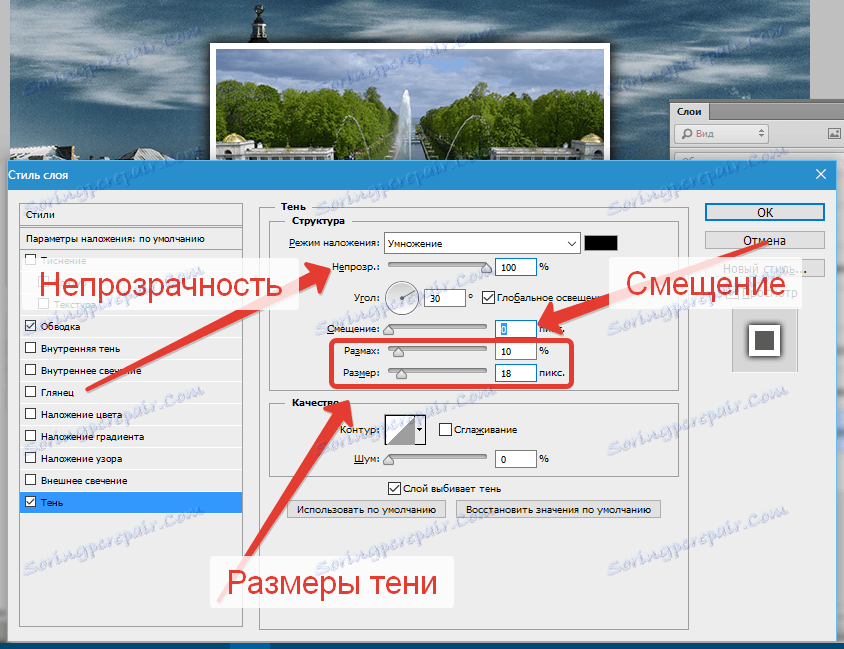
Кликнете върху OK .
Преместваме снимката. За да направите това, натиснете CTRL + T и плъзнете снимката и, ако е необходимо, завъртете.

Първата снимка е направена. Сега трябва да преместите стиловете на следващия.
Захванете ALT , преместете курсора на думата "Ефекти" , натиснете LMB и плъзнете до следващия (горния) слой.
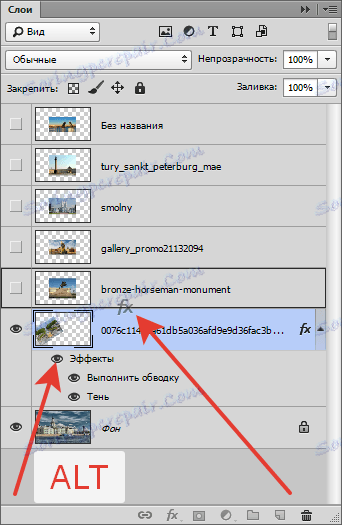
Включете видимостта за следващата снимка и я поставете на желаното място с безплатна трансформация ( CTRL + T ).
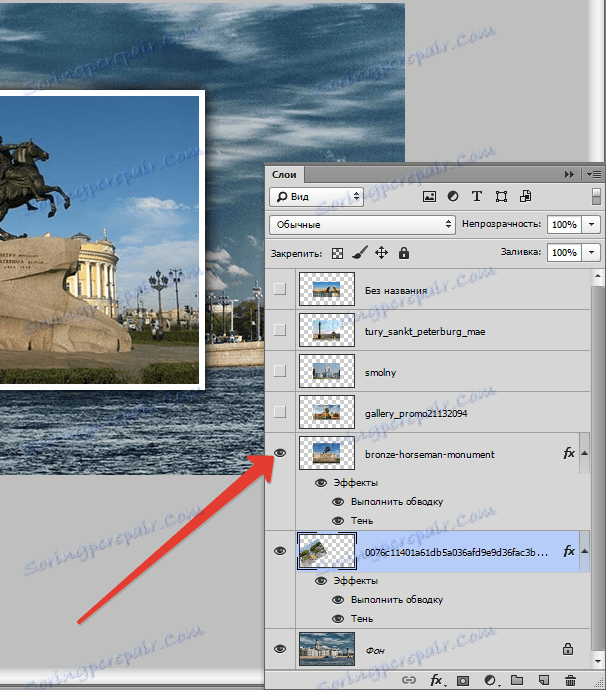
По-нататък на алгоритъма. Стилове с плъзгане и пускане с натиснат клавиш ALT , активиране на видимостта, преместване. Накрая ще се видим.

Тази компилация от колаж може да се счита за завършена, но ако сте решили да поставите по-малко изображения върху платното и фоновото изображение е отворено на голяма площ, тогава неговият фон трябва да бъде замъглено.
Отидете до фоновия слой, отидете в менюто "Filter - Blur - Gaussian Blur" . Blur.
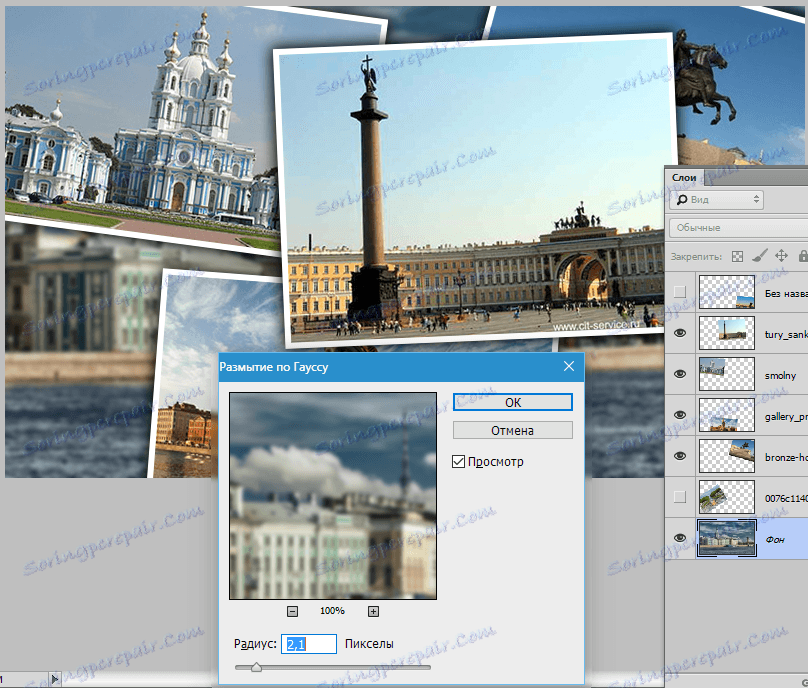
Колажът е готов.
Втората част от урока ще бъде малко по-интересно. Сега ще създадем колаж от една (!) Картина.
Първо, ще изберем подходяща снимка. Желателно е да има възможно най-малко неинформативни места (например голяма площ от трева или пясък, т.е. без хора, машини, задачи и т.н.). Колкото повече фрагменти планирате да поставите, толкова по-малки обекти трябва да бъдат.
Това е съвсем подходящо.

Първо, трябва да създадете копие на фоновия слой, като натиснете CTRL + J.
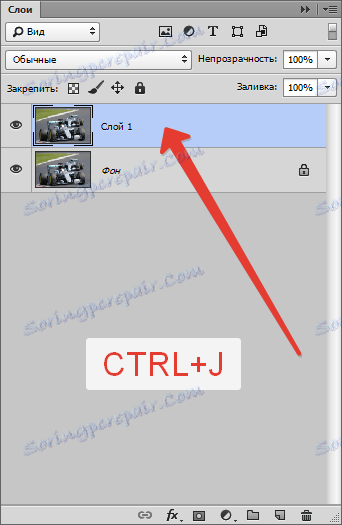
След това създайте друг празен слой,
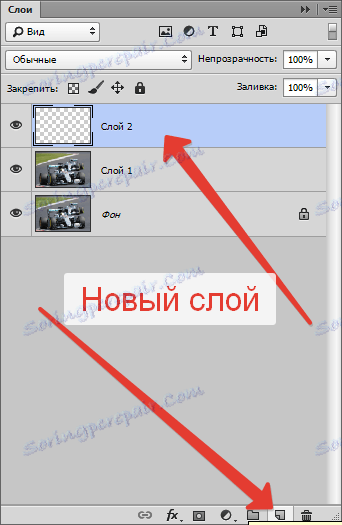
изберете инструмента за попълване

и го запълнете с бял цвят.
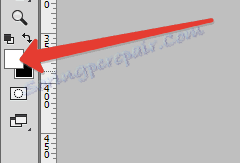
Полученият слой се поставя между слоевете с изображението. Премахване на видимостта от фона.
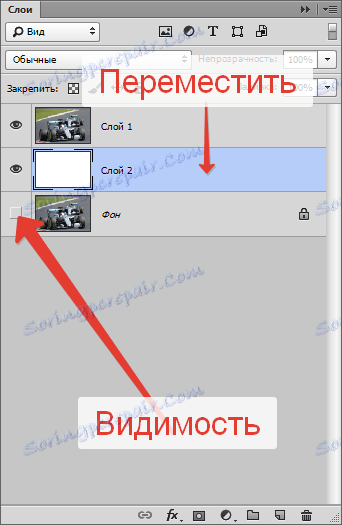
Сега създайте първия фрагмент.
Отидете до горния слой и изберете инструмента Rectangle .

Изчертайте фрагмента.
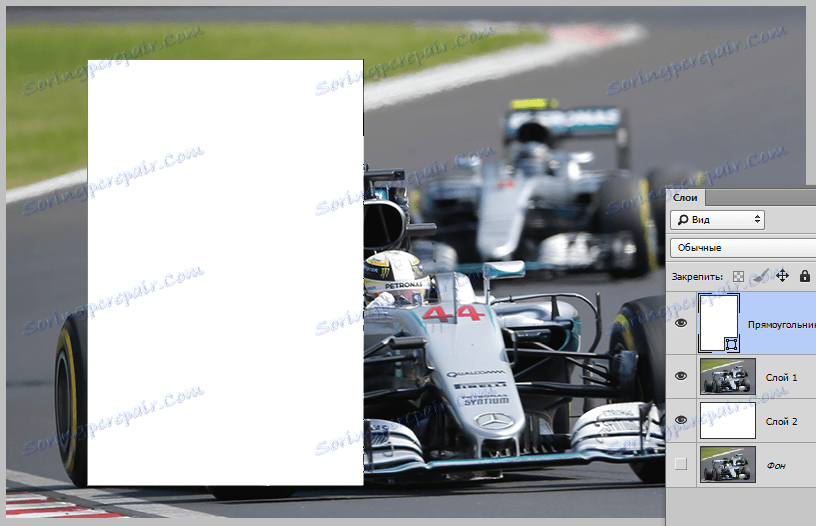
След това преместете слоя с правоъгълника под слоя с изображението.
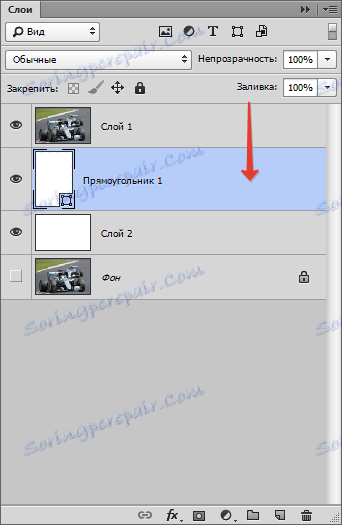
Задръжте клавиша ALT и кликнете върху границата между горния слой и слоя с правоъгълника (курсорът трябва да промени формата си при задържане на курсора). Ще бъде създадена маска за подрязване.
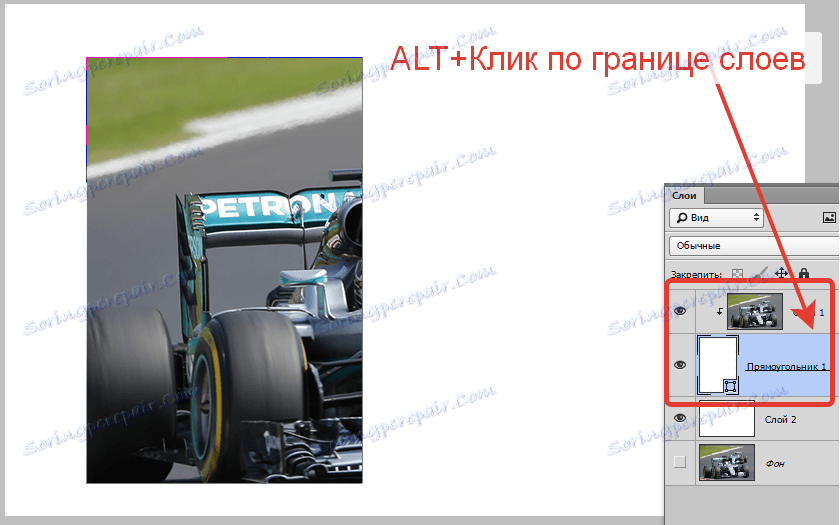
След това, като сте в правоъгълник (инструментът "Правоъгълник" трябва да бъде активиран едновременно), отидете в горния панел на настройките и нагласете хода.
Цвят бял, плътна линия. Размер изберете плъзгача. Това ще бъде рамката на снимката.

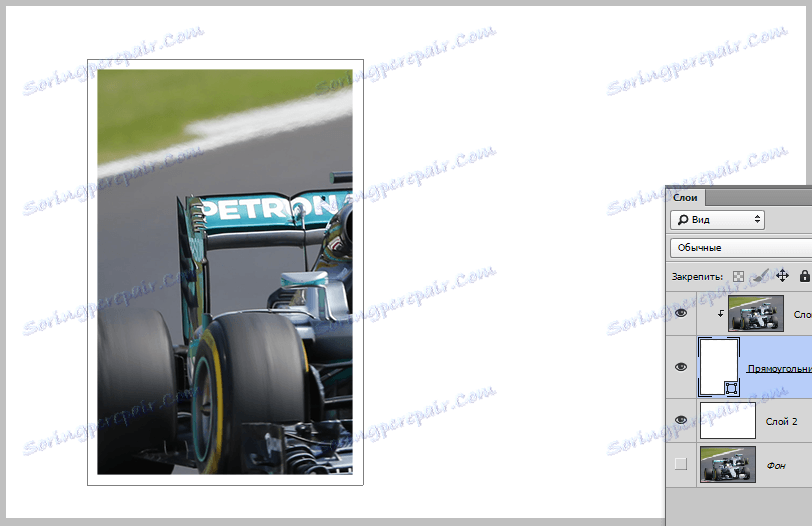
След това кликнете два пъти върху слоя с правоъгълника. В прозореца, който отваря настройките на стиловете, изберете "Shadow" и го конфигурирайте.
Непрозрачността е зададена на 100%, Отместването е 0. Другите параметри ( Размер и Плъзгане ) са "по око". Сянката трябва да е леко хипертрофирана.
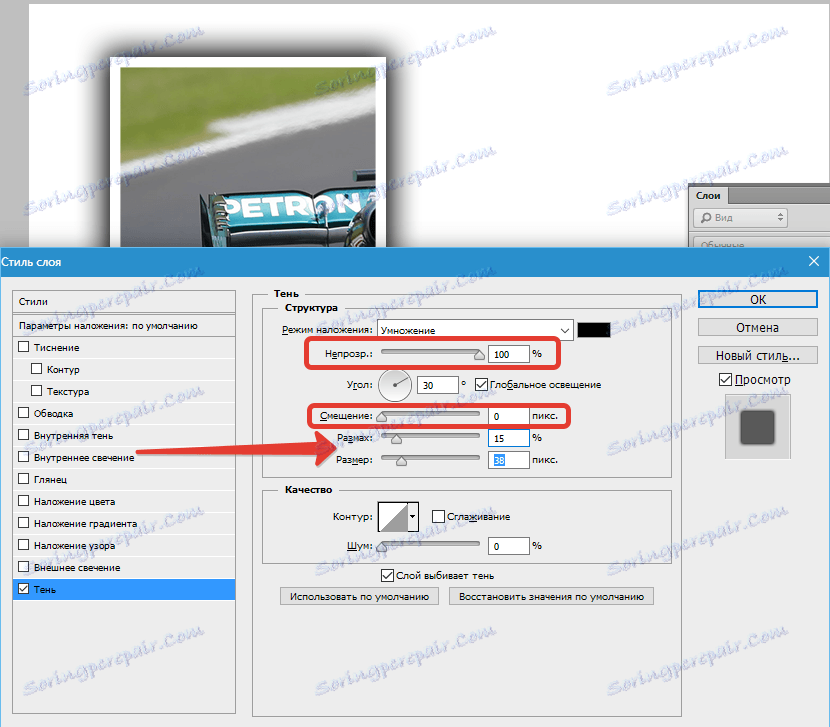
След като стилът е конфигуриран, кликнете върху OK . След това натиснете CTRL и кликнете върху най-горния слой, като го подчертаете (сега са избрани два слоя) и натиснете CTRL + G , като ги комбинирате в група.
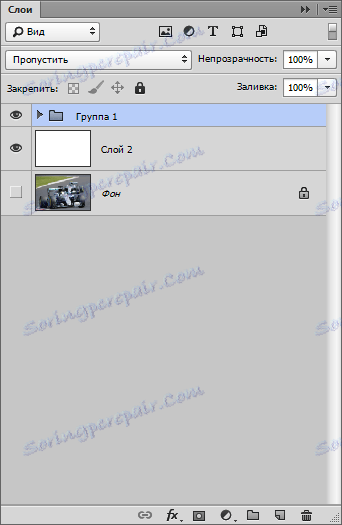
Първият основен фрагмент е готов.
Нека да практикуваме при преместването му.
За да преместите фрагмент, просто преместете правоъгълника.
Отворете създадената група, отидете на слоя с правоъгълника и натиснете CTRL + T.
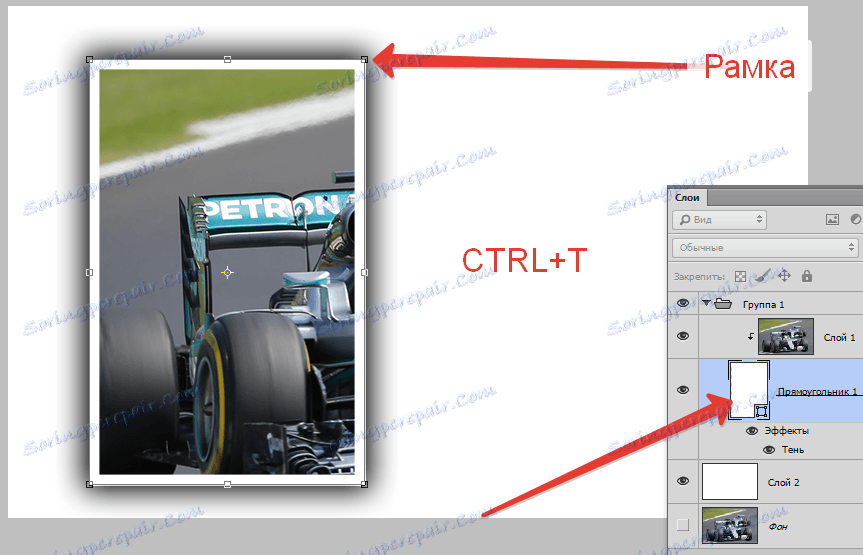
С тази рамка можете не само да преместите фрагмента по платното, но и да завъртите. Размерите не трябва да се променят. Ако направите това, ще трябва да коригирате отново сянката и границата.

Следните фрагменти се създават много просто. Затворете групата (за да не се намесвате) и създайте копие от нея с комбинацията от клавиши CTRL + J.
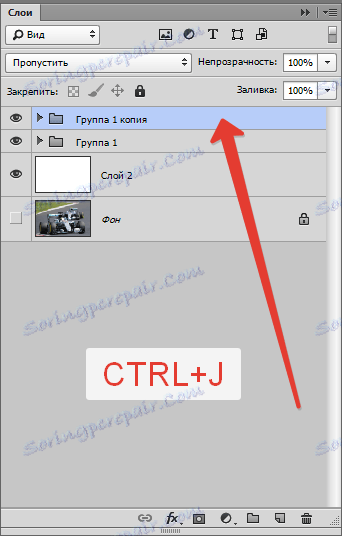
Освен това всички шаблони. Отворете групата, отидете на слоя с правоъгълника, натиснете CTRL + T и преместете (завъртете).
Всички групи в палитрата на слоевете могат да бъдат "смесени".

Такива колажи изглеждат по-добре на тъмен фон. Можете да създадете този фон, като запълнете слоя с бял фон с тъмен цвят (вижте по-горе) или като поставите снимка с друг фон над него.
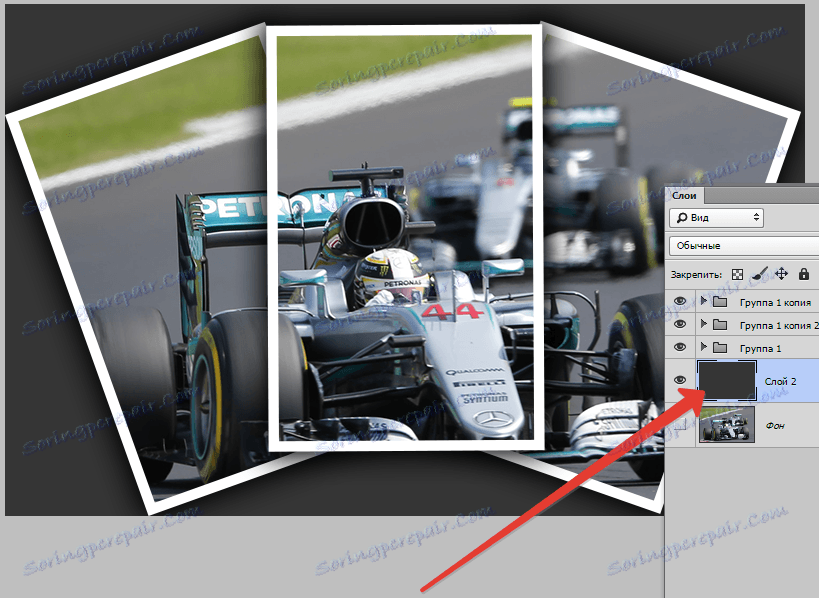
За да постигнете по-приемлив резултат, можете леко да намалите размера или отметката на сянката в стиловете на всеки правоъгълник поотделно.

Малко допълнение. Дайте нашия колаж малко реализъм.
Създайте нов слой на първо място, натиснете SHIFT + F5 и го запълнете с 50% сиво .
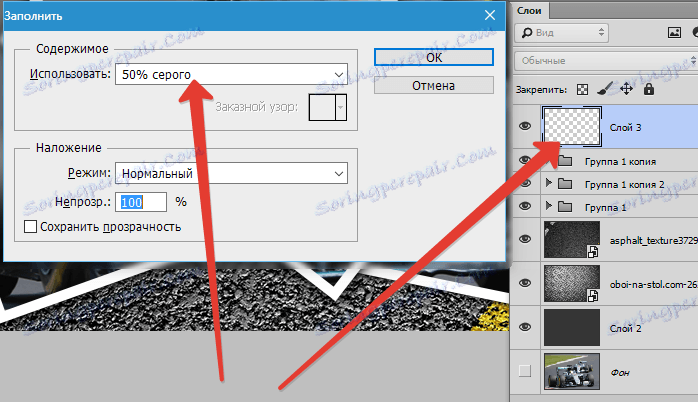
След това отидете в менюто "Filter - Noise - Add Noise" . Ще създадем филтър за същото приблизително зърно:
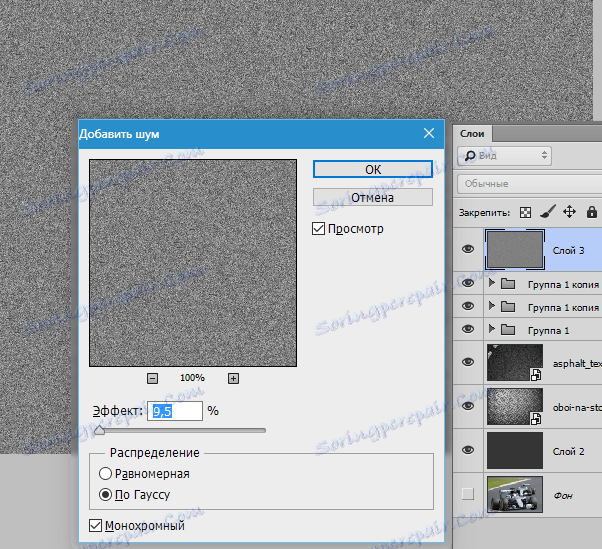
След това променете режима на смесване за този слой на "Soft Light" и играйте с непрозрачността.
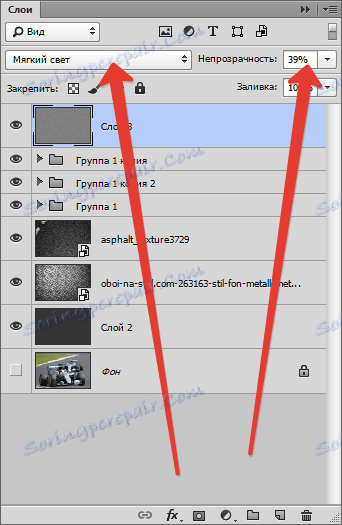
Резултатът от нашия урок:

Интересно устройство, нали? С него можете да създавате колажи във Photoshop, които ще изглеждат много интересни и необичайни.
Урокът свърши. Създавайте, създавайте колажи, късмет в работата си!