Изтриване на празни редове в електронна таблица на Microsoft Excel
Таблиците, които съдържат празни линии, не изглеждат много естетически приятни. Освен това, поради ненужни линии, навигирането в тях може да стане по-сложно, тъй като трябва да преминете през по-голям кръг клетки, за да отидете от началото на масата до края. Нека да разберем как съществуват начини да премахнете празните линии в Microsoft Excel и как да ги премахнете по-бързо и по-лесно.
Стандартно премахване
Най-известният и популярен начин за премахване на празни линии е да използвате менюто за бърз достъп в Excel. За да премахнете редове по този начин, изберете диапазон от клетки, които не съдържат данни, и кликнете върху десния бутон на мишката. В контекстното меню, което се отваря, се преместваме към елемента "Изтриване ...". Не можете да извикате контекстното меню, но на клавиатурата напишете "Ctrl + -".
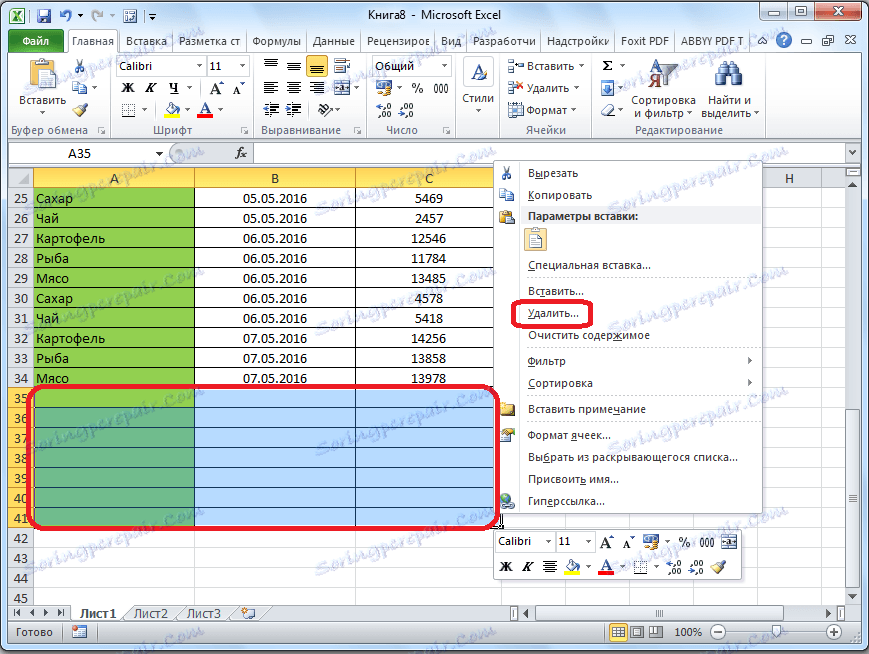
Появява се малък прозорец, в който трябва да посочите точно какво искате да изтриете. Задайте превключвателя на позиция "ред". Кликнете върху бутона "OK".
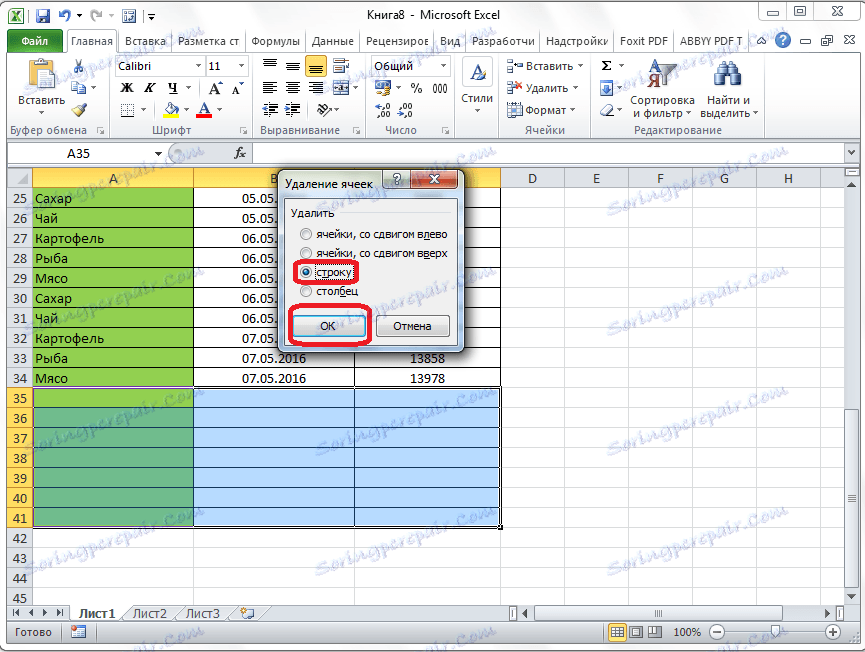
След това всички редове от избрания диапазон ще бъдат изтрити.
Друга възможност е да изберете клетки в съответните редове, а в раздела "Начална страница" кликнете върху бутона "Изтриване", който се намира в полето "Клетки" на лентата. След това незабавно премахването ще се осъществи без допълнителни диалогови прозорци.
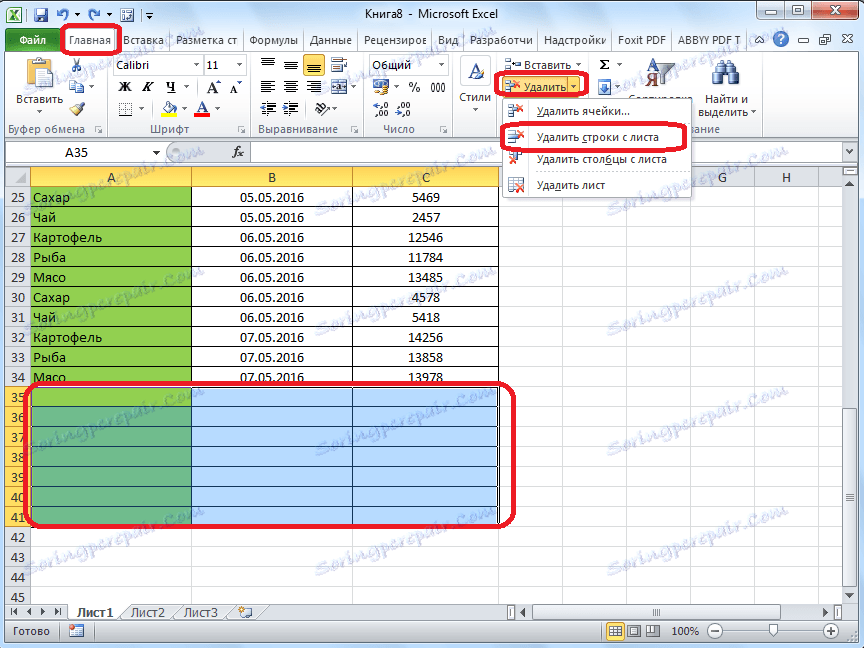
Разбира се, методът е много прост и известен. Но е най-удобно, бързо и безопасно?
сортиране
Ако празните линии се намират на едно място, премахването им ще бъде доста лесно. Но ако са разпръснати на масата, търсенето и премахването им може да отнеме значително време. В този случай сортирането трябва да помогне.
Изберете цялата област на таблицата. Кликнете върху него с десния бутон на мишката и в контекстното меню изберете "Сортиране". След това се появява друго меню. В него трябва да изберете един от следните елементи: "Сортиране от A до Z", "От минимум до максимум" или "От нов до стар". Кои от изброените елементи ще бъдат в менюто зависи от типа данни, които се намират в клетките на таблицата.
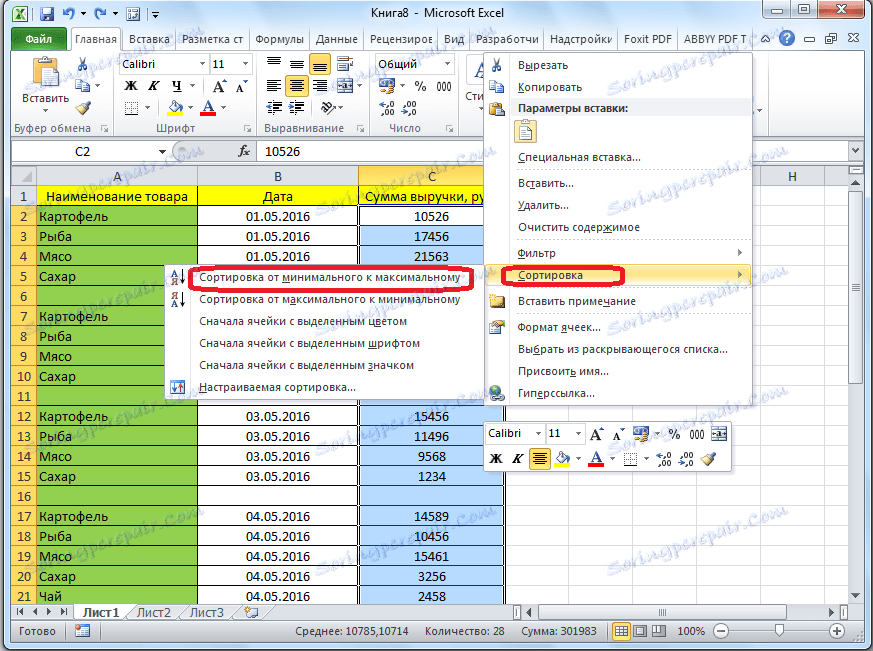
След като свършите горната операция, всички празни клетки ще се преместят в долната част на таблицата. Сега можем да премахнем тези клетки по някой от методите, дискутирани в първата част на урока.
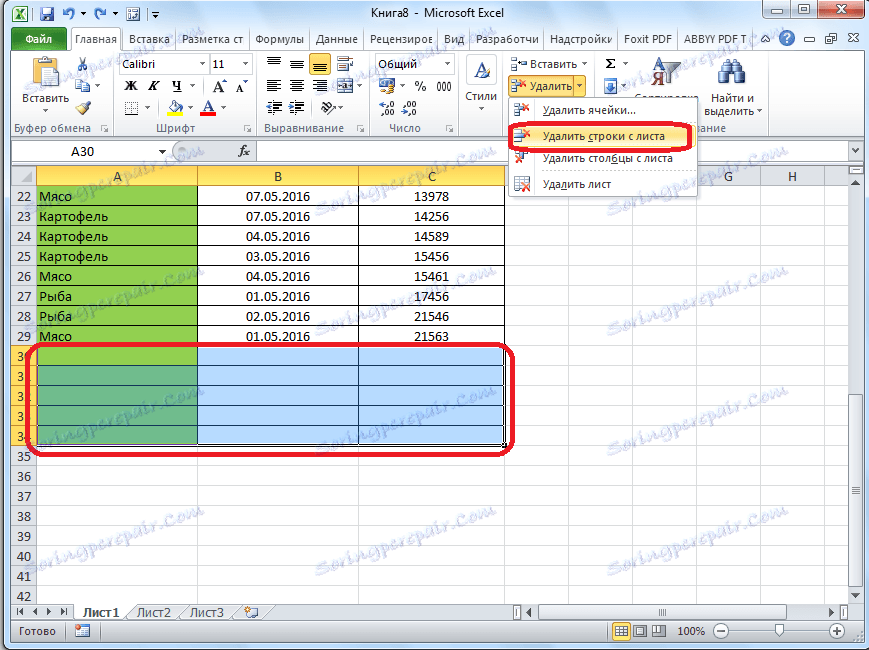
Ако редът за поставяне на клетките в таблицата е от критично значение, преди да въведем сорта, вмъкваме още една колона в средата на таблицата.
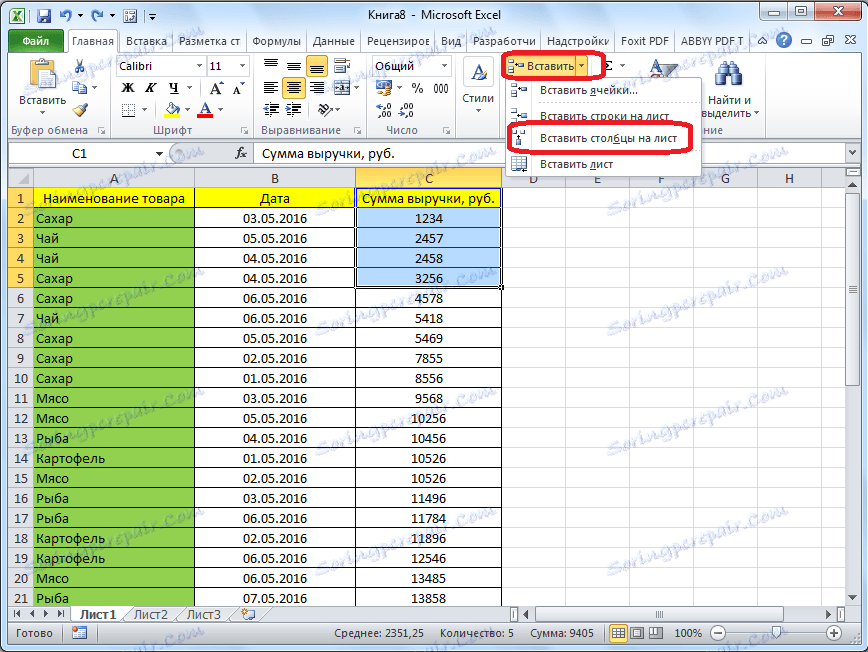
Всички клетки в тази колона са номерирани по ред.
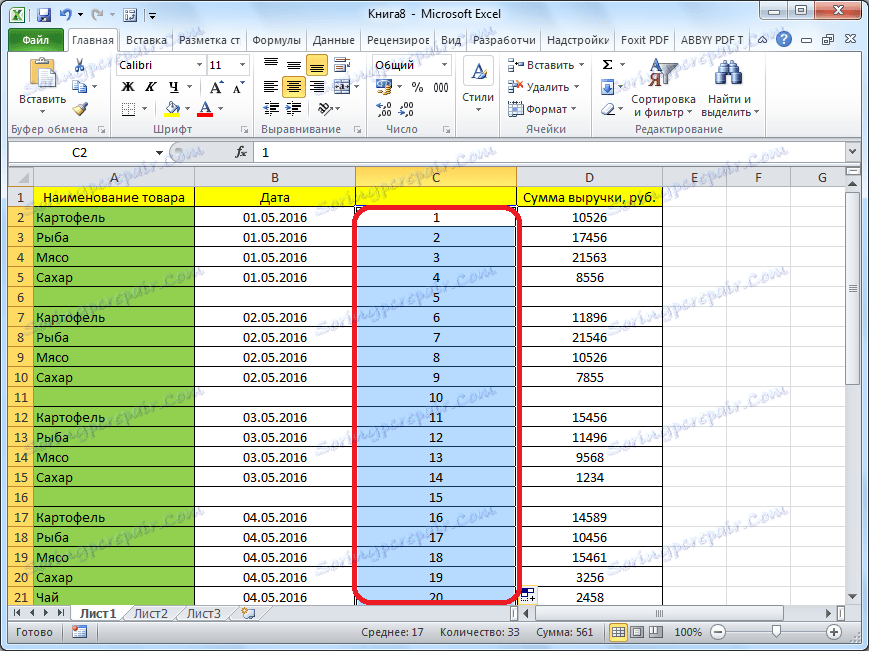
След това сортирайте по всяка друга колона и изтрийте клетките, преместени надолу, както е описано по-горе.
След това, за да върнете реда на редовете към този, който вече беше преди сортирането, подреждаме колоната с номерата на редовете "От минимума до максимума".
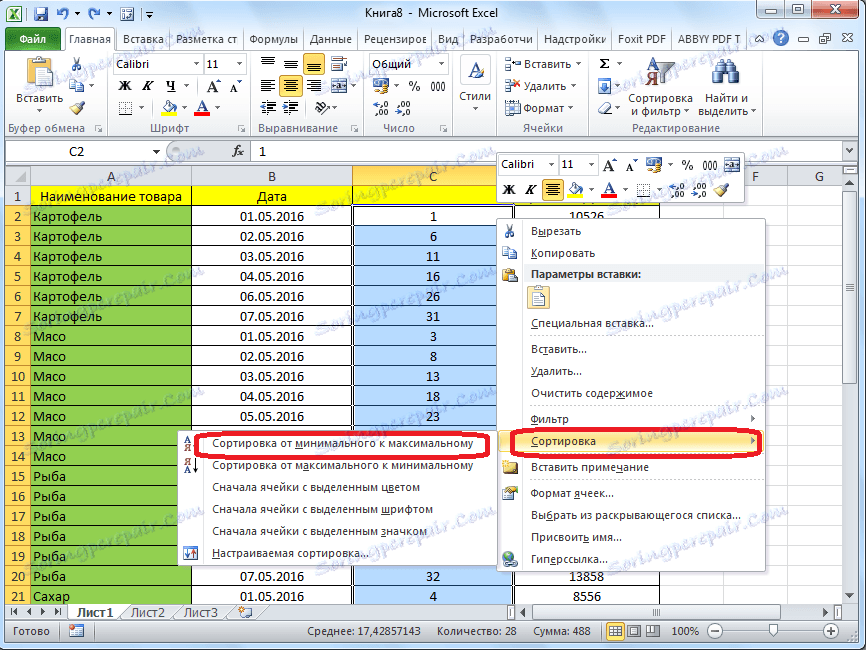
Както можете да видите, линиите са подредени в същия ред, с изключение на празните, които се изтриват. Сега трябва да изтрием добавената колона само с поредни номера. Изберете тази графа. След това кликнете върху бутона "Изтриване". В падащото меню изберете "Изтриване на колони от листа". След това, необходимата графа ще бъде изтрита.
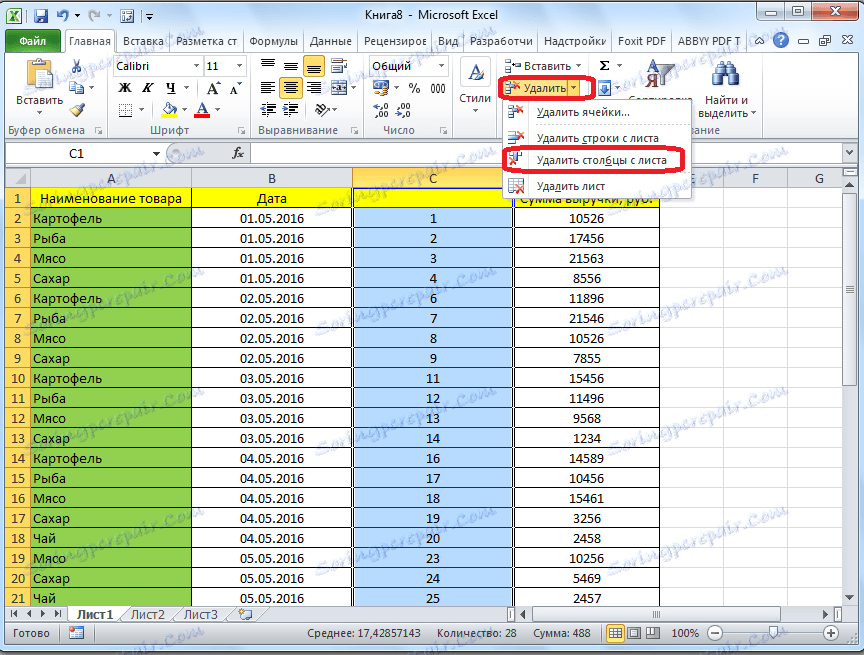
Урокът: Сортиране в Microsoft Excel
Прилагане на филтъра
Друга възможност да скриете празните клетки е да приложите филтър.
Изберете цялата област на таблицата и в раздела "Начало" кликнете върху бутона "Сортиране и филтриране", който се намира в блока за настройки "Редактиране". В менюто, което се показва, отидете на елемента "Филтър".
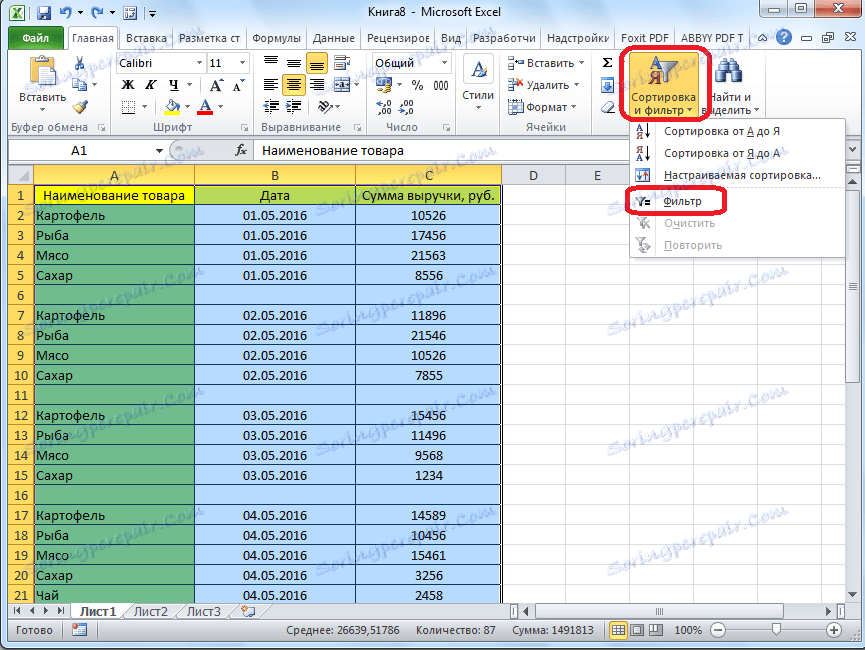
Във клетките на капачките на таблицата се показва характерна икона. Кликнете върху тази икона във всяка колона по ваш избор.
В менюто, което се показва, премахнете отметката от "Empty". Кликнете върху бутона "OK".
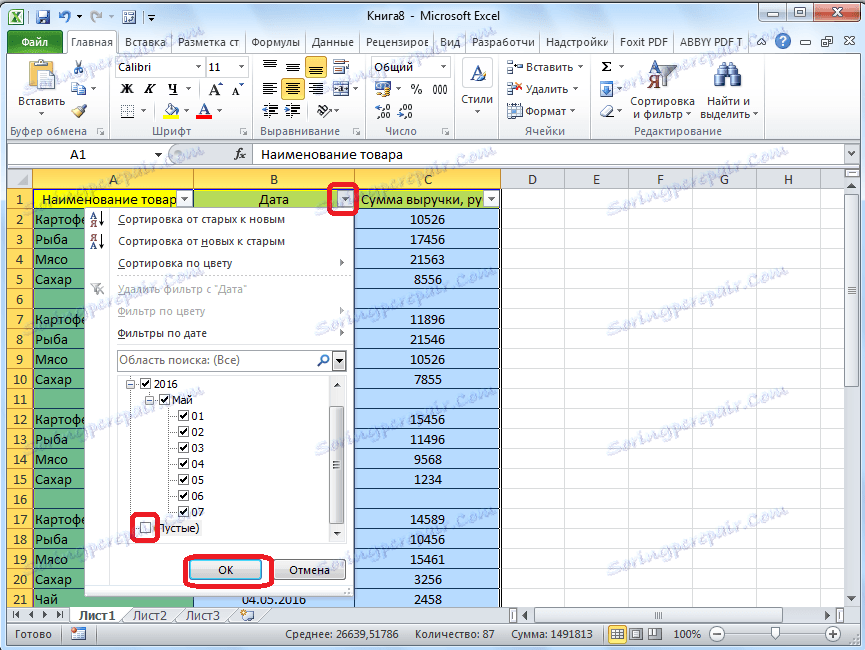
Както можете да видите, след това всички празни линии изчезнаха, тъй като те бяха филтрирани.
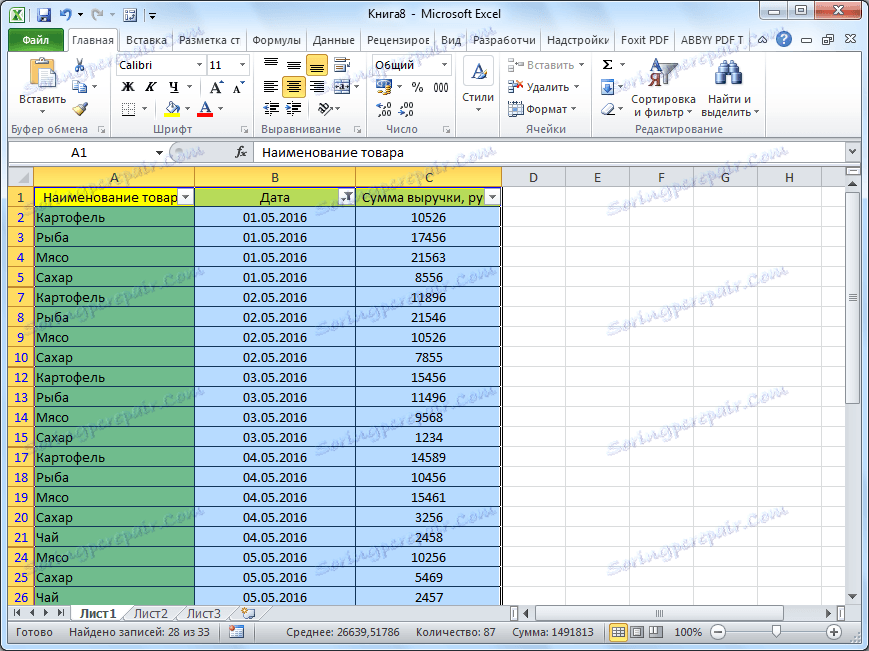
Урокът: Как да използвате AutoFilter в Microsoft Excel
Изберете клетки
Друг метод за изтриване използва избора на група празни клетки. За да използвате този метод, първо изберете цялата таблица. След това в раздела "Начало" кликнете върху бутона "Намиране и подчертаване", който се намира на лентата в групата "Редактиране". В менюто, което се показва, кликнете върху елемента "Избор на група клетки ...".
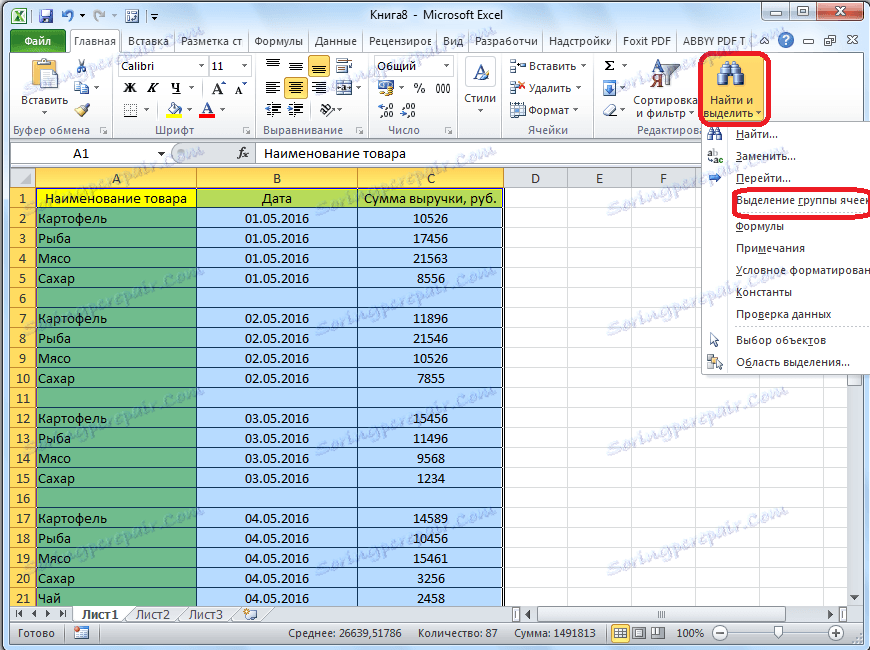
Отваря се прозорец, в който преместваме превключвателя в положение "празни клетки". Кликнете върху бутона "OK".
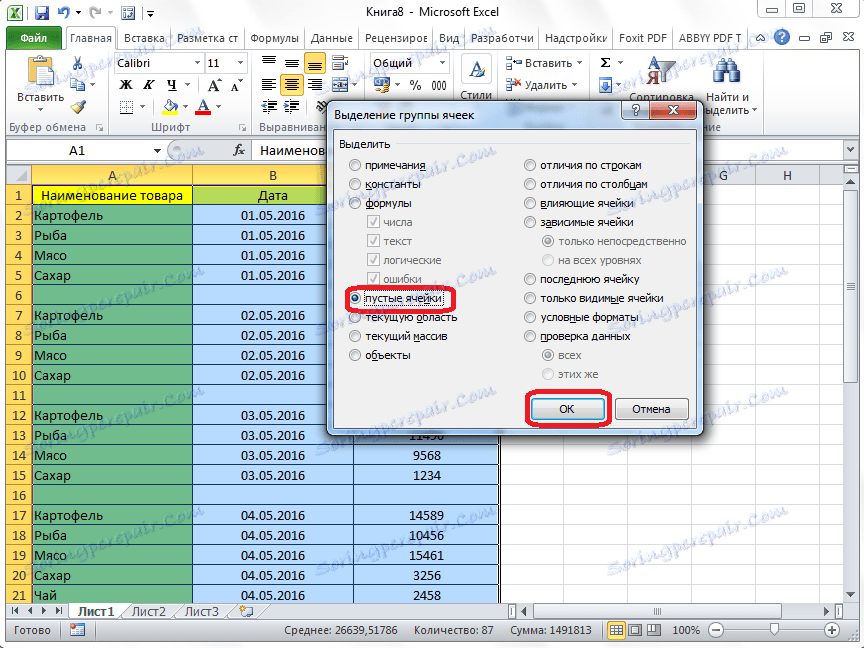
Както можете да видите, след това бяха разпределени всички линии, съдържащи празни клетки. Сега кликнете върху бутона "Изтриване", който вече е познат на нас, разположен на лентата в групата "Клетъчни".
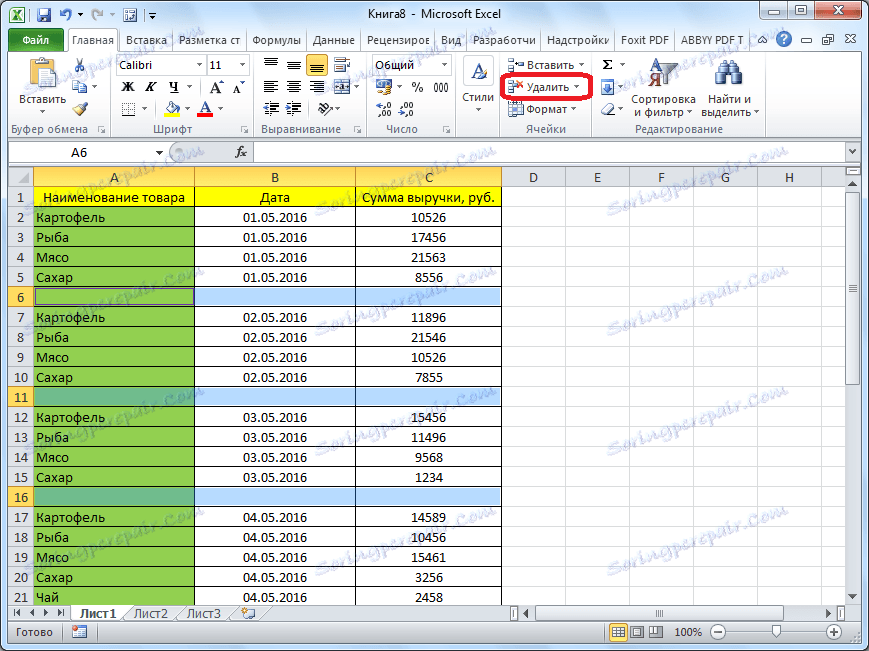
След това всички празни линии ще бъдат премахнати от таблицата.
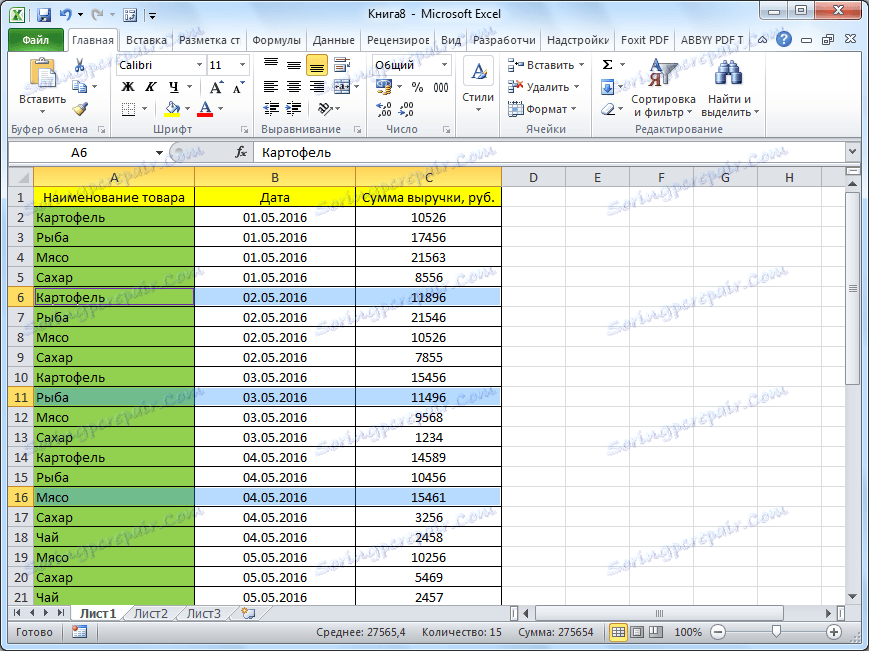
Важна забележка! Последният метод не може да се използва в таблици с припокриващи се диапазони и с празни клетки, които са в редове, където има налични данни. В този случай може да има изместване на клетките, а таблицата е счупена.
Както можете да видите, има няколко начина да премахнете празните клетки от таблицата. Кой метод е най-добре да се използва зависи от сложността на таблицата и от това как точно са разпръснати празни линии около нея (разположени в един блок или смесени с редове, пълни с данни).
