Правим снимки с рамки във Photoshop
В този урок в Adobe Photoshop ще научим как да очертаем вашите (и не само) изображения и снимки с различни кадри.
съдържание
Проста рамка под формата на лента
Отворете снимката във Photoshop и изберете цялото изображение с комбинацията CTRL + A. След това отидете в менюто "Избор" и изберете "Модификация - граница" .
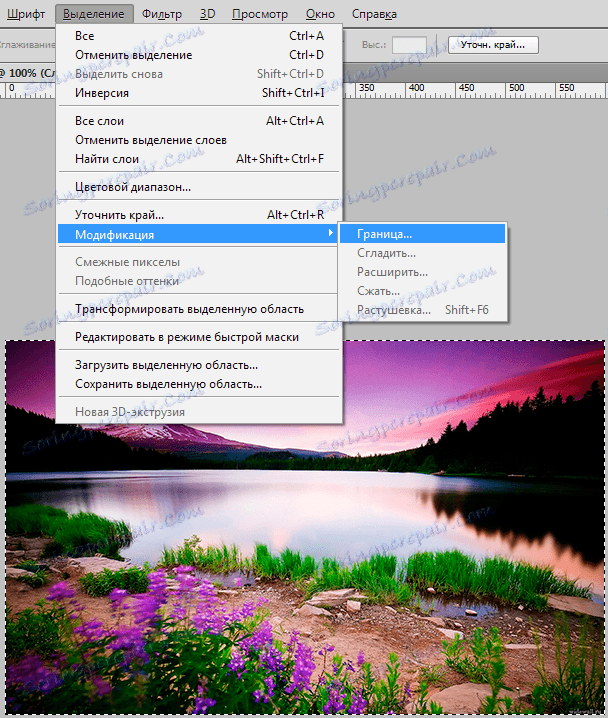
Задайте желания размер за рамката.
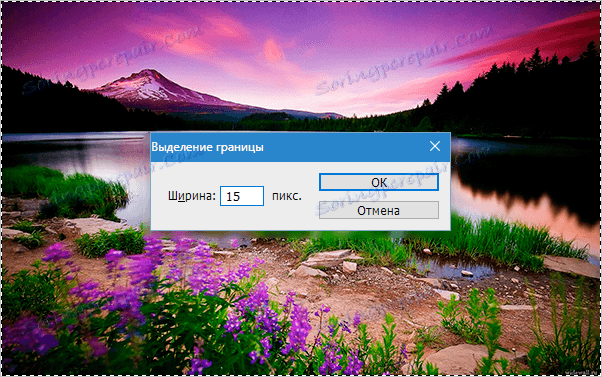
След това изберете инструмента "Правоъгълна зона" и кликнете с десния бутон върху селекцията. Ние изпълняваме удара.

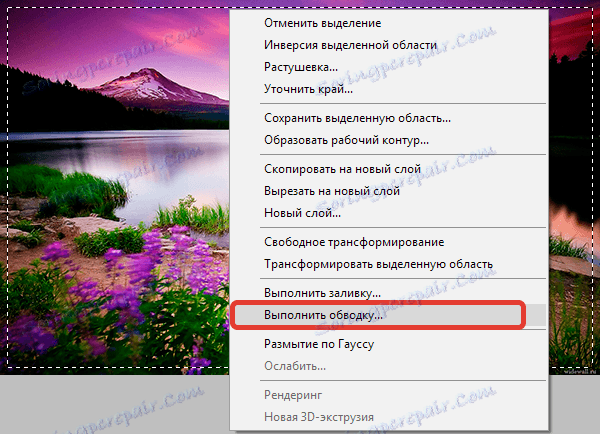

Премахнете селекцията (CTRL + D) . Крайният резултат:

Заоблени ъгли
За да завършите ъглите на снимката, изберете инструмента "Правоъгълник със заоблени ъгли" и в горния панел изберете елемента "Контур" .


Посочете радиуса на закръгляване на ъглите за правоъгълника.
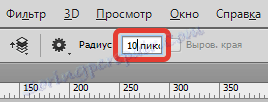
Начертайте очертанието и го преобразувайте в селекция.
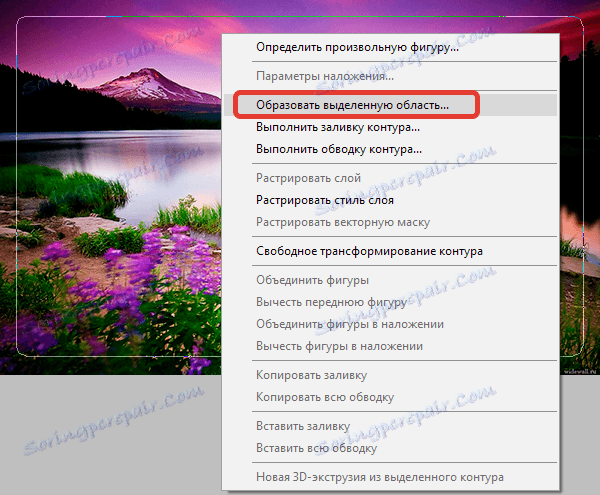


След това обръщайте областта с CTRL + SHIFT + I , създайте нов слой и попълнете селекцията с произволен цвят по Ваша преценка.

Рамка с разкъсани ръбове
Повторете стъпките, за да създадете граница за първия кадър. След това включете режима "Бърза маска" ( бутон Q ).

След това отидете в менюто "Филтър - инсулт - аерограф" . Регулирайте филтъра според вашите предпочитания.
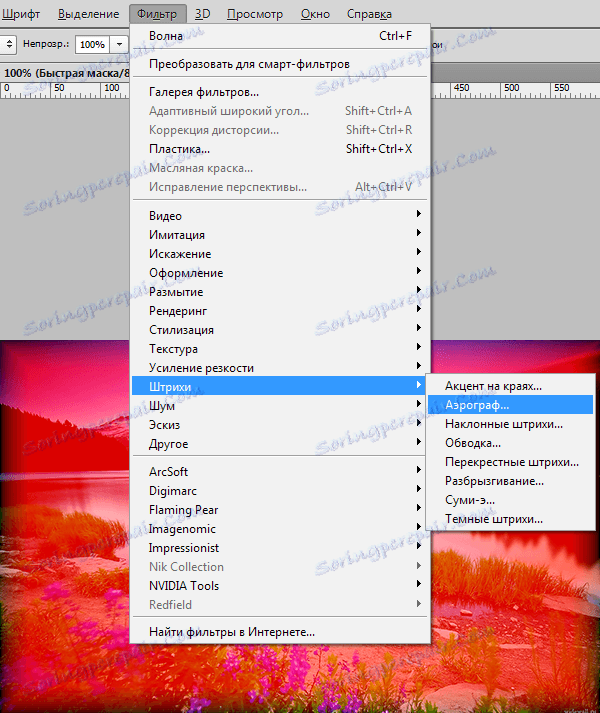
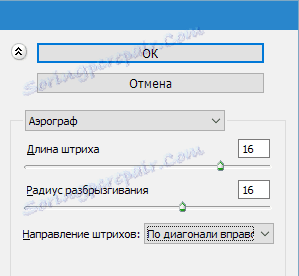
Резултатът е следният:

Деактивирайте режима "Бърза маска" ( бутон Q ) и попълнете избраната селекция с цвят, например черен. Направете го по-добре на нов слой. Премахнете селекцията ( CTRL + D ).

Рамка с преходен етап
Изберете инструмента " Правоъгълни" и изчертайте рамка в снимката и след това инвертирайте селекцията ( CTRL + SHIFT + I ).

Включете режима "Бърза маска" ( бутон "Q" ) и нанесете няколко пъти филтъра "Попълнете фрагмента" . Брой заявки по Ваша преценка.
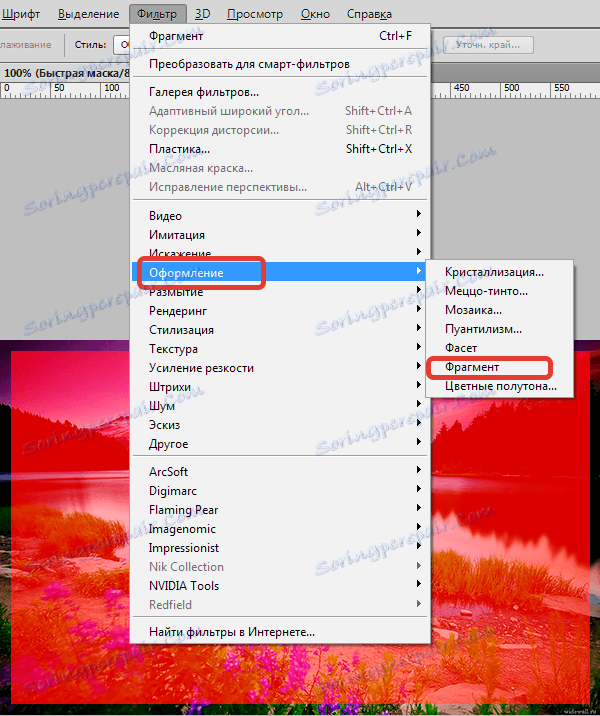

След това изключете бързата маска и запълнете селекцията с избрания цвят на новия слой.

Това са интересните възможности за рамката, която сме научили да създаваме в този урок. Сега вашите снимки ще бъдат правилно декорирани.