Създайте ефект от HDR във Photoshop
HDR ефектът се постига чрез наслагване на няколко (поне три) снимки, направени с различни експозиции. Този метод дава по-голяма дълбочина на цветя и праскова. Някои модерни фотоапарати вече имат вградена HDR функция. Фотографи, които нямат такова оборудване, са принудени да постигнат ефекта по стария начин.
И какво, ако имате само една снимка и искате да получите красива и ясна картина на HDR? В този урок ще ви покажа как.
Така че, нека да започнем. Първо, отворете снимката си във Photoshop.

След това създайте дубликат слой с автомобила, като го плъзнете до съответната икона в долната част на палитрата на слоевете.
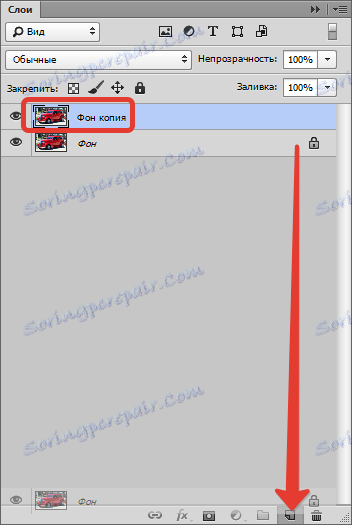
Следващият етап ще бъде проявление на малки детайли и общо увеличаване на остротата на изображението. За да направите това, отидете в менюто "Филтър" и потърсете филтъра "Цветен контраст" - той се намира в секцията "Други" .
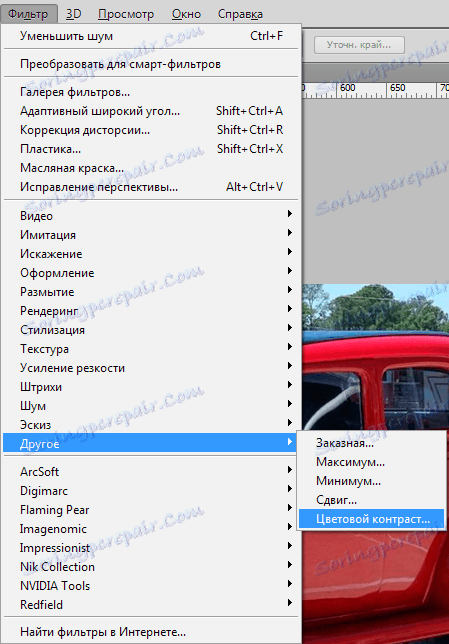
Сложихме плъзгача в такава позиция, че малките детайли остават и цветовете започнаха да се появяват.
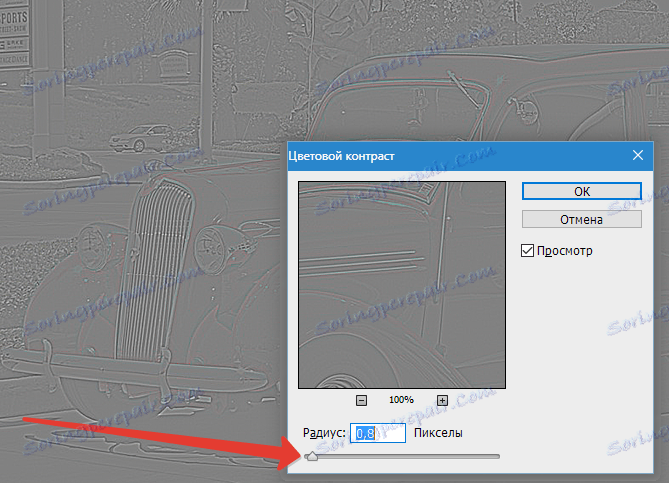
За да избегнете цветови дефекти при прилагане на филтър, този слой трябва да бъде обезцветен, като натиснете CTRL + SHIFT + U.
Сега променете режима на смесване на слоя с филтъра на "Ярка светлина" .
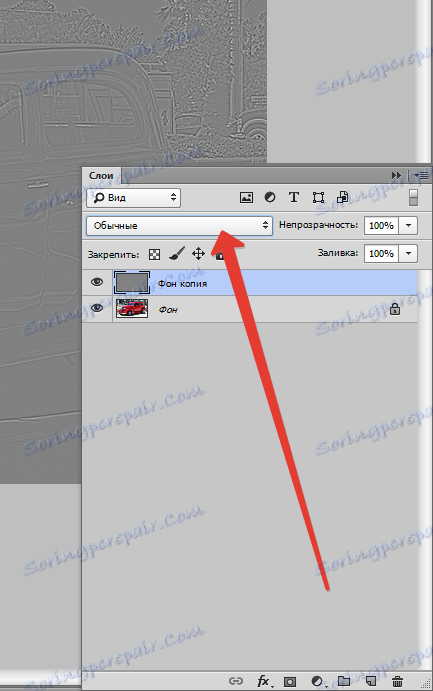

Получете ефект на заточване.

Продължаваме да подобряваме снимката. Нуждаем се от консолидирано копие на слоевете на завършената снимка. За да го получите, задръжте клавишната комбинация CTRL + SHIFT + ALT + E. (Тренирайте пръстите си).
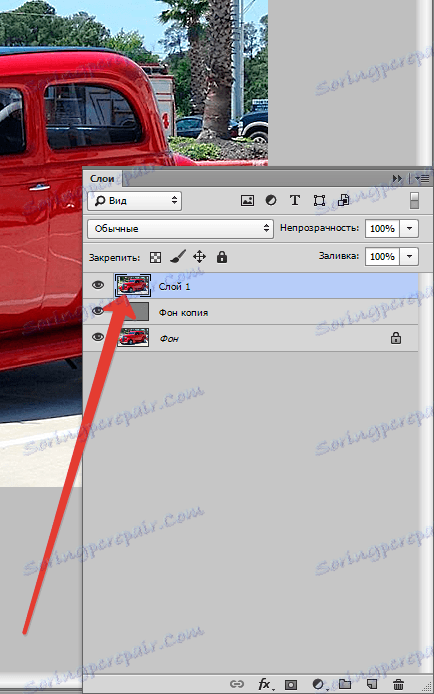
По време на нашите действия неизбежният шум неизбежно ще се появи на снимката, затова на този етап е необходимо да се отървете от тях. Отидете в менюто "Филтър - Шум - Намаляване на шума" .
Препоръки за настройки: Интензивността и запазването на частите трябва да бъдат настроени така, че шумовете (малки точки, обикновено с тъмен цвят) да изчезнат и малките детайли на изображението да не се променят. Можете да разгледате изображението на източника, като кликнете върху прозореца за визуализация.
Моите настройки са:
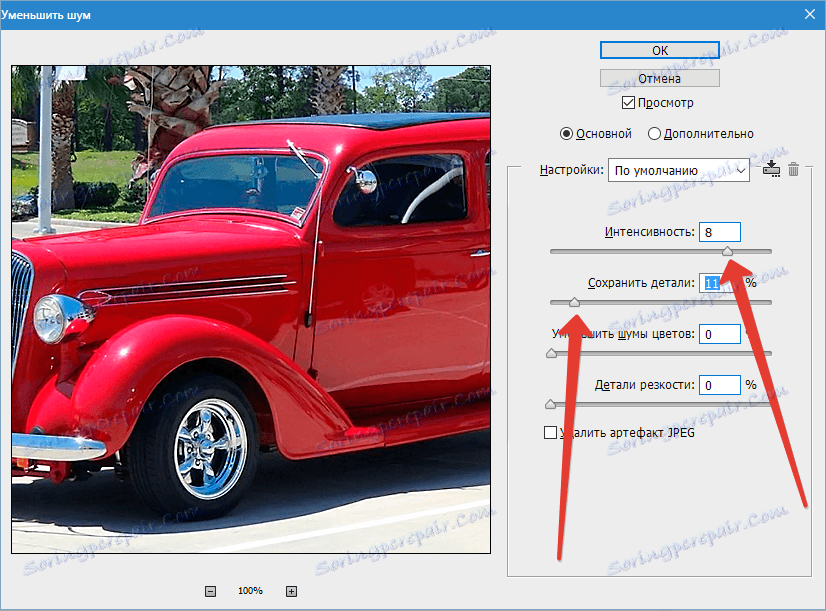
Не бъдете твърде ревностни, в противен случай ще получите "пластичен ефект". Това изображение изглежда неестествено.
След това трябва да създадете дубликат на получения слой. Как да го направя, вече говорихме малко по-високо.
Сега се върнете в менюто "Филтър" и отново приложите филтъра "Цветен контраст" към най-горния слой, но този път задаваме плъзгача на позиция, за да видите цветовете. Приблизително така:
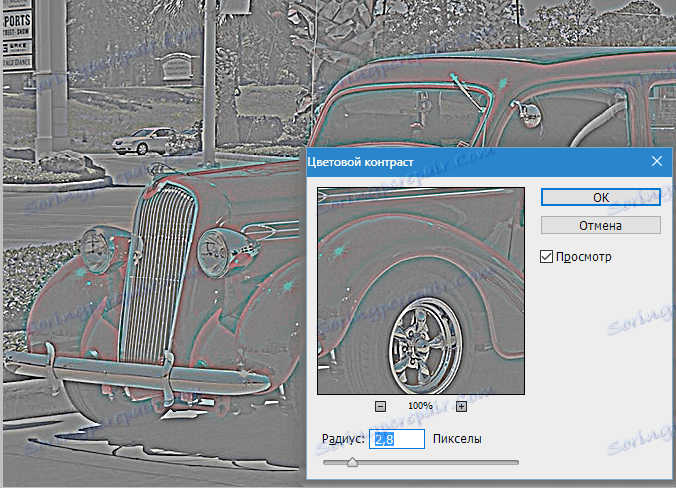
Декорирайте слоя ( CTRL + SHIFT + U ), променете режима на смесване на "Цвят" и намалете непрозрачността до 40 %.
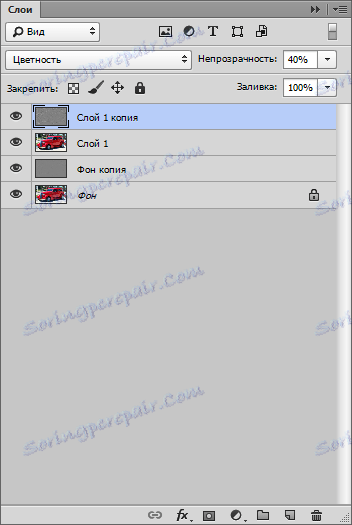
Отново създайте обединено копие на слоевете ( CTRL + SHIFT + ALT + E ).
Нека да разгледаме междинния резултат:

След това трябва да добавим мътност към фона на снимката. За да направите това, дублирайте горния слой и приложете филтъра "Gaussian Blur" .
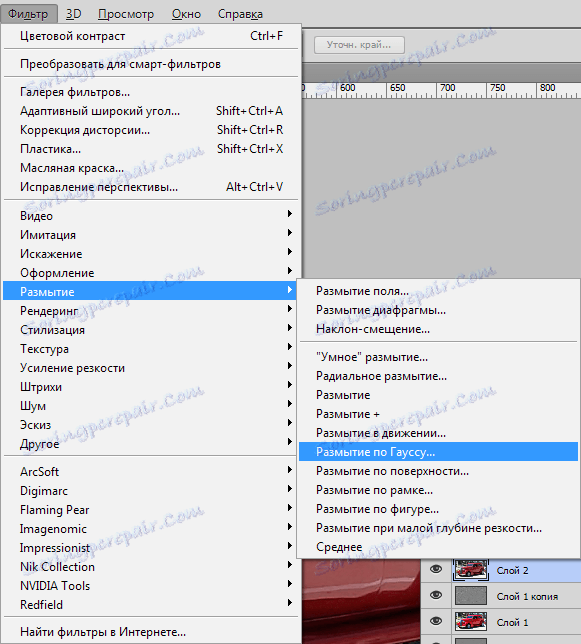
Когато настройваме филтъра, ние не гледаме на автомобила, а на фона. Незначителните детайли трябва да изчезнат, само очертанията на обектите трябва да останат. Не прекалявайте ...
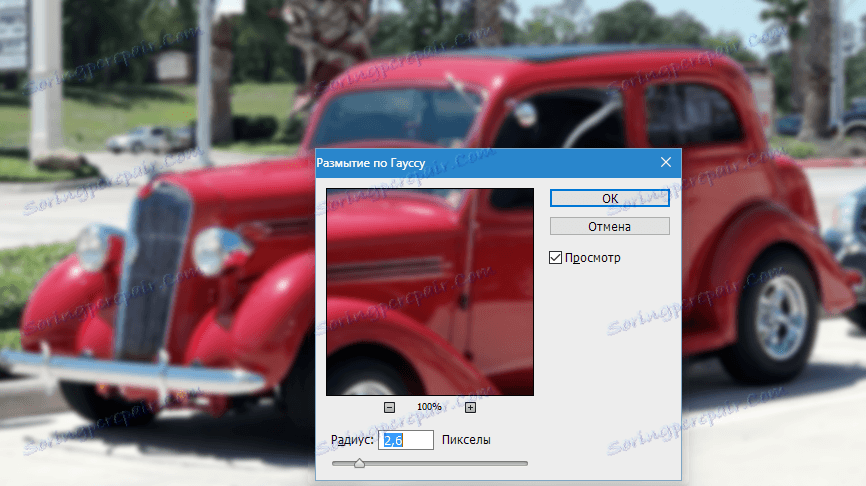
За пълнотата на ефекта прилагаме филтъра "Добавяне на шум" към този слой.
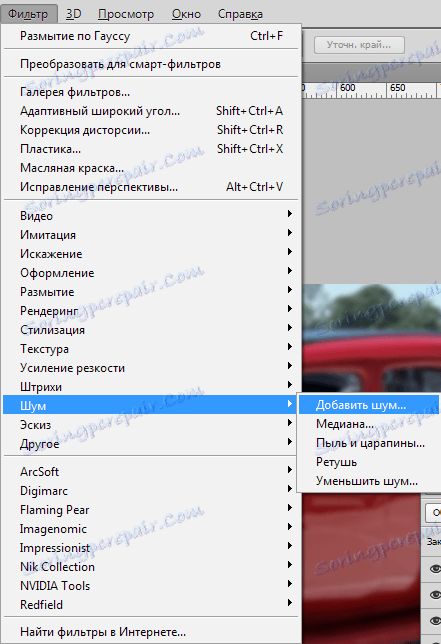
Настройки: ефект 3-5%, Gaussian, монохромен .
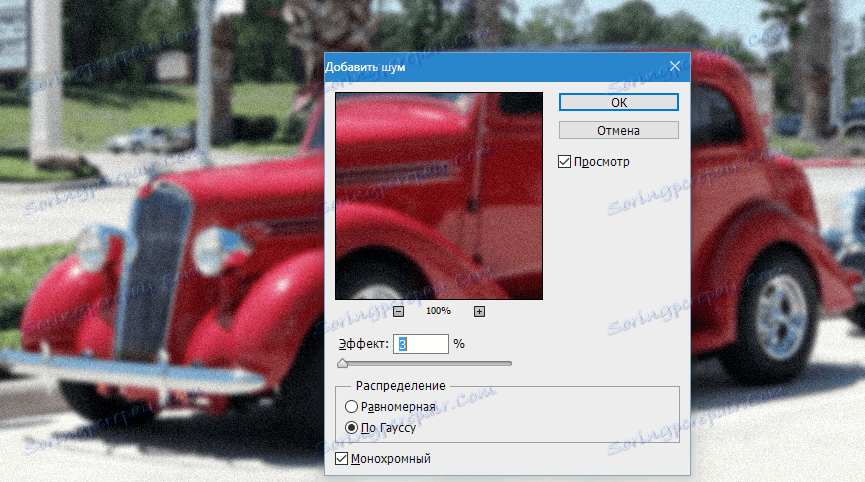
След това трябва да запазим този ефект само на фона, а това не е всичко. За да направите това, добавете към този слой черна маска.
Задръжте клавиша ALT и кликнете върху иконата на маската в палитрата на слоевете.
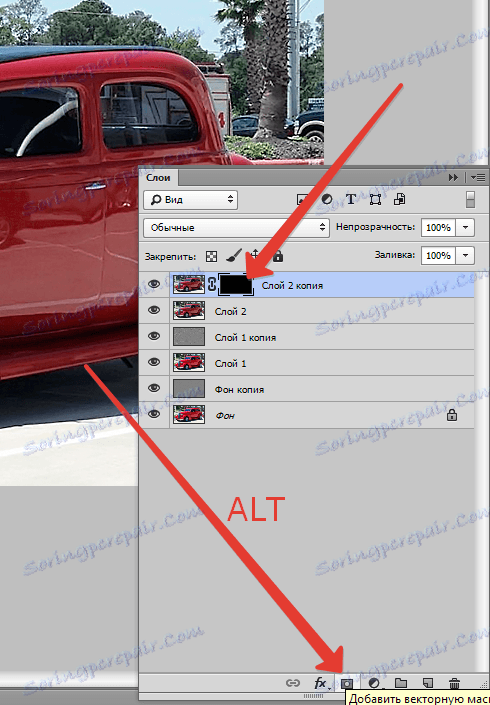
Както можете да видите, размазването и шума напълно изчезнаха от цялата снимка, трябва да "отворим" ефекта на фона.
Вземете мека кръгла четка с бял цвят с непрозрачност 30% (виж екранни снимки).

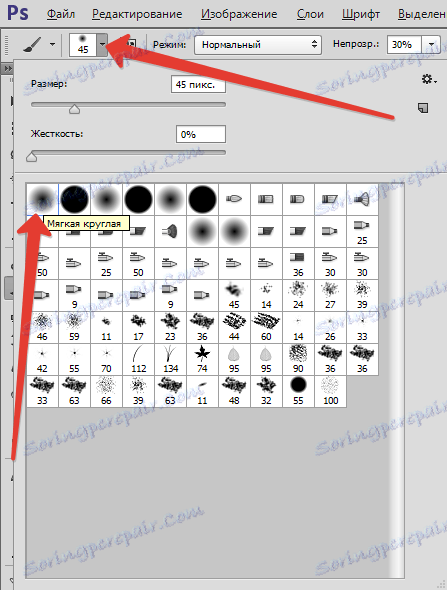

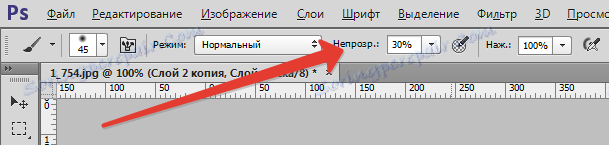
Не забравяйте да кликнете върху черната маска в палитрата на слоевете, за да я нарисувате, и боя на фон с бяла четка. Пропуските могат да бъдат направени толкова, колкото ви казват вкусът и интуицията. Всички по око. Аз ходих два пъти.
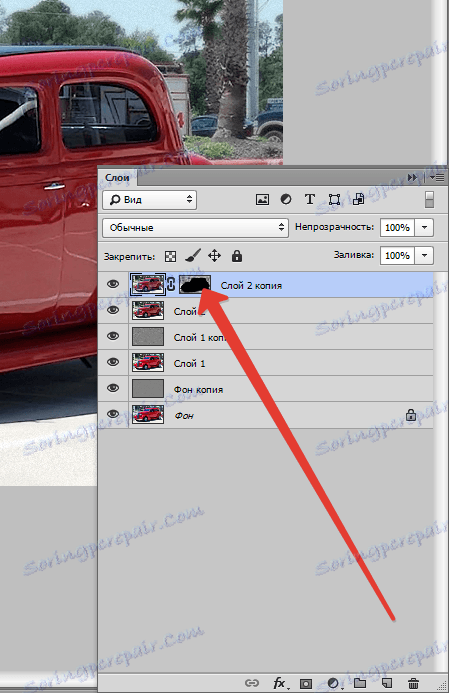
Особено внимание трябва да се обърне на изразените подробности за фона.
Ако някъде случайно сте докоснали и замъглени колата, можете да го оправите, като превключите цвета на четката в черно (бутон X ). Назад към бялото превключете същия ключ.
резултат:

Аз съм в малко бързам, вие, сигурен сте, ще бъде по-чист и по-добър.
Това не е всичко, отиваме по-далеч. Създайте обединено копие ( CTRL + SHIFT + ALT + E ).
Още малко изострете снимката. Отидете в менюто "Filter - Sharpening - Sharpness Contour" .
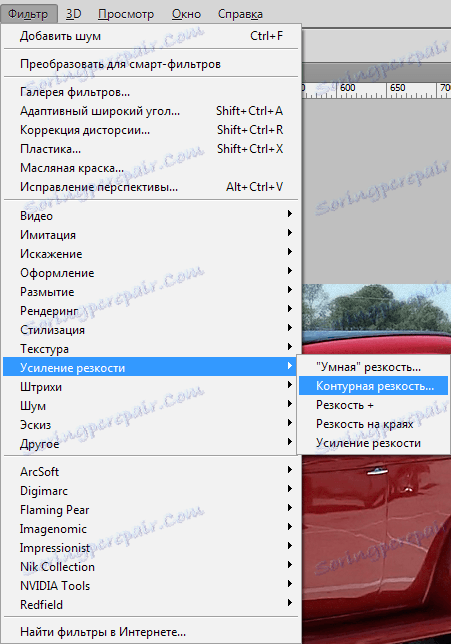
Когато настройваме филтъра, внимателно гледаме границите на светлината и сянката, цветовете. Радиусът трябва да е такъв, че върху тези граници да не се появяват "допълнителни" цветове. Обикновено това е червено и (или) зелено. Настроихме ефекта не повече от 100% , премахваме изогела .
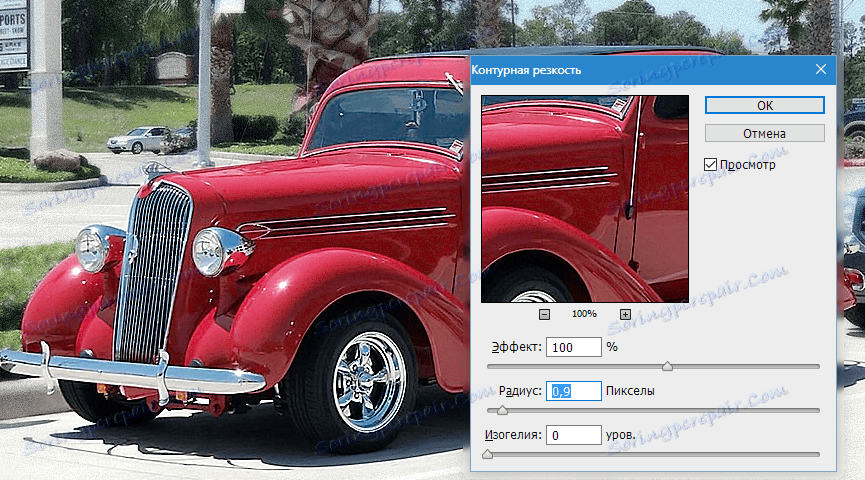
И още едно докосване. Приложете слоя за настройка на кривите .

В прозореца със свойства на слоя, който се отваря, поставяме две точки върху кривата (стига да е права), както в екранната снимка, след което издърпайте горната точка наляво и нагоре, а долната - в обратната посока.
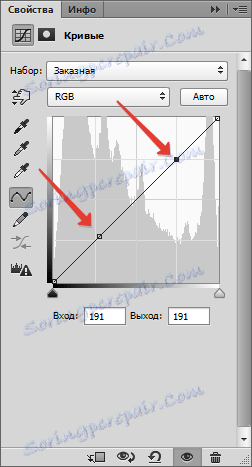
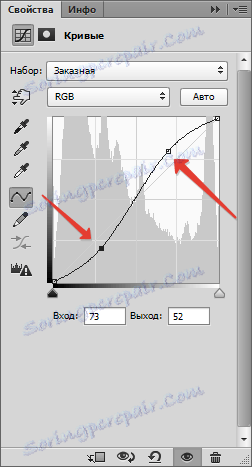
Тук отново, всички по око. С това действие добавяме контраст към снимката, т.е. тъмните области са потъмнели и светлите са осветени.

Възможно е да се спрем, но при по-внимателно разглеждане е очевидно, че "прави стълба" се появява върху праволинейни детайли на бял цвят (блестящ). Ако това е важно, тогава можем да се отървем от тях.
Създайте обединено копие, след което премахнете видимостта от всички слоеве, с изключение на горната и оригиналната.
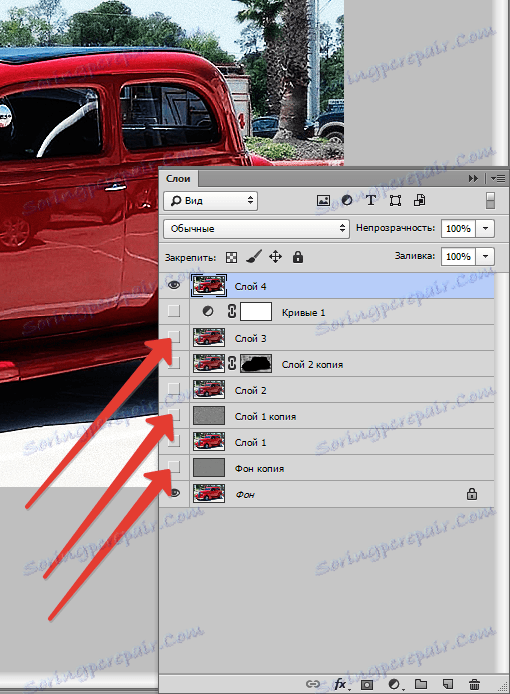
Нанесете бялата маска върху най-горния слой (не докосвайте клавиша ALT ).
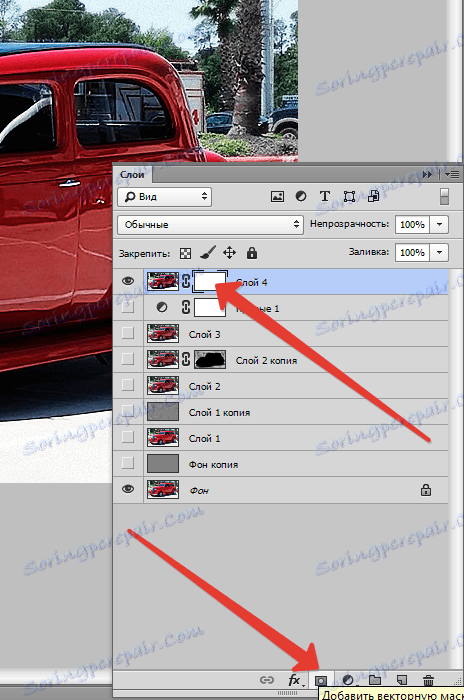
После вземаме една и съща четка, както преди (със същите настройки), но черна, и минаваме през проблемните области. Размерът на четката трябва да е такъв, че да се припокрива само с площта, която трябва да бъде коригирана. Бързо променяйте размера на четката в квадратни скоби.

Това завършва нашата работа по създаването на моментна снимка на HDR от една завършена снимка. Нека да усетим разликата:

Разликата е очевидна. Използвайте тази техника, за да подобрите снимките си. Успех в работата си!