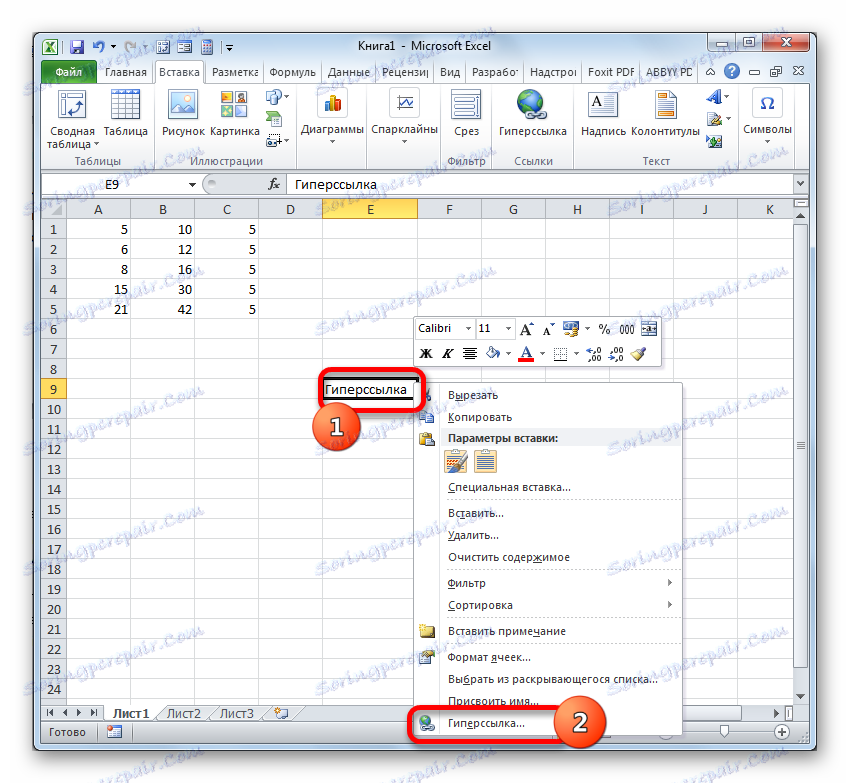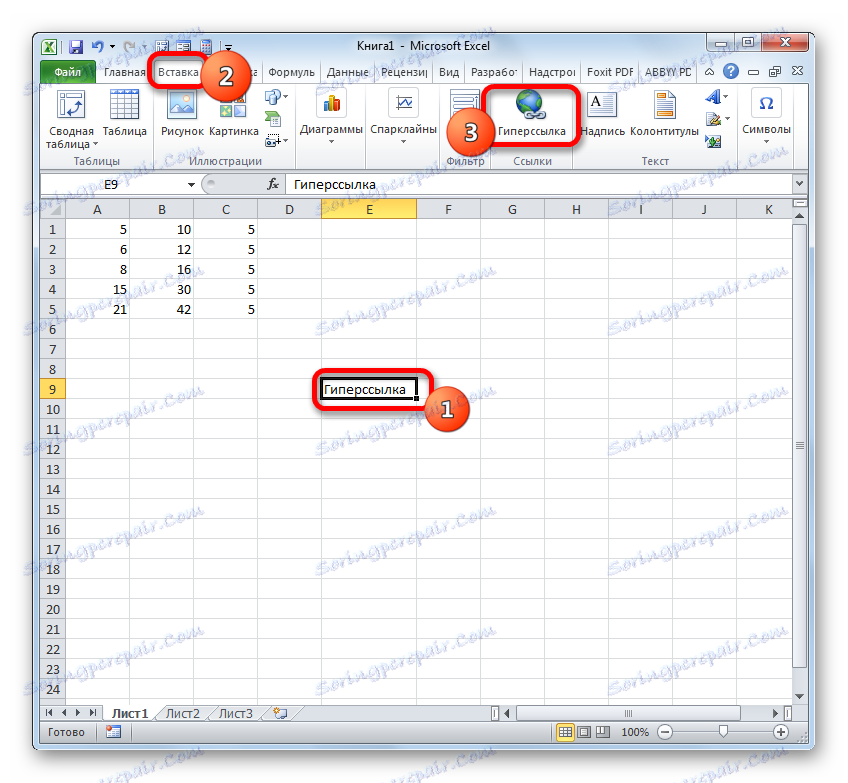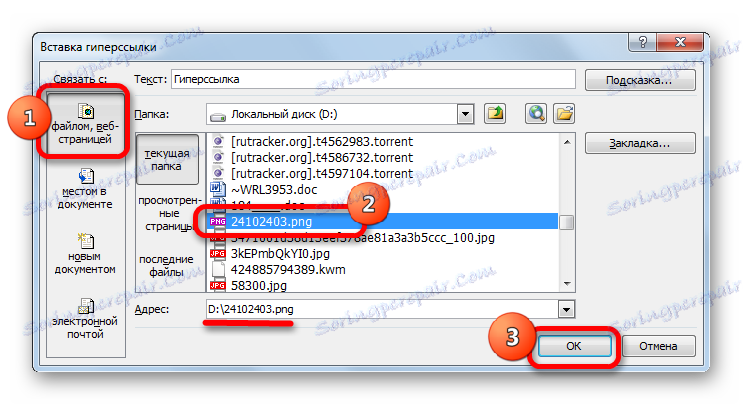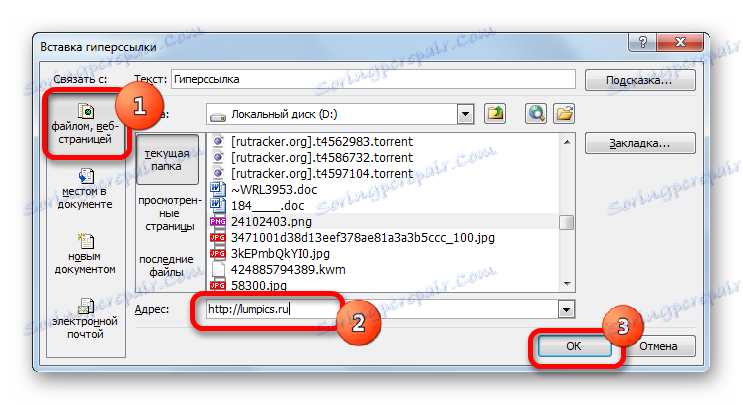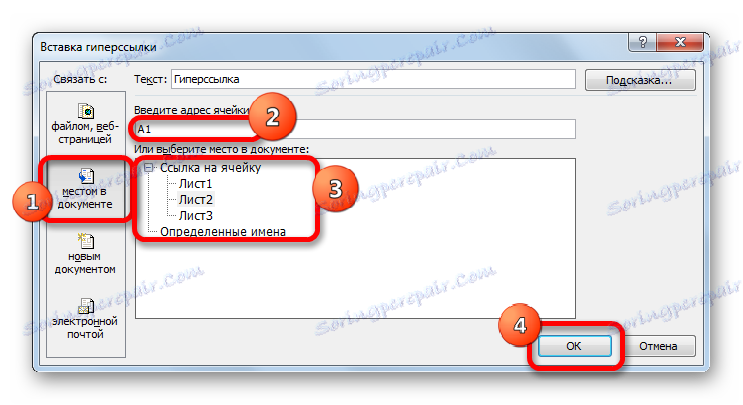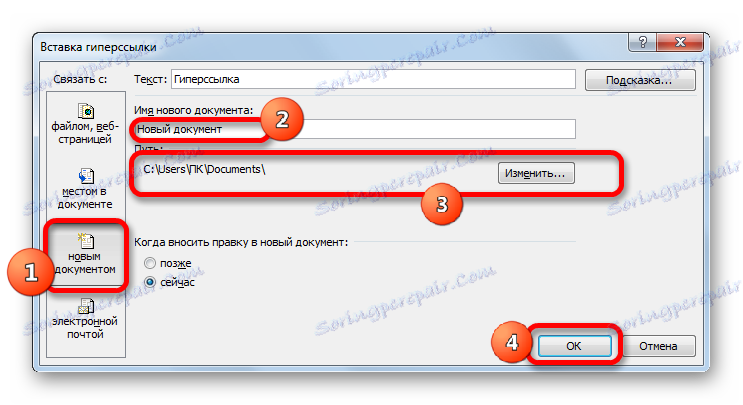Създаване на връзки в Microsoft Excel
Връзки - един от основните инструменти при работа в Microsoft Excel. Те са неразделна част от формулите, които се прилагат в програмата. Някои от тях служат за преминаване към други документи или дори ресурси в Интернет. Нека да разберем как да създадем различни видове препращащи изрази в Excel.
съдържание
Създаване на различни типове връзки
Веднага е необходимо да се отбележи, че всички препращащи изрази могат да бъдат разделени на две големи категории: предназначени за изчисления в състава на формули, функции, други инструменти и служат за прехода към конкретния обект. Последните все още се наричат хипервръзки. В допълнение, връзките (връзки) са разделени на вътрешни и външни. Вътрешните са референтните изрази в книгата. Най-често те се използват за изчисления като компонент на формулата или аргумента на функция, сочеща към конкретен обект, където се съдържат обработените данни. В същата категория са тези, които се отнасят до място на друг лист на документа. Всички те, в зависимост от техните свойства, са разделени на относителни и абсолютни.
Външните връзки се отнасят до обект, който е извън текущата работна книга. Тя може да бъде друга работна книга на Excel или място в нея, документ с различен формат и дори уеб сайт в Интернет.
От какъв тип тип искате да създадете, и методът на творението, който изберете, зависи. Нека разгледаме по-подробно различните начини.
Метод 1: Създайте връзки в формулите в рамките на един лист
На първо място, нека да разгледаме как да създадем различни опции за връзки за формули, функции и други инструменти за изчисляване на Excel в един лист. В крайна сметка те най-често се използват на практика.
Най-простият референтен израз изглежда така:
=A1
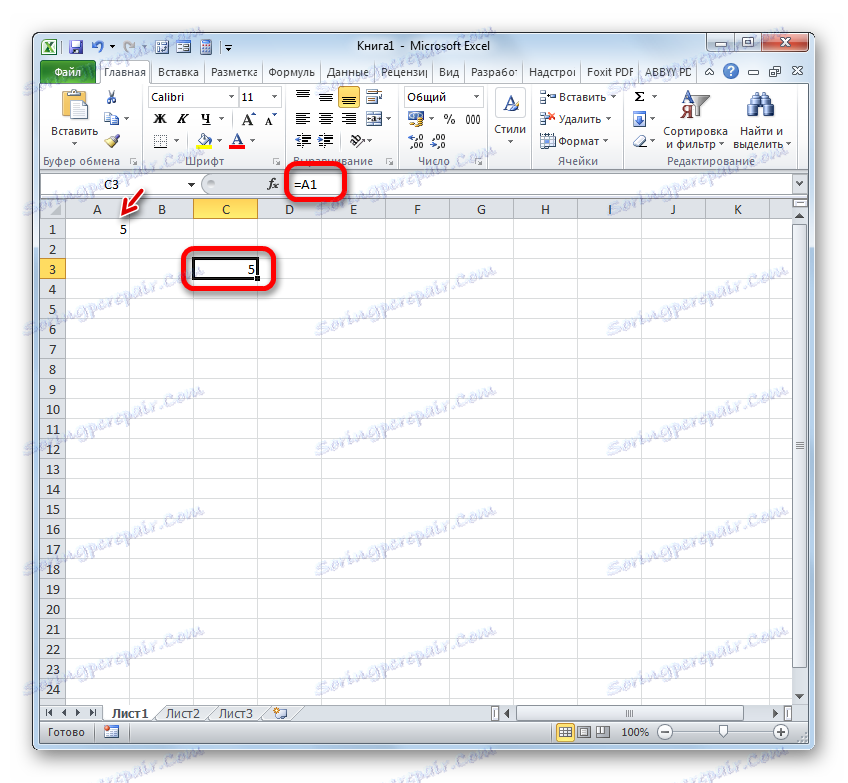
Изискваният атрибут на израза е "=" . Само когато зададете този символ в клетката преди израза, той ще се възприема като препращащ. Изискваният атрибут е и името на колоната (в този случай A ) и номера на колоната (в този случай 1 ).
Изразът "= A1" показва, че данните от обекта със координатите А1 се изтеглят в елемента, в който е инсталиран.
Ако заменим израза в клетката, където резултатът се извежда, например до "= B5" , тогава стойностите от обекта с координати B5 ще бъдат изтеглени в него.
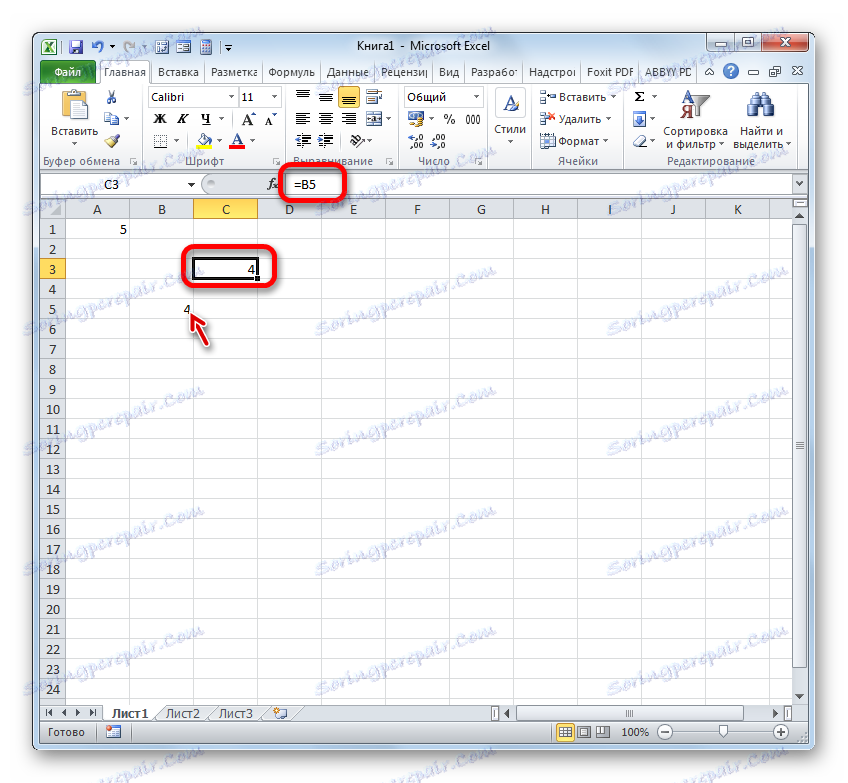
С помощта на връзки можете да извършвате различни математически действия. Например, напишете следния израз:
=A1+B5
Кликнете върху бутона Enter . Сега в елемента, в който се намира този израз, се сумират стойностите, натрупани в обекти с координати А1 и В5 .

По същия принцип се извършва разделение, умножение, изваждане и всякакви други математически действия.
За да напишете единична връзка или като част от формула, не е необходимо да я управлявате от клавиатурата. Достатъчно е да настроите символа "=" и след това да кликнете върху обекта с левия бутон на мишката върху обекта, към който искате да се обърнете. Адресът му ще се покаже в обекта, където е зададен знакът за равенство .
Но трябва да се отбележи, че стилът на координатите А1 не е единственият, който може да се използва във формулите. Същевременно, стилът R1C1 работи в Excel , където, за разлика от предишния вариант, координатите са обозначени не с букви и цифри, а само с числа.
Изразът R1C1 е еквивалентен на A1 и R5C2 до B5 . Това е, в този случай, за разлика от стила А1 , първото място е координатите на линията, а колоната - на втория.
И двата стила работят в Excel еквивалентно, но стандартната скала на координатите е A1 . За да го включите в изгледа R1C1 , поставете отметка в квадратчето до "Стил на връзката R1C1" в опциите на Excel в секцията "Формули" .

След това на хоризонталния координатен панел ще се появят букви вместо букви, а изразите във формулата ще станат R1C1 . Освен това изразите, написани не чрез въвеждане на координати ръчно, но чрез щракване върху съответния обект, ще бъдат показани под формата на модул спрямо клетката, в която са инсталирани. В изображението по-долу тази формула
=R[2]C[-1]
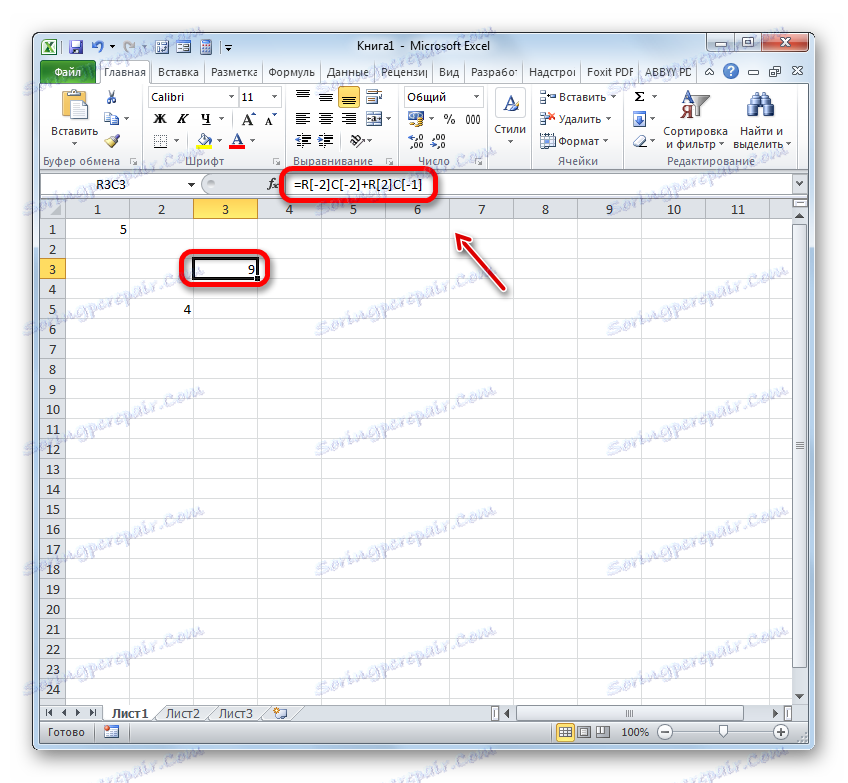
Ако напишете ръчно израза, той ще приеме обичайната форма R1C1 .
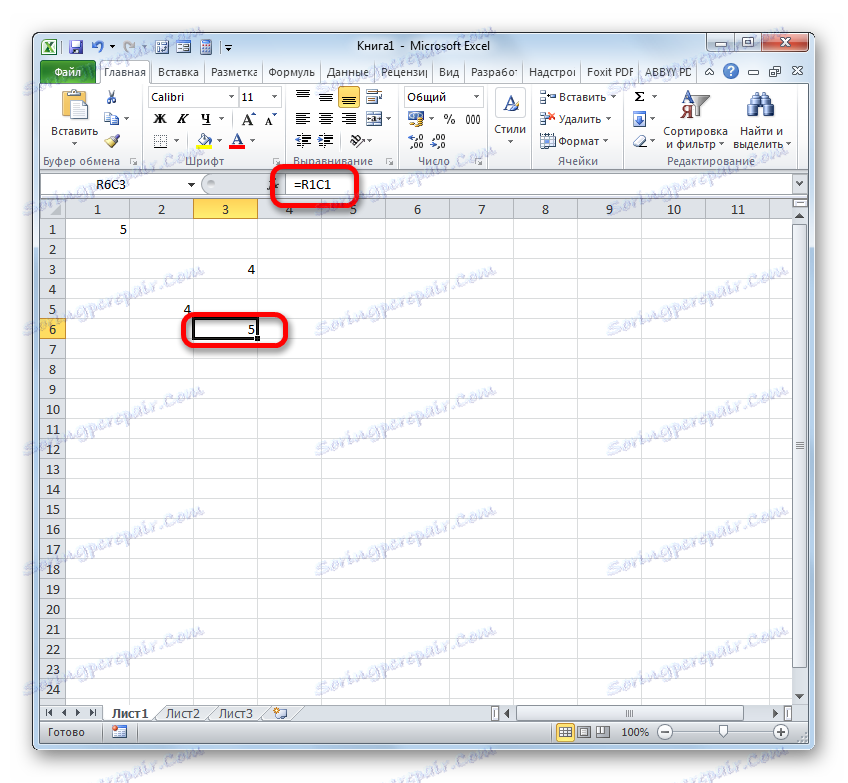
В първия случай е представен относителният тип ( = R [2] C [-1] ), а във втория ( = R1C1 ) - абсолютен. Абсолютните връзки се отнасят до конкретен обект, а относителните връзки се отнасят до позицията на елемент спрямо клетката.
Ако се върнат към стандартния стил, относителните връзки имат формата A1 , а абсолютните връзки имат формата $ A $ 1 . По подразбиране всички връзки, създадени в Excel, са относителни. Това се изразява в факта, че при копиране с помощта на маркера за пълнене, стойността в тях се променя по отношение на изместването.
- За да видите как това ще изглежда на практика, ние се позоваваме на клетка А1 . Задаваме символа "=" във всеки празен елемент на листа и кликнете върху обекта със координатите A1 . След като адресът се появи във формулата, щракнете върху бутона Enter .
- Преместваме курсора до долния десен край на обекта, в който се показва резултатът от обработката на формулата. Курсорът се трансформира в маркер за попълване. Задръжте левия бутон на мишката и плъзнете показалеца успоредно на диапазона с данните, които искате да копирате.
- След като копирането завърши, виждаме, че стойностите в следващите елементи от диапазона са различни от тези в първия (копиран) елемент. Ако изберете клетка, където сме копирали данните, можете да видите в лентата за формула, че връзката също е била променена спрямо движението. Това е знак за относителността му.
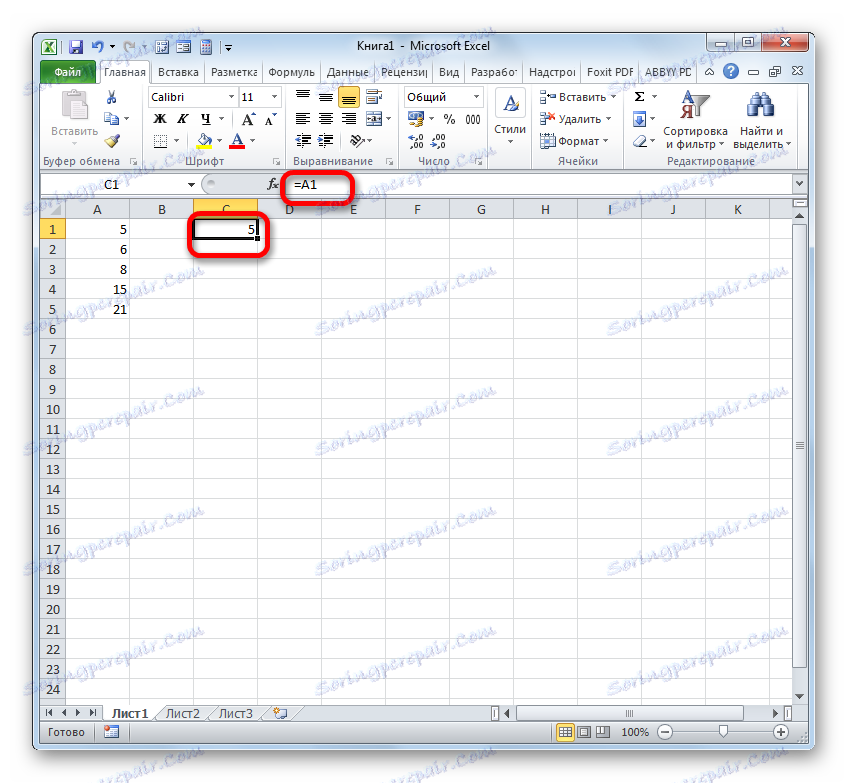
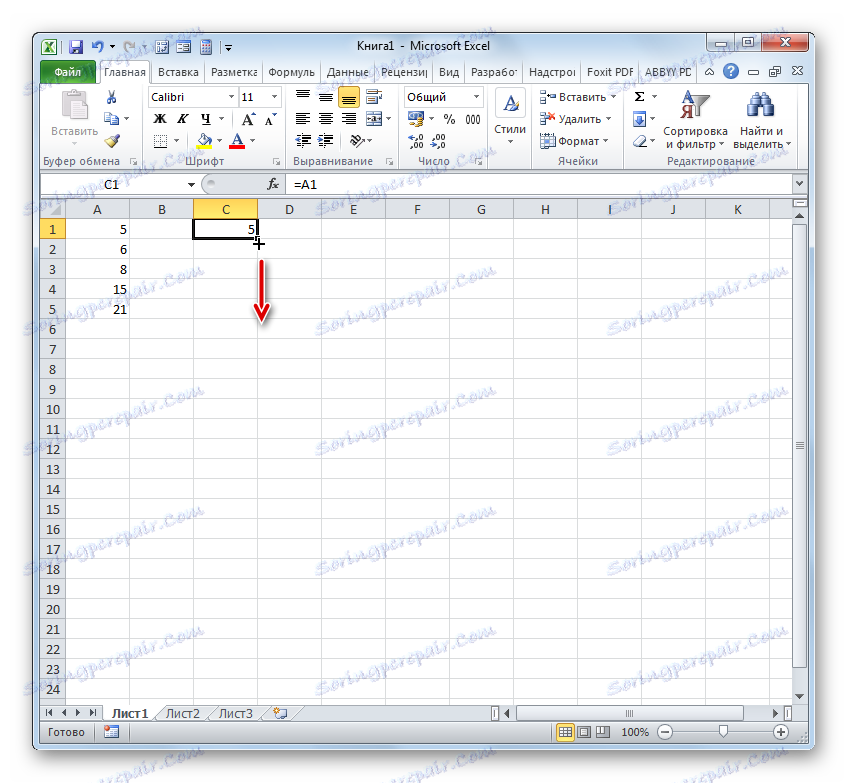
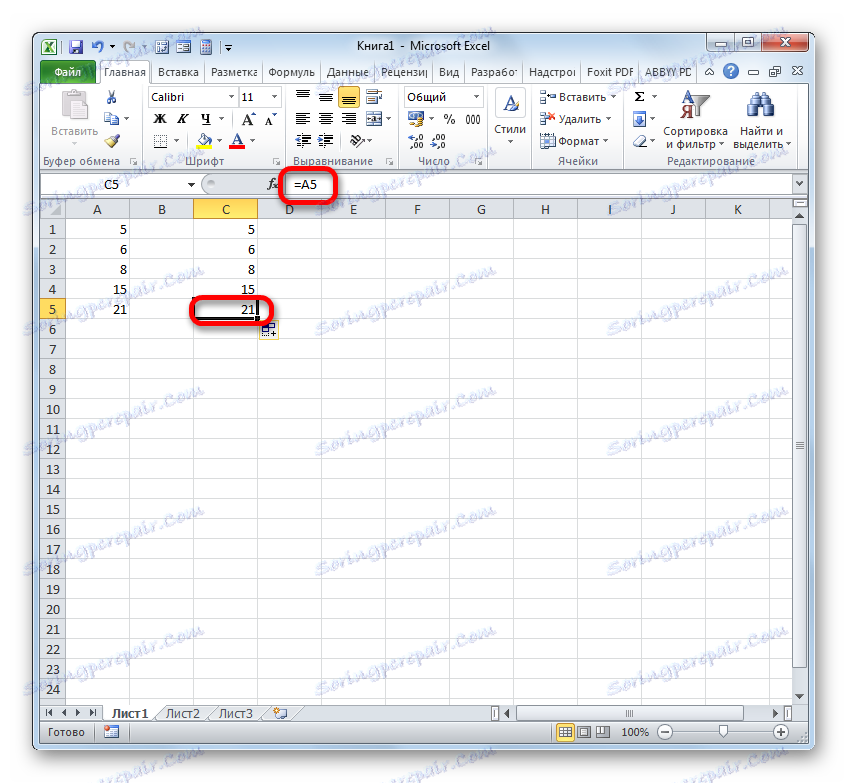
В относителността собственост понякога помага много при работа с формули и таблици, но в някои случаи трябва да копирате точната формула без промени. За да направите това, връзката трябва да бъде преобразувана в абсолютна.
- За да извършите трансформацията, е достатъчно да поставите символа за долар ( $ ) близо до хоризонталните и вертикални координати.
- След като приложим маркера за попълване, можете да видите, че стойността във всички следващи клетки е точно същата като първата в копието. Освен това, ако задържите курсора на мишката над който и да е обект от диапазона по-долу във формулата, ще забележите, че връзките са останали напълно непроменени.
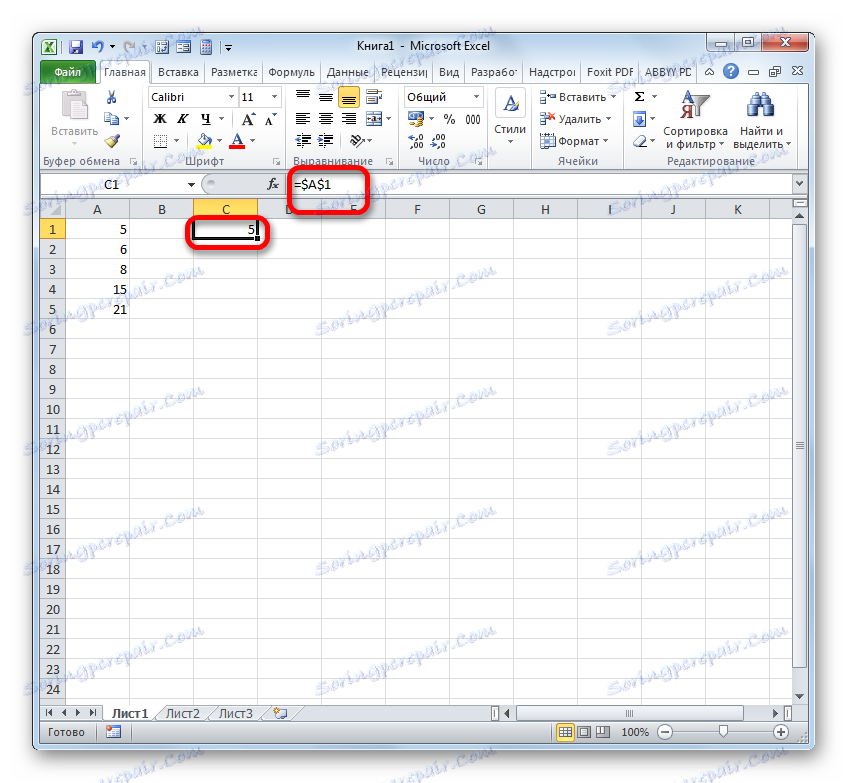
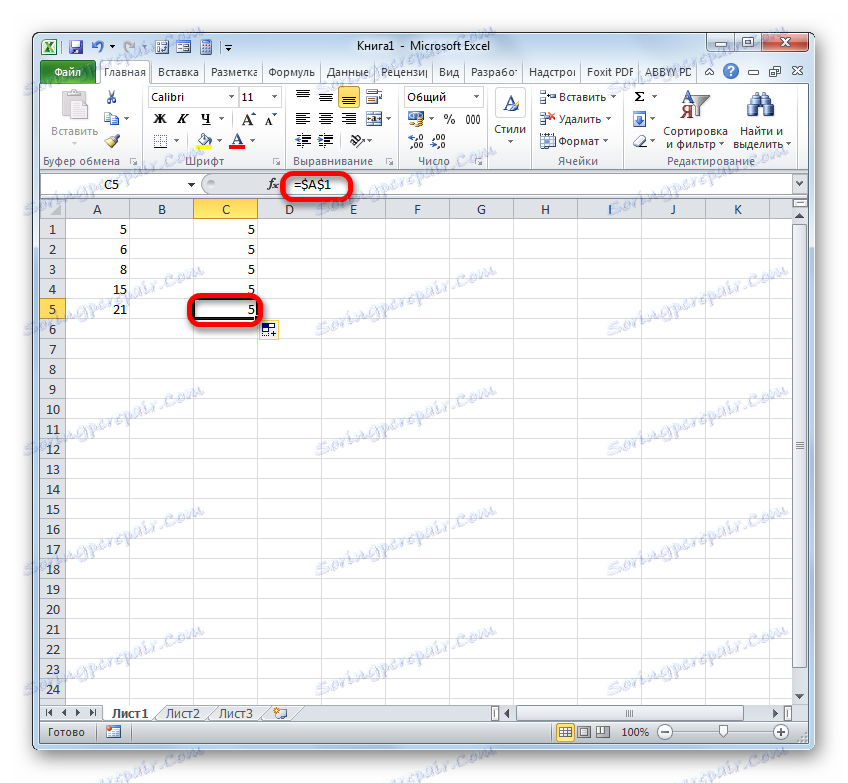
В допълнение към абсолютната и относителната, все още има смесени връзки. В тях знакът за долар показва само координатите на колоната (пример: $ A1 ),
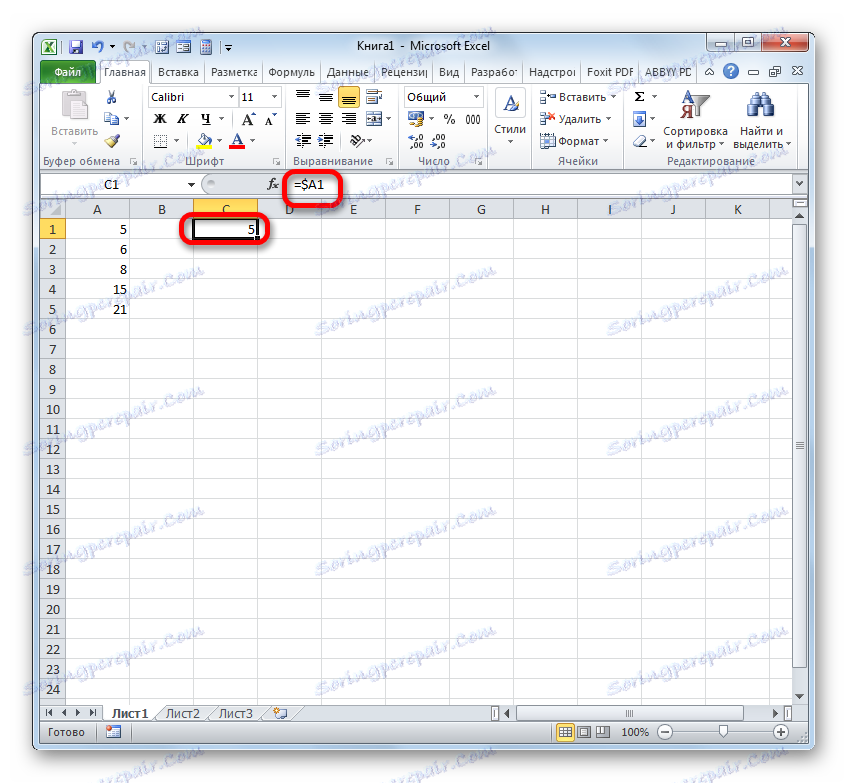
или само координатите на линията (пример: A $ 1 ).
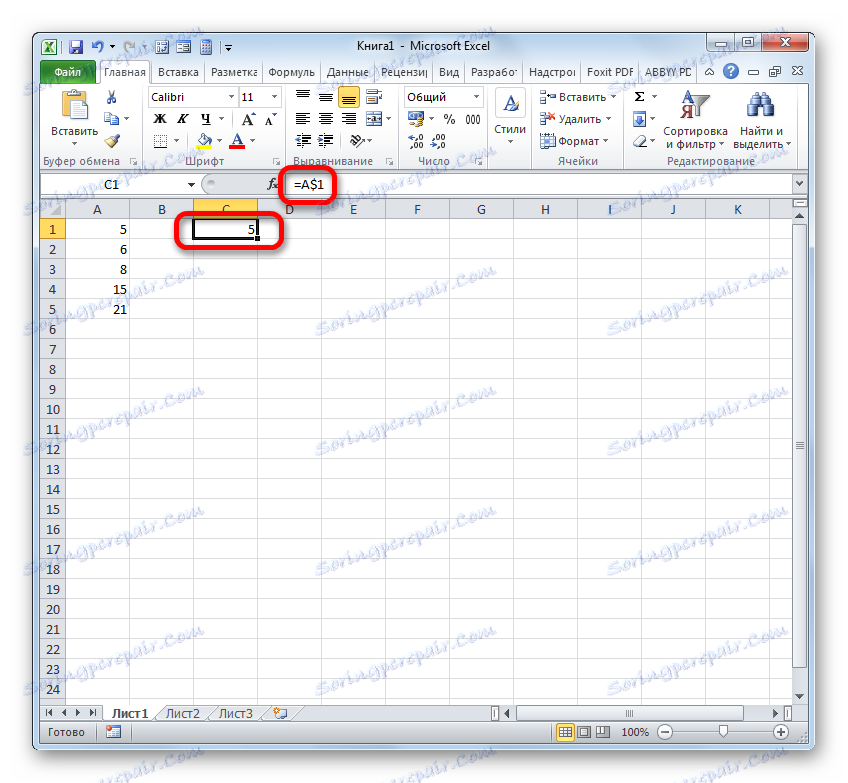
Знакът за долар може да бъде въведен ръчно, като кликнете върху съответния символ на клавиатурата ( $ ). Ще бъде подчертано, ако натиснете клавиша "4" в оформлението на английската клавиатура в горния случай.
Но има по-удобен начин за добавяне на посочения символ. Трябва само да изберете референтния израз и натиснете клавиша F4 . След това знакът за долар ще се появи едновременно на всички координати по хоризонталните и вертикалните линии. След като отново натиснете F4 , връзката се преобразува в смесена: знакът за долар ще остане само при координатите на линията и координатите на колоните ще бъдат загубени. Друго натискане на F4 ще доведе до обратния ефект: знакът на долара се появява на координатите на колоните, но изчезва при координатите на линиите. След това, когато натиснете F4, връзката се превръща в относителна без знаците за долар. Следващото кликване го превръща в абсолютна. И така, в нов кръг.
В Excel можете да се обърнете не само към конкретна клетка, но и към цял диапазон. Адресът на диапазона прилича на координатите на горния ляв елемент и на долния десен, разделени с двоеточие ( :) . Например диапазонът, подчертан в изображението по-долу, има координати A1: C5 .
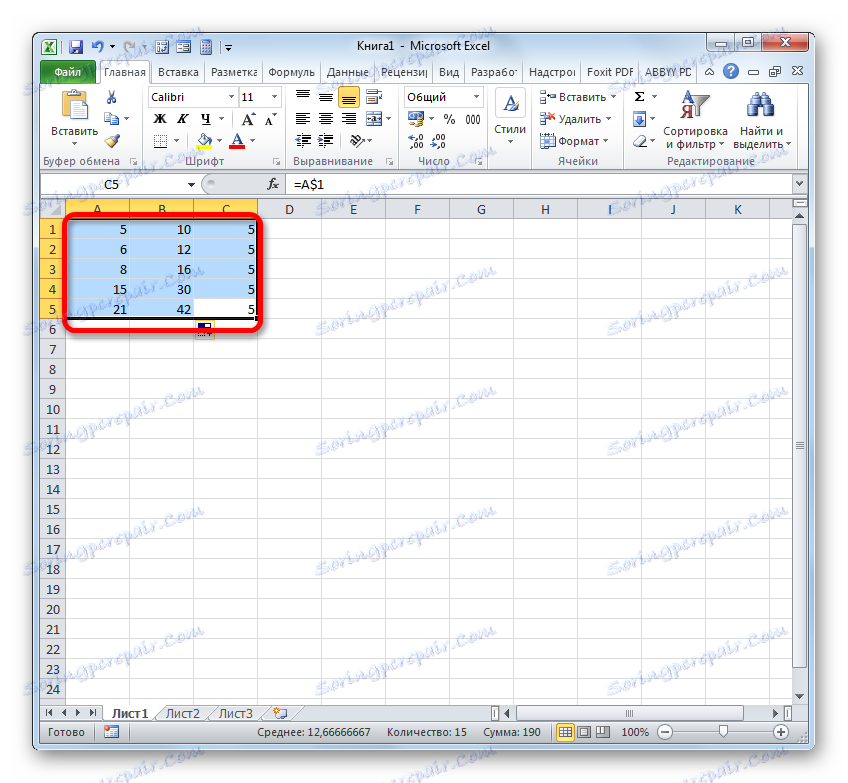
Съответно, връзката към този масив ще изглежда така:
=A1:C5
Урокът: Абсолютни и относителни препратки към Microsoft Excel
Метод 2: Създайте връзки във формулите с други работни листове и книги
Преди това разгледахме действия само в един лист. Сега нека видим как да се отнесем към място на друг лист или дори на книга. В последния случай вече няма да бъде вътрешна връзка, а външна референция.
Принципите на сътворението са точно същите, каквито сме разгледали по-горе, когато действахме върху един лист. Само в този случай ще е необходимо допълнително да посочите адреса на листа или книгата, където се намира клетката или диапазонът, към който искате да се обърнете.
За да се отнесете към стойност на друг лист, трябва да зададете името между координатите "=" и клетката, след което да зададете удивителен знак.
Така че връзката към клетката в Лист 2 с координати B4 ще изглежда така:
=Лист2!B4
Изразът може да бъде въведен ръчно от клавиатурата, но е много по-удобно да продължите както следва.
- Задайте знака "=" в елемента, който ще съдържа референтния израз. След това, като използвате прекия път над линията за състояние, отидете до листа, където се намира обектът, към който искате да се обърнете.
- След прехода изберете този обект (клетка или диапазон) и натиснете бутона Enter .
- След това ще се появи автоматично връщане към предишния работен лист, но ще бъде генерирана необходимата връзка.
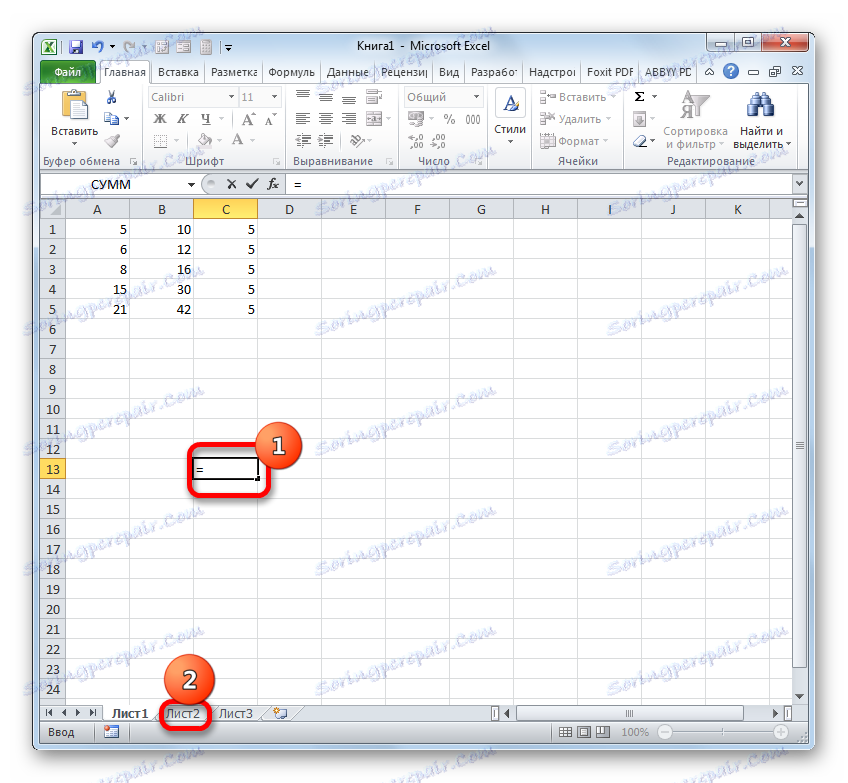
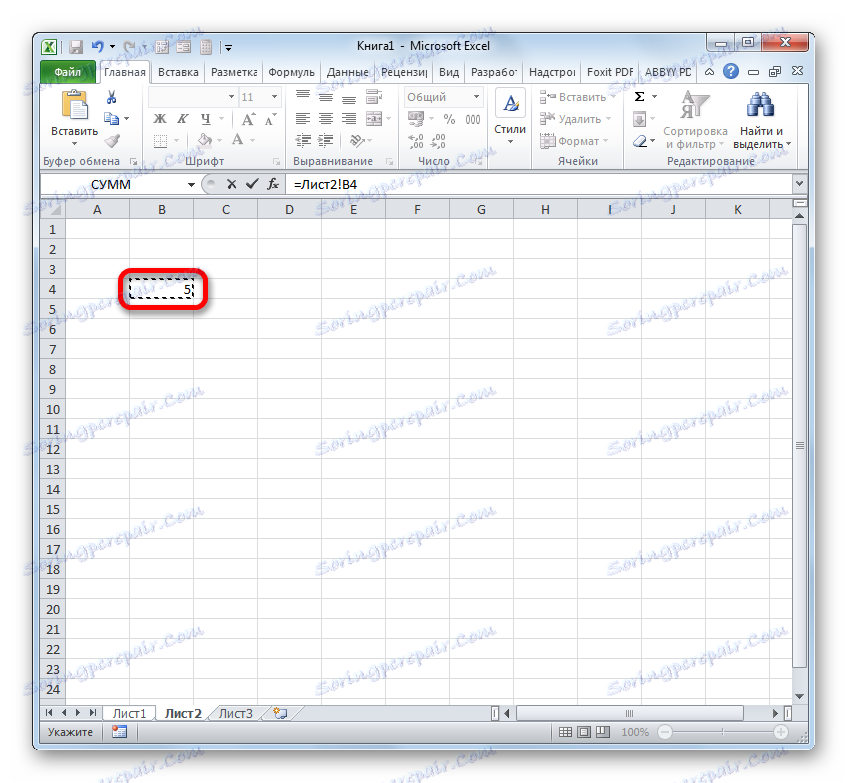
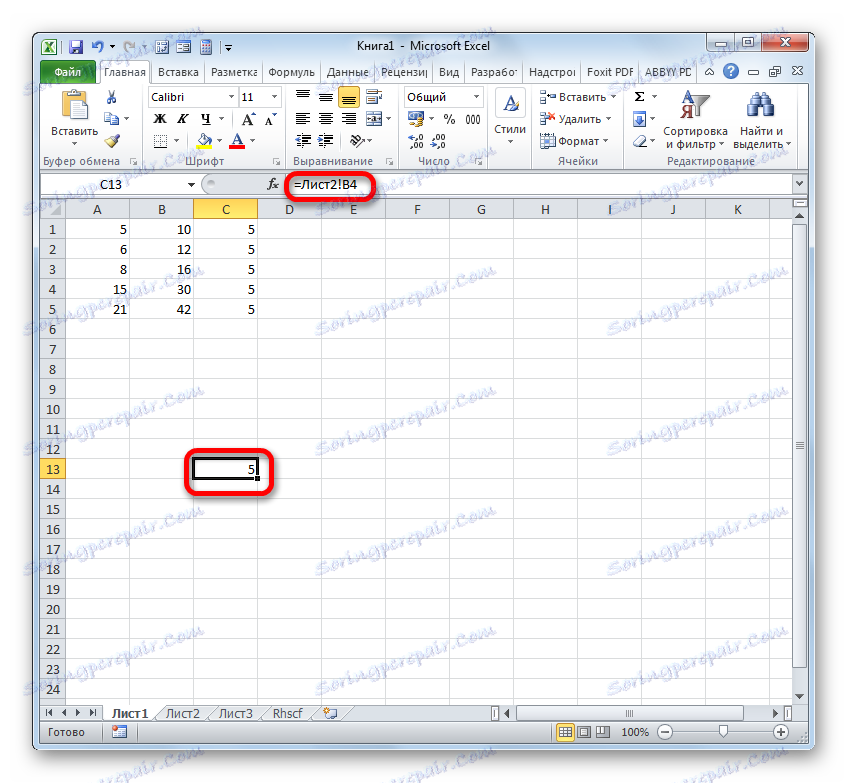
Сега нека разберем как да се отнесем към елемент, намиращ се в друга книга. На първо място, трябва да знаете, че работните принципи на различните функции и инструменти на Excel с други книги се различават. Някои от тях работят с други Excel файлове, дори когато са затворени, а други за взаимодействие изискват тези файлове да бъдат стартирани.
Във връзка с тези функции връзката с други книги се различава. Ако го интегрирате в инструмент, който работи изключително с текущи файлове, можете просто да посочите името на книгата, за която се отнася. Ако възнамерявате да работите с файл, който не искате да отворите, тогава в този случай трябва да посочите пълния път към него. Ако не знаете в кой режим ще работите с файла или не сте сигурни как даден инструмент може да работи с него, тогава в този случай е по-добре да определите пълния път. Излишно е, че със сигурност няма.
Ако искате да се обърнете към обект с адрес C9 , намиращ се в Лист 2 в работната работна книга, наречена "Excel.xlsx" , трябва да напишете следния израз в листовия елемент, където ще се изведе стойността:
=[excel.xlsx]Лист2!C9
Ако възнамерявате да работите с затворен документ, между другото, трябва да посочите пътя на местоположението му. Например:
='D:Новая папка[excel.xlsx]Лист2'!C9
Както при създаването на израза за съотнасяне към друг лист, при създаване на връзка към елемент в друга книга можете да го въведете ръчно, или можете да го направите, като изберете съответната клетка или диапазон в друг файл.
- Поставете символа "=" в клетката, където ще бъде намерен референтния израз.
- След това отворете книгата, която искате да отнесете, ако тя не се изпълнява. Кликваме върху листа й на мястото, на което искате да се обърнете. След това кликнете върху Enter .
- Получава се автоматично връщане към предишната книга. Както можете да видите, тя вече има връзка към елемента на файла, който сме кликнали върху предишната стъпка. Той съдържа само името без пътека.
- Но ако затворим файла, за който се отнасяме, връзката ще се промени автоматично. Тя ще покаже пълния път към файла. По този начин, ако дадена формула, функция или инструмент поддържа работа с затворени книги, тогава благодарение на трансформацията на препращащия израз можете да се възползвате от тази възможност.

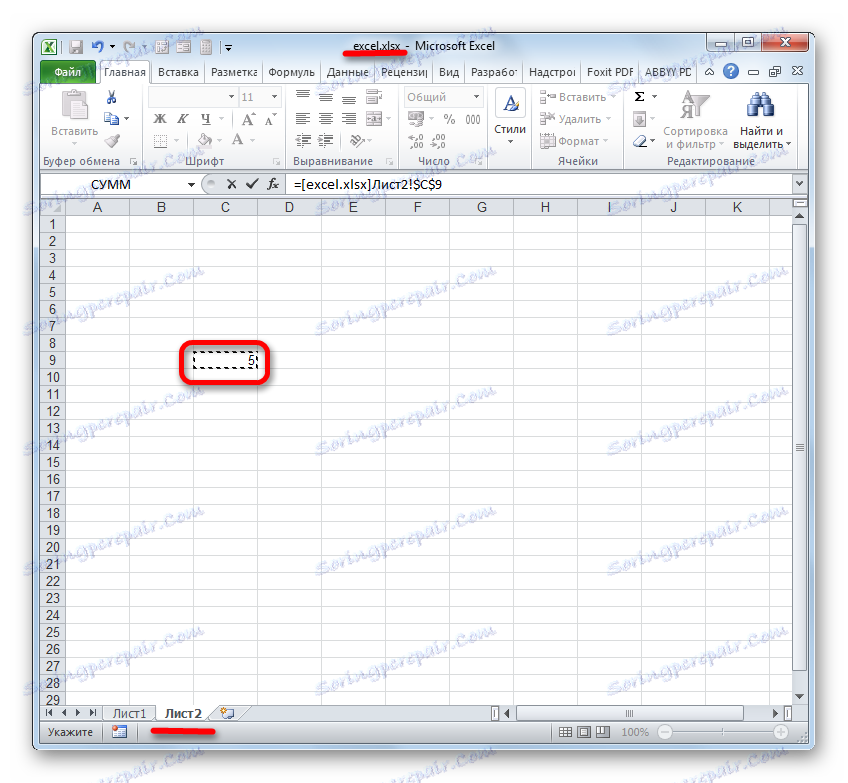
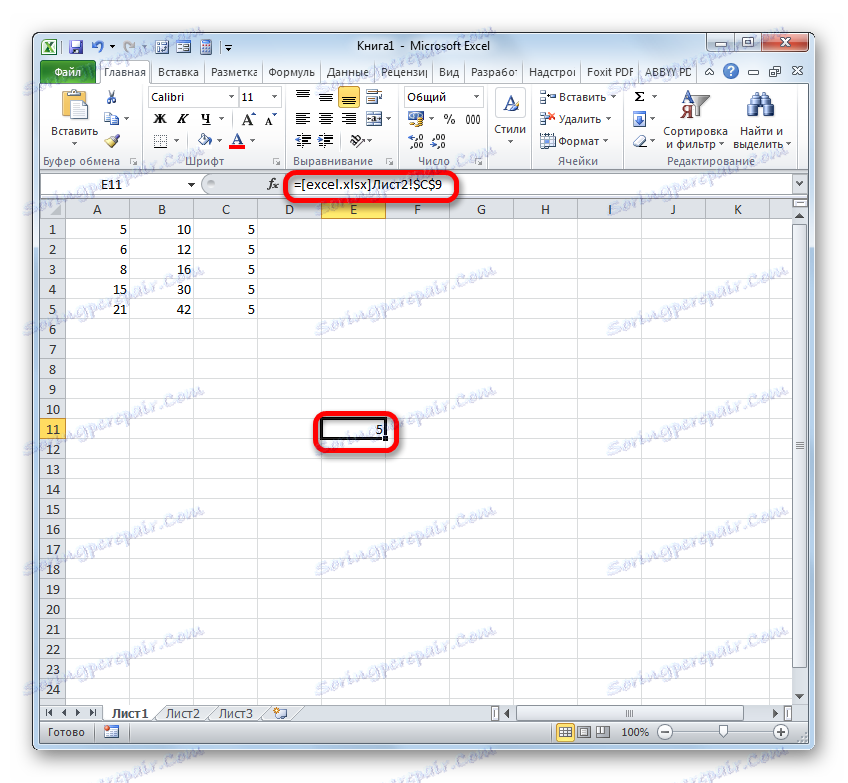
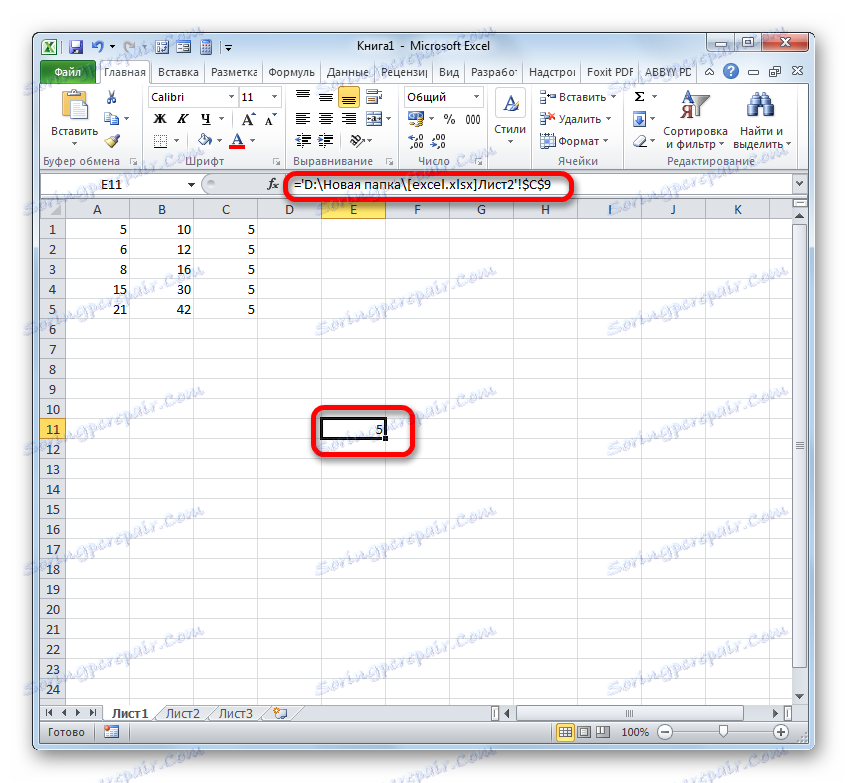
Както можете да видите, свързването към елемент от друг файл с едно щракване върху него е не само много по-удобно от ръчното въвеждане на адреса, но и по-универсално, тъй като в този случай самата връзка се трансформира в зависимост от това дали книгата, или отворени.
Метод 3: Функцията на Alpha
Друга възможност за препращане към обекта в Excel е използването на функцията INDIRECT . Този инструмент е проектиран точно за създаване на референтни изрази в текстова форма. Връзките, създадени по този начин, също се наричат "superabsolute", тъй като те са свързани с клетката, посочена в тях, дори по-силно от типичните абсолютни изрази. Синтаксисът на това изречение е:
=ДВССЫЛ(ссылка;a1)
"Линк" е аргумент, който се отнася до клетка в текстова форма (увита в кавички);
"A1" е незадължителен аргумент, който указва в кой стил се използват координатите: A1 или R1C1 . Ако стойността на този аргумент е "TRUE" , тогава се прилага първата опция, ако "FALSE" е втората опция. Ако този аргумент се пропусне напълно, тогава по подразбиране се приема, че се прилага адресиране тип А1 .
- Маркираме елемента на листа, в който ще бъде формулата. Кликваме върху иконата "Вмъкване на функция" .
- В съветника за функциите в блока "Референции и маси" маркирайте "INDIRECT" . Кликнете върху "OK" .
- Отваря прозореца с аргументи на този оператор. В полето "Клетка за справка" настроим курсора и изберете елемента от листа, върху който искаме да се обърнем, като кликнете върху мишката. След като адресът се покаже в полето, "обвийте" го с кавички. Второто поле ( "A1" ) остава празно. Кликнете върху "OK" .
- Резултатът от обработката на тази функция се показва в избраната клетка.
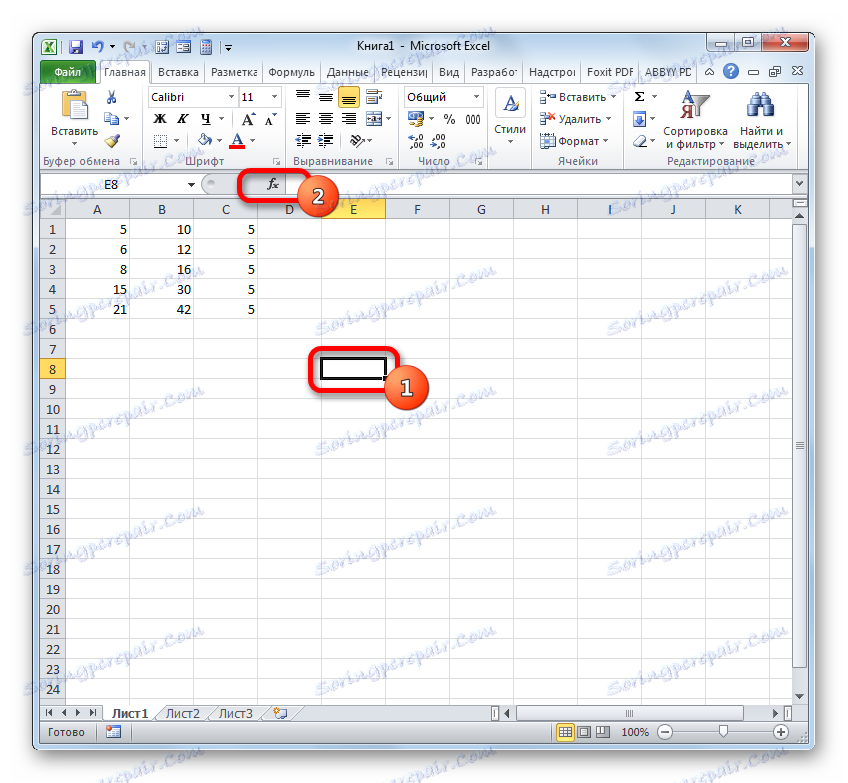
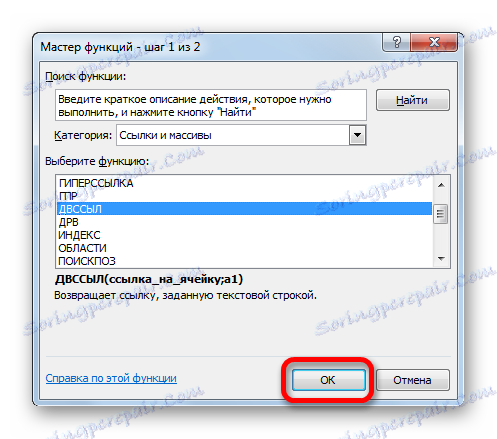
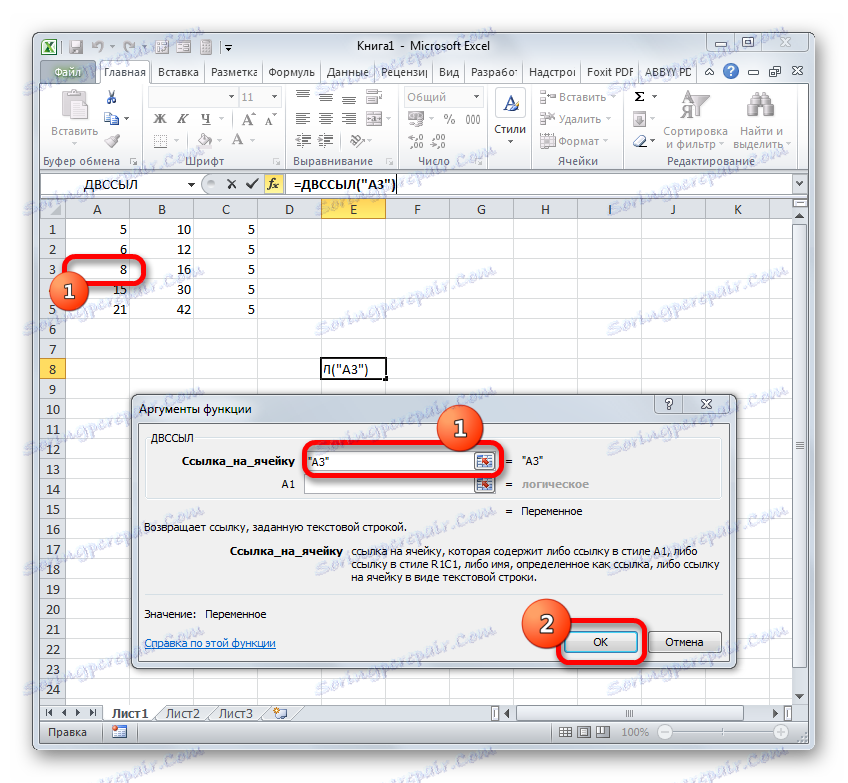
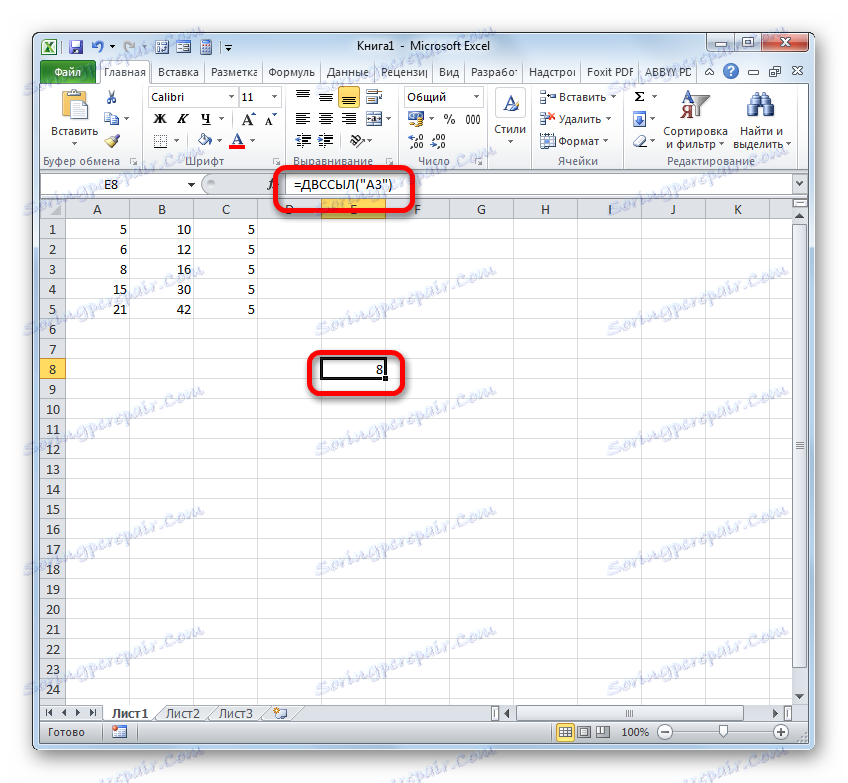
За повече подробности предимствата и нюансите на работа с функционалността на ALG са обсъдени в отделен урок.
Урокът: Функция на Microsoft в Excel
Метод 4: Създаване на хипервръзки
Хипервръзките са различни от видовете връзки, които споменахме по-горе. Те не служат за извличане на данни от други области в клетката, където се намират, а за да се направи преход, когато се кликне в областта, за която се отнасят.
- Има три възможности за превключване към прозореца за създаване на хипервръзка. Според първата от тях, трябва да изберете клетката, в която ще бъде поставена хипервръзката, и щракнете върху нея с десния бутон на мишката. В контекстното меню изберете опцията "Хипервръзка ..." .
![Отворете прозореца за създаване на хипервръзка чрез контекстното меню в Microsoft Excel]()
Вместо това можете да отидете в раздела Вмъкване, след като изберете елемента, в който ще бъде поставена хипервръзката. На лентата трябва да кликнете върху бутона "Хипервръзка" .
![Отидете в прозореца за създаване на хипервръзка чрез бутон върху лентата в Microsoft Excel]()
Също така, след като изберете клетка, можете да натиснете CTRL + K.
- След като приложите която и да е от тези три опции, ще се отвори прозорецът за създаване на хипервръзка. В лявата част на прозореца можете да изберете кой обект да се свържете:
- С място в текущата книга;
- С нова книга;
- С уебсайт или файл;
- С електронна поща.
- По подразбиране прозорецът се стартира в режим на свързване на файла или уеб страницата. За да свържете елемент към файл в централната част на прозореца, като използвате инструментите за навигация, трябва да отидете в директорията на твърдия диск, където се намира желаният файл, и да го изберете. Тя може да бъде работна книга на Excel или файл с друг формат. След това координатите ще бъдат показани в полето "Адрес" . След това кликнете върху бутона "OK", за да завършите операцията.
![Вмъкнете връзка към друг файл в прозореца за вмъкване на хиперлинк в Microsoft Excel]()
Ако има нужда да се свържете с уебсайт, в този случай в същата секция на прозореца за създаване на хипервръзка в полето "Адрес" просто трябва да посочите адреса на желания уеб ресурс и да кликнете върху бутона "OK" .
![Вмъкване на връзка към сайт в прозореца за вмъкване на хиперлинк в Microsoft Excel]()
Ако искате да посочите хиперлинк към мястото в текущата книга, трябва да отидете на секцията "Връзка към място в документа" . След това в централната част на прозореца трябва да посочите листа и адреса на клетката, с която искате да комуникирате. Кликнете върху "OK" .
![Вмъкване на връзка към местоположението в текущия документ в прозореца за вмъкване на хиперлинк в Microsoft Excel]()
Ако искате да създадете нов документ в Excel и да го свържете с хипервръзка към текущата работна книга, трябва да отидете в секцията "Връзка към нов документ" . След това в централната част на прозореца дайте име и посочете местоположението му на диска. След това кликнете върху "OK" .
![Вмъкнете връзка към нов документ в прозореца за вмъкване на хиперлинк в Microsoft Excel]()
Ако желаете, можете да свържете елемент от листа с хипервръзка, дори и с електронна поща. За тази цел преминете към секцията "Линк към електронната поща", а в полето "Адрес" посочваме електронна поща. Кликваме върху "OK" .
- След като хипервръзката е поставена, текстът в клетката, в която се намира, по подразбиране придобива син цвят. Это значит, что гиперссылка активна. Чтобы перейти к тому объекту, с которым она связана, достаточно выполнить двойной щелчок по ней левой кнопкой мыши.
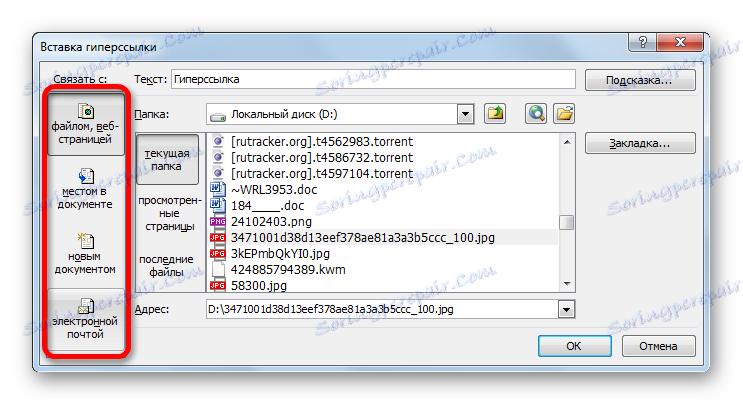
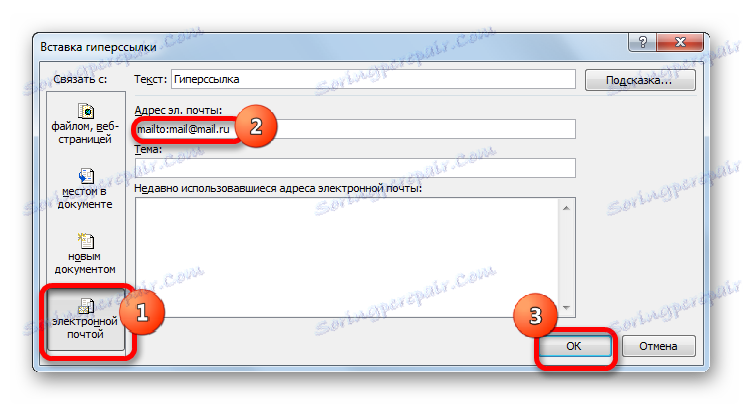
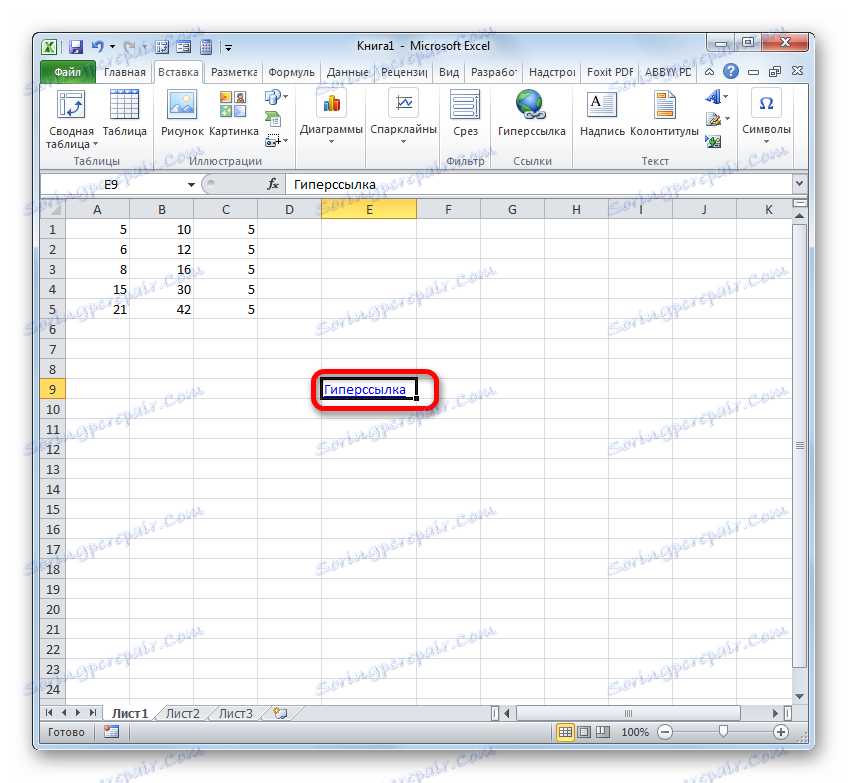
Кроме того, гиперссылку можно сгенерировать с помощью встроенной функции, имеющей название, которое говорит само за себя – «ГИПЕРССЫЛКА» .
Данный оператор имеет синтаксис:
=ГИПЕРССЫЛКА(адрес;имя)
«Адрес» — аргумент, указывающий адрес веб-сайта в интернете или файла на винчестере, с которым нужно установить связь.
«Имя» — аргумент в виде текста, который будет отображаться в элементе листа, содержащем гиперссылку. Этот аргумент не является обязательным. При его отсутствии в элементе листа будет отображаться адрес объекта, на который функция ссылается.
- Выделяем ячейку, в которой будет размещаться гиперссылка, и клацаем по иконке «Вставить функцию» .
- В Мастере функций переходим в раздел «Ссылки и массивы» . Отмечаем название «ГИПЕРССЫЛКА» и кликаем по «OK» .
- В окне аргументов в поле «Адрес» указываем адрес на веб-сайт или файл на винчестере. В поле «Имя» пишем текст, который будет отображаться в элементе листа. Кликваме върху "OK" .
- После этого гиперссылка будет создана.
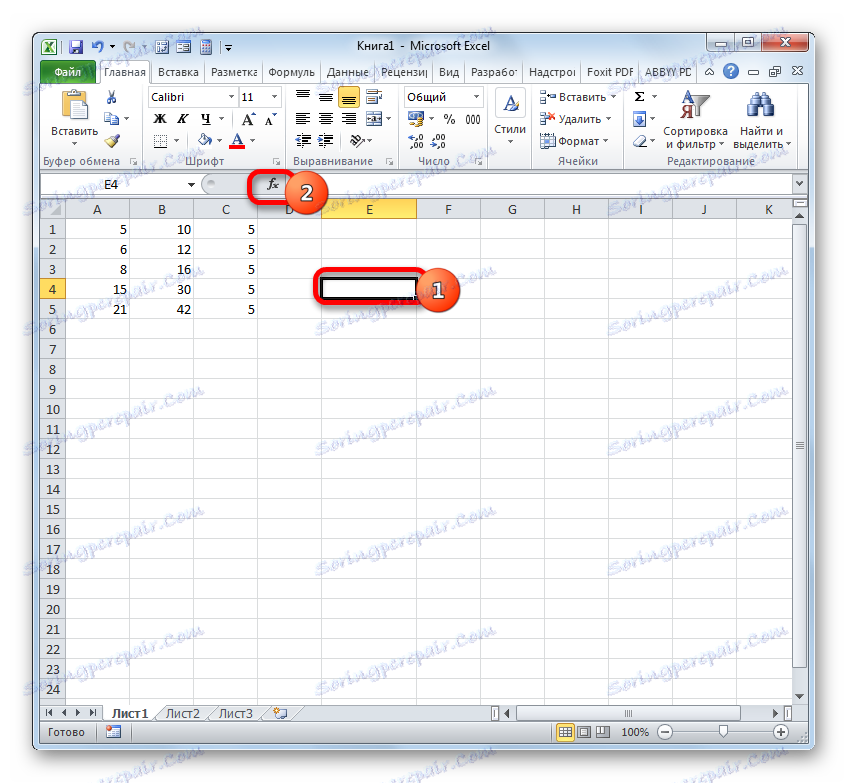
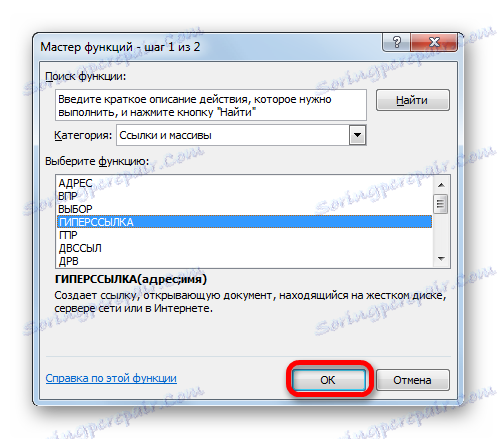
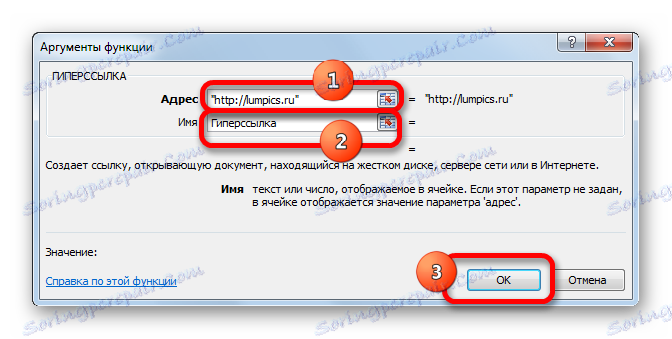
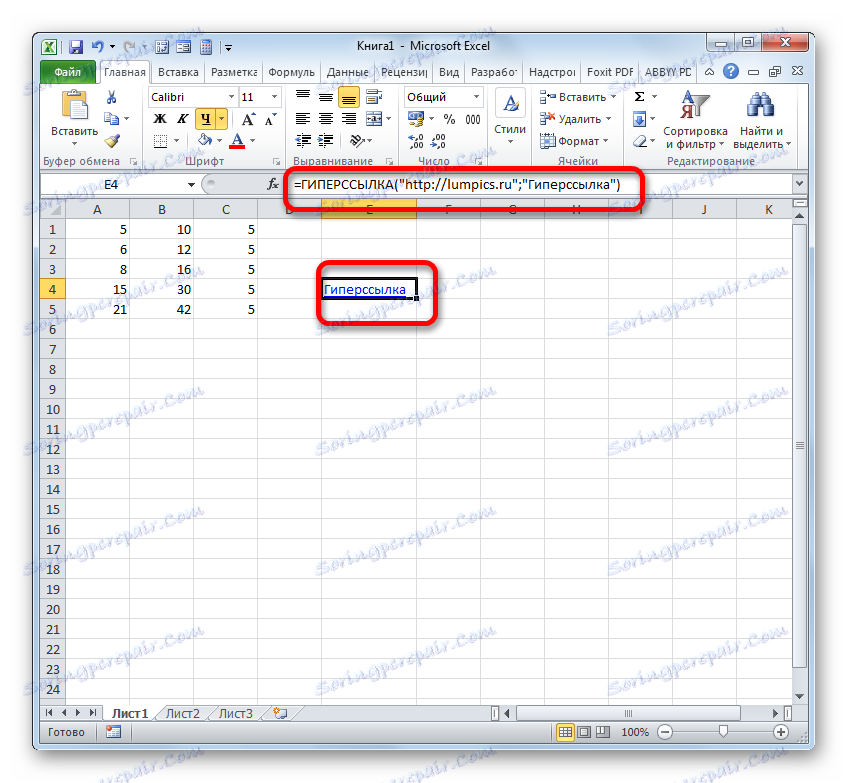
Урокът: Как сделать или удалить гиперссылки в Экселе
Мы выяснили, что в таблицах Excel существует две группы ссылок: применяющиеся в формулах и служащие для перехода (гиперссылки). Кроме того, эти две группы делятся на множество более мелких разновидностей. Именно от конкретной разновидности линка и зависит алгоритм процедуры создания.