Създаване на локална мрежа чрез Wi-Fi рутер
Съвременната къща на обикновения човек е изпълнена с разнообразие от електронни джаджи. В обикновен дом може да има персонални компютри, лаптопи, таблети, смартфони, интелигентни телевизори и много други. Често на всяко от тях се съхраняват или разполагат с всякаква информация и мултимедийно съдържание, което потребителят може да има нужда от работа или забавление. Разбира се, можете да копирате файлове от едно устройство на друго, ако е необходимо, като използвате кабели и флаш устройства по старомоден начин, но това не е много удобно и отнема много време. Не е ли по-добре да съчетаете всички устройства в една обща локална мрежа? Как може да се направи това чрез Wi-Fi рутер?
съдържание
Създаваме локална мрежа чрез Wi-Fi рутер в Windows XP - 8.1
Ако имате редовен маршрутизатор, можете да създадете своя лична локална мрежа без ненужни проблеми и трудности. Единичното мрежово хранилище има много полезни предимства: достъп до всеки файл на всяко устройство, свързаност за използване на интранет на принтер, цифров фотоапарат или скенер, бърз обмен на данни между устройства, конкуренция в онлайн игрите в мрежата и други подобни. Нека се опитаме да направим и правилно да конфигурираме локалната мрежа заедно, като направихме три прости стъпки.
Стъпка 1: Конфигурирайте маршрутизатора
Първо, конфигурирайте настройките за безжичната мрежа в маршрутизатора, ако все още не сте го направили. Като визуален пример, вземете маршрутизатора на TP-Link, на други устройства алгоритъмът на действията ще бъде подобен.
- На компютър или лаптоп, свързан към вашия маршрутизатор, отворете всеки интернет браузър. В полето за адрес въведете IP адреса на маршрутизатора. Кодовете по подразбиране обикновено са
192.168.0.1или192.168.1.1, в зависимост от модела и производителя са възможни и други комбинации. Кликнете върху клавиша Enter . - Ние даваме разрешение в отворения прозорец, като въведете в съответните полета потребителското име и паролата за достъп до конфигурацията на рутера. Във фабричния фърмуер тези стойности са еднакви:
admin. Потвърдете въвеждането, като кликнете върху бутона "OK" . - В уеб клиента на маршрутизатора незабавно се преместваме в раздела "Разширени настройки" , т.е. разрешаваме достъп до разширената конфигурация.
- В лявата колона на интерфейса намираме и разширяваме параметъра "Безжичен режим" .
- В подменюто за падащо меню изберете реда "Безжични настройки" . Там ще предприемем всички необходими стъпки за създаване на нова мрежа.
- Първо, включването на безжичното излъчване се извършва чрез маркиране на задължителното поле. Сега маршрутизаторът ще разпространява Wi-Fi сигнала.
- Измисляме и написваме ново име на мрежата (SSID), чрез което всички устройства в района на Wi-Fi покритие ще го идентифицират. Името е желателно да влезе в латински регистър.
- Инсталирайте препоръчания тип защита. Разбира се, можете да оставите мрежата отворена за свободен достъп, но тогава може да има неприятни последици. По-добре да ги избегнем.
- И накрая, поставихме надеждна парола за достъп до мрежата и завършихме манипулациите си с ляв клик върху иконата "Запазване" . Рутерът се рестартира с нови параметри.
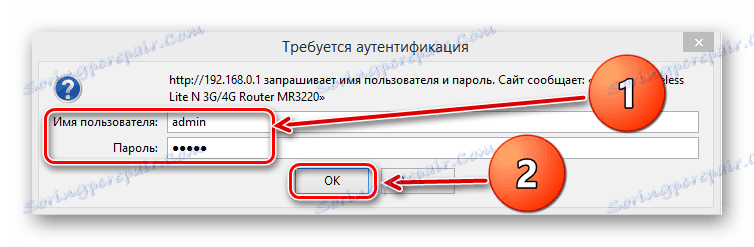
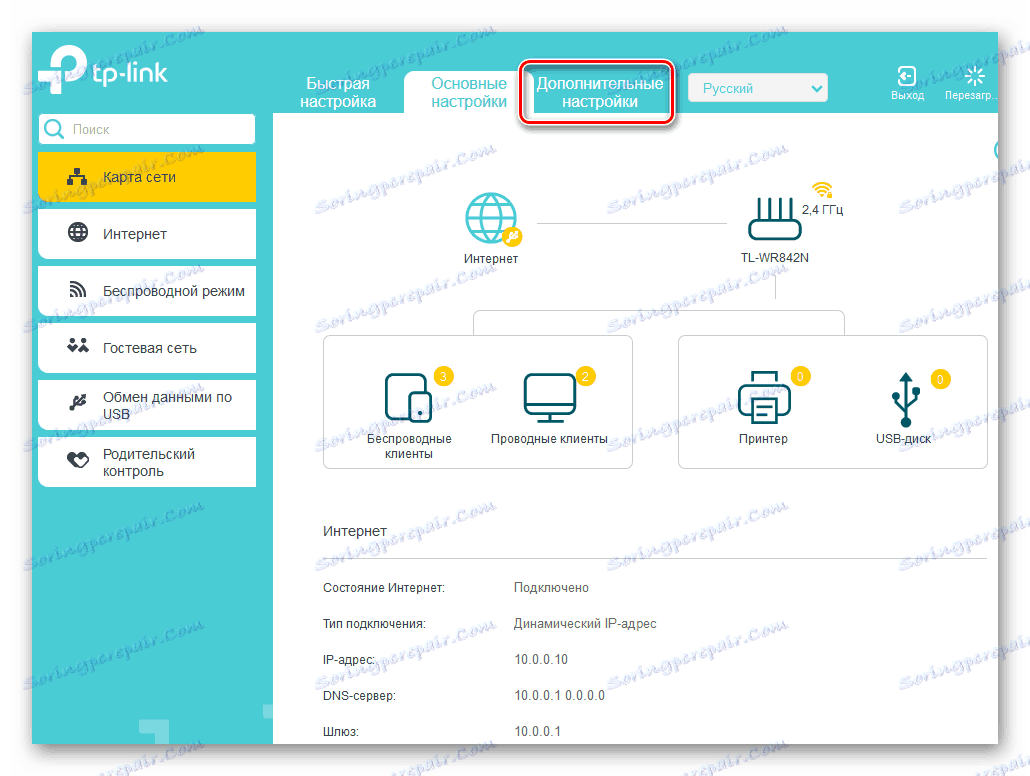
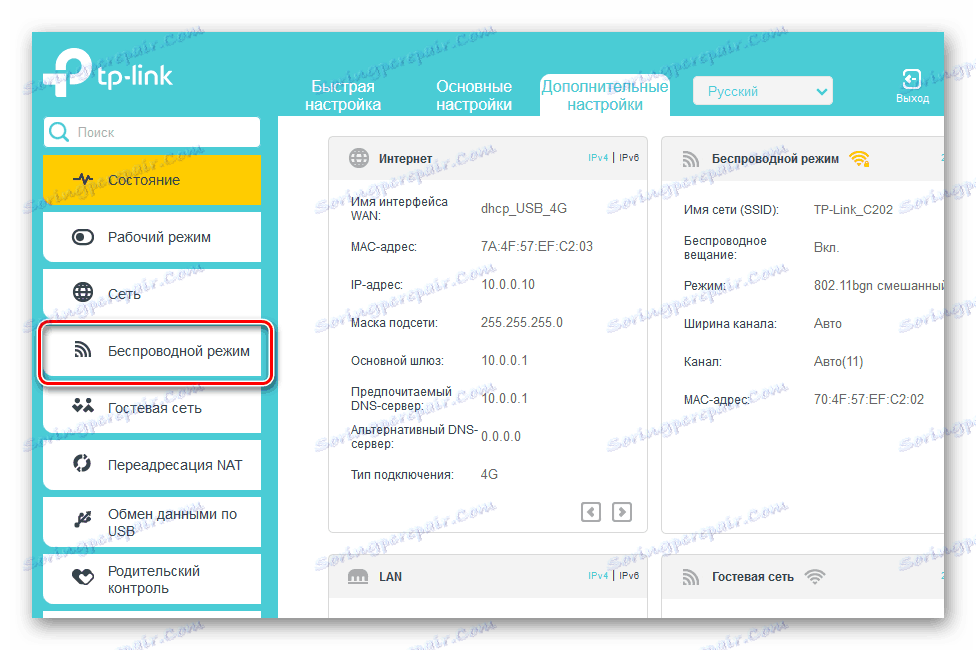
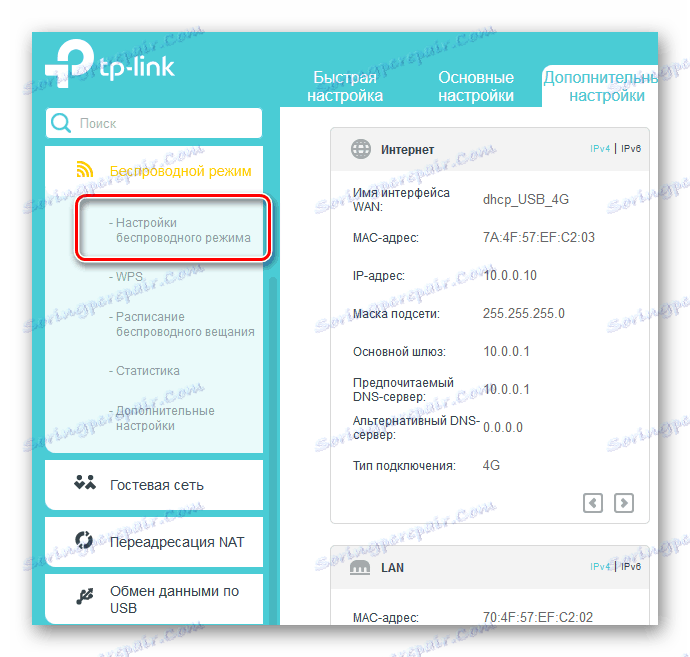
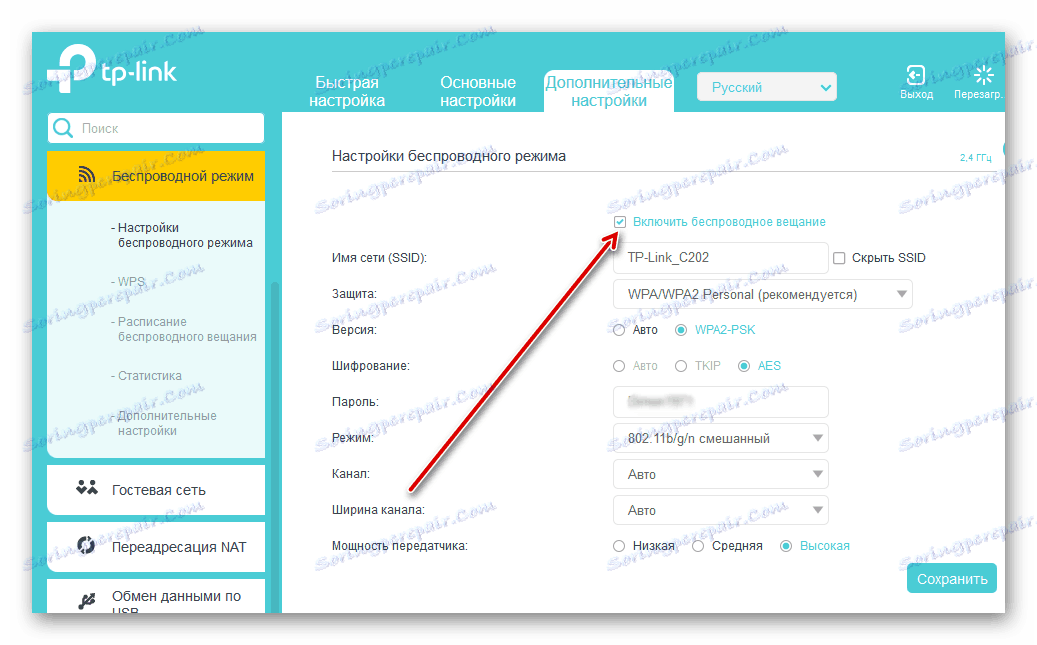
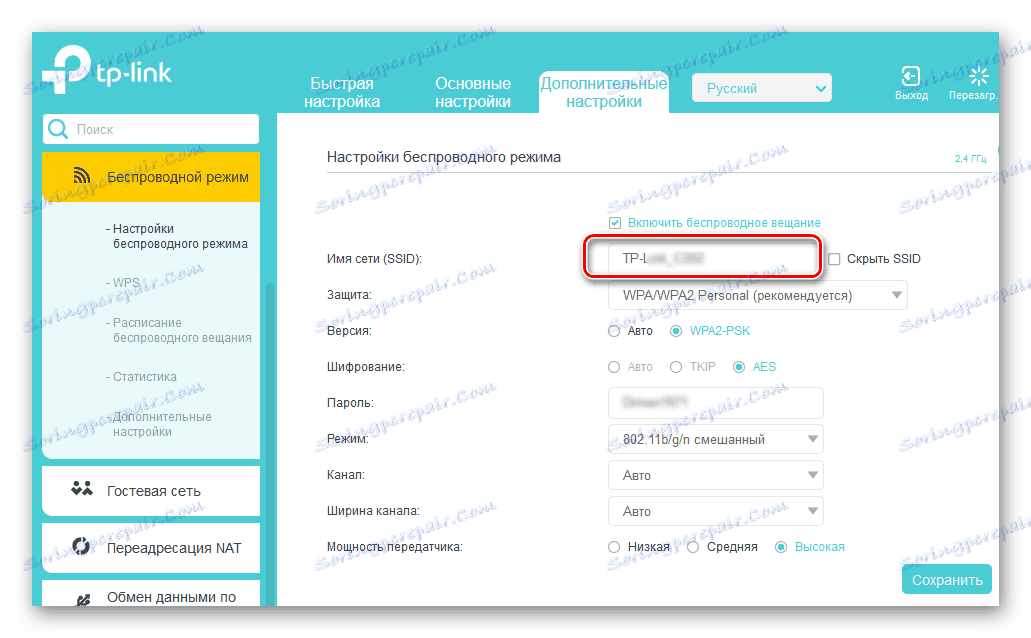
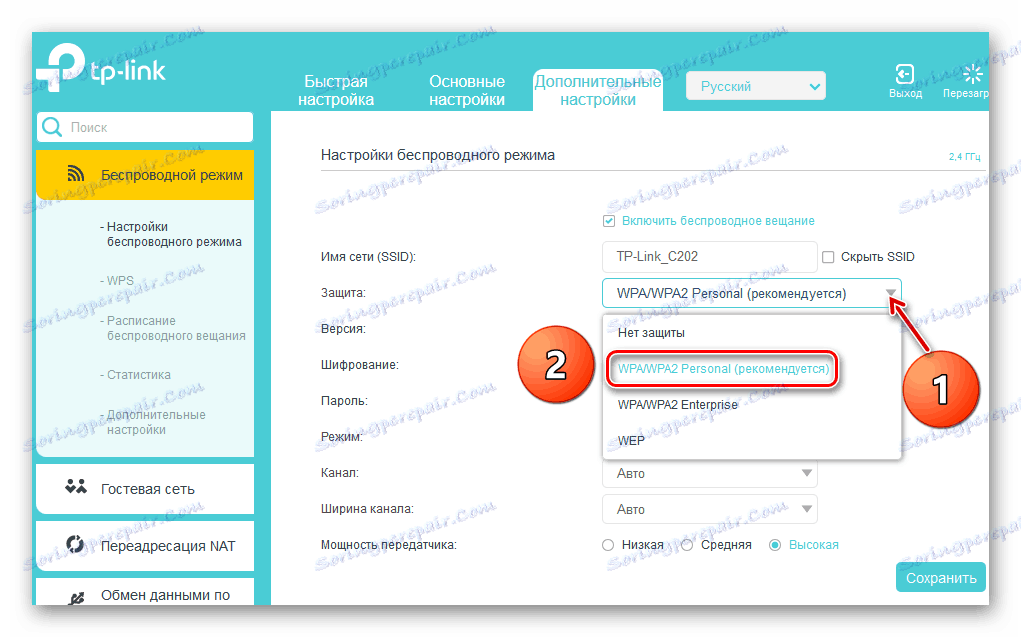
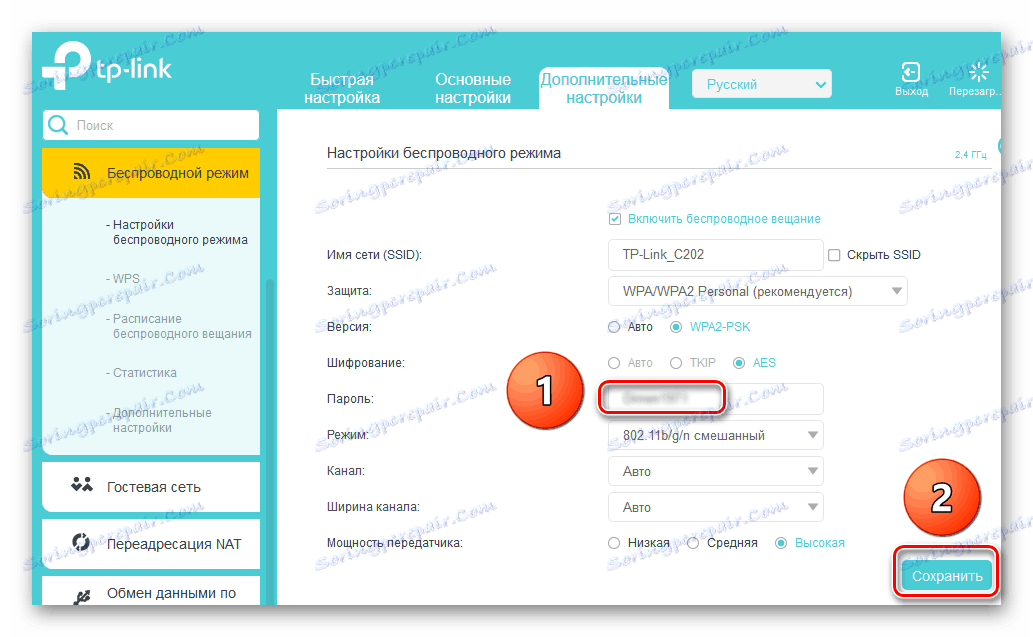
Стъпка 2: Настройване на компютъра
Сега трябва да конфигурирате мрежовите настройки на компютъра. В нашия случай операционната система Windows е инсталирана на компютъра, а в други версии на операционната система от Microsoft последователността от манипулации ще бъде същата като минималните разлики в интерфейса.
- PCM кликнете върху иконата "Старт" и в контекстното меню на екрана отидете в "Контролен панел" .
- В отворения прозорец незабавно отидете в секцията "Мрежа и интернет" .
- На следващия раздел се интересуваме много от блока "Център за споделяне и споделяне" , където се движим.
- В контролния център ще трябва да конфигурираме допълнителни характеристики за споделяне за правилната конфигурация на нашата локална мрежа.
- Първо, разрешаваме откриването на мрежи и автоматичната конфигурация на мрежовите устройства, като отметнете съответните полета. Сега нашият компютър ще види други устройства в мрежата и ще бъде открит от тях.
- По всякакъв начин позволяват споделянето на принтери и файлове. Това е важно условие при създаването на пълноправна локална мрежа.
- Много е важно да използвате публичен достъп до обществени указатели, така че членовете на вашата работна група да могат да извършват различни операции с файлове в обществени папки.
- Конфигурираме поточно медии, като кликнете върху съответния ред. Снимките, музиката и филмите на този компютър ще бъдат достъпни за всички потребители на бъдещата мрежа.
- В списъка с устройства маркираме "Позволени" за устройствата, от които се нуждаете. Отидете "Напред".
- Задаваме различни разрешения за достъп за различни типове файлове въз основа на нашето възприятие за поверителност. Кликнете върху "Напред" .
- Напишете необходимата парола, за да добавите други компютри към вашата домашна група. Ако желаете, кодовата дума може да бъде променена по-късно. Затворете прозореца, като кликнете върху иконата "Готово" .
- Поставяме препоръчителното 128-битово криптиране, когато се свързваме с общия достъп.
- За ваше удобство изключете защитата с парола и запазете конфигурацията. По принцип процесът на създаване на локална мрежа е завършен. Остава да добавим малко, но важно докосване към нашата картина.
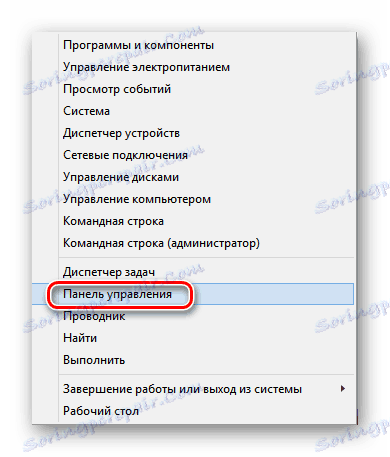
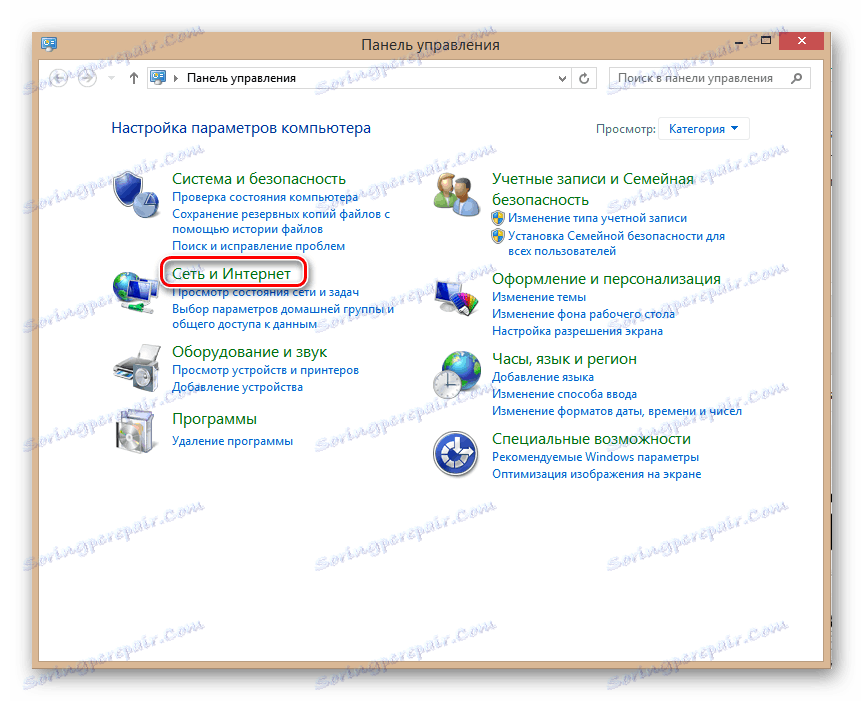
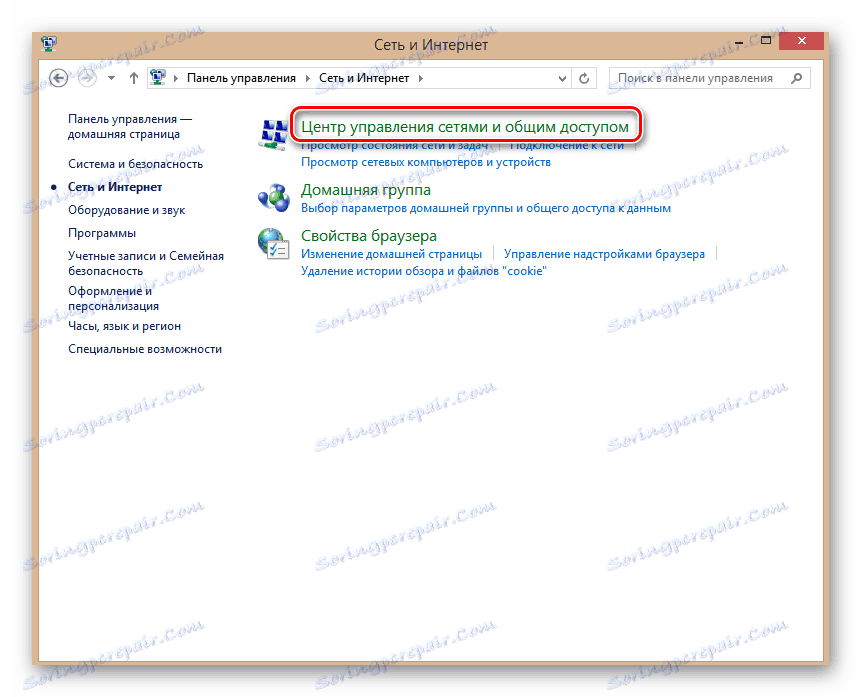
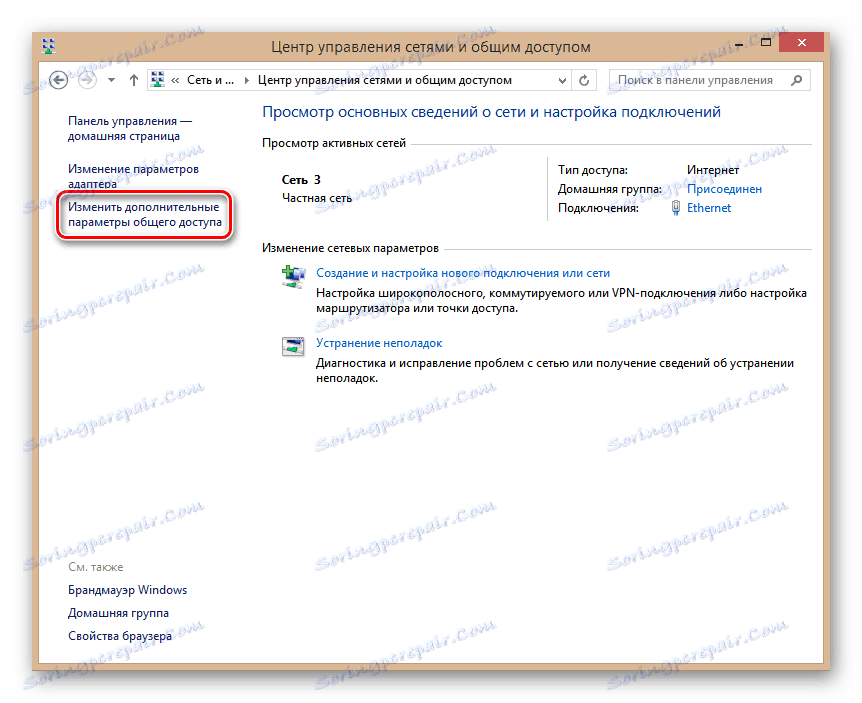
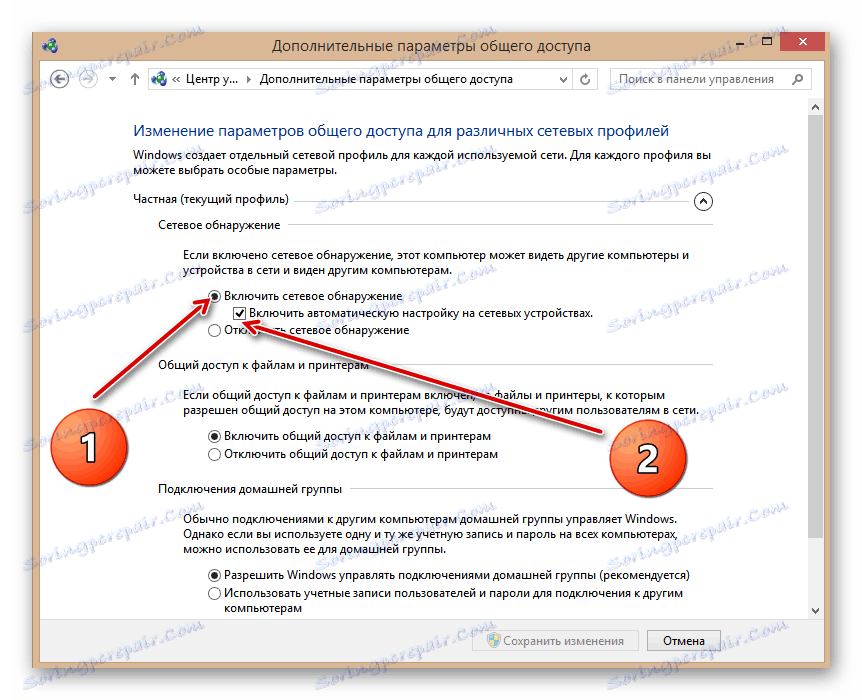
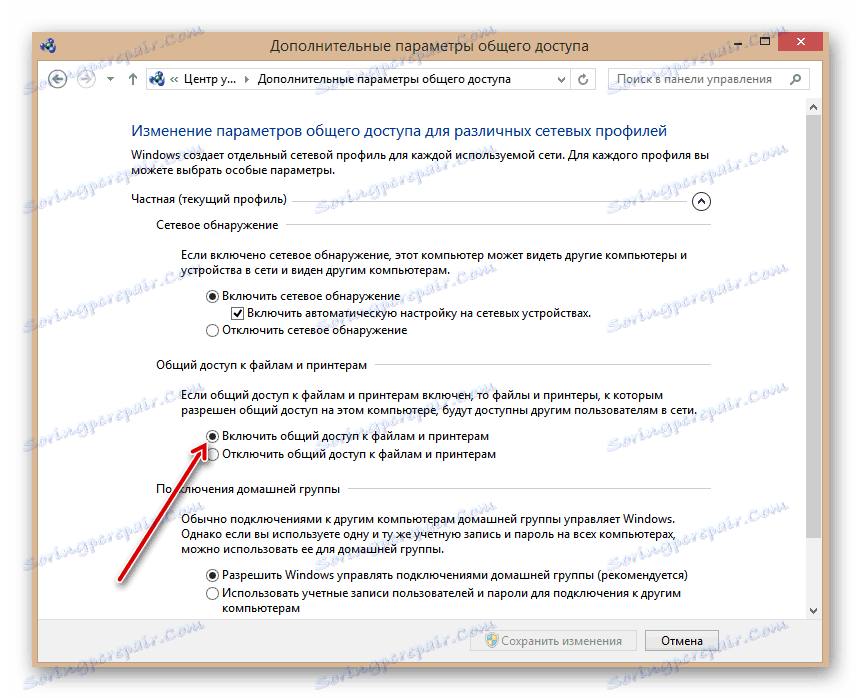
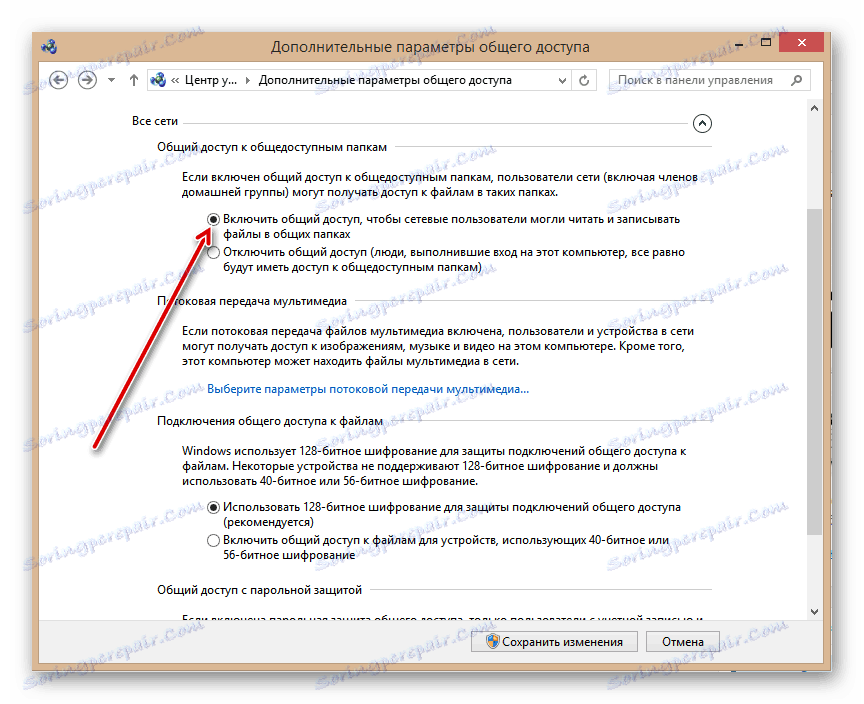
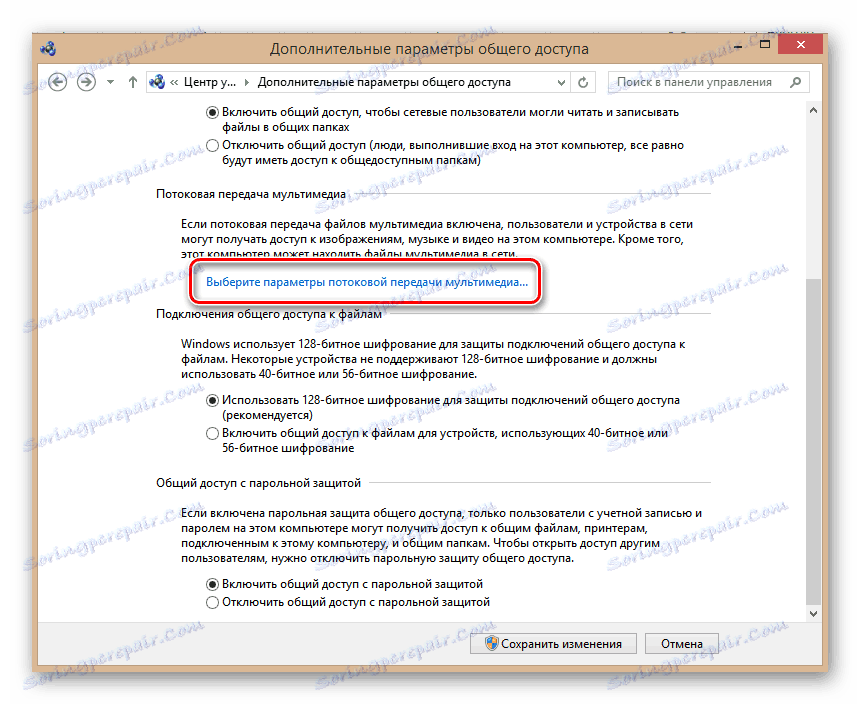
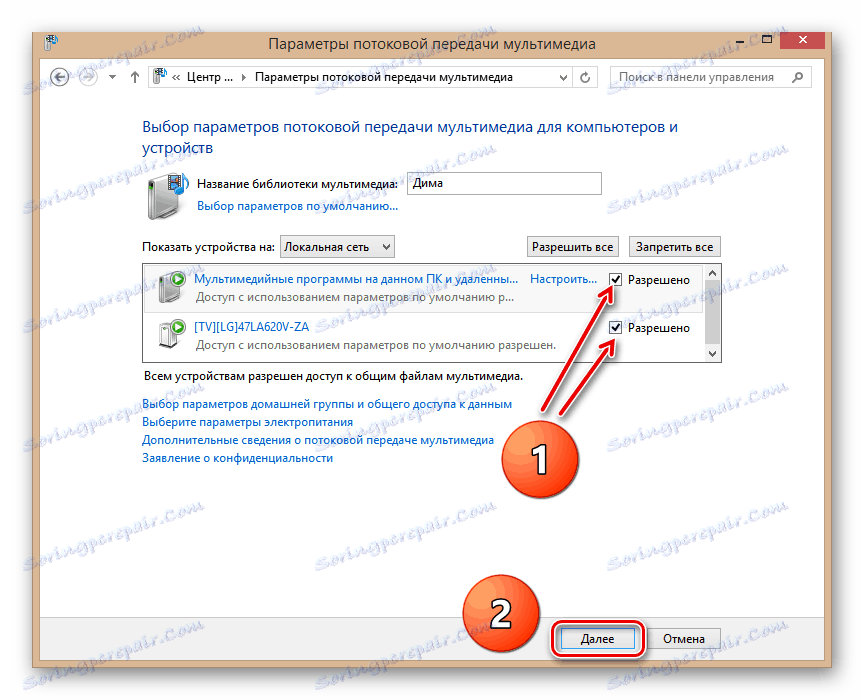

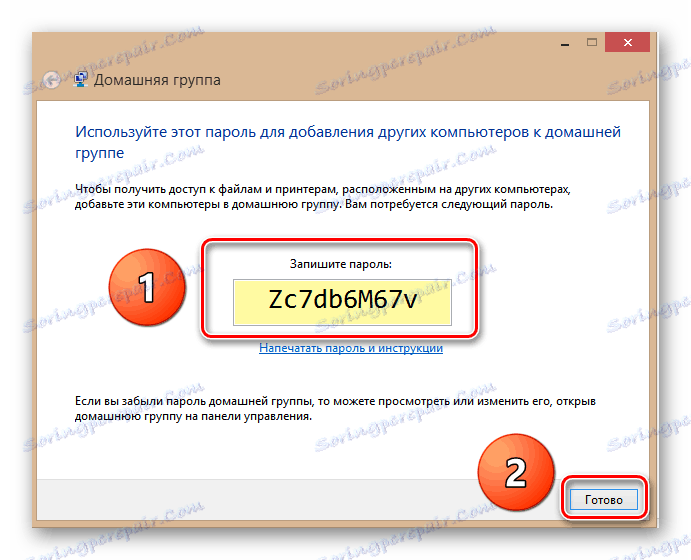
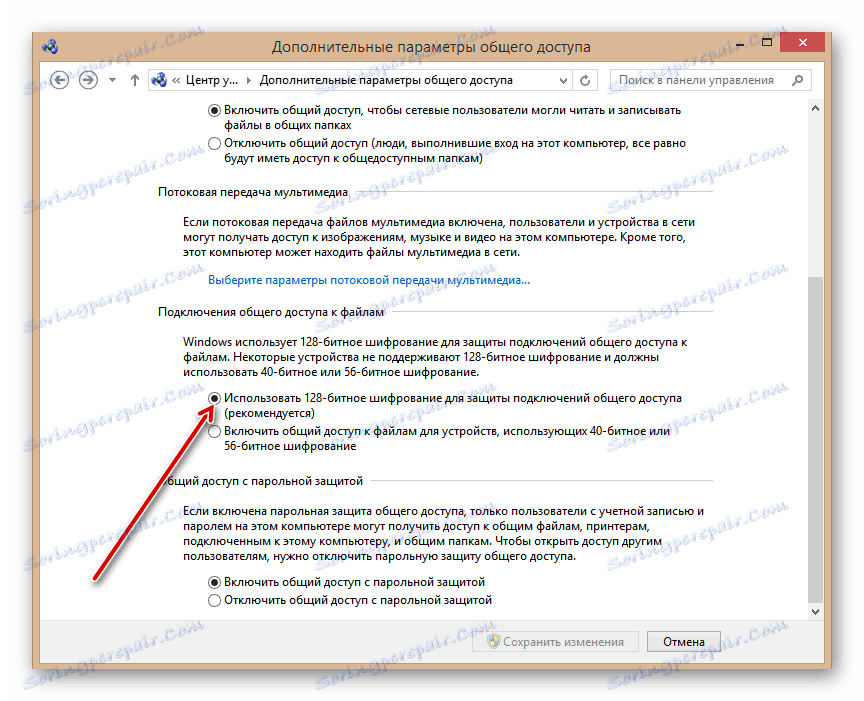
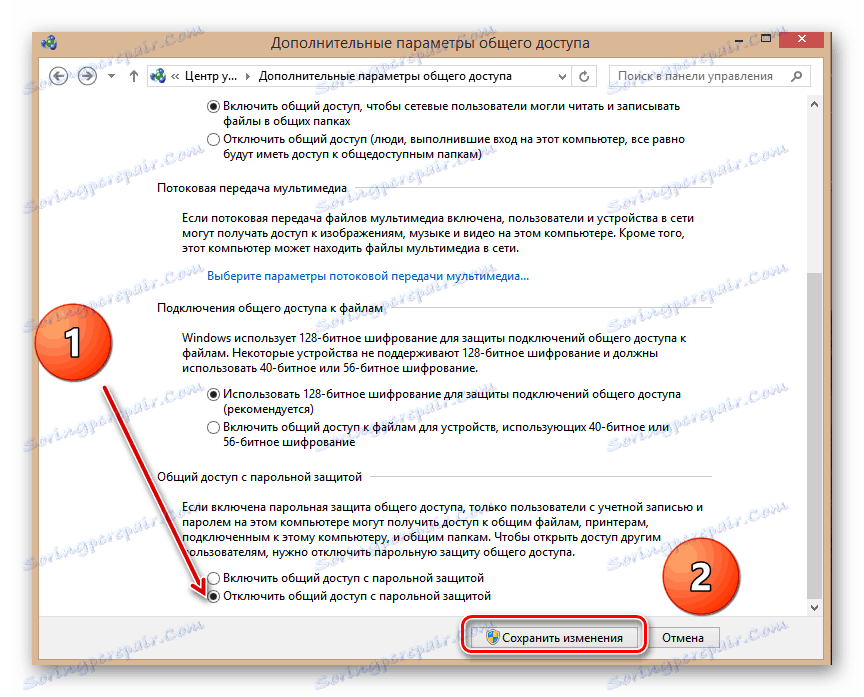
Стъпка 3: Отваряне на споделянето на файлове
За да завършите процеса, е необходимо да отворите определени секции и папки на твърдия диск на компютъра за интранет. Да видим заедно как бързо да споделяме директории. Отново вземете компютъра с Windows 8 на борда като пример.
- Кликнете върху PKM в иконата "Старт" и отворете "Explorer" в менюто.
- Избираме диск или папка за споделяне, кликнете с десния бутон на мишката върху него, кликнете с десния бутон на мишката върху него и преминете към "Properties" . Като пример, отворете цялата C: секция наведнъж с всички директории и файлове.
- В свойствата на диска следваме разширената настройка за споделяне, като кликнете върху съответната графа.
- Задайте отметка в квадратчето "Споделяне на тази папка". Потвърдете промените с бутона "OK" . Готово! Можете да използвате.
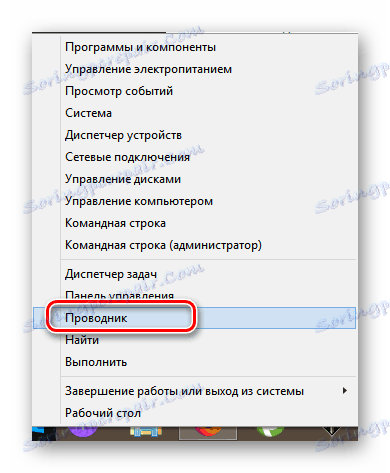
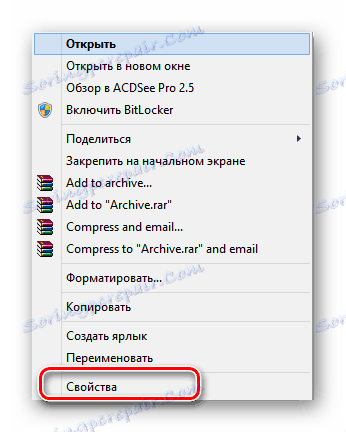
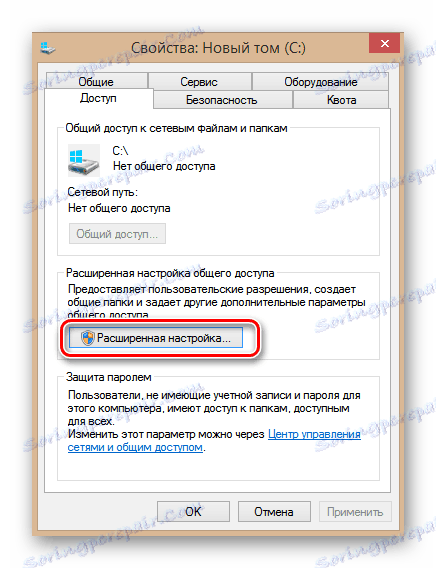

Настройка на локална мрежа в Windows 10 (1803 и по-нова)
Ако използвате операционната система build 1803 Windows 10 , тогава горепосочените съвети няма да работят за вас. Факт е, че започвайки от определената версия, функцията "Домашна група" или " Домашна група" е премахната. Въпреки това, способността за свързване на няколко устройства към една и съща локална мрежа остава. Как да направите това, ще опишем подробно по-долу.
Обръщаме вашето внимание на факта, че описаните по-долу стъпки трябва да се изпълняват абсолютно на всички компютри, които ще бъдат свързани към локалната мрежа.
Стъпка 1: Промяна на типа мрежа
Първо, трябва да промените вида на мрежата, чрез която се свързвате с интернет от "Публичен" на "Частен" . Ако типът Ви на мрежа вече е настроен на "Частен" , можете да пропуснете тази стъпка и да продължите към следващата. За да познавате типа на мрежата, трябва да изпълните следните стъпки:
- Кликнете върху бутона "Старт" . Превъртете списъка с програми надолу. Намерете папката "Инструменти" и я отворете. След това от падащото меню изберете "Контролен панел" .
- За по-удобно възприемане на информацията можете да превключите режима на показване от "Категория" на "Малки икони" . Това се прави в падащото меню, което се нарича с бутона в горния десен ъгъл.
- В списъка с помощни програми и приложения намерете "Център за мрежи и споделяне" . Отворете го.
- В горната част намерете блока "Преглед на активните мрежи" . Той ще покаже името на вашата мрежа и типа на връзката.
- Ако връзката е посочена като "Обществена" , трябва да стартирате програмата " Изпълни" с комбинацията от клавиши "Win + R" , въведете командата
secpol.mscв отворения прозорец и след това кликнете върху бутона OK малко по-ниско. - В резултат на това ще се отвори прозорецът Local Security Policy . В левия екран отворете папката " Политики на мрежовия списък ". Съдържанието на посочената папка ще се появи вдясно. Намерете сред всички линии този, който носи името на вашата мрежа. По принцип се нарича "Мрежа" или "Мрежа 2" . В този случай колоната "Описание" ще бъде празна. Отворете настройките на желаната мрежа, като щракнете двукратно върху LMB.
- Ще се отвори нов прозорец, в който трябва да отидете в раздела Местоположение на мрежата . Променете параметъра "Тип местоположение" на "Частен" и в квадратчето "Потребителски права" маркирайте последния ред. След това кликнете върху бутона "OK", за да влязат промените в сила.
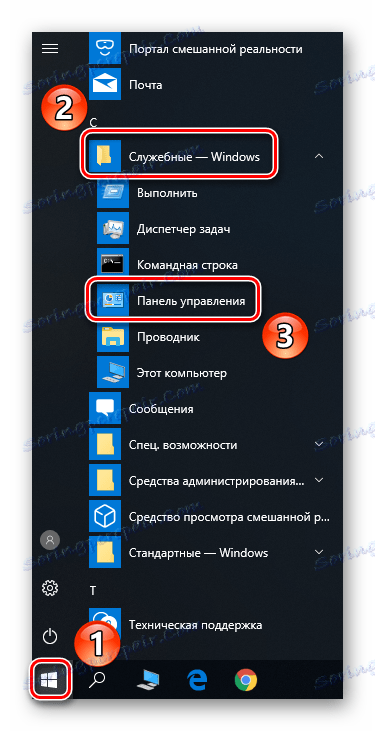
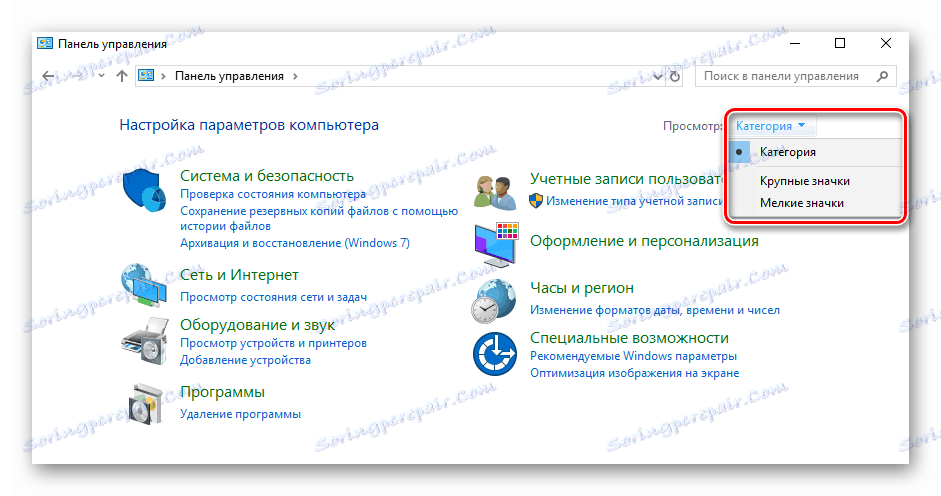
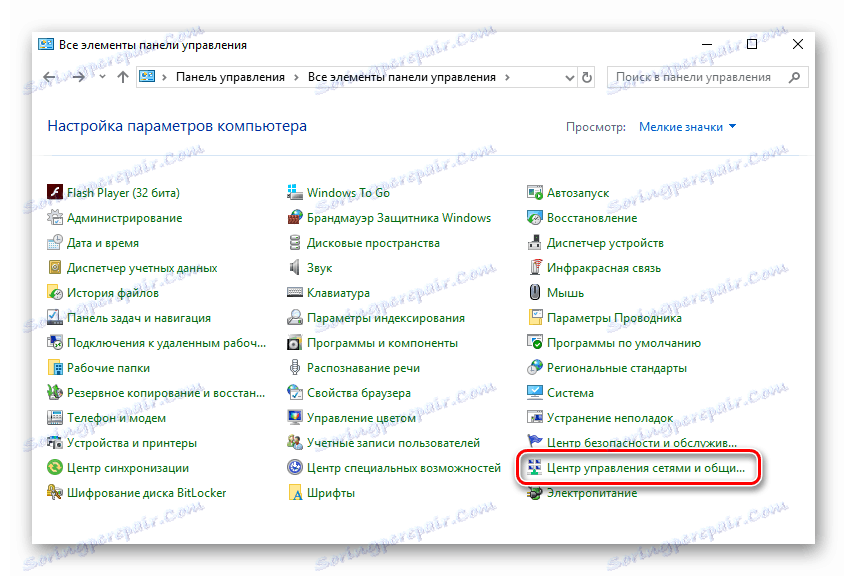
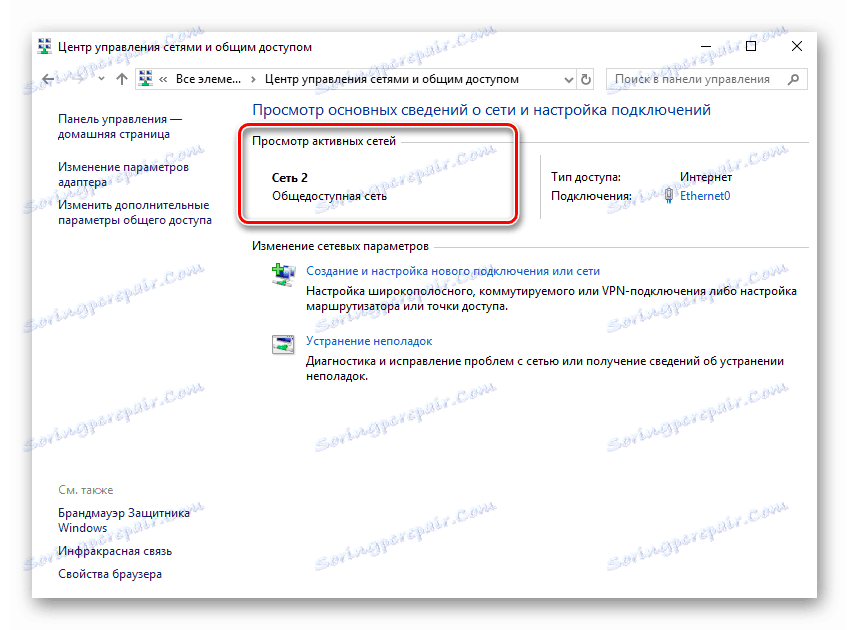
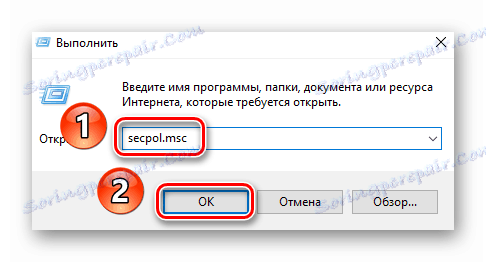
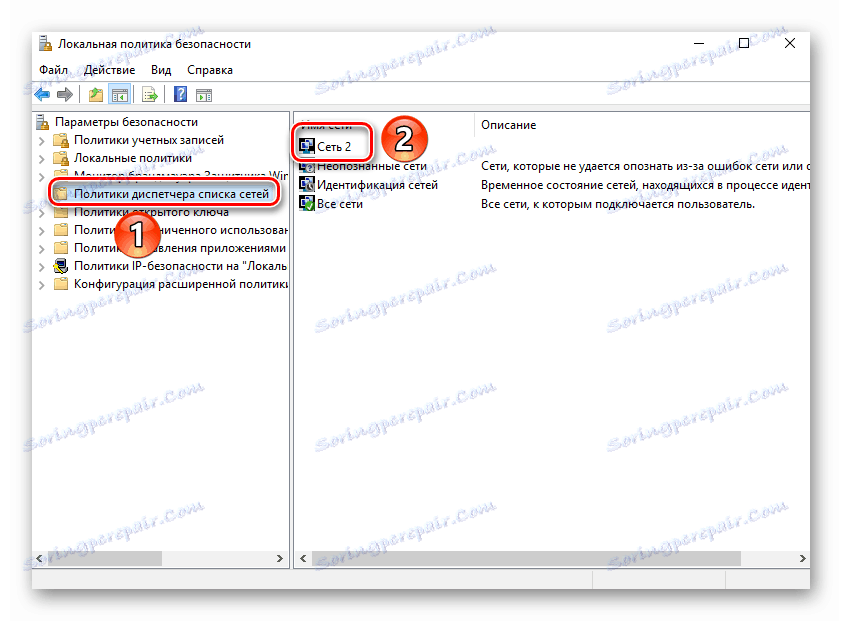
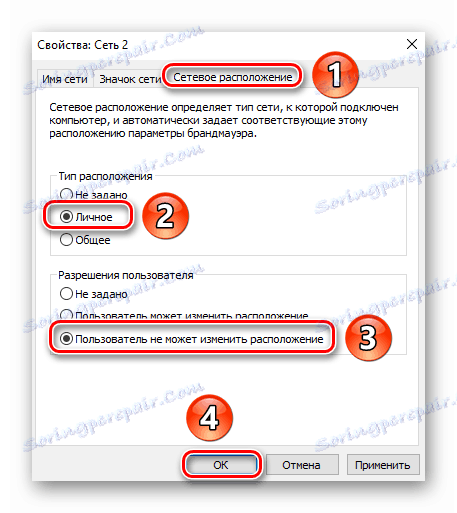
Сега можете да затворите всички отворени прозорци, с изключение на Центъра за мрежи и споделяне .
Стъпка 2: Конфигурирайте опциите за споделяне
Следващият елемент ще установи опции за споделяне. Това се прави много просто:
- В прозореца "Център и мрежа за споделяне" , който преди това сте оставили отворен, намерете линията, маркирана в екранната снимка, и кликнете върху нея.
- В първия раздел "Частен (текущ профил)" превключете и двата параметъра в състояние "Активиране" .
- След това разгънете раздела "Всички мрежи" . В него включете "Достъп до папка" (първият елемент) и след това деактивирайте защитата с парола (последната дума). Всички други параметри остават по подразбиране. Моля, обърнете внимание, че паролата може да бъде премахната само ако имате пълно доверие на компютрите, свързани към мрежата. По принцип настройките трябва да изглеждат така:
- В края на всички действия кликнете върху бутона "Запазване на промените" в долната част на същия прозорец.
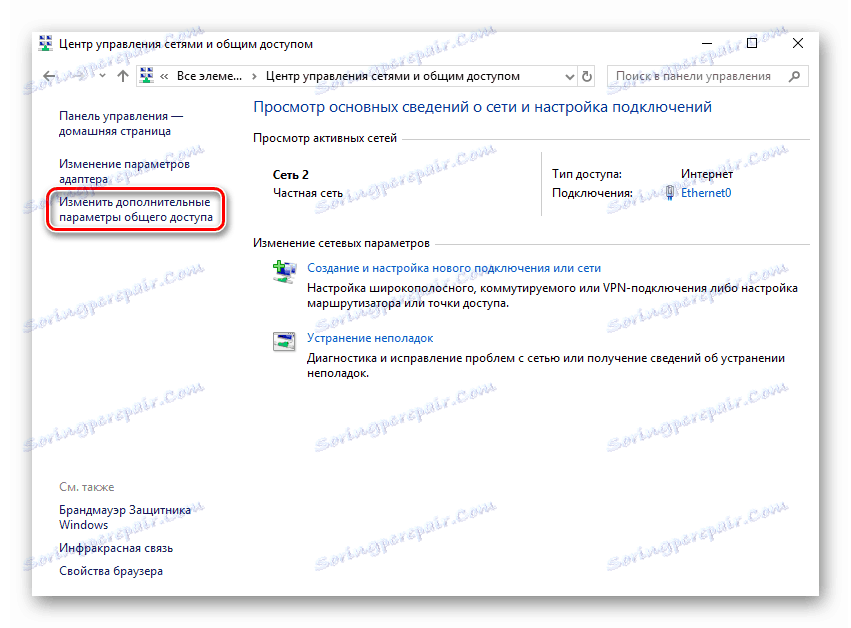
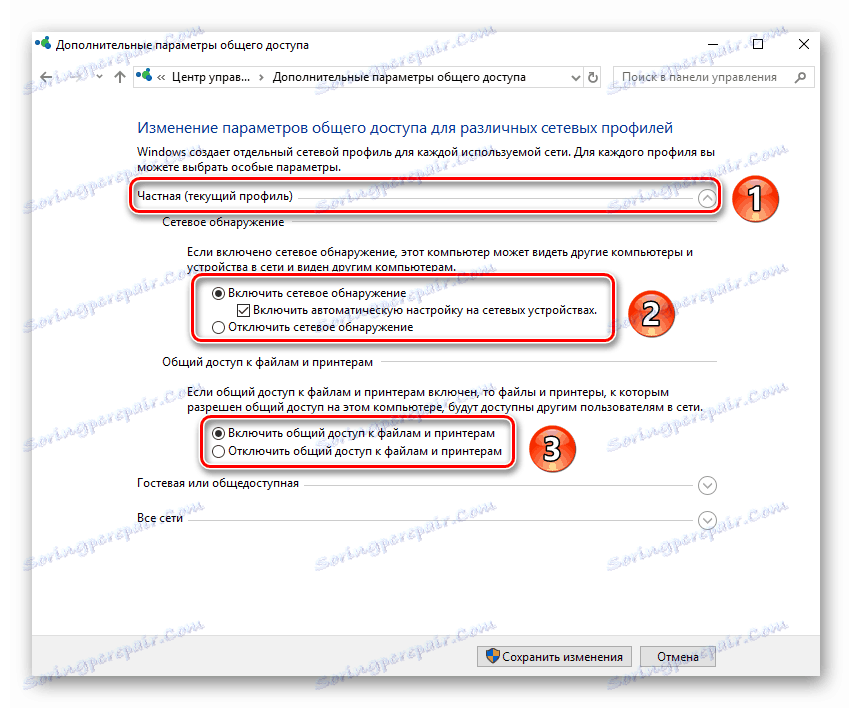
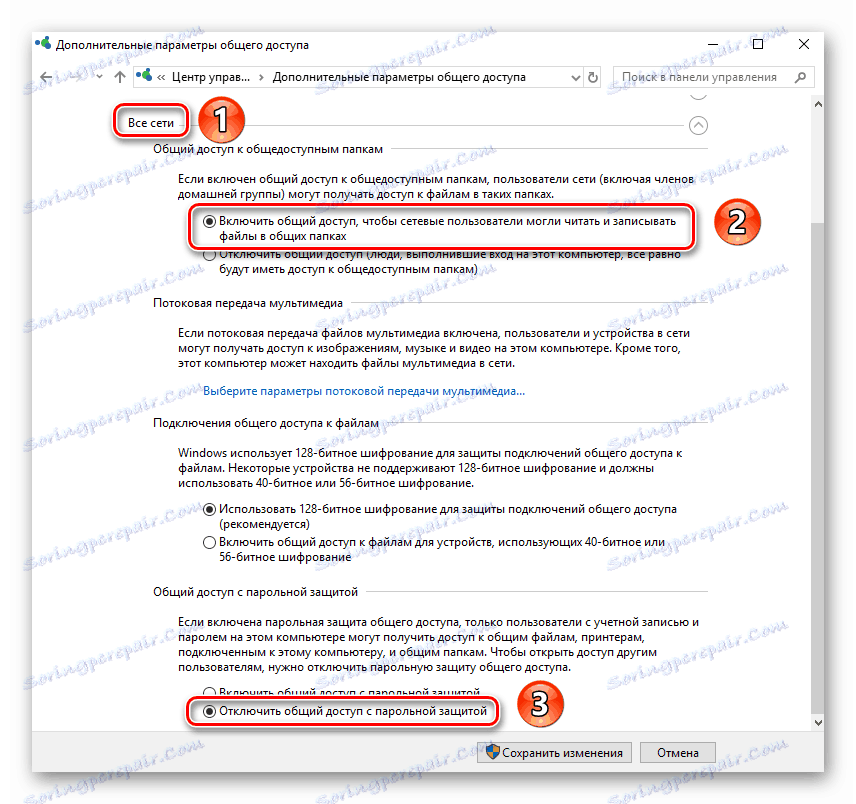
Това завършва стъпката за настройка. Преместване.
Стъпка 3: Активиране на услугите
За да избегнете грешки в процеса на използване на локална мрежа, трябва да включите специални услуги. Ще ви е необходимо следното:
- В лентата за търсене в лентата на задачите въведете думата "Услуги" . След това стартирайте приложението със същото име от списъка с резултати.
- В списъка с услуги намерете този, наречен "Publish Function Discovery Resources" . Отворете прозореца с настройки, като кликнете два пъти върху него.
- В прозореца, който се отваря, намерете реда "Тип на стартиране" . Променете стойността му от "Ръчно" на "Автоматично" . След това кликнете върху "OK" .
- Подобни действия трябва да се извършват с услугата " Домакин на функцията за откриване" .
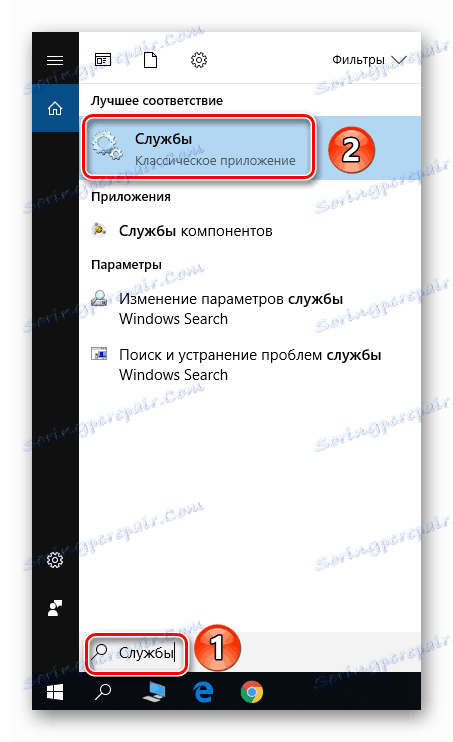
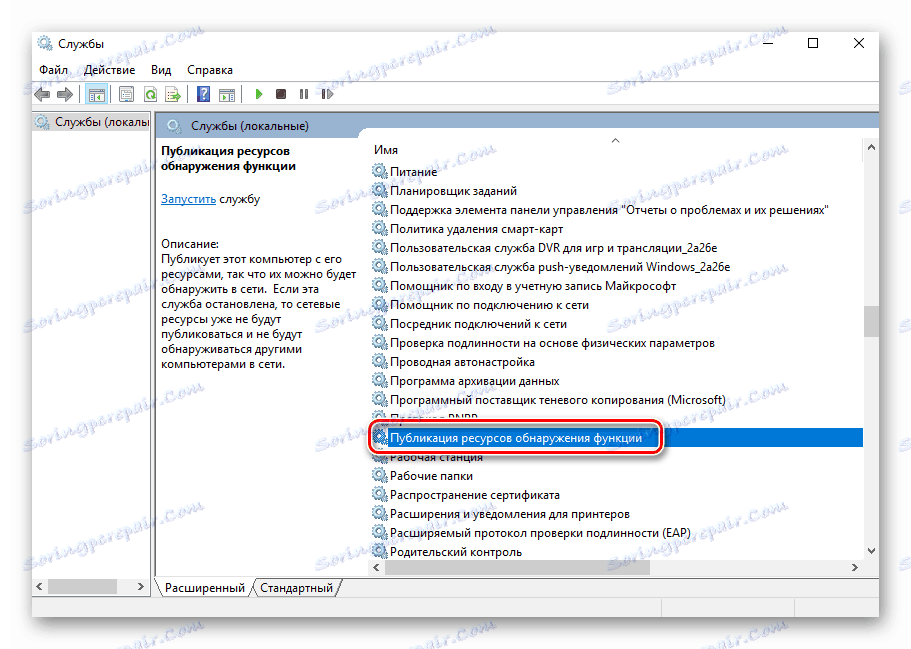

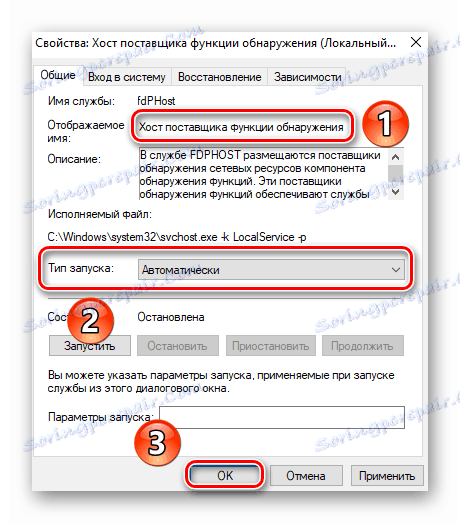
След активирането на услугите остава само да се осигури достъп до необходимите директории.
Стъпка 4: Отваряне на достъп до папки и файлове
За да се показват конкретни документи в локалната мрежа, трябва да отворите достъп до тях. За да направите това, можете да използвате съветите от първата част на статията ( Стъпка 3: Отваряне на споделянето на файлове ). Като алтернатива можете да отидете на алтернативен начин.
- Кликнете върху папката / файла RMB. След това в контекстното меню изберете реда "Даване на достъп до" . Буквално до него ще се появи подменю, в което трябва да отворите елемента "Лица" .
- От падащото меню в горната част на прозореца изберете "Всички" . След това кликнете върху бутона Добавяне . Предварително избраната потребителска група ще се покаже по-долу. От друга страна ще видите ниво на разрешение. Можете да изберете "Четене" (ако искате файловете да се четат само) или "Четене и запис" (ако искате да позволите на други потребители да редактират и четат файловете). Когато приключите, кликнете върху бутона Споделяне, за да отворите достъп.
- След няколко секунди ще видите мрежовия адрес на предишната добавена папка. Можете да го копирате и да влезете в адресната лента "Explorer" . Между другото, има команда, която ви позволява да видите списък с всички папки и файлове, до които преди това сте отворили достъп.
localhost
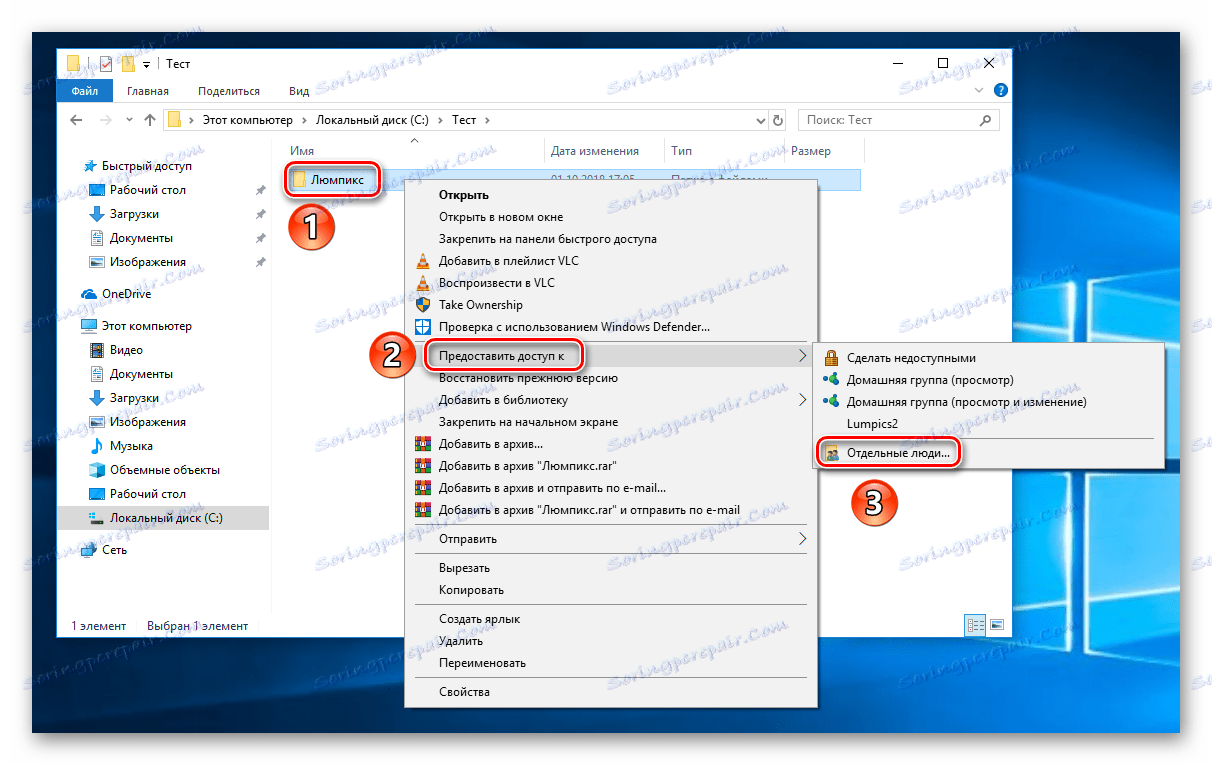
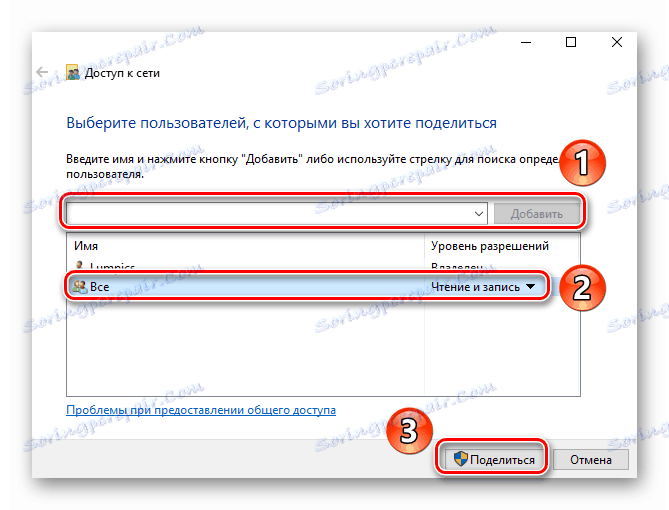
Това завършва процеса на създаване на локална мрежа за Windows 10 версия 1803 и по-нова версия.
заключение
Така че, както установихме, че за да създадете и конфигурирате локална мрежа, трябва да отделите малко време и усилия, но резултатът от удобството и комфорта напълно оправдава това. И не забравяйте да проверите настройките на защитната стена и антивирусния софтуер на компютъра, така че да не пречат на правилната и пълна работа на локалната мрежа.
Вижте също: Активиране на споделянето на принтер за Windows 7