Добавяне на прекъсване на страница в Microsoft Word
Когато в документа е достигнат краят на страницата, програмата MS Word автоматично вмъква дупката, като по този начин разделя листовете. Автоматичните прекъсвания не могат да бъдат премахнати, всъщност няма нужда от това. Можете обаче да разделите страницата ръчно в Word и, ако е необходимо, такива прекъсвания винаги могат да бъдат изтрити.
Урокът: Как да премахнете прекъсване на страница в Word
съдържание
- Защо ми трябват странични прекъсвания?
- Добавяне на принудително прекъсване на страницата
- Добавяне на принудително прекъсване на страницата
- Управление на автоматичната страницина
- Забрана за прекъсване на страницата в средата на параграфа
- Предотвратете прекъсвания на страници между страници
- Добавяне на прекъсване на страница преди параграф
- Как да поставите поне два реда от абзаца в горната или долната част на една страница?
- Как мога да предотвратя прекъсването на редовете на таблиците до следващата страница?
- Въпроси и отговори
Защо ми трябват странични прекъсвания?
Преди да поговорим за това как да добавите прекъсвания на страници в програмата от Microsoft, не е излишно да обяснявате защо са необходими. Прекъсванията не само визуално разделят страниците на документа, визуално показват къде свършва и къде започва следващата, но също така помагат да се раздели лист навсякъде, което често се изисква както за отпечатване на документ, така и за работа с него директно в програмната среда.
Представете си, че на страницата има няколко параграфа с текста и трябва да поставите всеки от тези параграфи на нова страница. В този случай, разбира се, можете да поставите курсора между параграфите и да натиснете Enter, докато следващата секция не е на новата страница. След това трябва да го направите отново, а след това отново.
Правенето на всичко това не е трудно, когато имате малък документ, но разделянето на голям текст може да отнеме доста време. Точно в такива ситуации ръчно или, както се наричат, принудени странични паузи, идват за спасяване. Става дума за тях, които ще бъдат разгледани по-долу.
Забележка: В допълнение към всичко казано по-горе, прекъсването на страница също е бърз и удобен начин да отидете на нова, празна страница в документа на Word, ако сте завършили точно предишната работа и сте уверени, че искате да преминете към нова.
Добавяне на принудително прекъсване на страницата
Принудителната почивка е разделяне на страницата, която можете да добавите ръчно. За да го добавите към документ, трябва да направите следното:
Добавяне на принудително прекъсване на страницата
Принудителната почивка е разделяне на страницата, която можете да добавите ръчно. За да го добавите към документ, трябва да направите следното:
1. Кликнете с левия бутон на мишката върху мястото, където искате да разделите страницата, т.е. започнете нов лист.
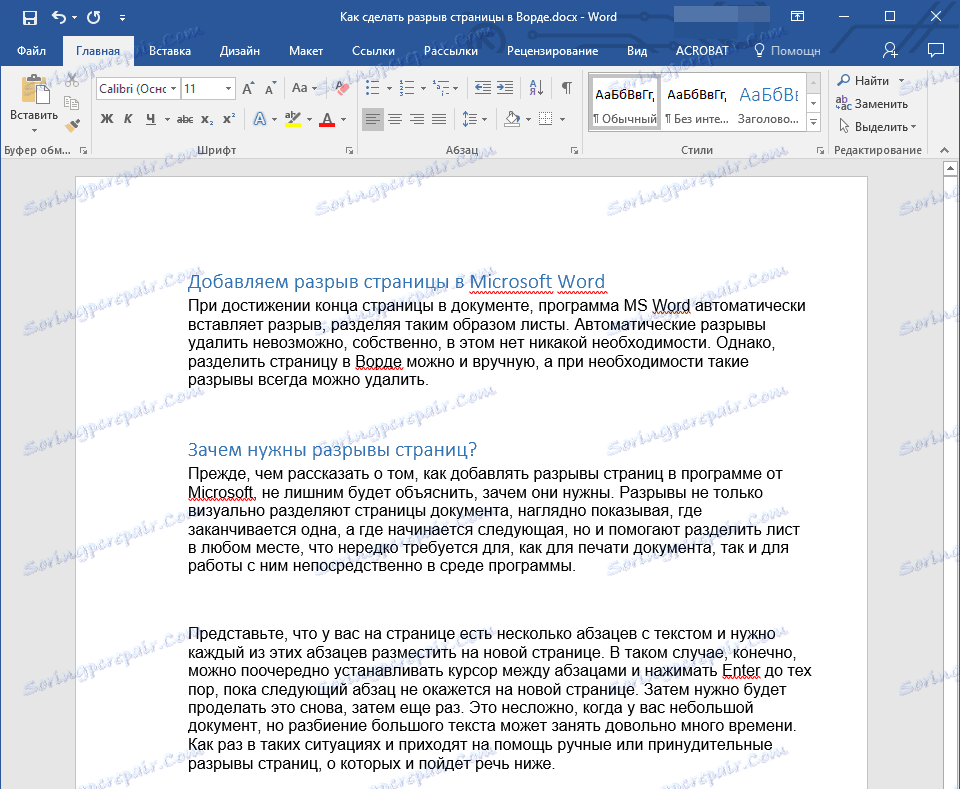
2. Кликнете върху раздела "Вмъкване" и кликнете върху бутона "Премахване на страница", намиращ се в групата " Страници ".
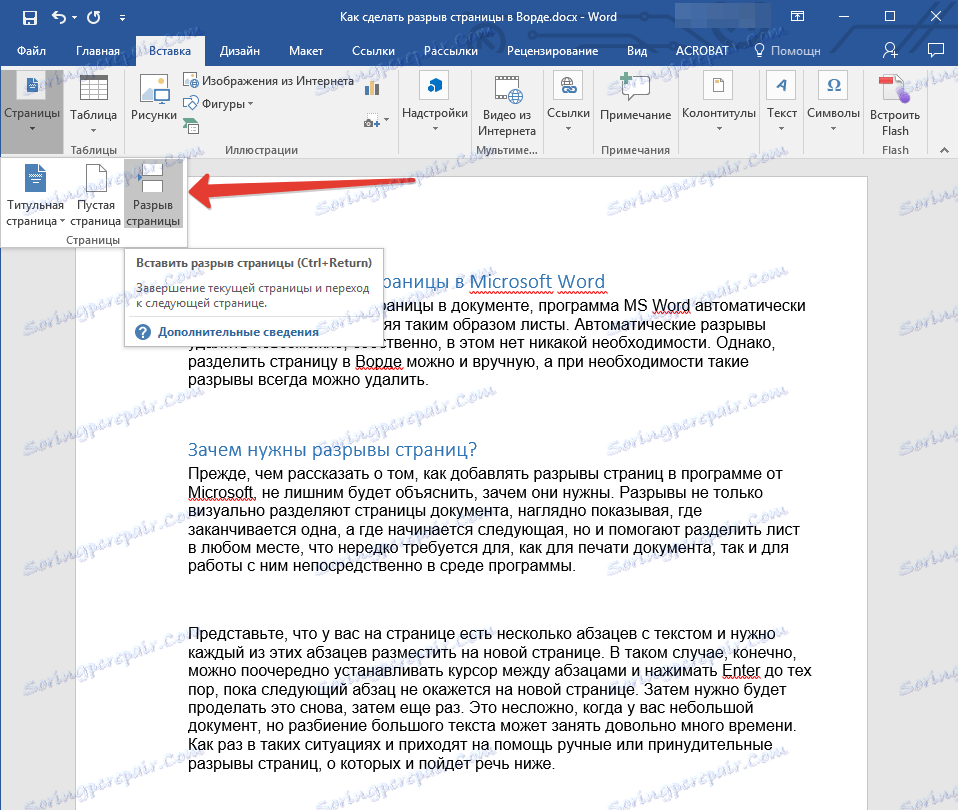
3. Прекратяването на страницата ще бъде добавено към избраното място. Текстът след прекъсването ще бъде преместен на следващата страница.

Забележка: Можете да добавите прекъсване на страницата с помощта на комбинацията от клавиши - просто натиснете "Ctrl + Enter" .
Има още една опция за добавяне на прекъсвания на страници.
Има още една опция за добавяне на прекъсвания на страници.
1. Поставете курсора в точката, където искате да добавите почивка.
2. Преминете към раздел "Layout" и кликнете върху бутона "Breaks" (групата "Page Setup" ), където в разширеното меню трябва да изберете "Страници" .

3. Разликата ще бъде добавена на правилното място.
Част от текста след прекъсването ще се премести на следващата страница.
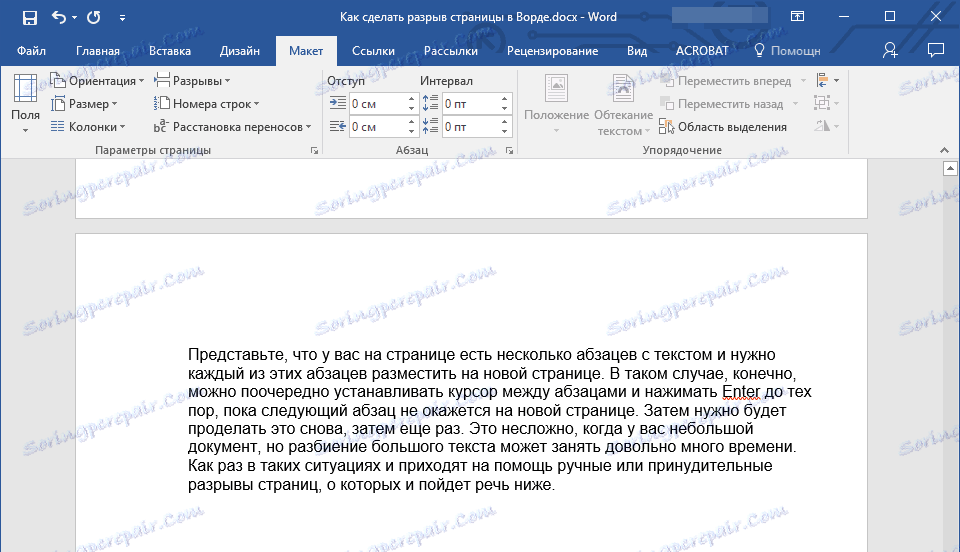
Съвет: За да видите всички прекъсвания на страници в документа, трябва да превключите към режим Чернова от стандартния режим на преглед ( "Layout на страницата" ).
Можете да направите това в раздела "Преглед", като кликнете върху бутона "Чернова", намиращ се в групата "Режими" . Всяка страница от текста ще се показва като отделен блок.
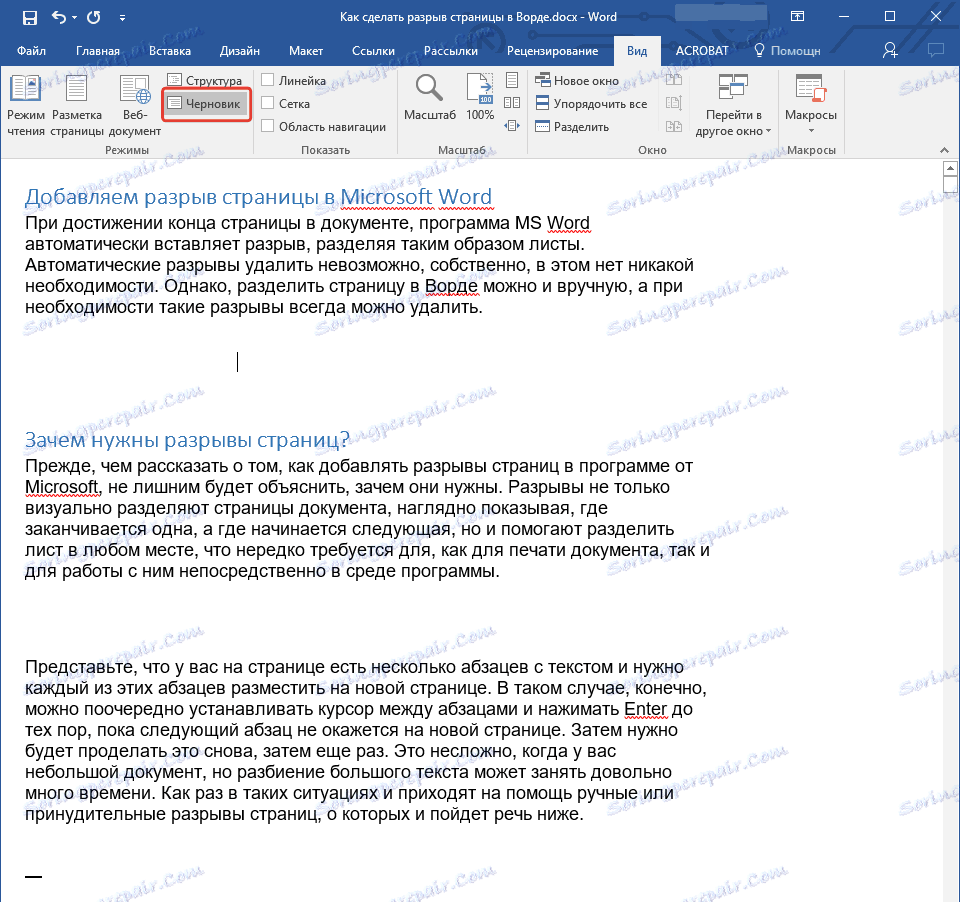
Добавянето на прекъсвания в Word по един от описаните по-горе методи има сериозен недостатък - много е желателно да ги добавите към последния етап от работата с документа. В противен случай, по-нататъшни действия могат да променят местоположението на прекъсванията в текста, да добавят нови и / или да премахнат необходимите. За да избегнете това, можете и трябва да зададете предварително параметрите за автоматично вмъкване на прекъсвания на страници в местата, където е необходимо. Също така е важно да се уверите, че тези места не се променят или че те се променят само в строго съответствие с условията, които сте задали.
Управление на автоматичната страницина
Изхождайки от горепосоченото, доста често освен добавянето на разкъсвания на страници, е необходимо да се определят и за тях определени условия. Дали тези забрани или разрешителни зависят от ситуацията, прочетете всичко по-долу.
Забрана за прекъсване на страницата в средата на параграфа
1. Изберете параграф, за който искате да предотвратите добавянето на прекъсване на страница.
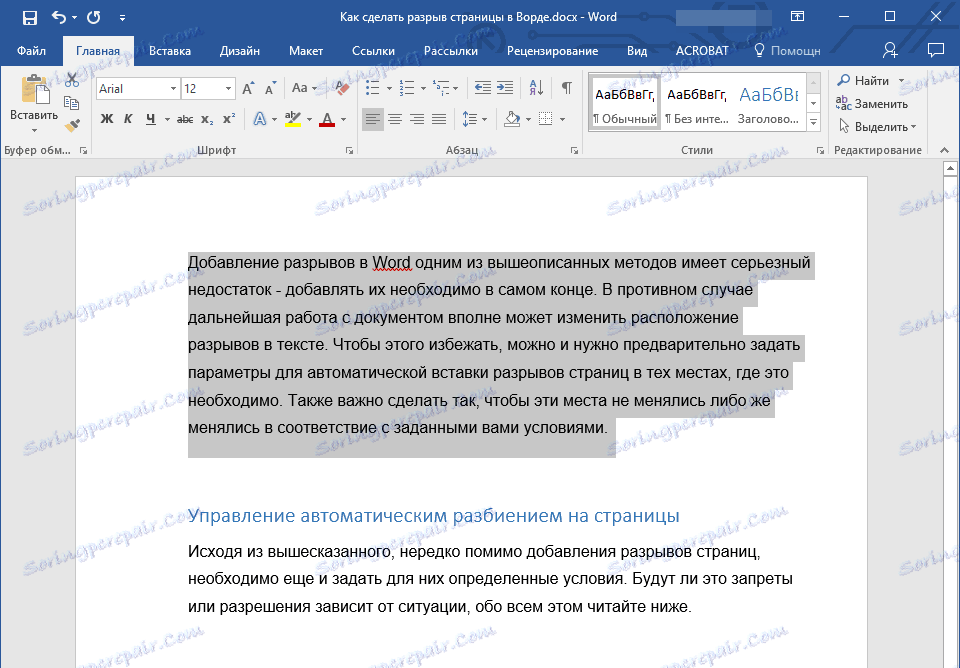
2. В групата "Параграф" , намираща се в раздела "Начало" , разгънете диалоговия прозорец.
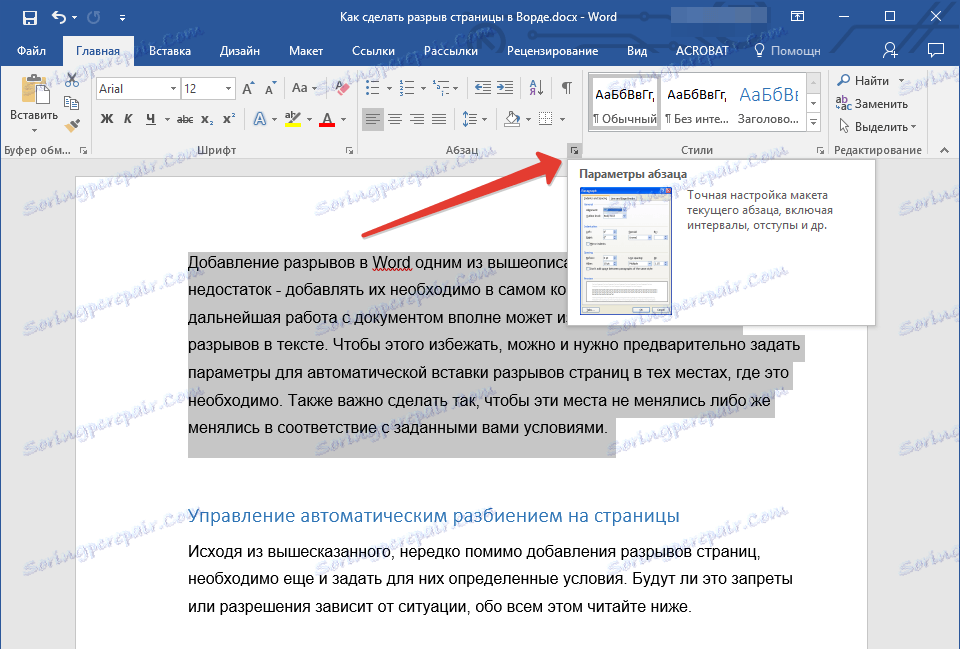
3. В прозореца, който се показва, отидете на раздела "Позиция на страницата" .

4. Поставете отметка в квадратчето до "Не прекъсвайте параграф" и кликнете върху "OK" .

5. Прекъсването на страницата няма да се появи в средата на абзаца.
Предотвратете прекъсвания на страници между страници
1. Изберете параграфите, които трябва да са на една и съща страница във вашия текст.
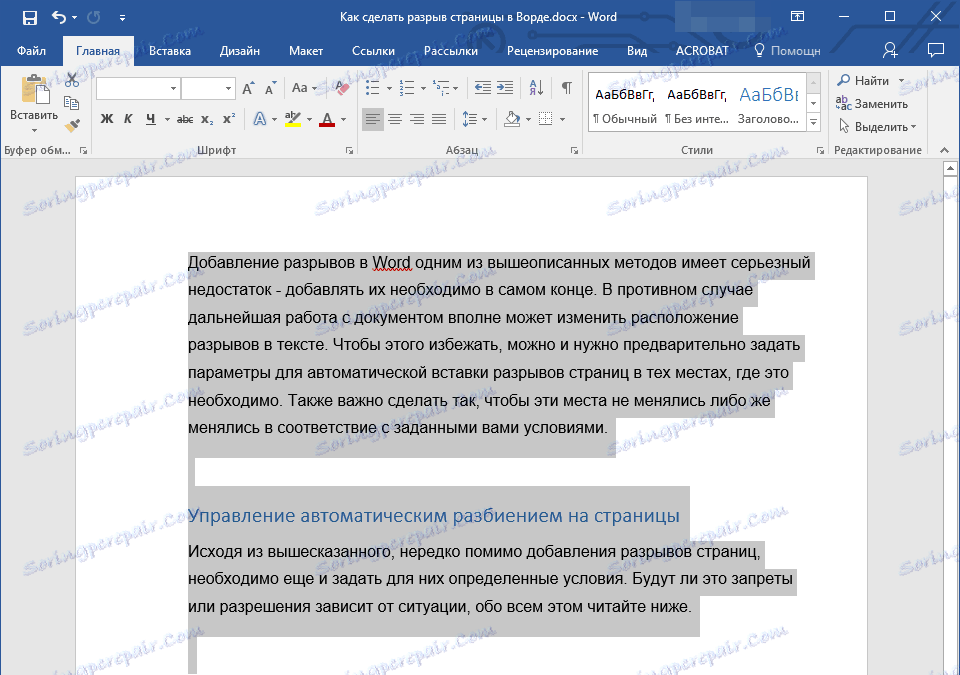
2. Разгънете диалоговия прозорец "Параграф" , разположен в раздела "Начало" .
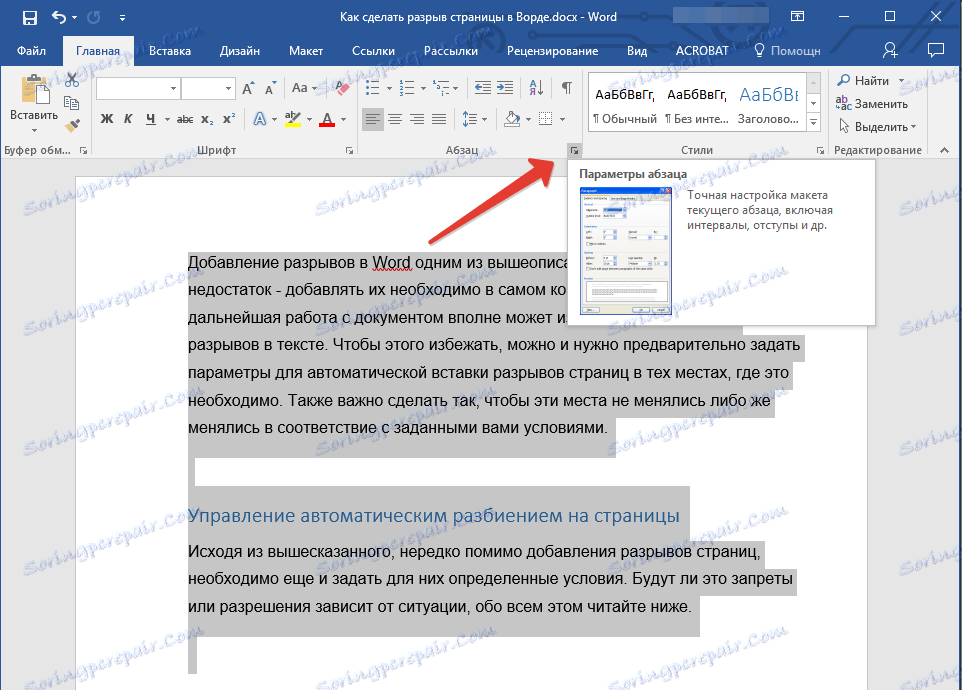
3. Поставете отметка в квадратчето до "Не откъсвайте следващия" ( раздел "Позиция на страницата" ). Кликнете върху "OK", за да потвърдите.

4. Пропастта между тези параграфи ще бъде забранена.
Добавяне на прекъсване на страница преди параграф
1. Кликнете с левия бутон на мишката върху параграфа, пред който искате да добавите прекъсване на страницата.
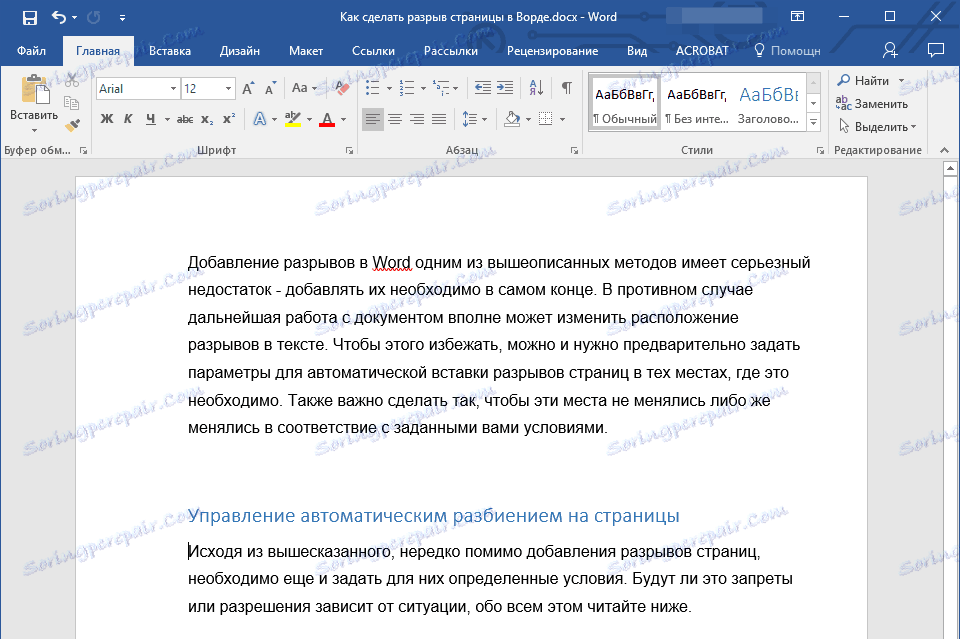
2. Отворете диалоговия прозорец "Параграф" група (Начален раздел).
3. Кликнете върху квадратчето до "От нова страница" в раздела "Позиция на страницата" . Кликнете върху OK .
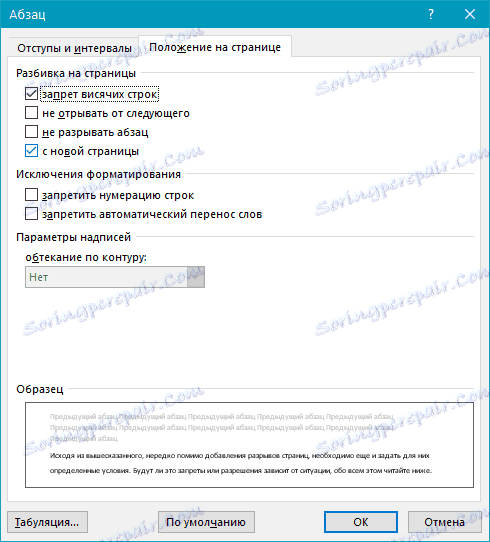
4. Прекъсването ще бъде добавено, параграфът ще отиде на следващата страница на документа.

Как да поставите поне два реда от абзаца в горната или долната част на една страница?
Професионалните изисквания за регистрация на документи не ви позволяват да прекратите страницата с първия ред на нов параграф и / или да стартирате страницата с последния ред на параграфа, която е започнала на предишната страница. Това се нарича висящ низ. За да се отървете от тях, трябва да направите следното.
1. Изберете параграфите, в които искате да зададете блокирането на висящи редове.
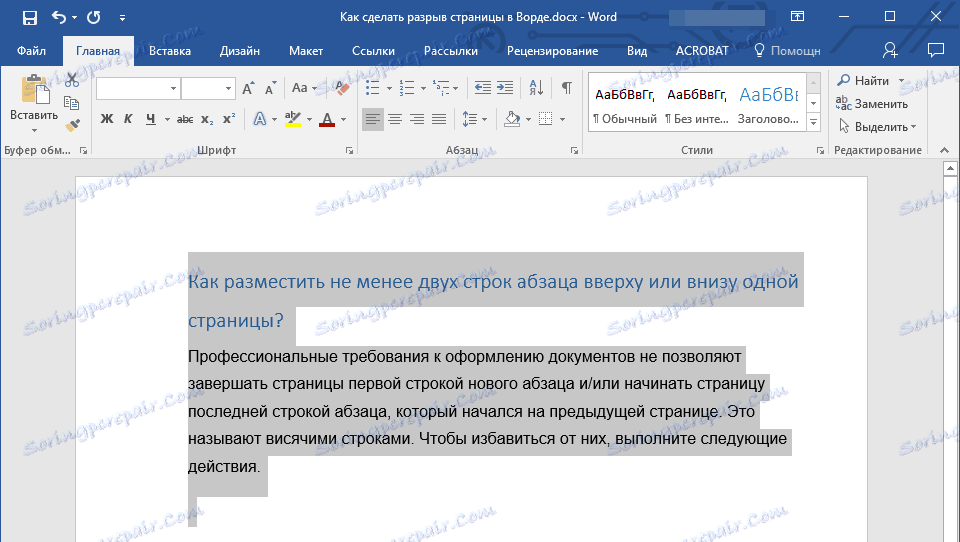
2. Отворете диалоговия прозорец "Параграф" и превключете към раздела "Позиция на страницата" .
3. Кликнете върху квадратчето за отметка до "Деактивиране на реда за писане" и кликнете върху "OK" .

Забележка: Този режим е разрешен по подразбиране, което предотвратява разделянето на листа в Word в първия и / или последния ред от абзаците.
Как мога да предотвратя прекъсването на редовете на таблиците до следващата страница?
В статията, представена от връзката по-долу, можете да прочетете как да разделите таблицата в Word. Заслужава да се отбележи и как да се забрани прекъсването или прехвърлянето на таблицата на нова страница.
Урокът: Как да разчупите масата в Word
Забележка: Ако размерът на таблицата надвишава една страница, не можете да деактивирате прехвърлянето.
1. Кликнете върху реда на таблицата, която трябва да бъде деактивирана. Ако искате да се побере цялата таблица на една страница, изберете я напълно, като натиснете "Ctrl + A" .
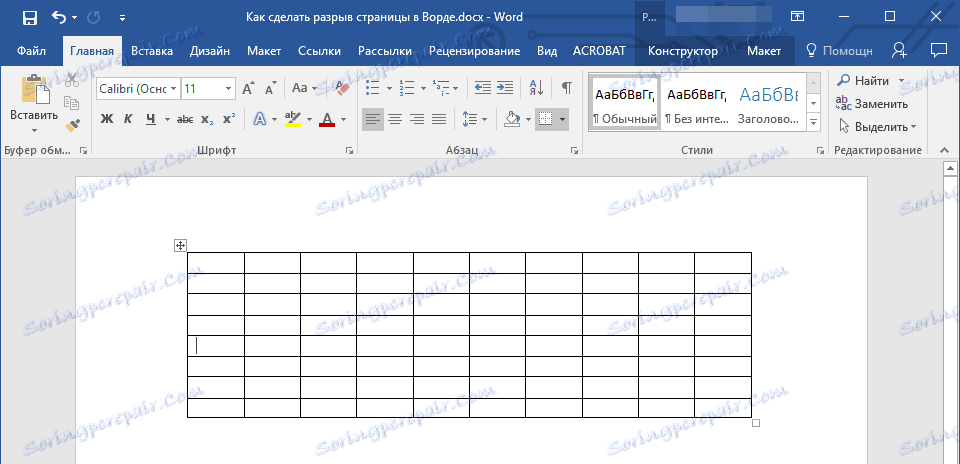
2. Влезте в секцията "Работа с таблици" и изберете раздела "Разпределение" .
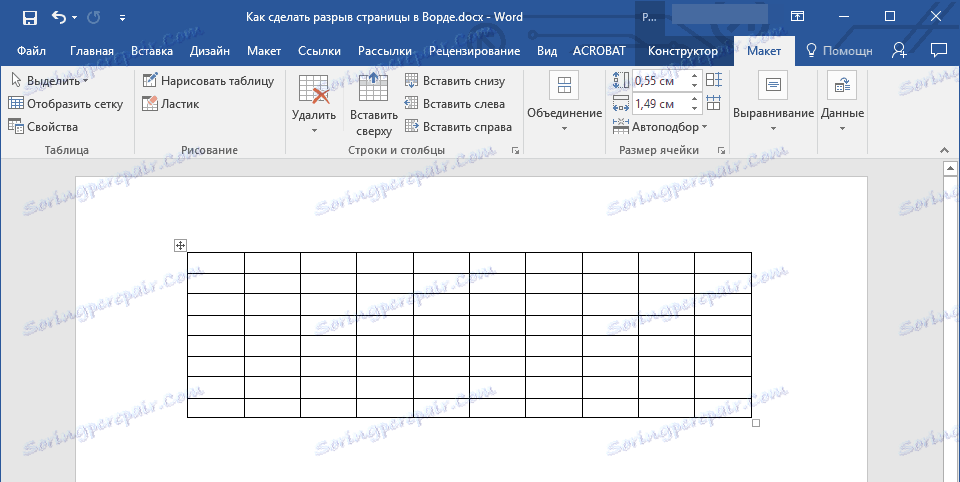
3. Отворете менюто "Свойства", разположено в групата "Таблица" .
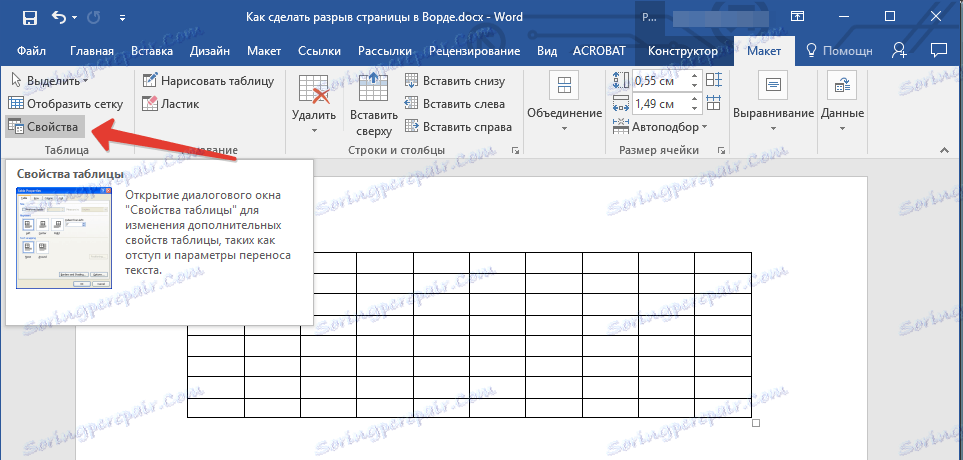
4. Кликнете върху раздела "Линия" и махнете отметката от "Да се прехвърлят линиите на следващата страница" , кликнете върху "OK" .
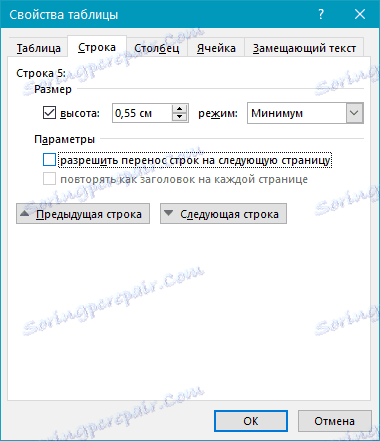
5. Прекъсването на масата или отделната й част ще бъде забранено.
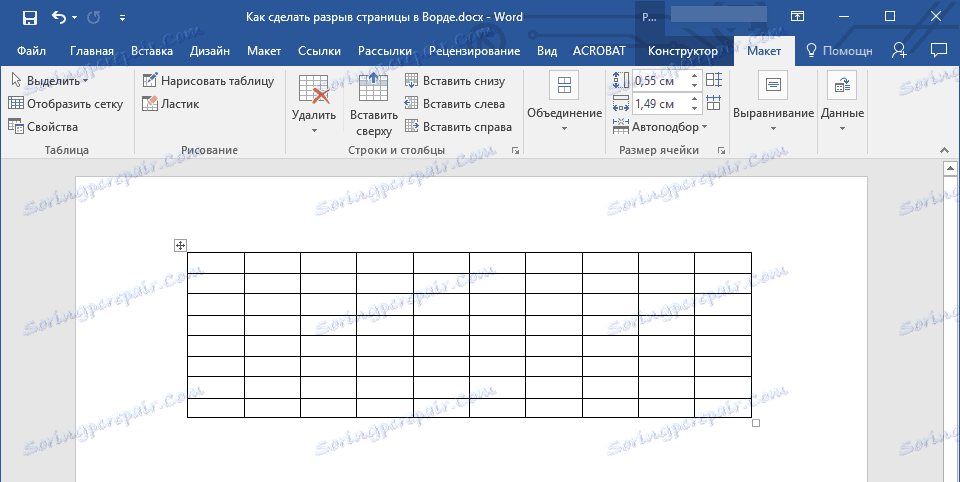
Това е, сега знаете как да направите прекъсване на страницата в Word 2010 - 2016, както и в предишните й версии. Ние също така ви казахме как да промените прекъсванията на страници и да зададете условия за външния им вид, или обратно, да ги забраните. Продуктивната работа и постиженията в нея са само положителни резултати.
