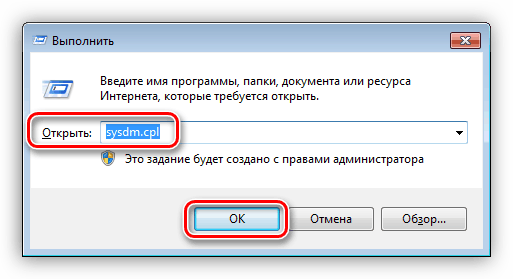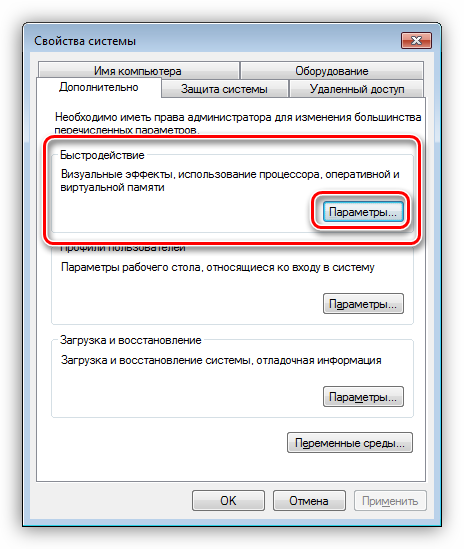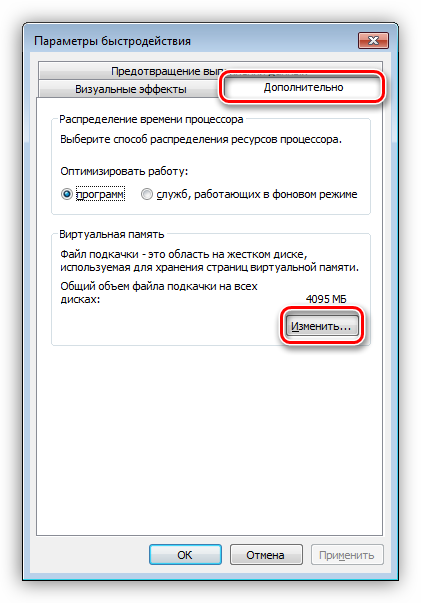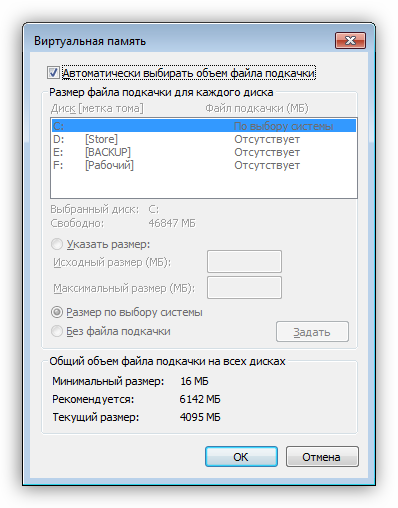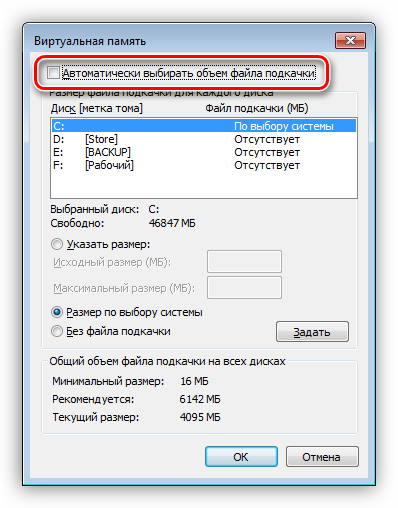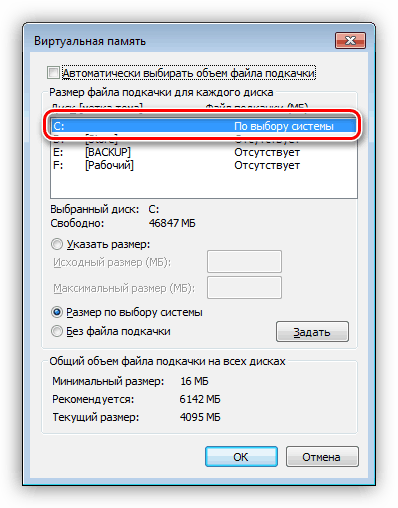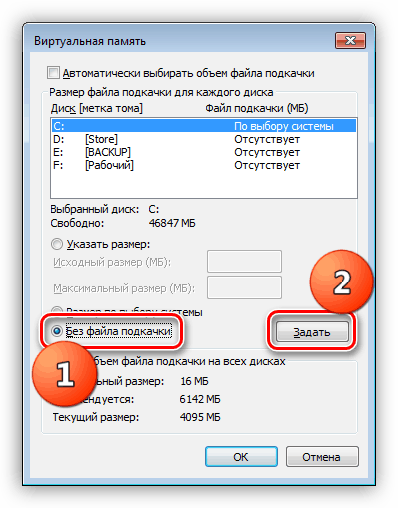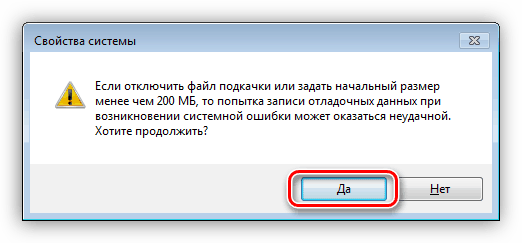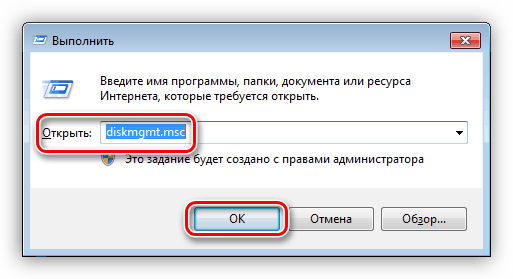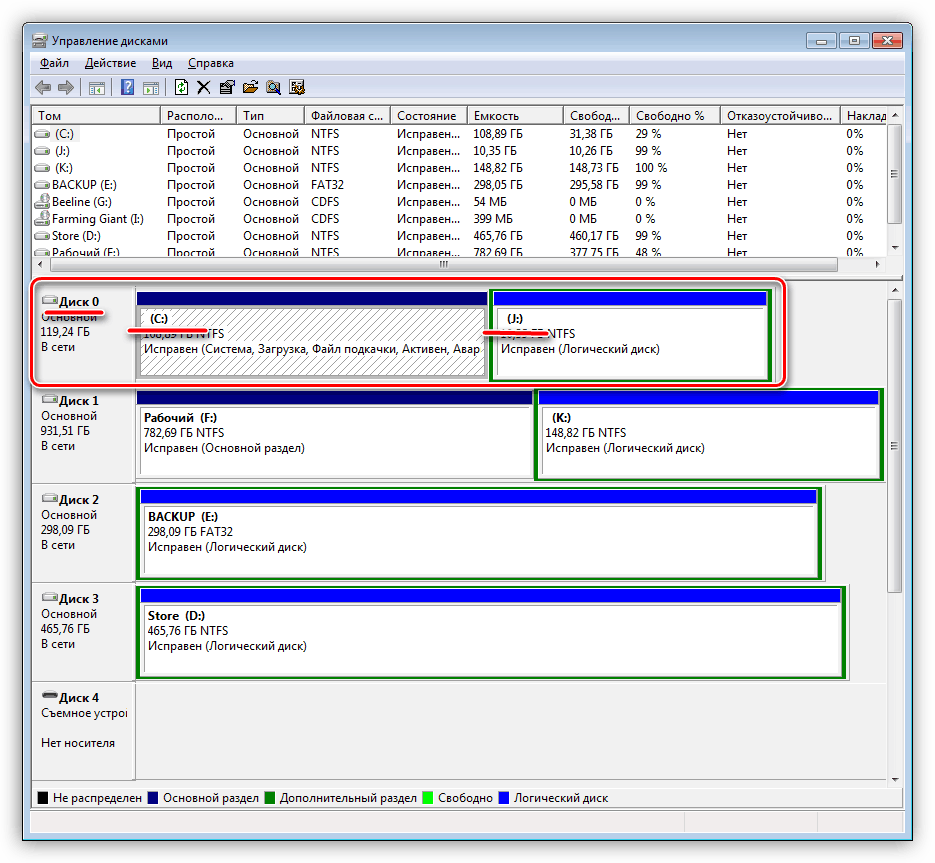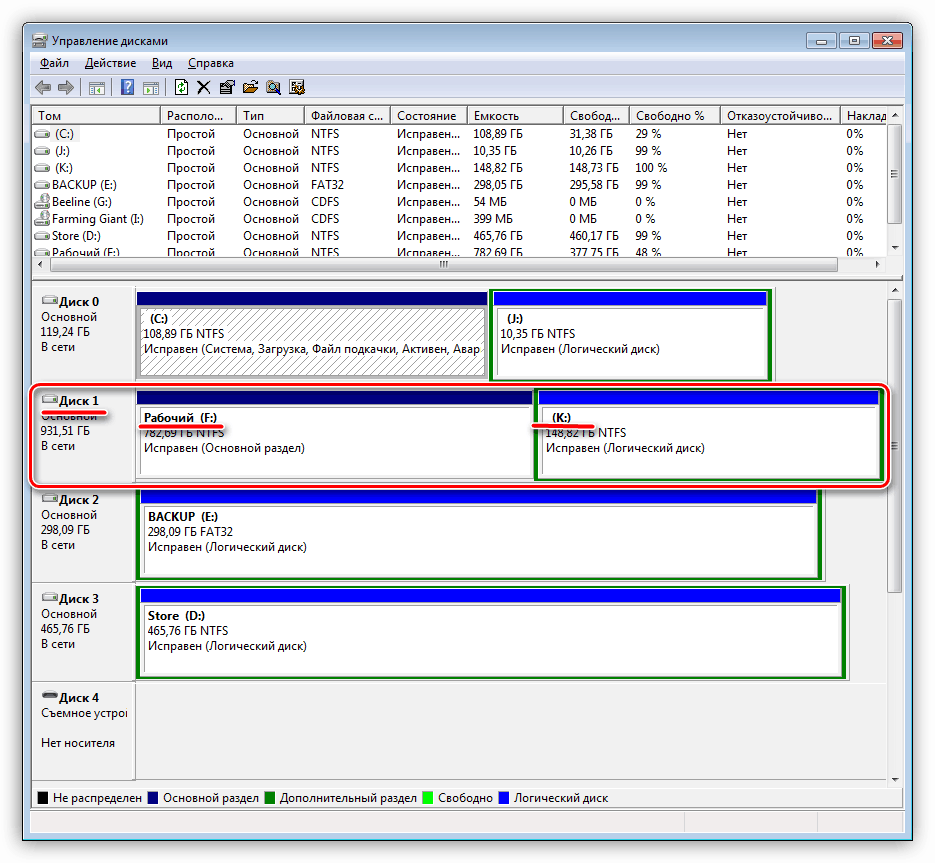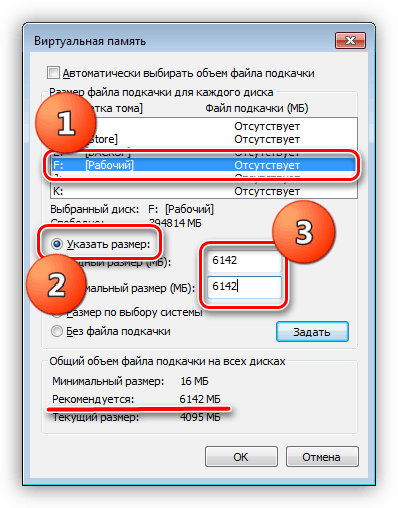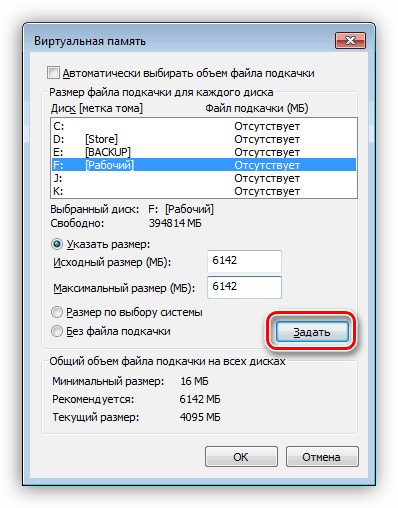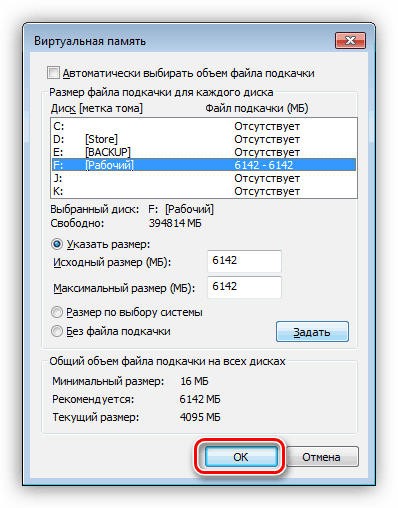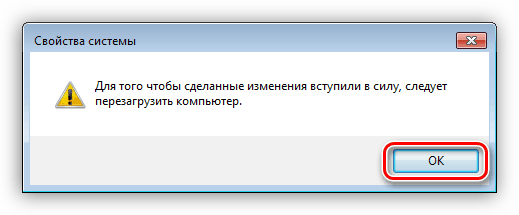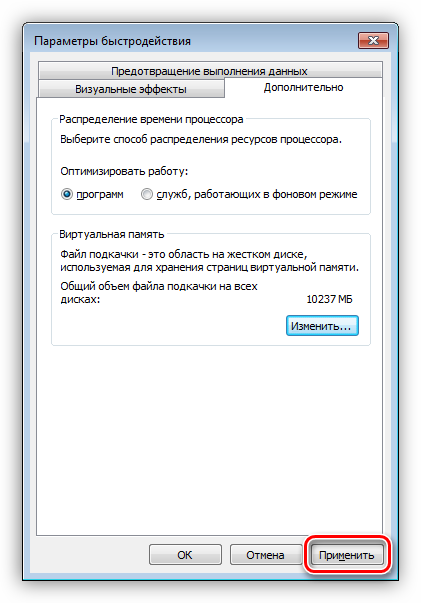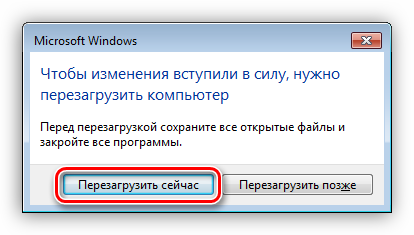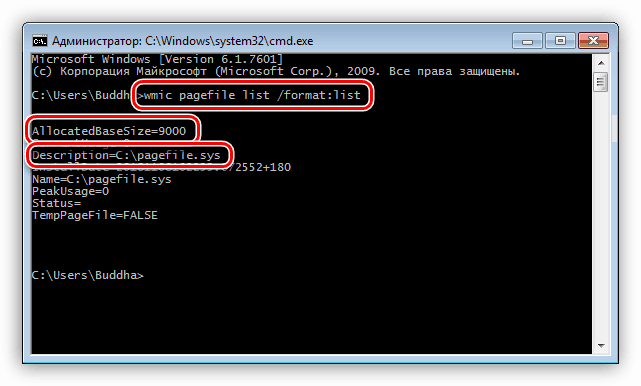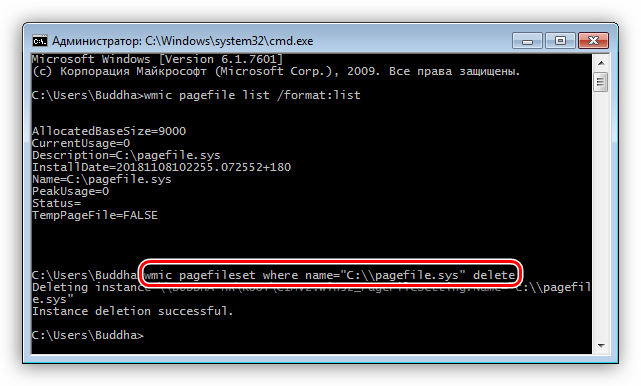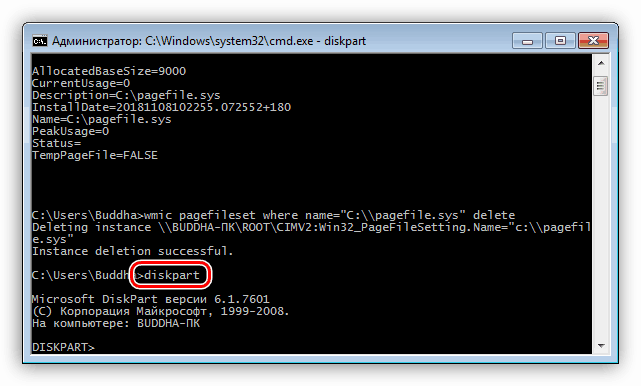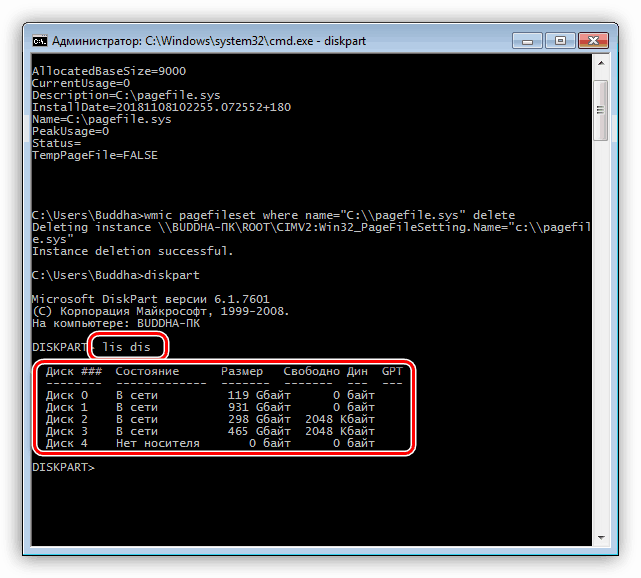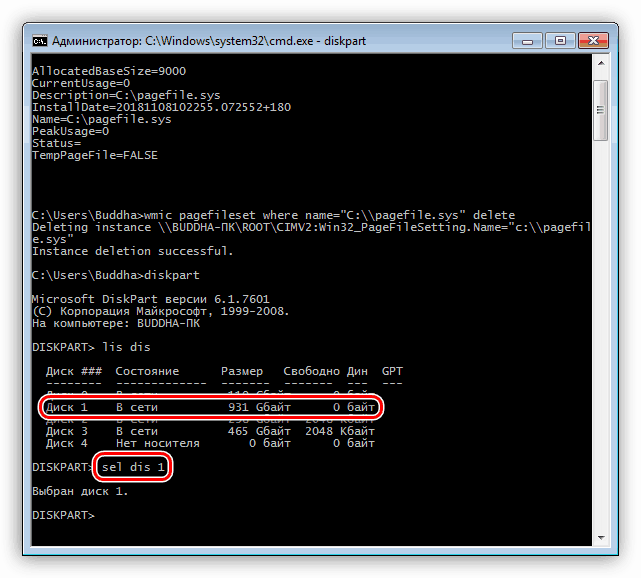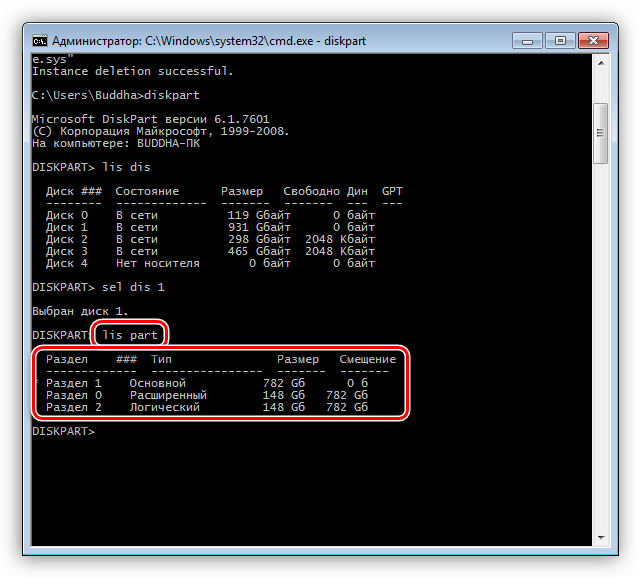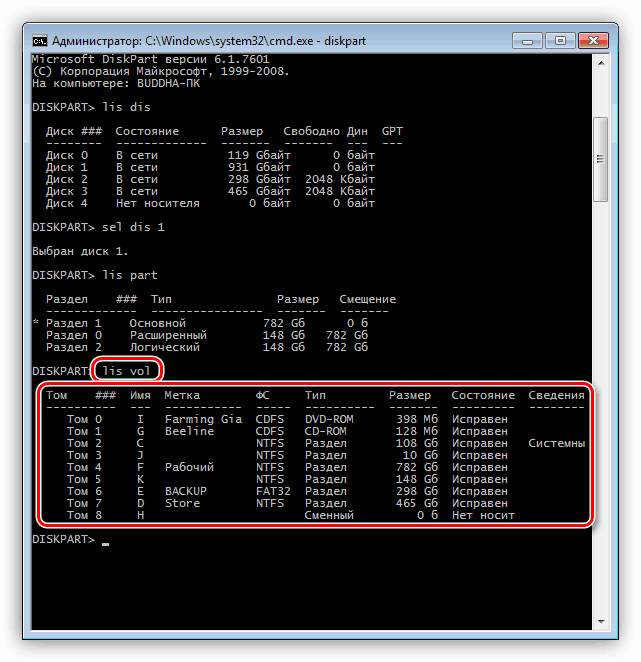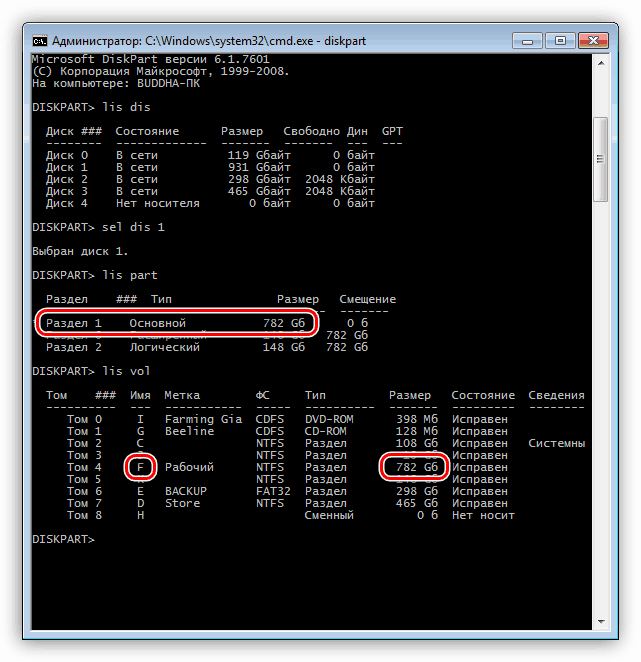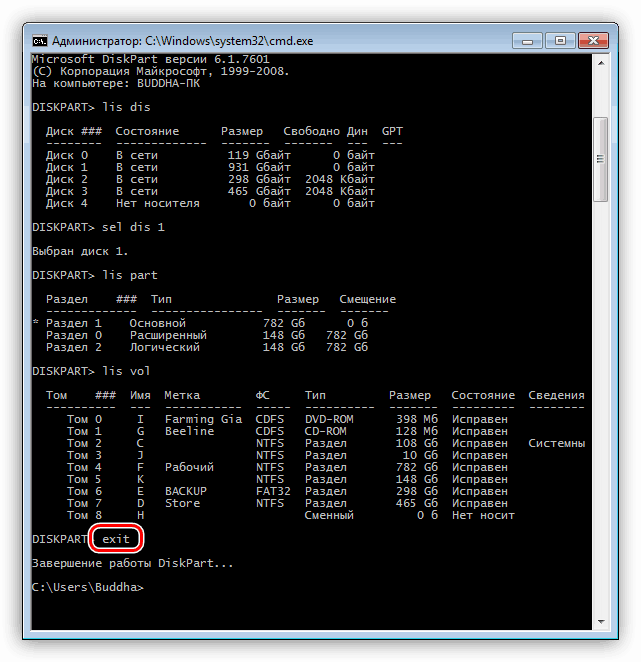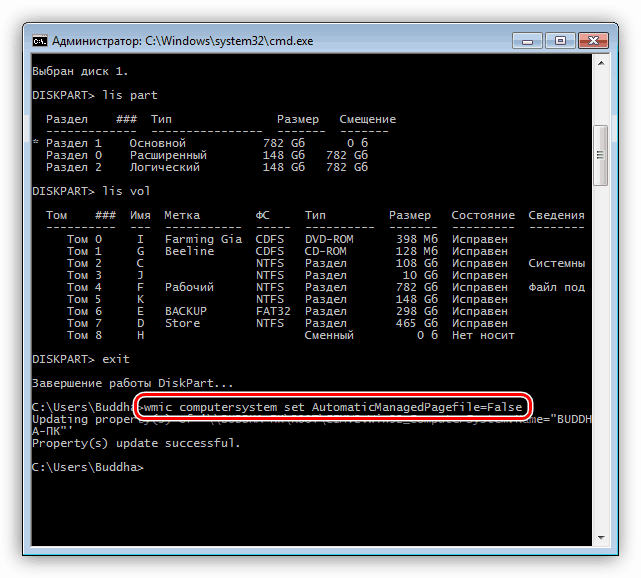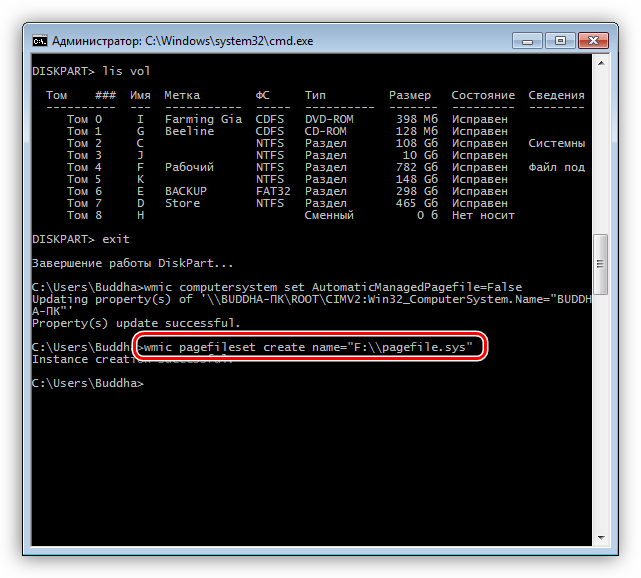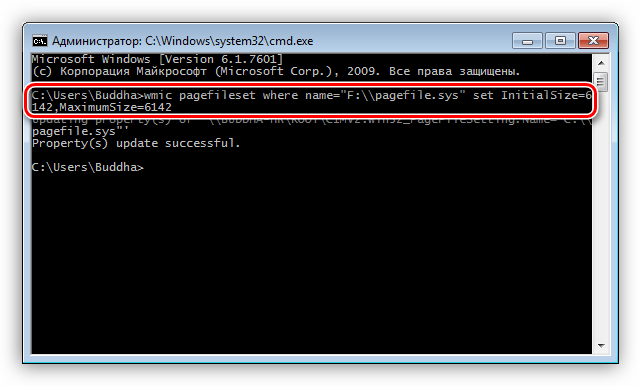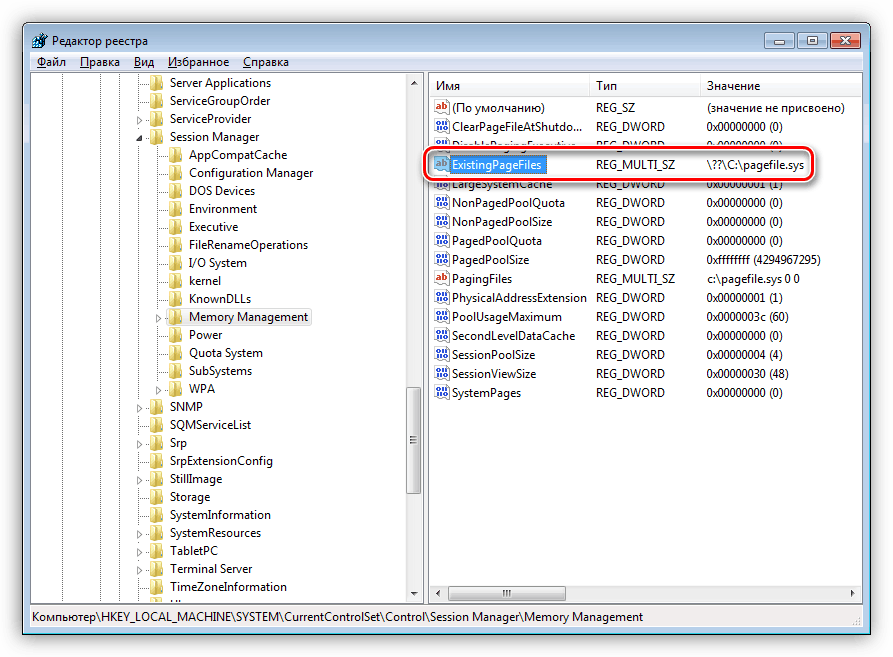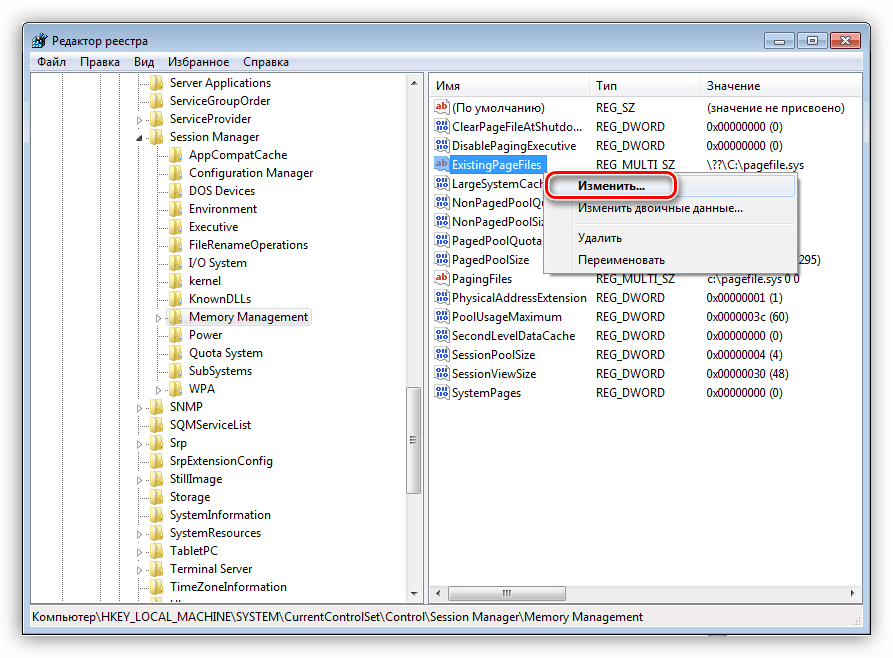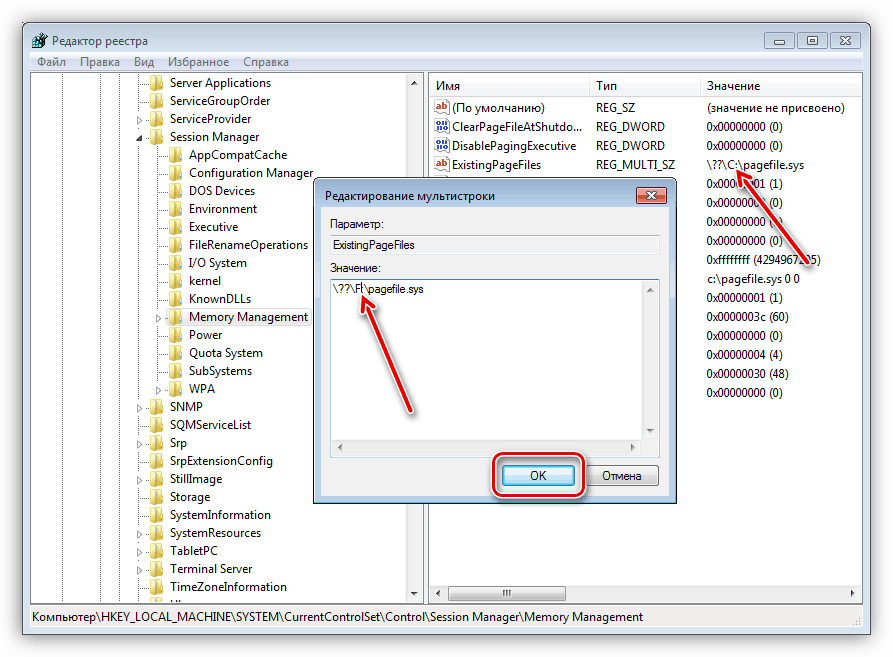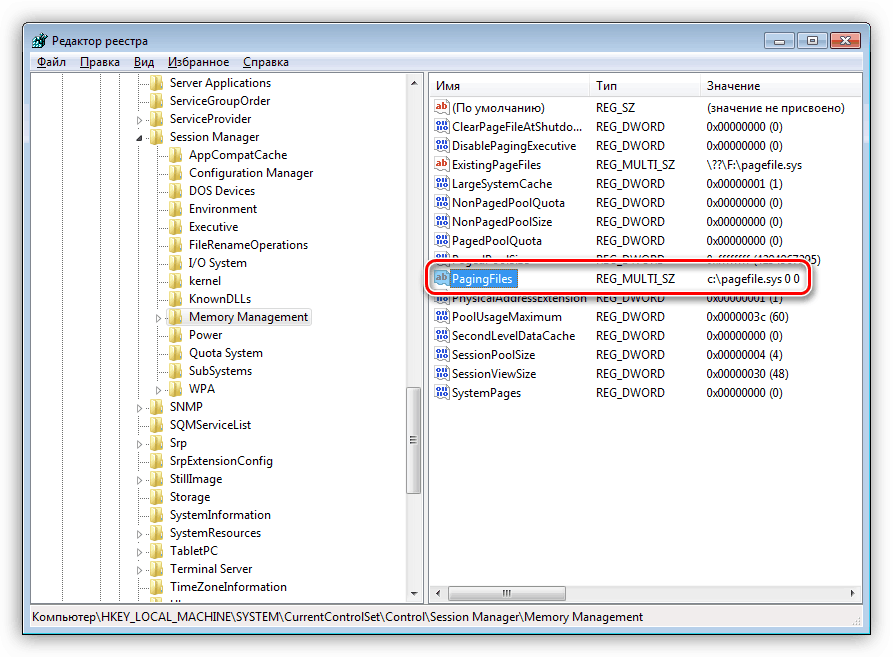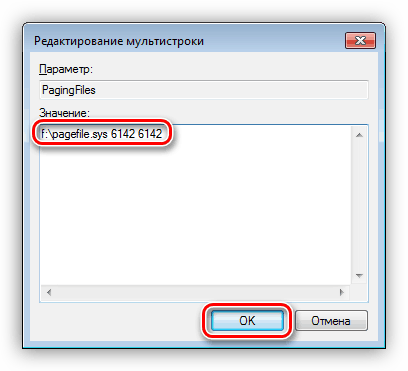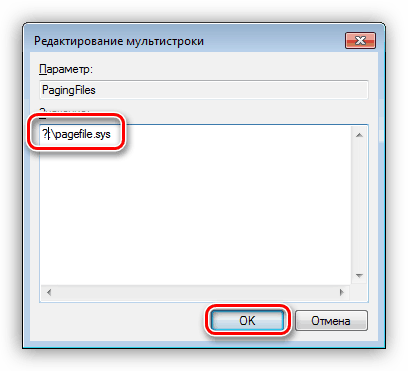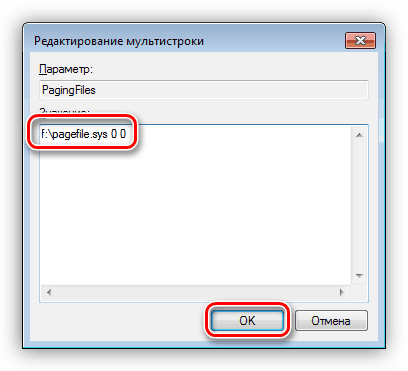Създаване на файл за виртуална памет на компютър с Windows 7
Swap файла е дисковото пространство, отделено за компонент на системата, като например виртуална памет. Тя премества част от данните от RAM, необходима за изпълнение на конкретно приложение или операционната система като цяло. В тази статия ще говорим за това как да създадете и конфигурирате този файл в Windows 7.
Съдържанието
Създаване на файл за виртуална памет в Windows 7
Както писахме по-горе, файлът на страницата ( pagefile.sys ) е необходим, за да може системата да работи и да изпълнява програми. Някой софтуер активно използва виртуална памет и изисква доста пространство в разпределената област, но в нормален режим обикновено е достатъчно да се зададе размер, равен на 150 процента от количеството RAM, инсталирано в компютъра. Местоположението на pagefile.sys също има значение. По подразбиране той се намира на системния диск, което може да доведе до "спирачки" и грешки, дължащи се на голямо натоварване на устройството. В този случай има смисъл да прехвърлите файла за виртуална памет на друг, по-малко натоварен диск (не дял).
След това симулираме ситуация, в която трябва да деактивирате пейджинга на системния диск и да го активирате на друг. Ще направим това по три начина - чрез графичен интерфейс, конзолна програма и редактор на регистър. Инструкциите по-долу са универсални, т.е. няма никакво значение от кой диск и къде прехвърляте файла.
Метод 1: Графичен интерфейс
Има няколко начина за достъп до желания контрол. Ще използваме най-бързия от тях - "Run" .
- Натиснете клавишната комбинация Windows + R и напишете следната команда:
sysdm.cpl![Достъп до системните свойства от Run в Windows 7]()
- В прозореца със свойствата на операционната система отидете в раздела "Разширени" и кликнете върху бутона Настройки в блока "Скорост" .
![Отидете в настройките на параметрите за изпълнение в свойствата на Windows 7]()
- След това отново преминете към раздела с допълнителни свойства и натиснете бутона, показан на екрана.
![Преминаване към задаване на параметри за файл в системните свойства на Windows 7. t]()
- Ако преди това не сте манипулирали виртуалната памет, прозорецът с настройки ще изглежда така:
![Настройките на виртуалната памет по подразбиране в Windows 7]()
За да стартирате конфигурацията, е необходимо да деактивирате автоматичния пейджинг контрол, като изчистите съответната отметка.
![Деактивиране на автоматичното управление на пейджинг файлове в Windows 7]()
- Както можете да видите, файлът за виртуална памет в момента се намира на системния диск с буквата “C:” и има размер “System Select”.
![Размерът на файла за виртуална памет на системата в Windows 7]()
Изберете устройството “C:” , поставете превключвателя в положение “Без пейджинг” и натиснете бутона “Set” .
![Деактивирайте файла за виртуална памет на системния диск в Windows 7]()
Системата ще ви предупреди, че нашите действия могат да доведат до грешки. Кликнете върху „Да“.
![Предупреждение за възможни грешки при настройка на файла за виртуална памет в Windows 7]()
Компютърът не се рестартира!
По този начин деактивирахме файла за виртуална памет на съответния диск. Сега трябва да го създадете на друго устройство. Важно е, че това е физическа среда, а не дял, създаден върху него. Например имате твърд диск, на който е инсталиран Windows ( “C:” ), и е създаден допълнителен том за програми или други цели ( “D:” или друга буква). В този случай прехвърлянето на pagefile.sys към диск „D:“ няма да има смисъл.
Въз основа на всичко по-горе, трябва да изберете място за нов файл. Можете да направите това, като използвате блока с настройки за управление на дискове .
- Стартирайте менюто "Run" ( Win + R ) и извикайте командата за необходимото оборудване
diskmgmt.msc![Преминете към модула за управление на дискове от менюто Изпълнение в Windows 7]()
- Както виждате, на физическия диск с номер 0 има раздели "C:" и "J:" . За нашите цели те не са подходящи.
![Списък на дяловете на системния диск в Windows 7]()
Прехвърляне на пейджинг, ние ще бъдем на един от разделите диск 1.
![Избор на физически диск за прехвърляне на файла на страницата в Windows 7]()
- Отворете блока с настройки (вижте раздели 1 - 3 по-горе) и изберете един от дисковете (дялове), например „F:“ . Слагаме ключа в позиция "Задаване на размера" и въвеждаме данни и в двете полета. Ако не сте сигурни кои номера да посочите, можете да използвате намека.
![Задаване на размера на файла за виртуална памет в свойствата на Windows 7]()
След всички настройки кликнете върху „Задаване“.
![Потвърждение за промяна на размера на файла за виртуална памет в свойствата на Windows 7]()
- След това кликнете върху OK .
![Приложете настройките на страничните файлове в системните свойства на Windows 7. t]()
Системата ви подканва да рестартирате компютъра. Тук отново кликнете върху OK .
![Потвърдете рестартирането, когато настройвате файла за виртуална памет в Windows 7]()
Кликнете върху „Приложи“ .
![Прилагане на настройките на файловете за виртуална памет в Windows 7]()
- Затваряме прозореца с параметри, след което можете да рестартирате Windows ръчно или да използвате панела, който се появява. При следващия старт в избрания дял ще бъде създаден нов pagefile.sys.
![Рестартиране на компютъра след настройка на файла за виртуална памет в Windows 7]()
Метод 2: Команден ред
Този метод ще ни помогне да конфигурираме файла за виртуална памет в ситуации, при които по някаква причина е невъзможно да се направи това с помощта на графичния интерфейс. Ако сте на работния плот, тогава можете да отворите командния ред от менюто "Старт" . Това трябва да се направи от името на администратора.
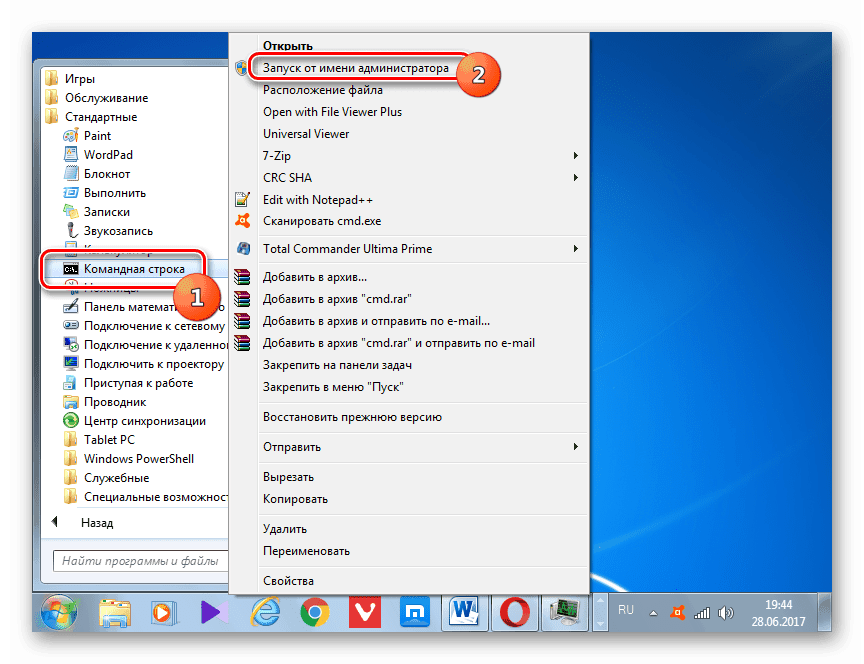
Още подробности: Обадете се на "командния ред" в Windows 7
Конзолната програма WMIC.EXE ще ни помогне да решим задачата.
- Първо, нека видим къде се намира файлът и какъв е неговият размер. Изпълнете (въведете и натиснете ENTER ) команда
wmic pagefile list /format:listТук “9000” е размерът, а “C: pagefile.sys” е местоположението.
![Получаване на информация за размера и местоположението на файла за виртуална памет в командния ред на Windows 7]()
- Деактивирайте пейджинга на диска C: със следната команда:
wmic pagefileset where name="C:pagefile.sys" delete![Деактивирайте файла за виртуална памет на системния диск от командния ред на Windows 7]()
- Както и при метода на GUI, трябва да определим към кой раздел да прехвърлим файла. Тук друга помощна програма за конзоли ще ни помогне - DISKPART.EXE .
diskpart![Стартиране на Diskpart Diskpart Utility от командния ред в Windows 7]()
- "Ние искаме" помощната програма да ни покаже списък на всички физически носители, като изпълни командата
lis dis![Списък на физическите носители в командния ред на Windows 7]()
- Водени от размера, ние решаваме на кой диск (физически) прехвърляме суапа, и го избираме със следващата команда.
sel dis 1![Избор на диск диск полезност физически в командния ред на Windows 7]()
- Вземете списъка с дялове на избрания диск.
lis part![Списък на дяловете на избрания диск в командния ред на Windows 7]()
- Ние също се нуждаем от информация за това кои писма имат всички раздели на дисковете на нашия компютър.
lis vol![Включване на дялове на всички компютърни дискове в командния ред на Windows 7]()
- Сега определяме буквата на желания обем. Тук обемът също ще ни помогне.
![Дефиниция на писмо за дял от дискова програма в командния ред на Windows 7]()
- Завършване на полезността.
exit![Изключване на помощната програма за дискове в командния ред на Windows 7]()
- Деактивирайте настройките за автоматичен контрол.
wmic computersystem set AutomaticManagedPagefile=False![Деактивирайте автоматичното управление на виртуални файлове от командния ред на Windows 7]()
- Създайте нов файл за виртуална памет в избрания дял ( “F:” ).
wmic pagefileset create name="F:pagefile.sys"![Създаване на нов файл за виртуална памет на избраното устройство от командния ред на Windows 7]()
- Рестарт.
- След следващото стартиране на системата можете да посочите размера на файла.
wmic pagefileset where name="F:pagefile.sys" set InitialSize=6142,MaximumSize=6142Тук "6142" е нов размер.
![Създаване на нов файл на страница с даден размер на избрания диск от командния ред на Windows 7]()
Промените ще влязат в сила след рестартирането на системата.
Метод 3: Регистър
Регистърът на Windows съдържа ключове, които отговарят за местоположението, размера и други параметри на файла за виртуална памет. Те са в клона
HKEY_LOCAL_MACHINESYSTEMCurrentControlSetControlSession ManagerMemory Management
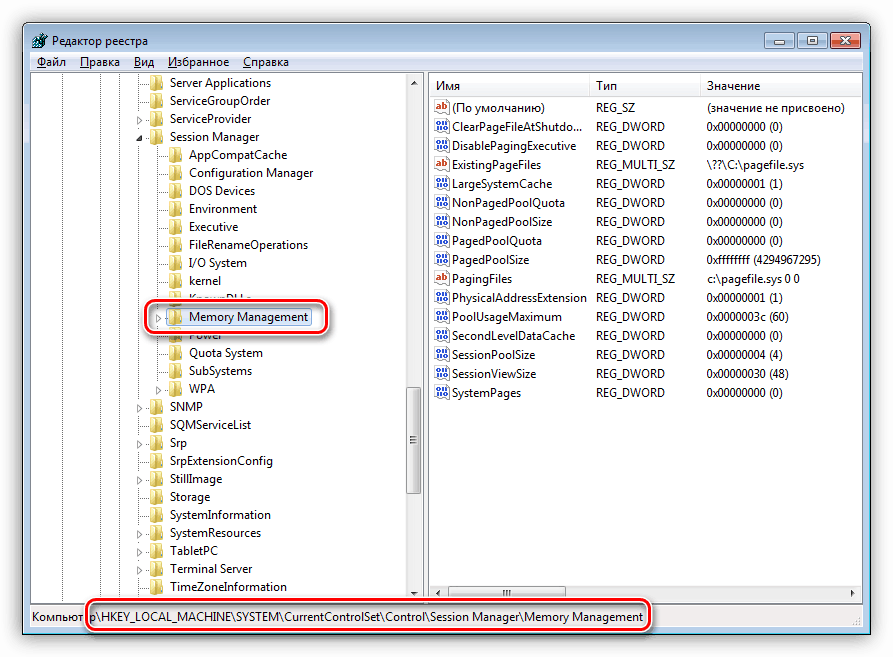
- Първият ключ се извиква
ExistingPageFiles![Ключът на системния регистър е отговорен за местоположението на файла за виртуална памет в Windows 7]()
Той отговаря за местоположението. За да го промените, просто въведете желаната буква на устройството, например “F:” . Кликнете върху PKM на ключа и изберете елемента, посочен на екрана.
![Отидете, за да промените ключа на системния регистър, отговорен за размера на файла за виртуална памет в Windows 7]()
Заменете буквата “C” с “F” и натиснете OK .
![Промяна на ключа на системния регистър, отговорен за местоположението на файла за виртуална памет в Windows 7]()
- Следният параметър съдържа данни за размера на файла за виртуална памет.
PagingFiles![Ключът на системния регистър е отговорен за размера на файла за виртуална памет в Windows 7]()
Ето няколко възможности. Ако трябва да зададете определен обем, трябва да промените стойността на
f:pagefile.sys 6142 6142Тук първото число "6142" е оригиналния размер, а второто е максималното. Не забравяйте да смените писмото на диска.
![Променете ключа на системния регистър, отговорен за размера на файла за виртуална памет в Windows 7]()
Ако в началото на реда, вместо на буква, въведете въпросник и пропуснете числата, системата ще позволи автоматично управление на файла, т.е. неговия размер и местоположение.
?:pagefile.sys![Вторият вариант е да промените ключа на системния регистър, отговорен за размера на файла за виртуална памет в Windows 7]()
Третият вариант е да въведете ръчно мястото и да поверите настройката за размер на Windows. За да направите това, просто посочете нулеви стойности.
f:pagefile.sys 0 0![Третият вариант е да промените ключа на системния регистър, отговорен за размера на файла за виртуална памет в Windows 7]()
- След всички настройки трябва да рестартирате компютъра.
заключение
Обсъдихме три начина за конфигуриране на файла за виртуална памет в Windows 7. Всички те са еквивалентни по отношение на получения резултат, но се различават по използваните инструменти. Графичният потребителски интерфейс е лесен за използване, командният ред ще ви помогне да конфигурирате настройките в случай на проблеми или необходимостта от извършване на операция на отдалечена машина, а редактирането на регистъра ще ви позволи да прекарвате по-малко време в този процес.