Как да направите слайд за презентация в PowerPoint
Office suite от Microsoft е много популярен. Такива продукти като Word, Excel и PowerPoint се използват от прости ученици и професионални учени. Разбира се, продуктът е предназначен предимно за малко по-напреднали потребители, защото за начинаещия ще бъде трудно да използва дори половината от функциите, да не говорим за целия комплект.
Разбира се, PowerPoint не беше изключение. Напълно усвояване на тази програма е доста трудно, но като награда за техните усилия можете да получите наистина висококачествена презентация. Както вероятно знаете, презентацията се състои от отделни слайдове. Това означава ли, че като се научите как да създавате слайдове, ще се научите как да правите презентации? Не, но все пак получавате 90% от него. След като прочетете инструкциите си, вече можете да правите слайдове и преходи в PowerPoint. Тогава ще бъде необходимо само да подобрите уменията си.
Процесът на създаване на слайд
1. Първо, трябва да определите пропорциите на слайда и неговия дизайн. Това решение, разбира се, зависи от вида на представената информация и мястото на нейното представяне. Съответно за широкоекранни монитори и проектори е полезно да се използва съотношение 16: 9, а за прости - 4: 3. Можете да промените размера на слайда в PowerPoint след създаването на нов документ. За да направите това, отворете раздела Дизайн, след което Конфигурирай - Размер на слайда. Ако имате нужда от друг формат, кликнете върху "Конфигуриране на размера на слайд ..." и изберете желания размер и ориентация.
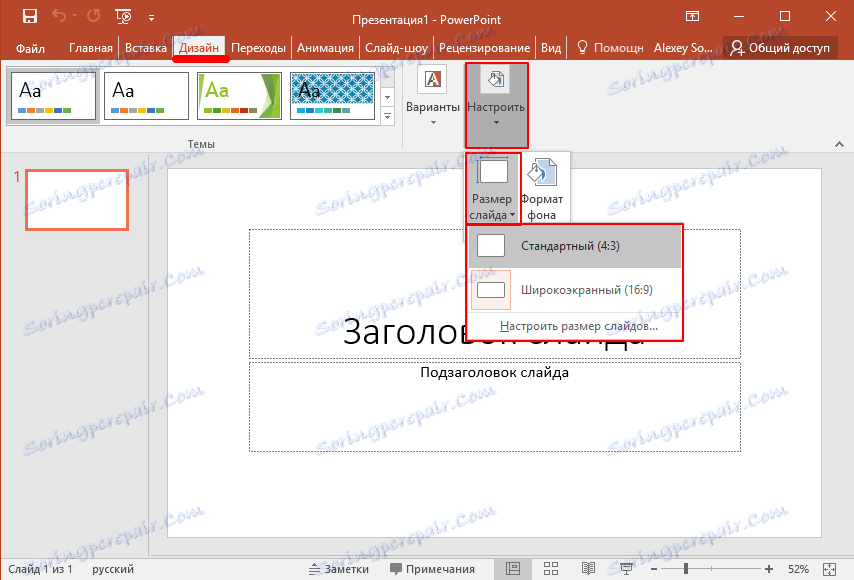
2. След това трябва да вземете решение за дизайна. За щастие програмата има много шаблони. За да приложите една от тях, кликнете върху желаната тема в същия раздел "Дизайн". Също така си струва да се отбележи, че много теми имат допълнителни опции, които можете да видите и приложите, като кликнете върху съответния бутон.
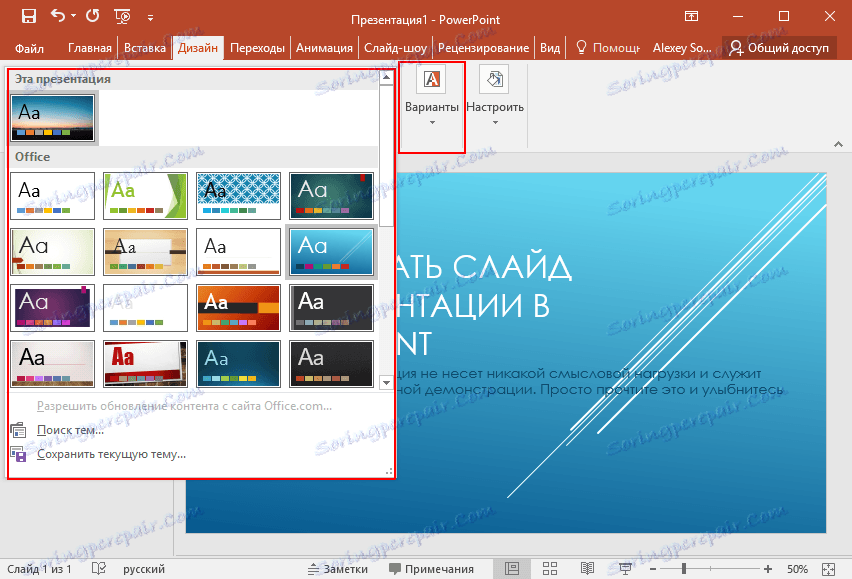
Това може да е ситуация, в която не виждате желаната готова тема. В този случай можете да направите своя снимка като фон на слайда. За да направите това, щракнете върху Конфигуриране - Формат на фона - Картина или Текст - Файл, а след това просто изберете желаното изображение на компютъра. Заслужава да се отбележи, че тук можете да регулирате прозрачността на фона и да приложите фон на всички слайдове.
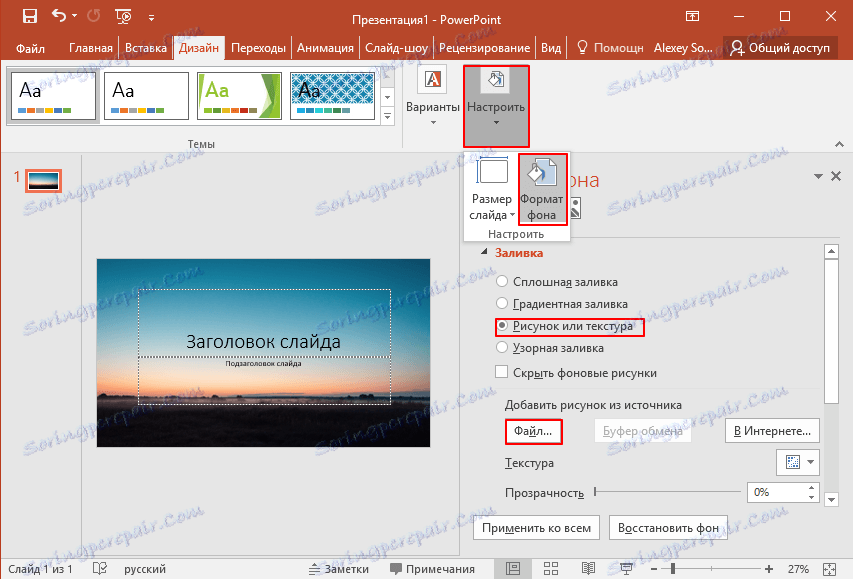
3. Следващата стъпка е да добавите материал към слайда. И тук ще разгледаме 3 опции: снимка, медии и текст.
A) Добавяне на снимки. За да направите това, отворете раздела "Вмъкване", след което кликнете върху Изображения и изберете желания тип: Чертежи, Изображения от интернет, екранна снимка или фотоалбум. След като добавите снимки, можете да го преместите през слайда, да промените размера и да го завъртите, което е доста лесно.
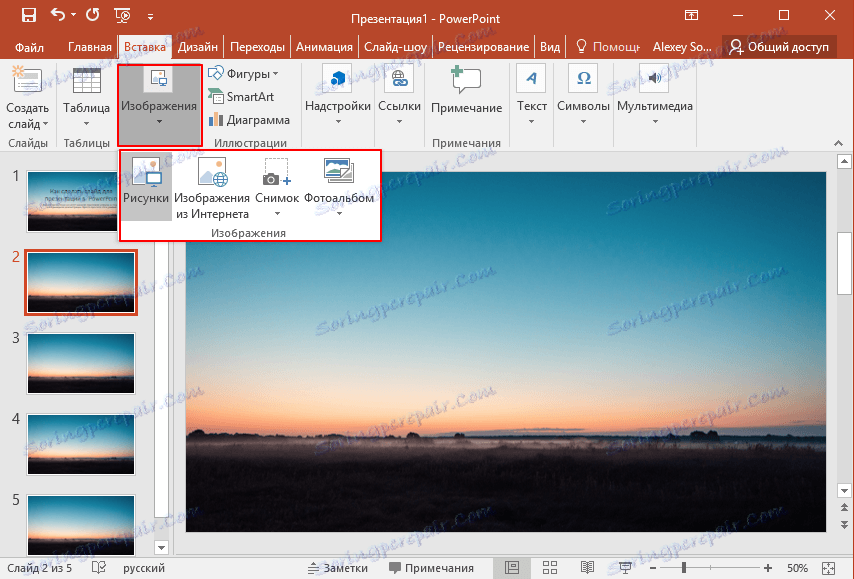
Б) Добавяне на текст. Кликнете върху Текст и изберете необходимия формат. В повечето случаи вероятно ще използвате първото - "Inscription". След това всичко е като нормален текстов редактор - шрифт, размер и т.н. Като цяло персонализирайте текста за вашите изисквания.
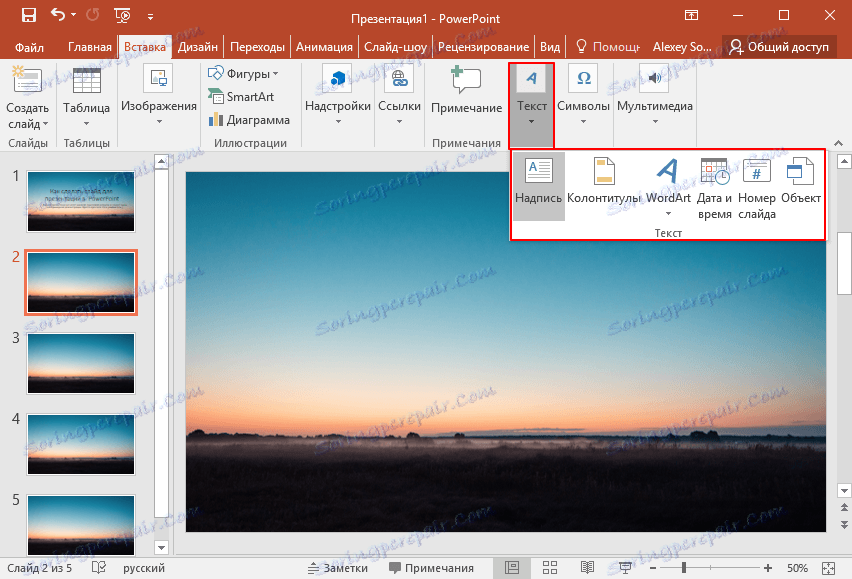
B) Добавяне на медийни файлове. Те включват видео, звуци и запис на екрана. И тук за всички е необходимо да се кажат няколко думи. Видеоклипът може да бъде вмъкнат както от компютъра, така и от Интернет. Звукът може да бъде избран и готов, или може да бъде записан нов. Елементът за запис на екрана говори сам за себе си. Всички от тях можете да намерите, като кликнете върху мултимедийния елемент
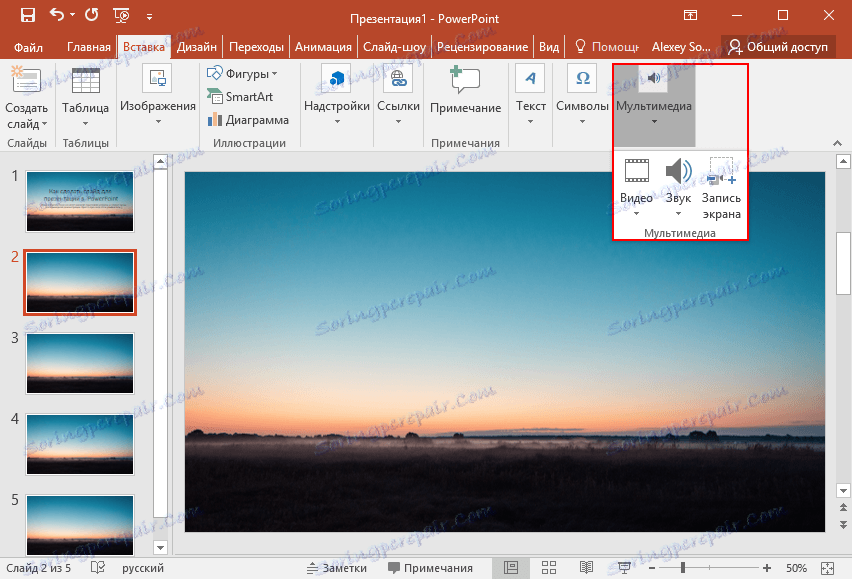
4. Всички добавени от вас обекти могат да се показват на екрана, като се използват анимации. За да направите това, преминете към съответната секция. След това трябва да изберете обекта, който ви интересува, след това да кликнете върху "Добавяне на анимация", изберете опцията, която ви харесва. След това е необходимо да конфигурирате режима на външен вид на този обект - като щракнете или по време. Всичко зависи от вашите изисквания. Струва си да се отбележи, че в присъствието на няколко анимирани обекти, можете да зададете реда на техния външен вид. За да направите това, използвайте стрелките под заглавието "Промяна на реда на анимацията".

5. Това завършва основната работа с слайда. Но няма да е достатъчно. За да вмъкнете друг слайд в презентацията, върнете се в секцията "Основни" и изберете елемента Създаване на слайд, след което изберете желаното оформление.
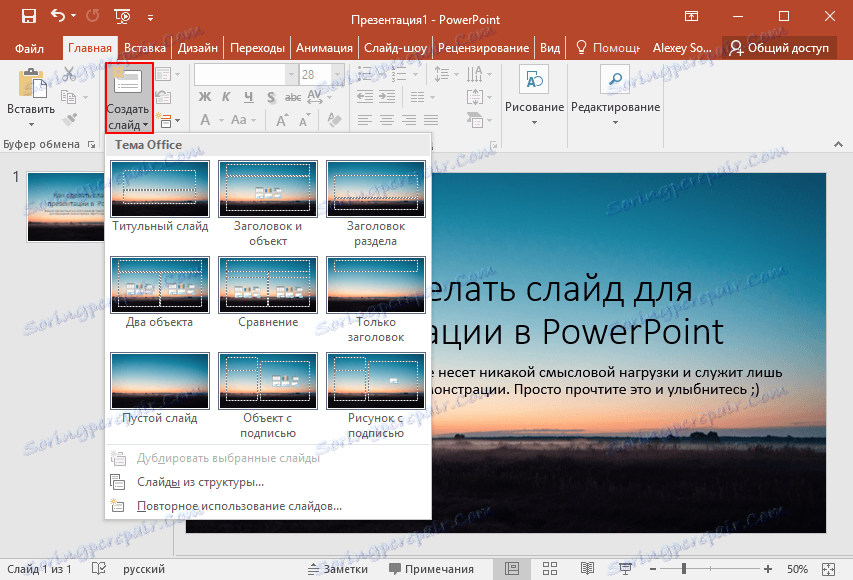
6. Какво остава да се направи? Преходи между слайдове. За да изберете анимацията им, отворете раздела Преходи и изберете желаната анимация от списъка. Освен това е необходимо да се посочи продължителността на смяна на плъзгача и спусъка за тяхното превключване. Това може да е промяна чрез кликване, което е удобно, ако ще коментирате какво се случва и не знаете точно кога сте готови. Можете също да направите превключвателя за слайдове автоматично след определеното време. За да направите това, просто задайте желаното време в съответното поле.
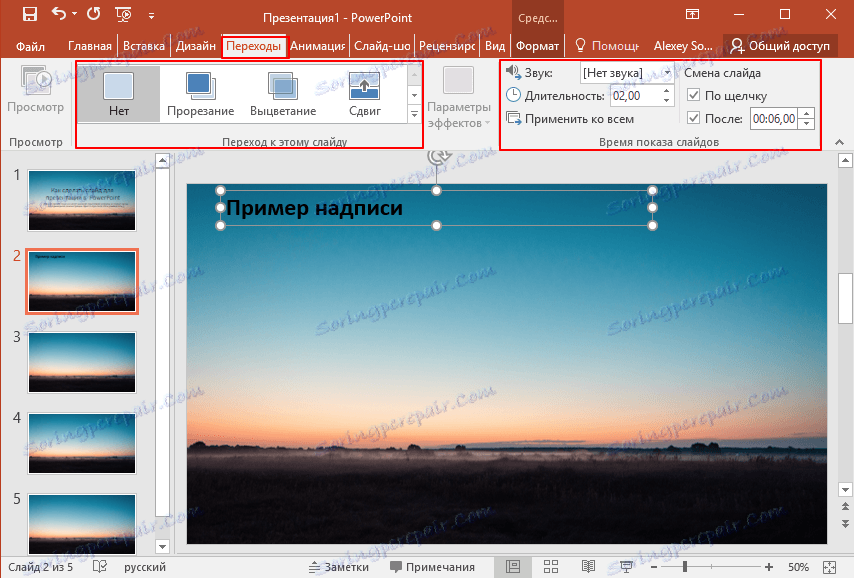
Бонус! Последният елемент не е необходим при създаването на презентация, но може някой ден да ви е удобен. Става въпрос за това как да запазите слайда като картина. Това може да бъде полезно, ако нямате PowerPoint на компютъра, на който ще представите презентацията. В този случай запаметените картини ще ви помогнат да не удряте мръсотията в лицето. И така, как може да се направи това?
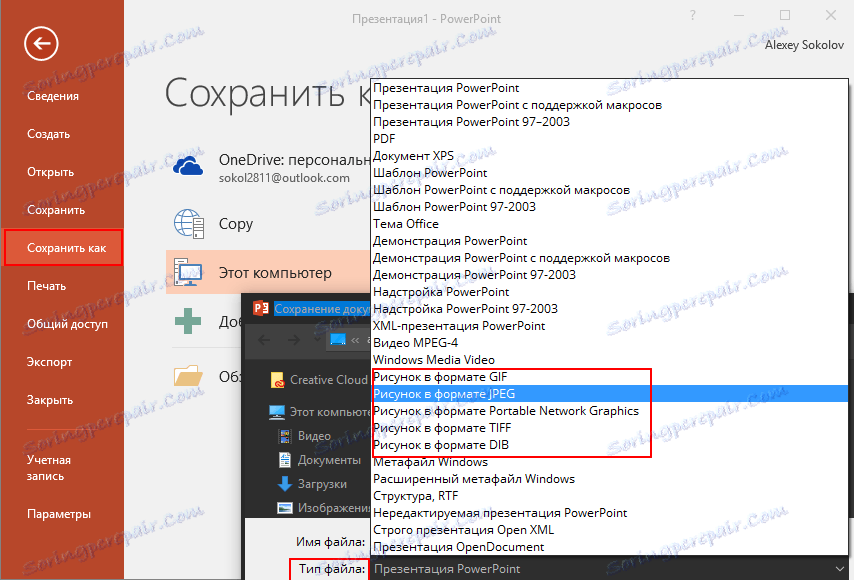
Първо, изберете слайда, който искате. След това кликнете върху "Файл" - Запиши като - Тип файл. От предлагания списък изберете един от елементите, отбелязани в екранната снимка. След тези манипулации, просто изберете къде да запазите изображението и кликнете върху "Запазване".
заключение
Както можете да видите, лесно е да създавате прости слайдове и да правите преходи между тях. Трябва само да извършвате всички горепосочени действия за всички слайдове. С течение на времето вие сами ще намерите начини да направите представянето по-красиво и качествено. Давайте!