Как да поставите размери в AutoCAD
Всеки правилно изготвен чертеж носи информация за размера на изтеглените обекти. Разбира се, AutoCAD има достатъчно възможности за интуитивно оразмеряване.
След като прочетете тази статия, ще научите как да зададете и коригирате размери в AutoCAD.
Как да поставите размери в AutoCAD
Оразмеряване
Размерите на размерите се разглеждат в линейния пример.
1. Изчертайте обект или отворете чертежа, в който искате да промените размера.
2. Щракнете върху етикета лента за пояснения в панела "Величини" и щракнете върху бутона Размер (линеен).

3. Кликнете в началните и крайните точки на разстоянието, което ще се измерва. След това кликнете отново, за да зададете разстоянието от обекта до линията на величините. Начертали сте най-простия размер.
За по-точен чертеж на чертежите използвайте обект за захващане. За да ги активирате, натиснете F3.
За да помогнете на потребителя: Горещи клавиши в AutoCAD
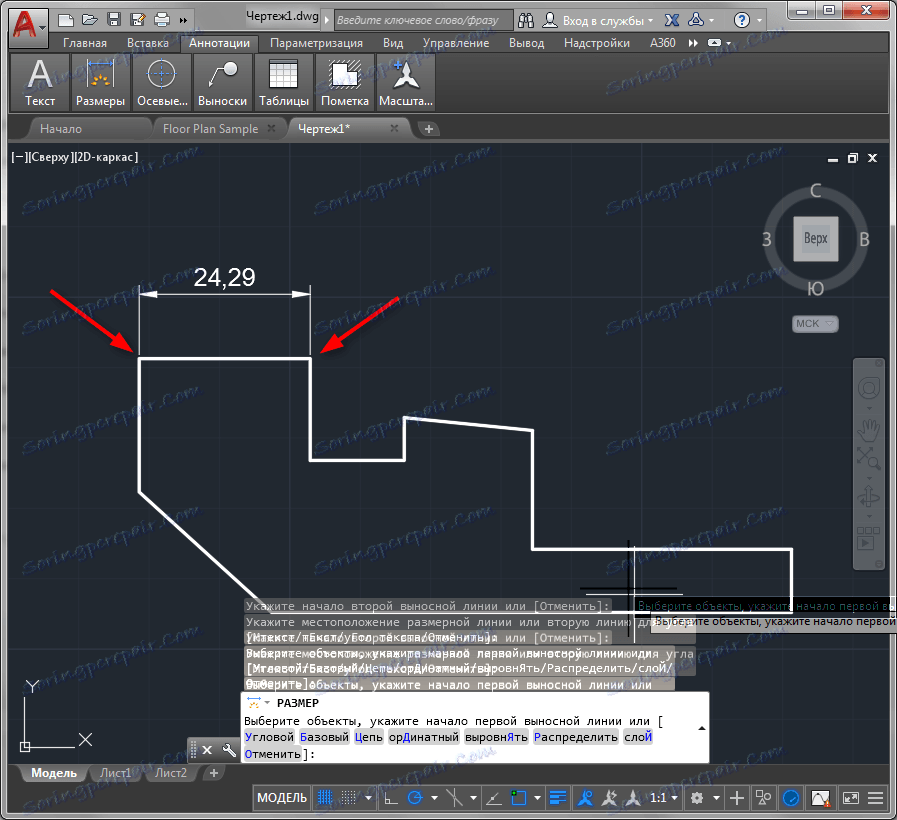
4. Направете веригата на размерите. Изберете размера, който сте добавили и кликнете върху бутона "Продължи" в панела "Величини", както е показано на екранната снимка.
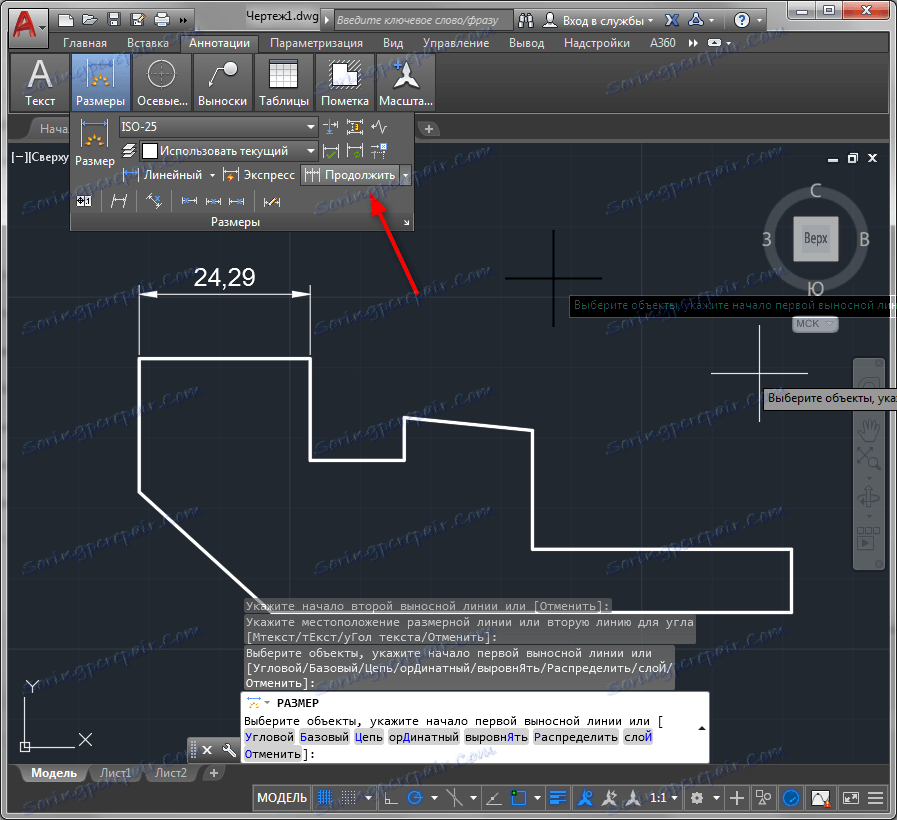
5. Кликнете последователно върху всички точки, към които трябва да се прикрепи размерът. За да завършите операцията, натиснете клавиша "Enter" или "Enter" в контекстното меню.
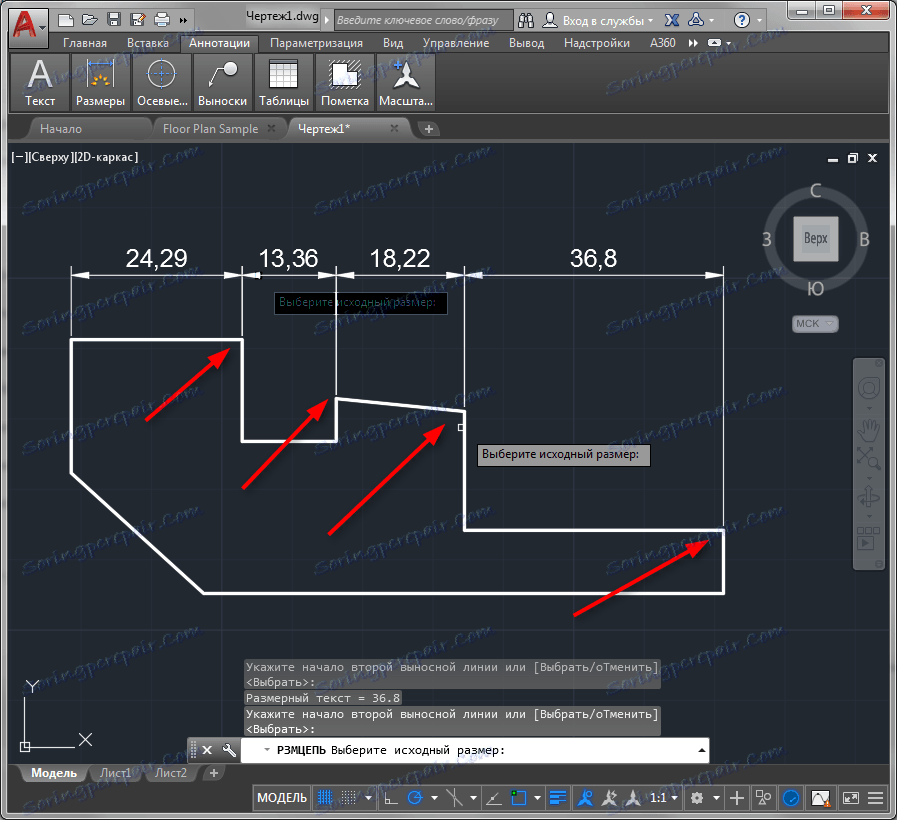
Всички точки от една и съща проекция на обекта могат да бъдат измерени с едно кликване! За да направите това, изберете "Express" в панела с величини, кликнете върху обекта и изберете страната, към която ще се показват размерите.
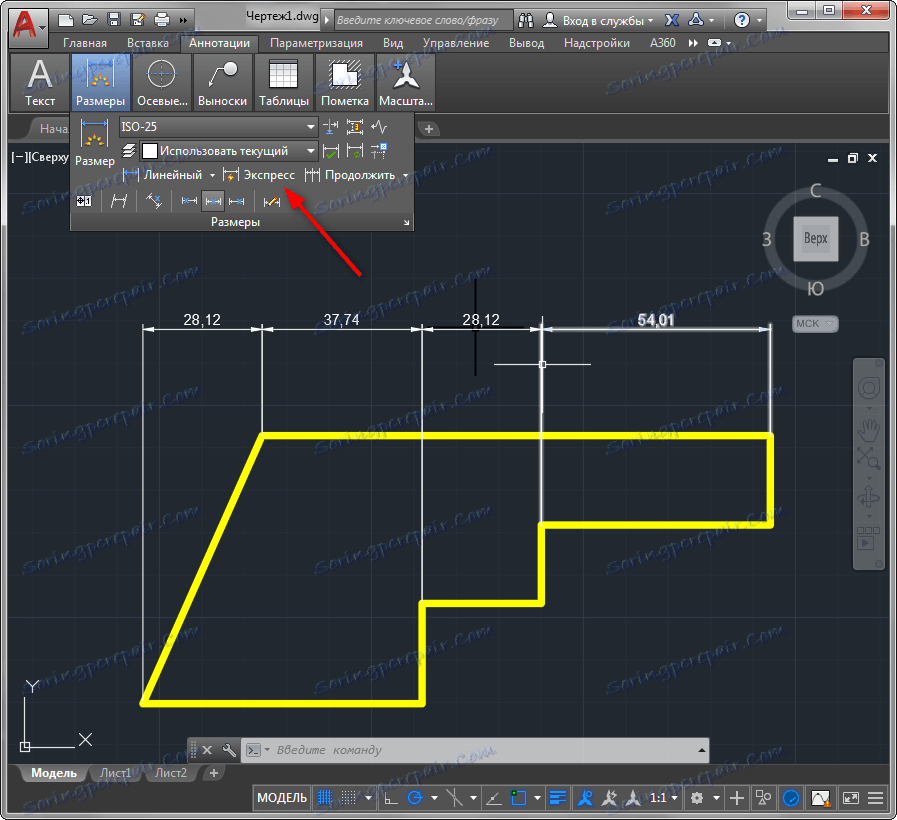
Ъгловите, радиалните, паралелни размери, както и радиусите и диаметрите са зададени по същия начин.
Свързани теми: Как да добавите стрелка към AutoCAD
Редактиране на размерите
Ще обсъдим някои възможности за редактиране на размерите.
1. Изберете размера и щракнете с десния бутон на контекстното меню. Изберете "Свойства".
2. В "Изпълнение на линии и стрелки" заменете краищата на линиите с величини, като зададете стойността "Накланяне" в падащите списъци "Стрелка 1" и "Стрелка 2".
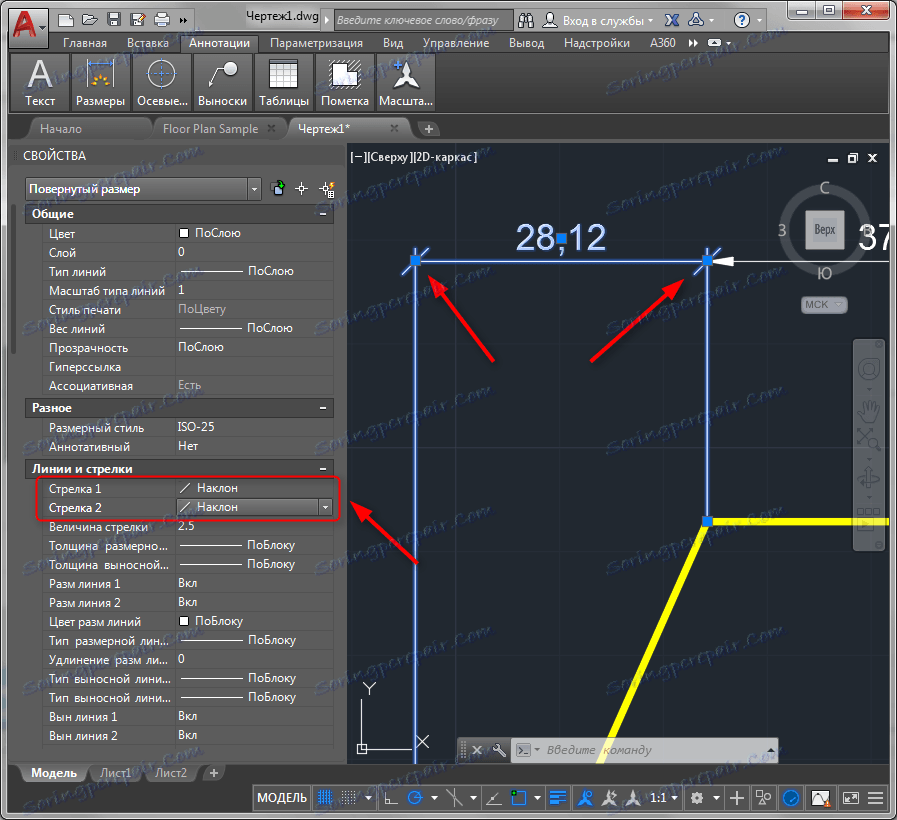
В панела със свойства можете да активирате и деактивирате линии за размери и разширения, да промените цвета и дебелината им и да зададете параметри на текста.
3. На лентата с размери щракнете върху бутоните за оформление на текст, за да я преместите по линията на величините. След като кликнете върху бутона, кликнете върху размера на текста и той ще промени позицията си.
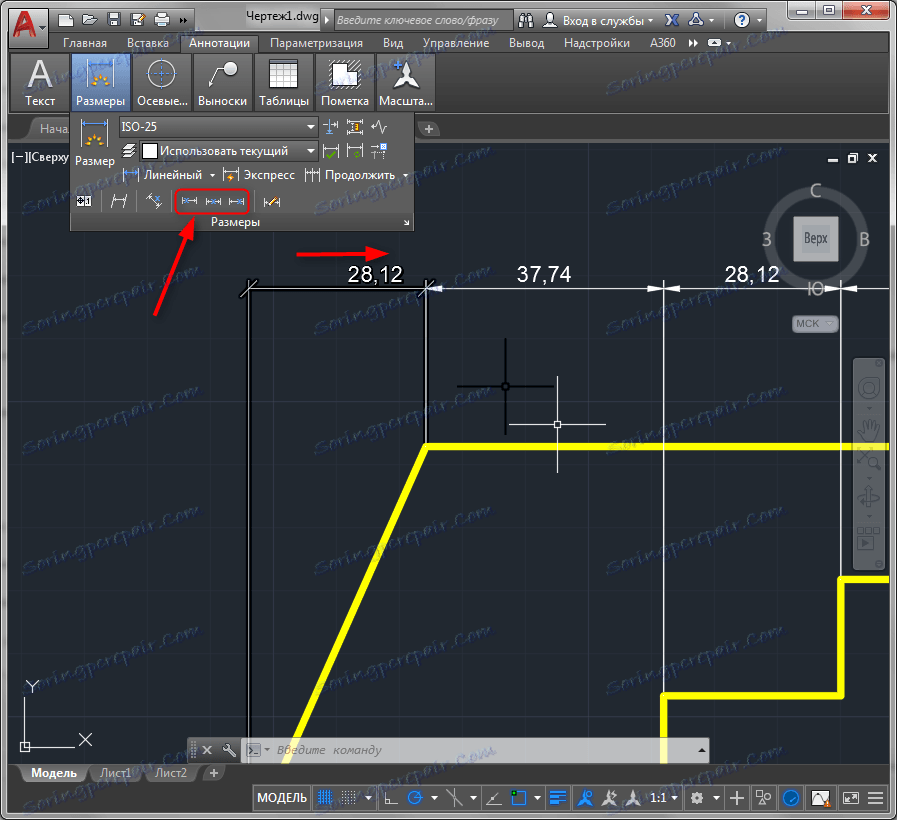
Използвайки панела с величини, можете също така да разкъсате размерите, да накланяте текст и удължителните линии.
Прочетете още: Как да използвате AutoCAD
Така че, накратко, запознахме се с процеса на добавяне на размери към AutoCAD. Експериментирайте с размерите и можете да ги приложите гъвкаво и интуитивно.