Горещи клавиши в AutoCAD
Използвайки комбинации от горещи клавиши в програмите за чертане, можете да постигнете впечатляваща скорост. В това отношение AutoCAD не е изключение. Черпенето с клавишни комбинации става интуитивно и ефикасно.
В тази статия ще разгледаме комбинациите от клавишни комбинации, както и начина, по който са присвоени на AutoCAD.
съдържание
Горещи клавиши в AutoCAD
Няма да споменем стандартните комбинации за всички програми, като "copy-paste", ще се докоснем до уникалните комбинации за AutoCAD. За удобство ще разделяме горещите бутони на групи.
Бързи клавиши от общи команди
Esc - отменя избора и отменя командите.
Space - повторете последната команда.
Del - премахва избрания.
Ctrl + P - стартира прозореца за отпечатване на документи. С този прозорец можете също да запишете чертежа в PDF.
Прочетете повече: Как да запазите чертежа на AutoCAD в PDF
Клавишни комбинации от спомагателни инструменти
F3 - активиране или деактивиране на обектните връзки. F9 - активиране на колчето.
F4 - активиране / деактивиране на 3D свързването
F7 - прави ортогоналната мрежа видима.
F12 - активира полето за въвеждане на координати, размери, разстояния и други неща при редактиране (динамичен вход).
CTRL + 1 - включва и изключва свойствата на палитрата.
CTRL + 3 - разгръща палитрата с инструменти.
CTRL + 8 - отваря калкулатора
CTRL + 9 - показва командния ред.
Прочетете още: Какво да направите, ако командният ред липсва в AutoCAD
CTRL + 0 - премахва всички панели от екрана.
Shift - притискането на този клавиш може да добавя елементи към селекцията или да се изтрие от нея.
Имайте предвид, че за да използвате клавиша Shift при избора, той трябва да бъде активиран в параметрите на програмата. Отидете в менюто - "Опции", раздела "Избор". Поставете отметка в квадратчето "Използване на Shift за добавяне".
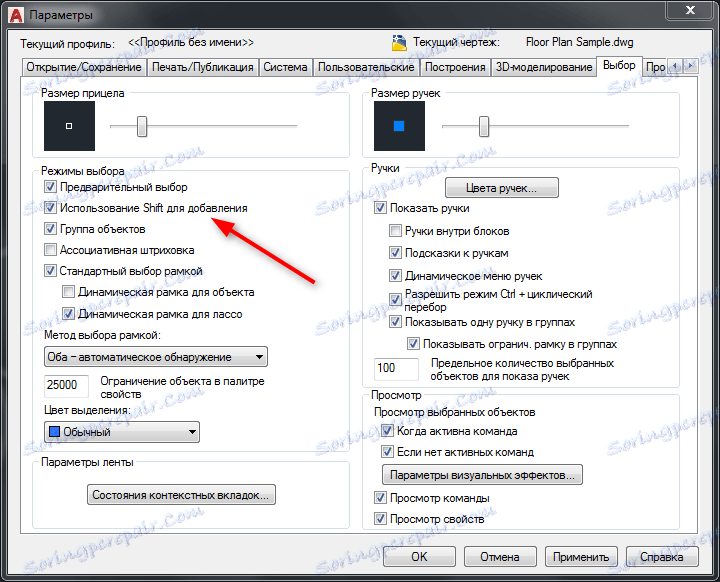
Присвояване на команди към горещи клавиши в AutoCAD
Ако искате да присвоите често използвани операции към определени клавиши, изпълнете следната последователност.
1. Кликнете върху раздела "Управление" на панделката, в панела "Персонализиране" изберете "Потребителски интерфейс".
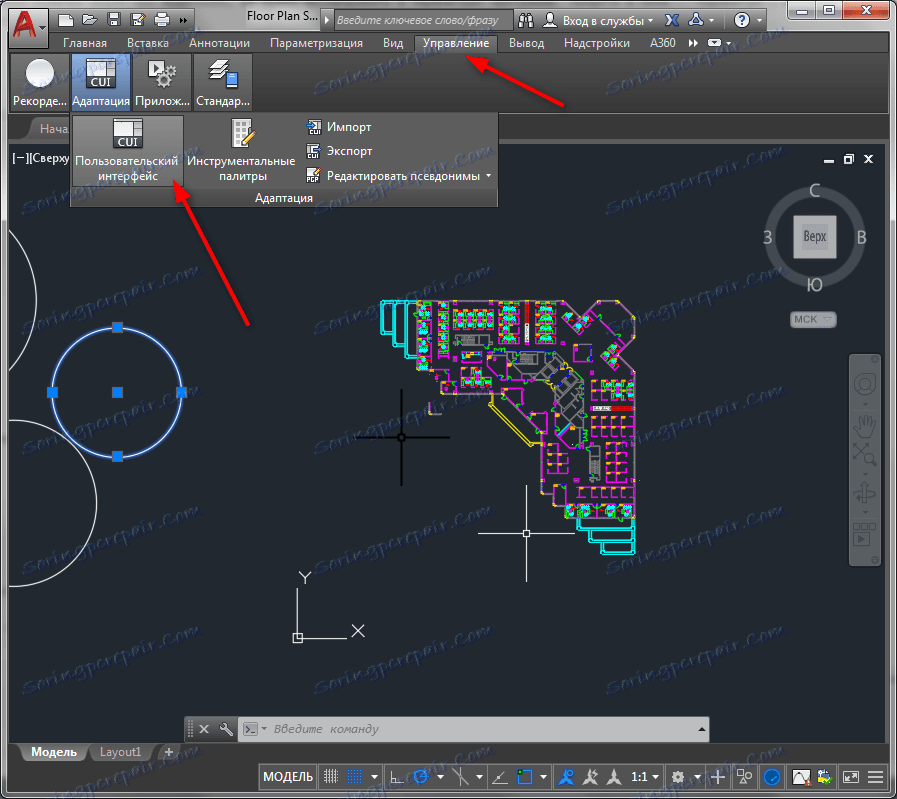
2. В отворения прозорец отидете в областта "Адаптации: всички файлове", разгънете списъка "Hotkeys", кликнете върху "Клавиши за бърз достъп".
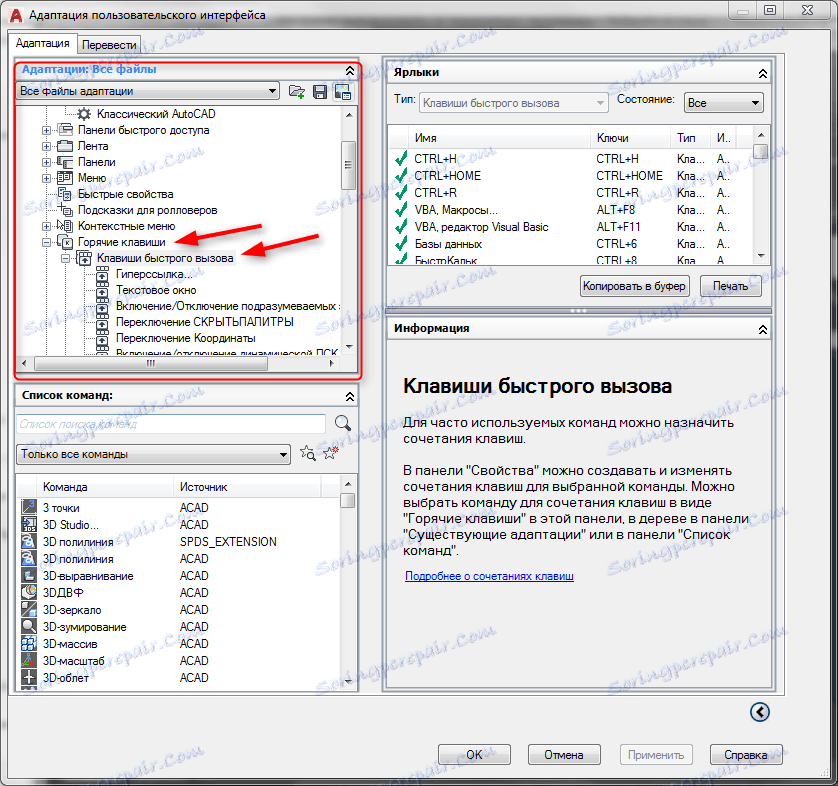
3. В областта "Списък на команди" намерете този, към който искате да присвоите комбинация от клавиши. Докато държите левия бутон на мишката, плъзнете го в прозореца Adaptation на "Shortcut Keys". Командата ще се покаже в списъка.
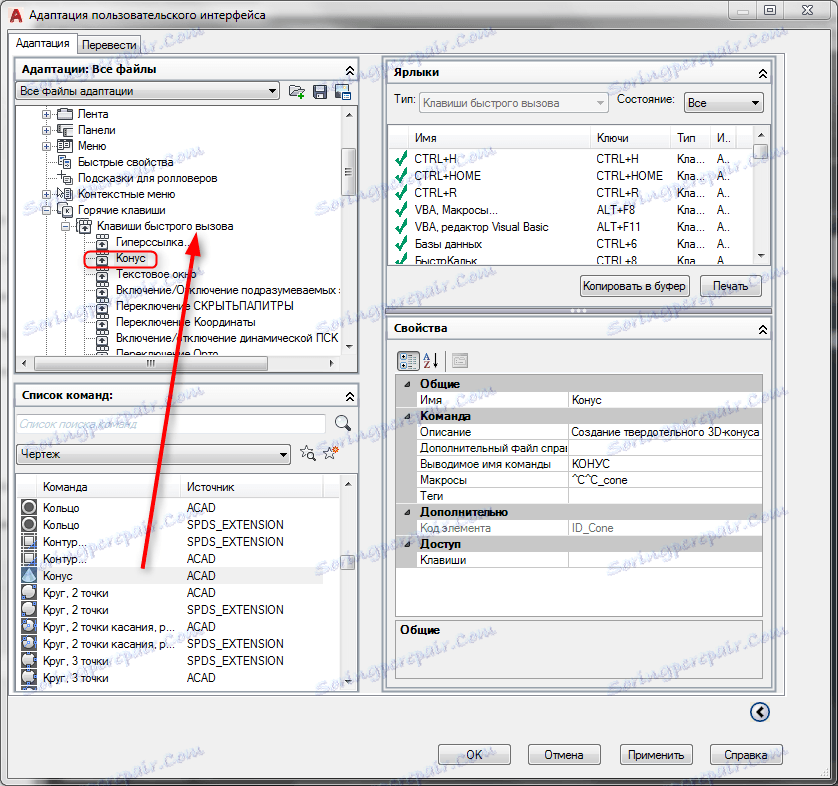
4. Маркирайте командата. В областта "Свойства" намерете реда "Ключове" и кликнете върху пунктирното поле, както в екранната снимка.
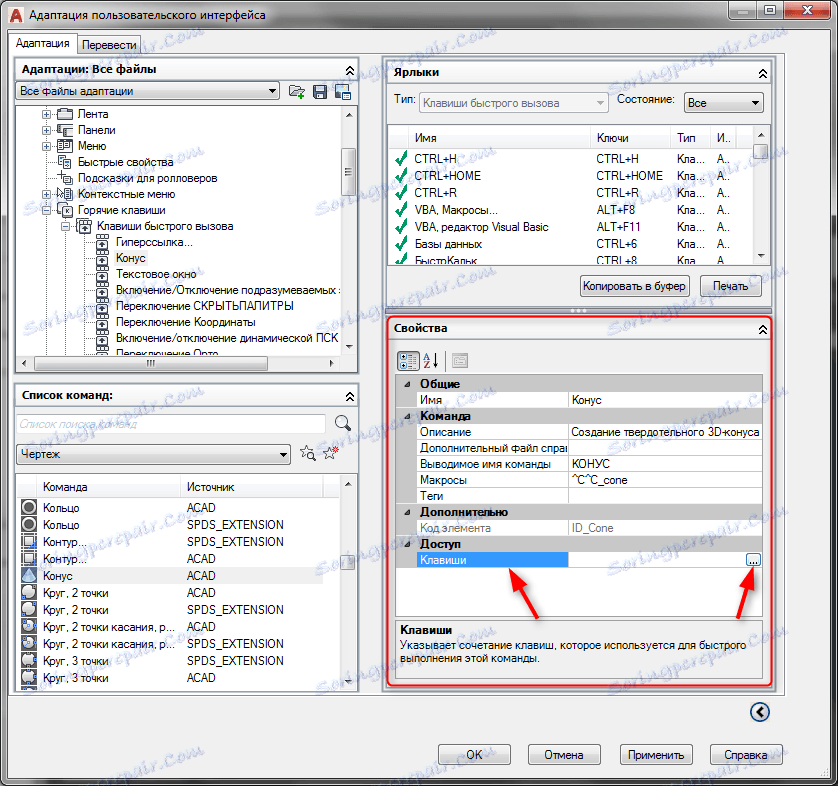
5. В отворения прозорец натиснете комбинацията от клавиши, която е удобна за вас. Потвърдете с бутона "OK". Кликнете върху Прилагане.
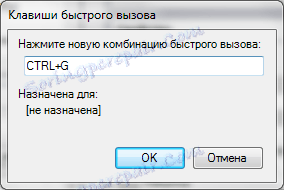
Препоръчваме ви да прочетете: Софтуер за 3D моделиране
Сега знаете как да използвате и конфигурирате горещи екипи в AutoCAD. Сега производителността на вашата работа ще се увеличи значително.
