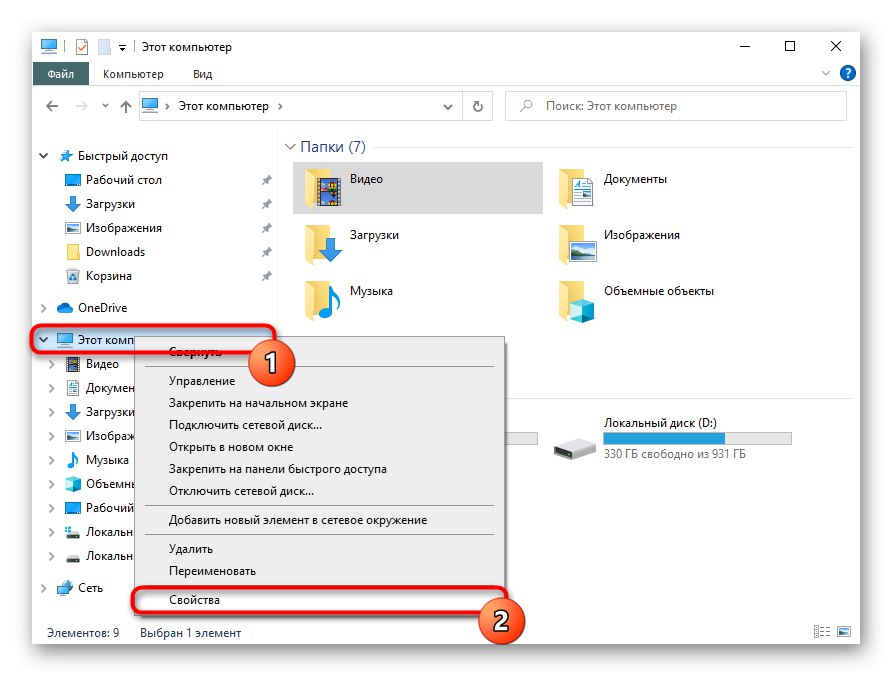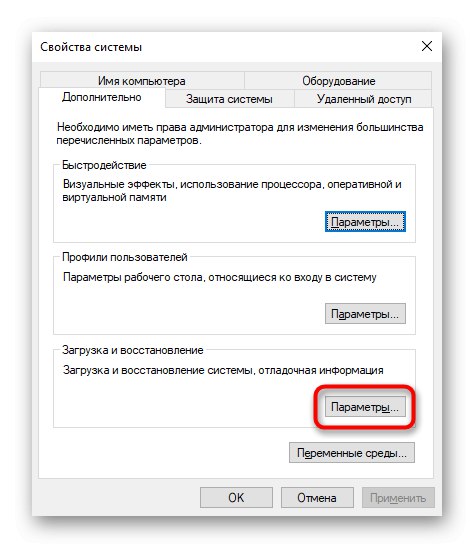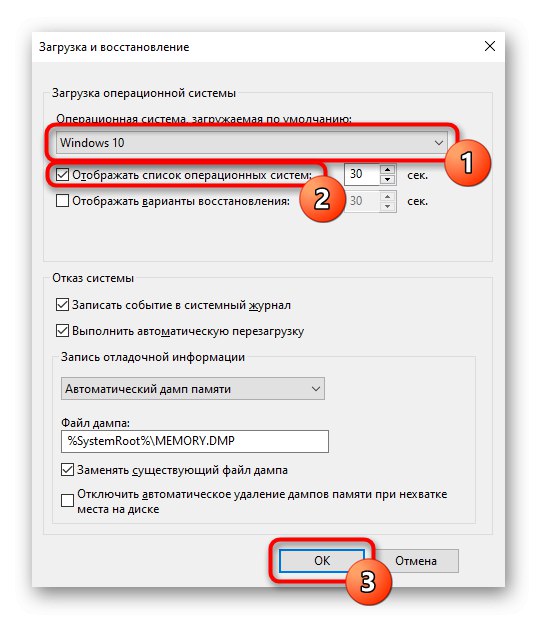Под „настройка на устройство D като основно“ имаме предвид 2 различни задачи: запазване на всички файлове на това устройство или автоматично зареждане на втората операционна система, инсталирана на D, когато включите компютъра. След това ще анализираме и двата варианта и веднага ще преминете към този, който отразява вашата заявка.
Вариант 1: Променете къде се запазват файловете
Сега почти всички потребители имат твърд диск, разделен на две логически устройства (C и D), или тези букви наистина са две различни устройства. И в двата случая, особено в пакета SSD + HDD, където SSD устройството е малко, системното устройство C рано или късно изчерпва място за изтегляне на всички потребителски файлове. Операционната система Windows 10 ви позволява да промените местоположението им на запис на диск D. След това критичните актуализации за операционната система ще продължат да се изтеглят в C, но всички файлове, които са незначителни и не влияят на производителността на Windows, ще започнат да се записват на D.
- Отвори "Старт" и отидете на "Настроики".
- Отидете на първия раздел "Система".
- Тук се нуждаете от подраздел "Памет"разположен на левия панел.
- Намерете кликваща връзка „Промяна на мястото, където се запазва ново съдържание.
- Ето списък на всичко, което можете да прехвърлите, за да шофирате D.
- Променете всички или някои от елементите, като не забравяте да натискате всеки път "Приложи"... След това прозорецът може просто да бъде затворен.
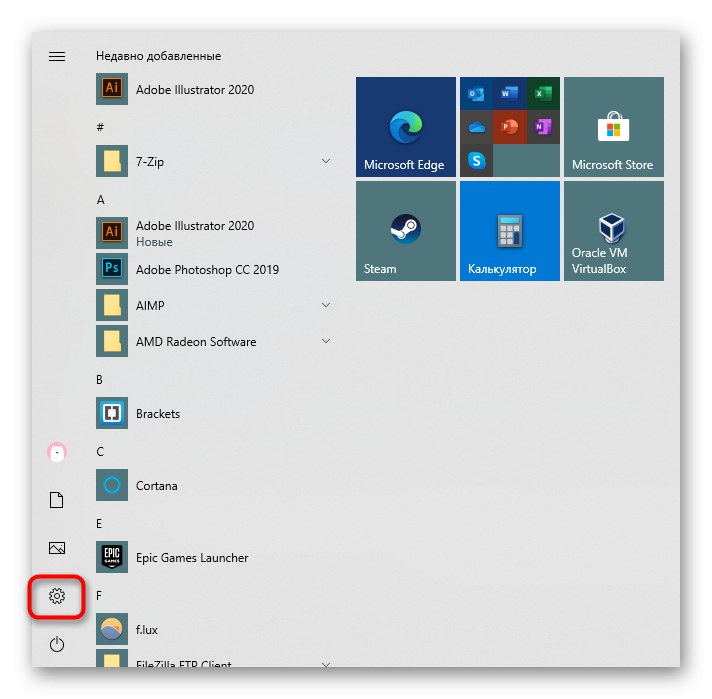
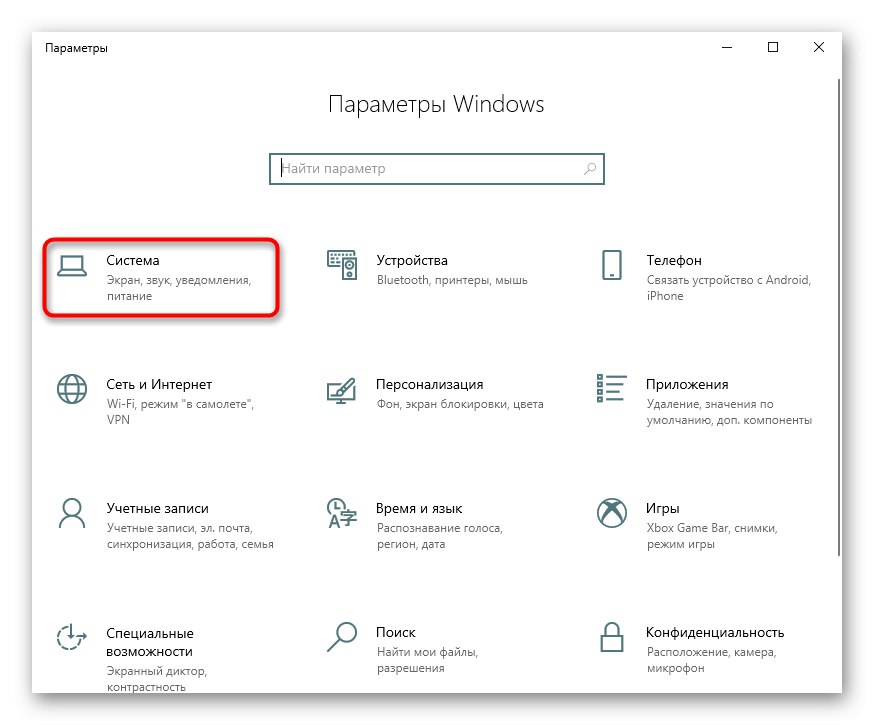
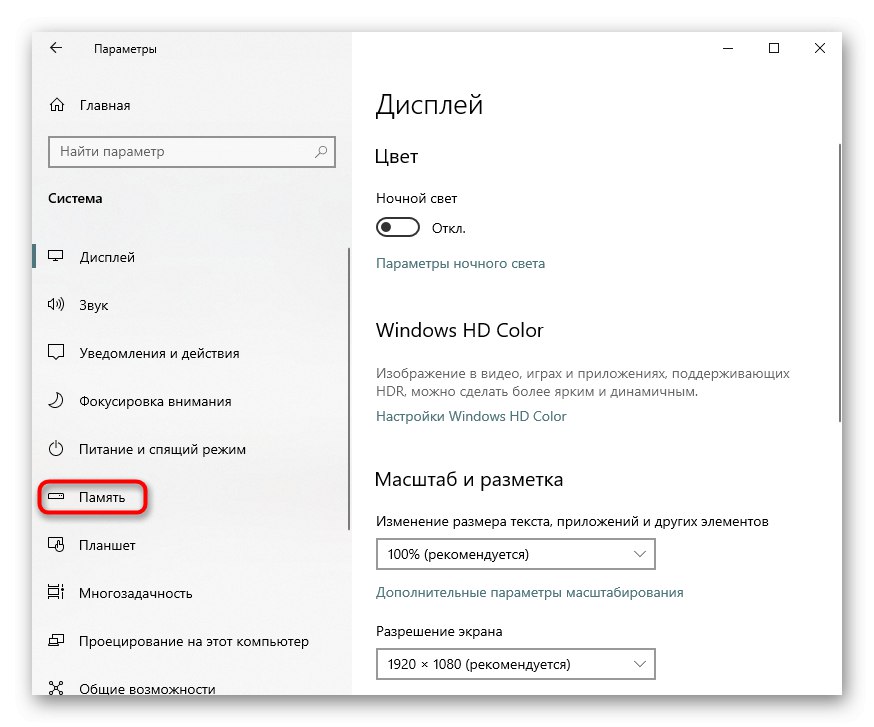
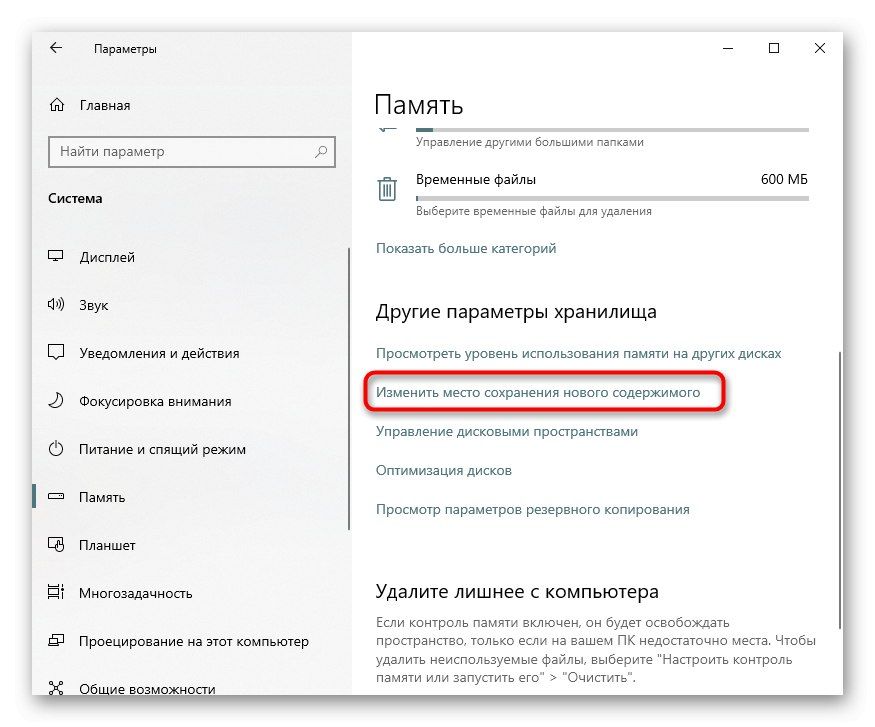
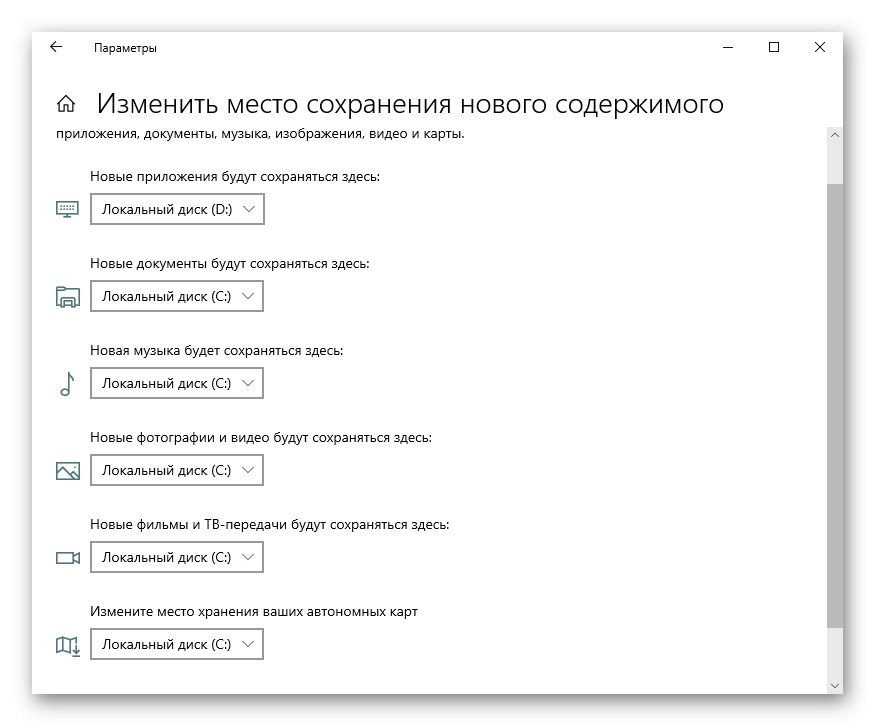
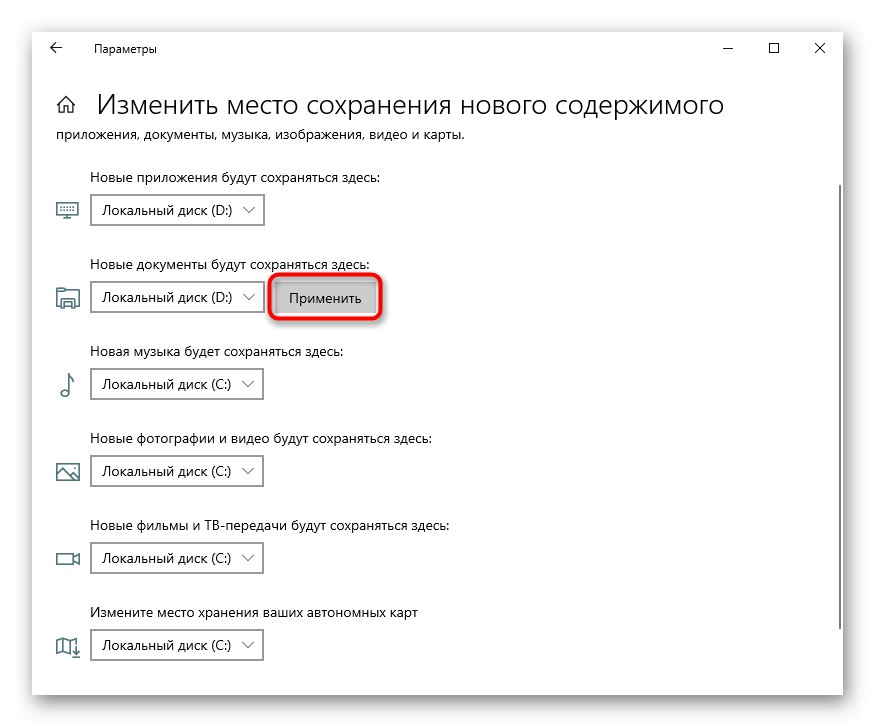
Но не забравяйте, че това бяха само основни настройки: много програми, главно браузъри, ще продължат да записват всичко в предварително посочената папка. Това обикновено е устройство C, така че не забравяйте да отидете в настройките на вашия уеб браузър и да промените пътя, където се изтегля на вашия компютър. Същото важи и за торент клиенти, клиенти за игри и други приложения, които включват изтегляне.
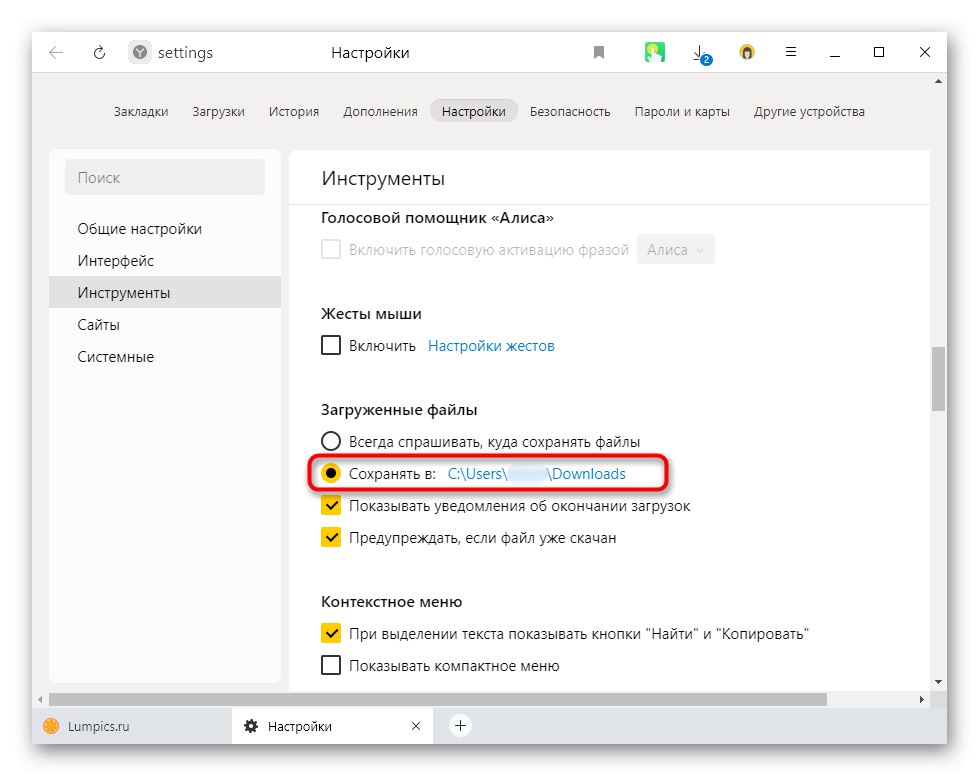
Инструкциите по никакъв начин няма да засегнат независимите инсталатори на нови програми: по подразбиране те винаги ще предлагат да инсталират на C устройството, така че ще трябва да променяте ръчно пътя всеки път. Промяната на това на автоматичен избор D, за съжаление, ще работи само чрез редактиране на системния регистър.
Внимание! Не препоръчваме по-нататъшни действия за потребители без опит и без специална нужда! Промяната на стойността на системния регистър може да доведе до неизправност на Windows и проблеми със стартирането на някои програми!
- Клавишна комбинация Win + R извикайте прозореца "Изпълни"къде влиза
regedit... Щракнете "ДОБРЕ". - Копирайте и поставете следния път в адресната лента:
HKEY_LOCAL_MACHINESOFTWAREMicrosoftWindowsCurrentVersionи след това натиснете Въведете. - Първо трябва да изберете параметъра "ProgramFilesDir", и тогава - "ProgramFilesDir (x86)"... Ако системата е 32-битова, тогава ще се редактира само последният параметър.
- Отворете го, като щракнете двукратно върху LMB и в полето "Стойност" промяна на писмо от ° С На д... В 64-битова система трябва да направите същото с втория параметър.
- Остава само да рестартирате компютъра си, за да приложите промените.
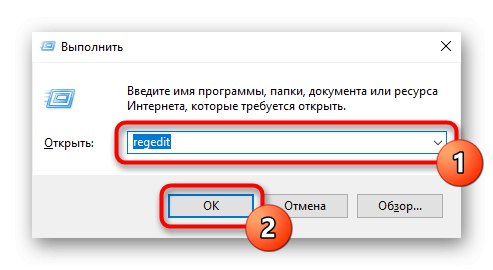
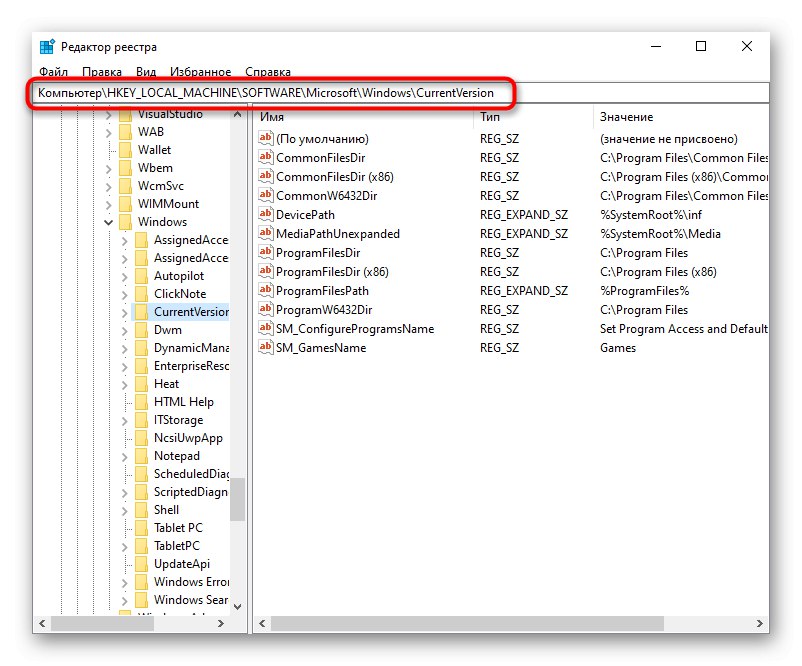
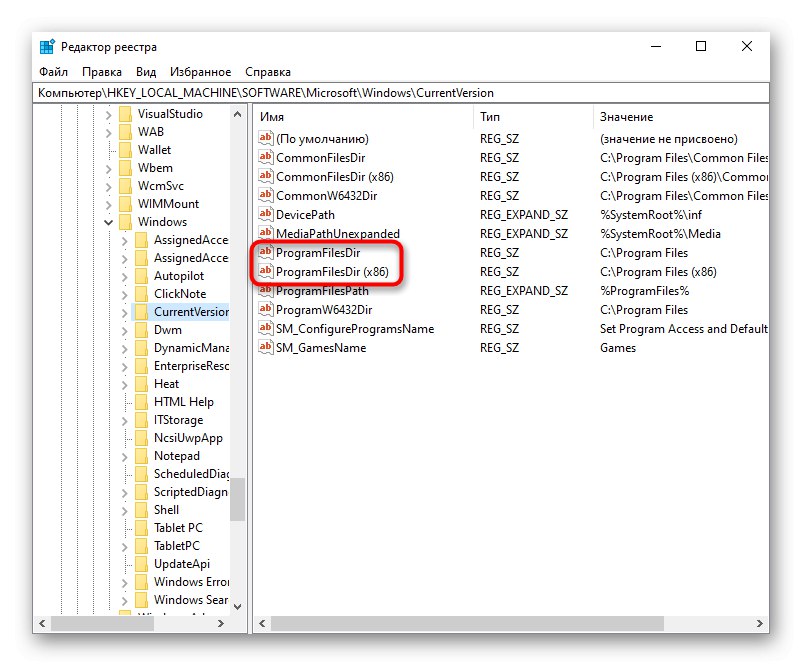
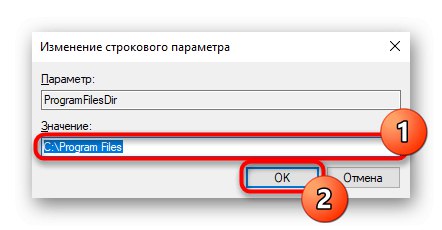
Вариант 2: Променете стартиращата операционна система
Някои потребители, от друга страна, имат две операционни системи, инсталирани на два различни диска (C и D). И ако инсталираният на C устройството е зареден по подразбиране, това може лесно да бъде променено "Системна конфигурация".
- Натиснете клавишната комбинация Win + R и въведете командата
msconfigи след това щракнете "ДОБРЕ". - Превключете към раздел "Зареждане".
- Маркирайте операционната система, която е инсталирана на устройство D, и натиснете бутона Използвайте по подразбиране... Потвърдете промените с бутона "ДОБРЕ".
- Рестартирайте компютъра си.
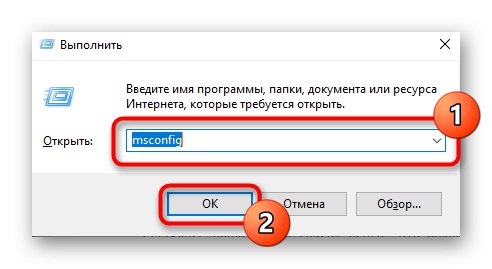
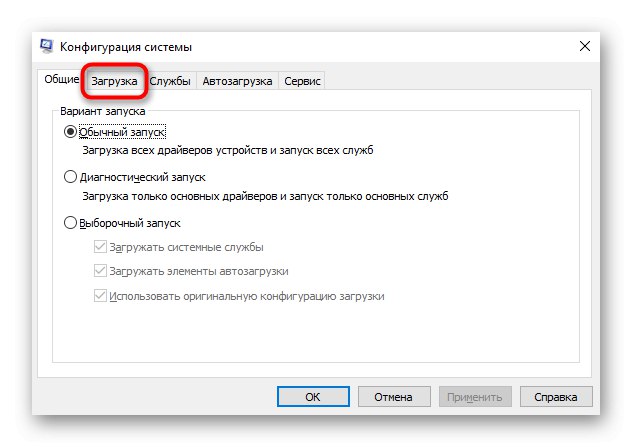
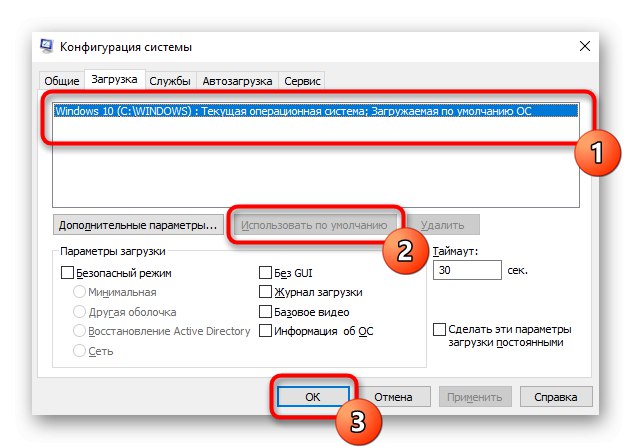
За да промените стартиращата операционна система и да изключите известието за избор на ОС, когато включите компютъра, можете да го направите малко по-различно.
- Щракнете върху прекия път „Този компютър“ щракнете с десния бутон и отидете на "Имоти"... Ако не е на вашия работен плот, отворете "Диригент" и направете същото, като използвате левия панел.
- Отново през левия панел превключете на „Допълнителни системни параметри“.
- В раздела „Освен това“отвори по подразбиране намери блока Изтеглете и възстановете и отидете на "Настроики".
- Тук чрез падащото меню променете ОС по подразбиране на тази, която е инсталирана на D устройството, и след това премахнете отметката от квадратчето „Показване на списък с операционни системи“... Запазване на промените в "ДОБРЕ"... Те ще влязат в сила след рестартиране на компютъра.