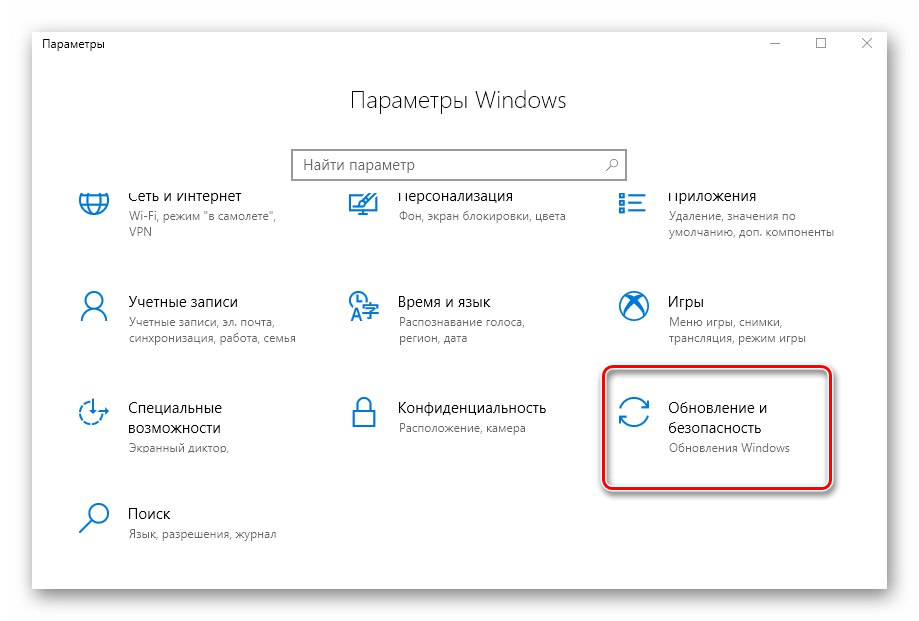Метод 1: Редактор на системния регистър
Чрез помощната програма "Редактор на регистъра" Има много неща, които можете да промените в Windows 10, включително превключване на състоянието на хардуерно ускорение. За да направите това, трябва да изпълните следната поредица от действия:
- Отворете менюто "Старт" и превъртете лявата страна до самото дъно. Намерете и отворете папката "Административни инструменти"... От него стартирайте помощната програма "Редактор на регистъра".
Прочетете също: Начини за отваряне на редактора на системния регистър в Windows 10
- В лявата половина на прозореца ще намерите дървовидна система от папки. С негова помощ трябва да следвате посочения път:
HKEY_CURRENT_USERSoftwareMicrosoftAvalon.GraphicsВ директорията "Avalon.Graphics" ще намерите ключа "DisableHWAcceleration"... Ако няма такъв, създайте го. За да направите това, щракнете с десния бутон, задръжте курсора на мишката върху един ред „Създаване“и след това изберете "DWORD параметър (32 бита)".
- След това отворете файла „DisableHWAcceleration“... За да активирате хардуерно ускорение, трябва да го зададете на 0. След това натиснете бутона "ДОБРЕ" в същия прозорец.
- За да проверите дали хардуерното ускорение е активирано, натиснете клавишната комбинация Windows + R и въведете командата в отворения прозорец
dxdiag... След това натиснете "Enter" на клавиатурата или бутона "ДОБРЕ" в същия прозорец. - В прозореца, който се появява "Диагностичен инструмент DirectX" отидете в раздела "Екран"... Ако промените в системния регистър са направени правилно, срещу редовете, отбелязани на екранната снимка, ще бъдат написани "На".
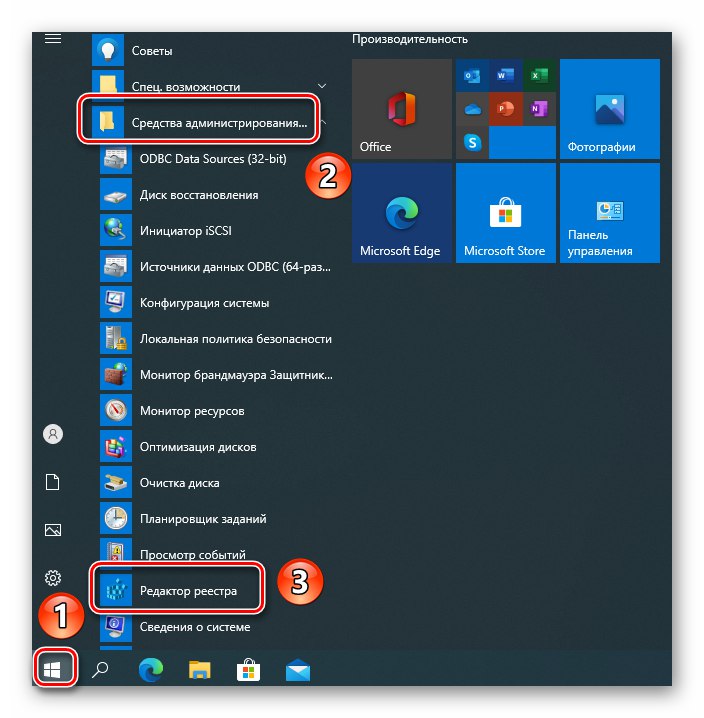
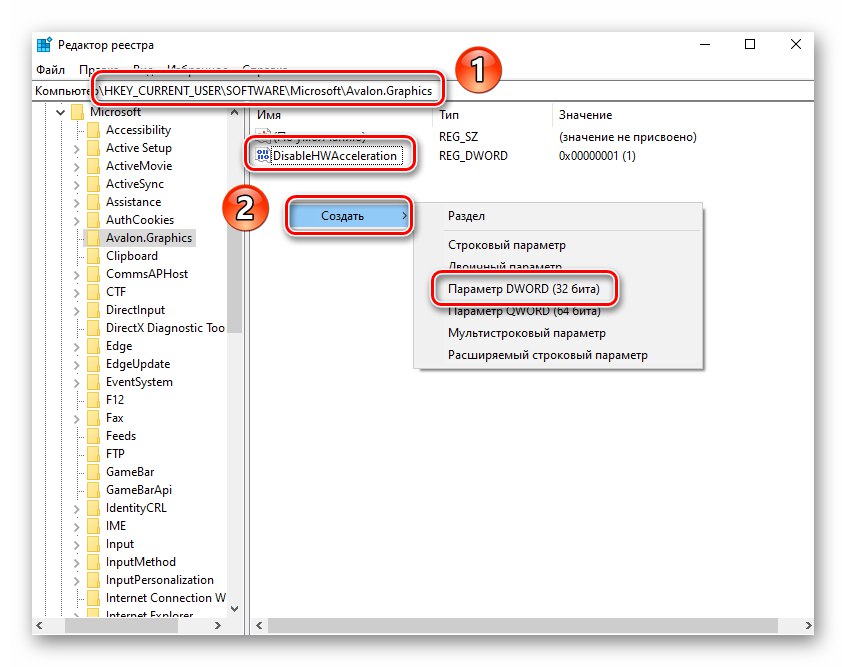
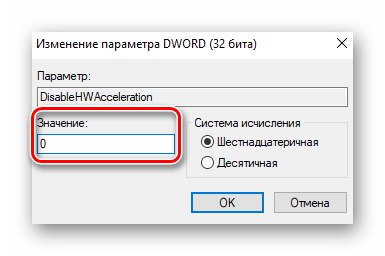
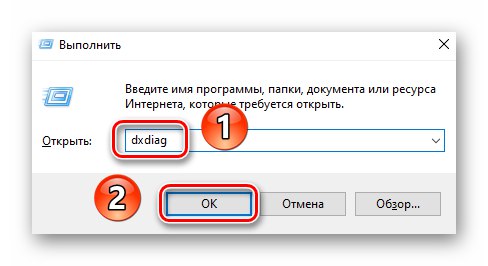
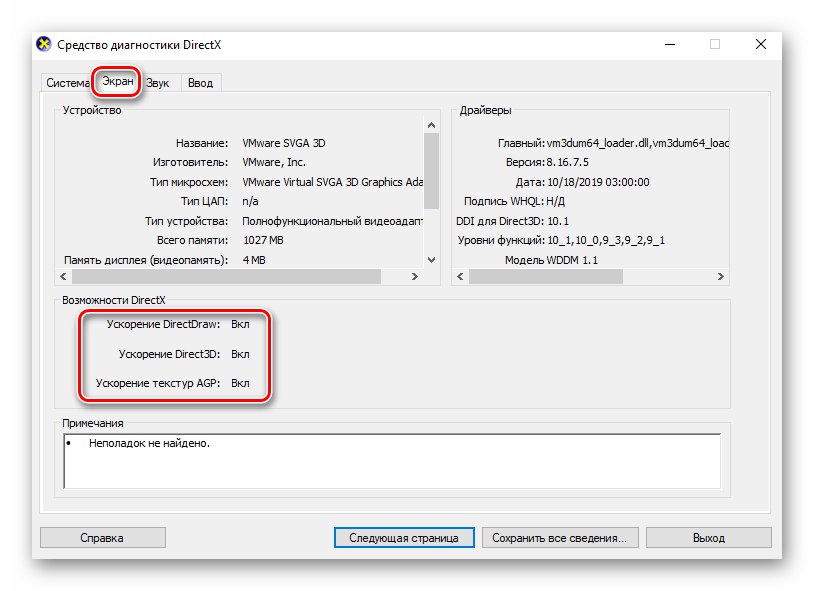
Метод 2: SDK
Основната цел на този пакет е да създава UWP приложения за Windows 10. Включва добавката DirectX контролен панел, с което можете да активирате хардуерно ускорение. Ето какво трябва да направите:
- Отидете на тази връзка към SDK страницата. Там щракнете върху бутона "Изтеглете инсталатора".
- Когато инсталационният файл приключи с изтеглянето, отворете го, като щракнете двукратно върху LMB. В първия прозорец ще бъдете подканени да изберете директория за инсталиране на пакета. Съветваме ви да го оставите както е и просто да натиснете бутона. "Следващия".
- В следващия прозорец задайте превключвателя на "Не"... Това ще попречи на програмата да изпраща анонимни данни на Microsoft. В този случай тази опция просто не е необходима. След това натиснете бутона "Следващия".
- След това прочетете условията на лицензионното споразумение и след това кликнете върху бутона „Приемам“.
- В следващата стъпка можете да изберете компонентите, които да бъдат инсталирани. Оставете всички елементи проверени и щракнете "Инсталирай".
- Това ще стартира процеса на инсталиране на пакета. Обикновено трае около пет минути. Когато приключите, затворете прозореца на програмата.
- След това кликнете върху бутона "Старт" На "Задачи" и въведете думата си за търсене
dxcpl... Стартирайте помощната програма със същото име от списъка с резултати. - В прозореца, който се показва, отидете в раздела "DirectDraw"... В него поставете марка до реда „Използване на хардуерно ускорение“... След това натиснете бутона "ДОБРЕ" в същия прозорец.
- Хардуерното ускорение ще бъде активирано незабавно. Не е необходимо системата да се претоварва. Можете да проверите резултата с Диагностични инструменти на DirectX, за което писахме в края на последния метод.
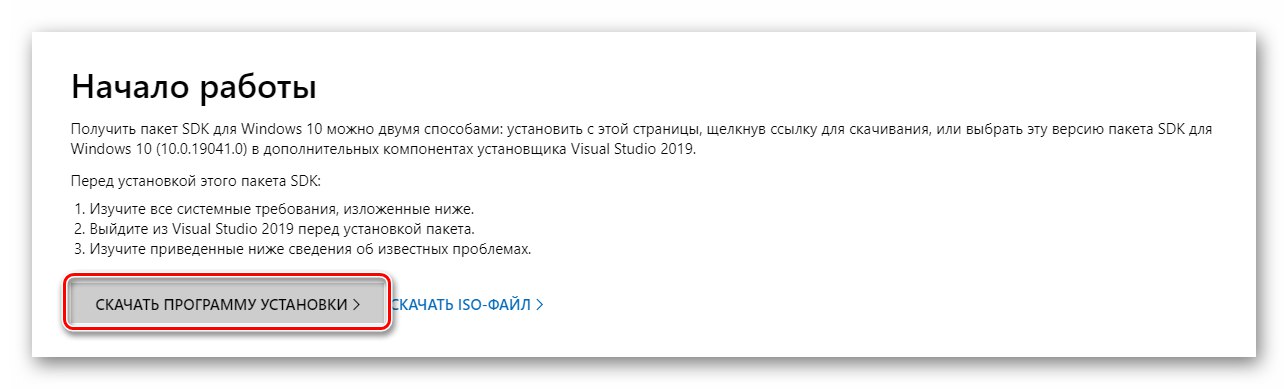
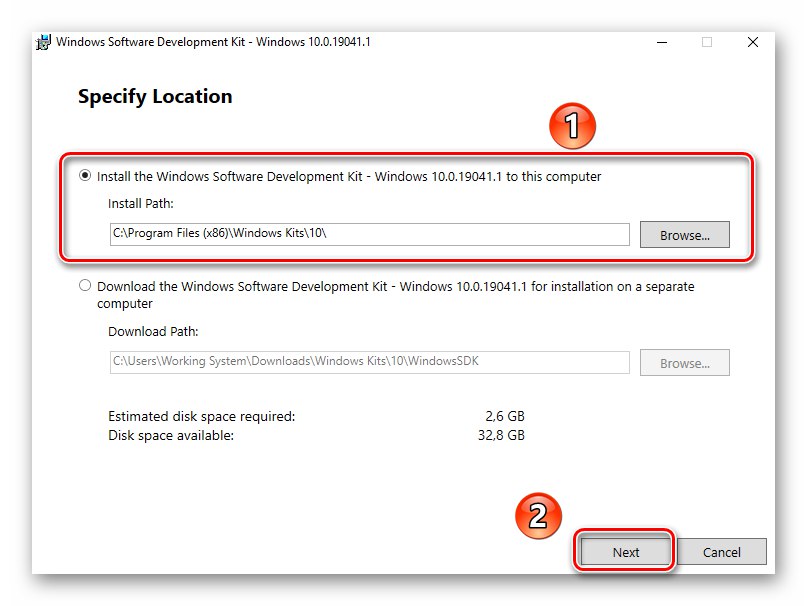
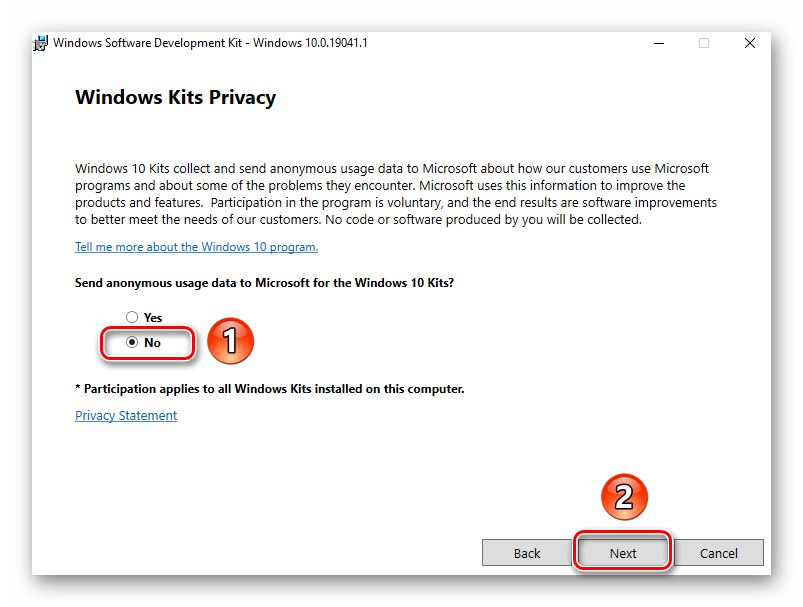
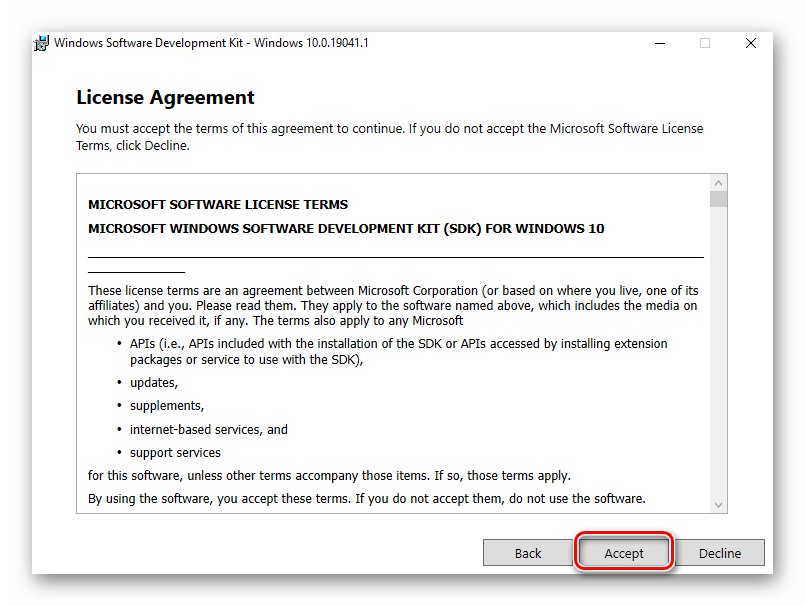
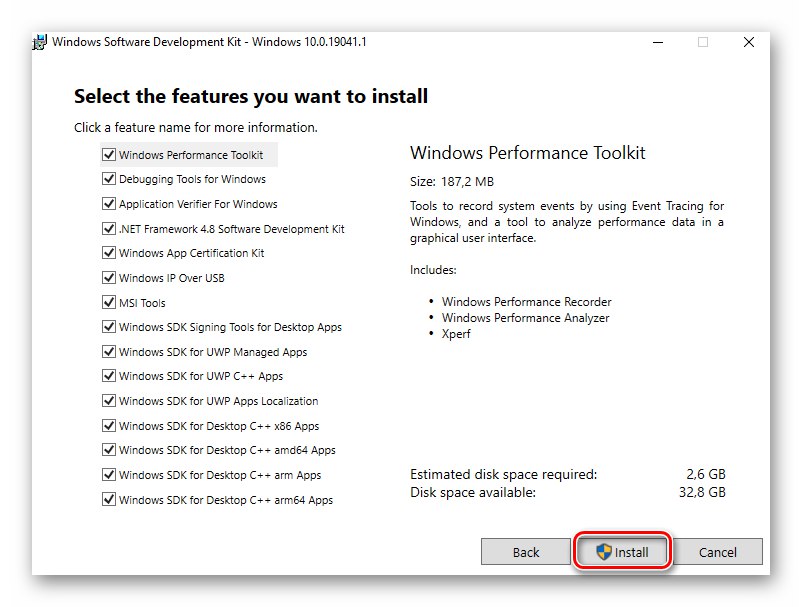
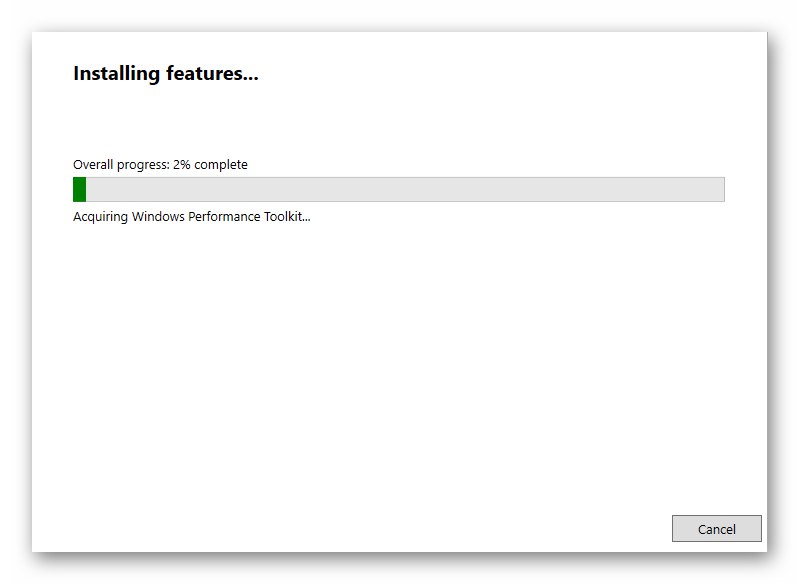
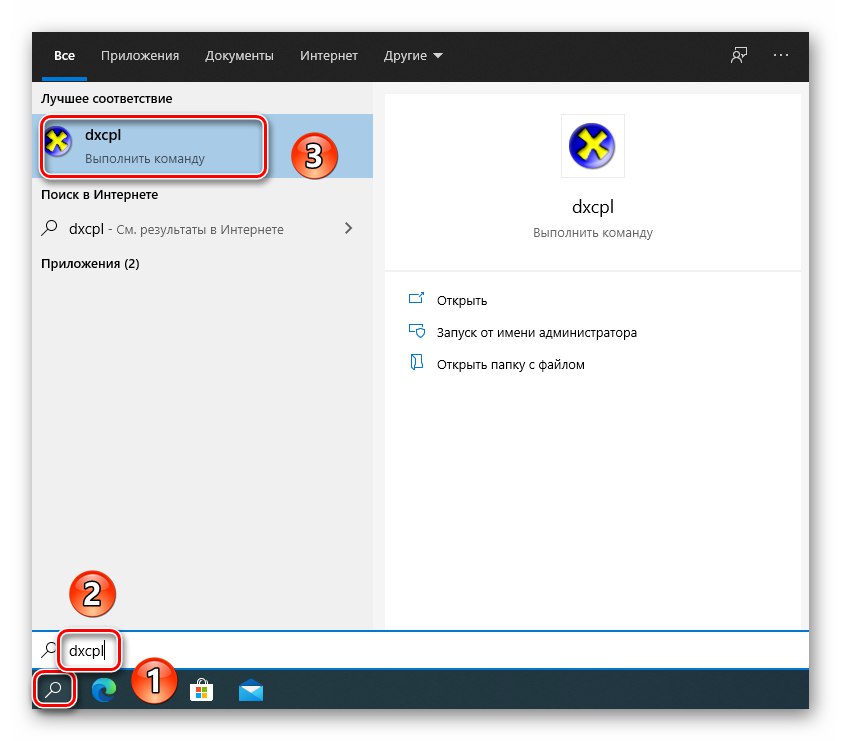
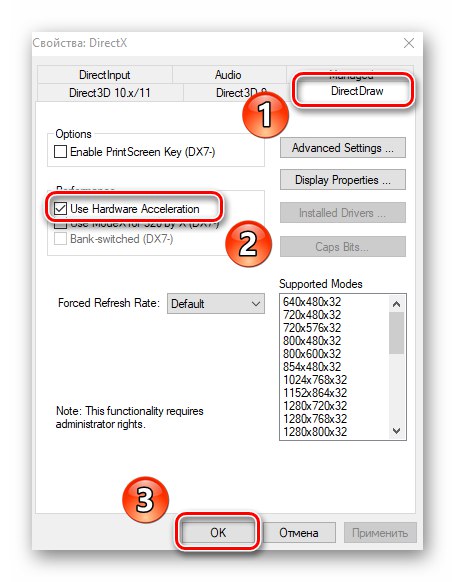
Метод 3: Актуализиране на DirectX библиотеки
Хардуерното ускорение е пряко свързано с DirectX библиотеките. Ето защо, ако го деактивирате, трябва да опитате да актуализирате самия DirectX. Най-добрият начин да направите това е да използвате уеб пакет.
Прочетете също: Как да преинсталирам и добавя липсващи DirectX компоненти в Windows 10
- Отидете на посочената връзка на страницата за инсталиране на изпълними библиотеки DirectX, която автоматично ще изтегли правилния файл. Стартирайте го, в първия прозорец изберете реда, отбелязан на екранната снимка, и натиснете "По-нататък".
- В следващия прозорец премахнете отметката от квадратчето до реда „Инсталиране на Bing Bar“след това щракнете отново "По-нататък".
- След това ще започне да сканира системата за необходимите файлове. Ако инсталаторът намери липсващи библиотеки, ще бъдете подканени да ги изтеглите и инсталирате.В същия прозорец ще видите размера на изтеглените данни. Щракнете "По-нататък".
- Процесът на изтегляне и инсталиране на липсващите библиотеки и компоненти ще започне. Отнема известно време, така че бъдете търпеливи.
- След приключване на операцията ще видите съответно съобщение. Сега можете да затворите прозореца, като щракнете върху бутона "Свършен".
- Рестартирайте системата и тествайте хардуерното ускорение. Най-вероятно ще бъде включен.
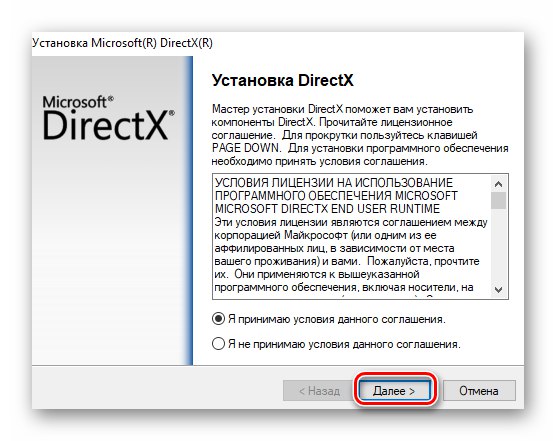
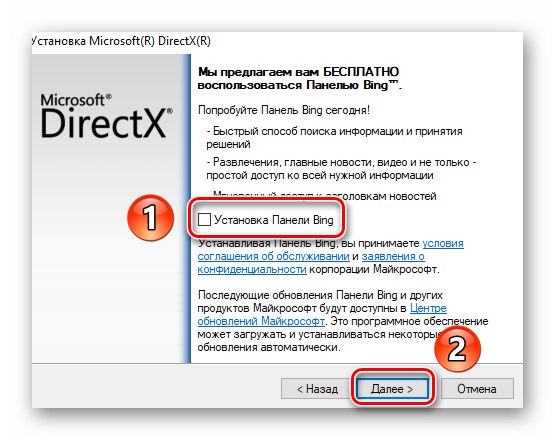
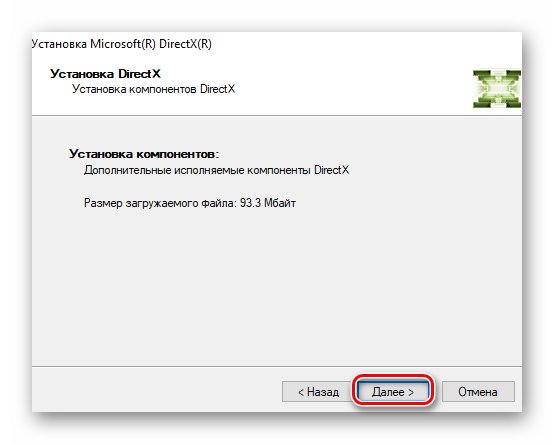
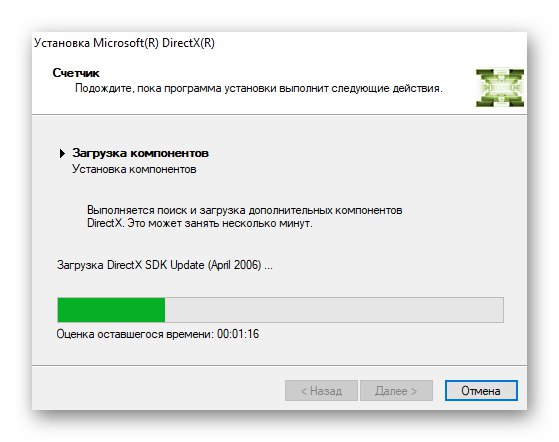
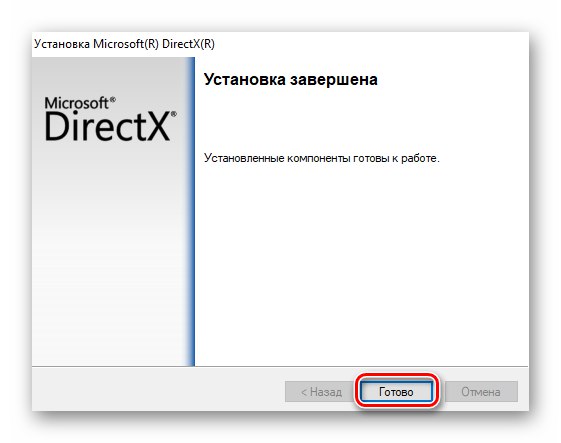
Метод 4: Актуализирайте драйверите на видеокартата
В някои случаи софтуерното ускорение не е активирано поради остарял графичен софтуер. Следователно няма да е излишно да актуализирате драйверите на всички видеокарти, както интегрирани, така и дискретни. В нашето отделно ръководство ще намерите описание на всички възможни начини да ви помогнат да направите това.
Повече информация: Начини за актуализиране на драйвери за видеокарти на Windows 10
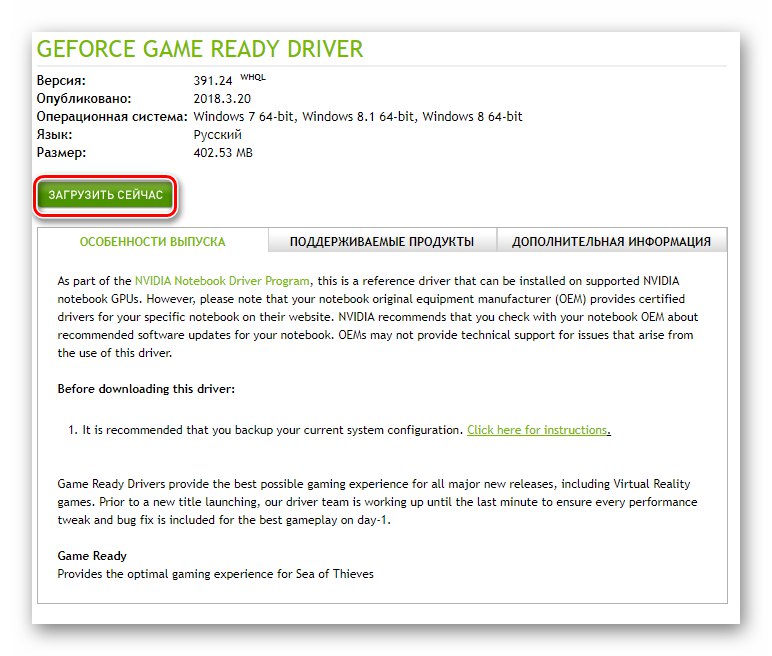
Метод 5: актуализация на системата
В редки случаи можете да активирате хардуерно ускорение в Windows 10, като използвате банална инсталация на актуализации. Освен това има няколко метода, които ви позволяват да направите това. Можете да изтеглите необходимите актуализации или ръчно, или в автоматичен режим. Говорихме за всички нюанси в отделно ръководство.
Повече информация: Инсталиране на актуализации за Windows 10