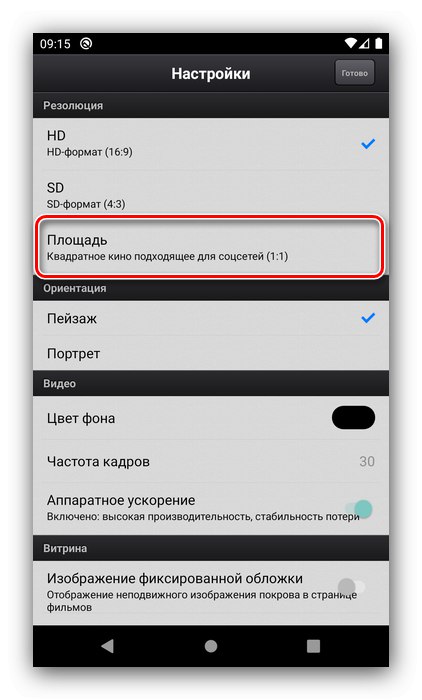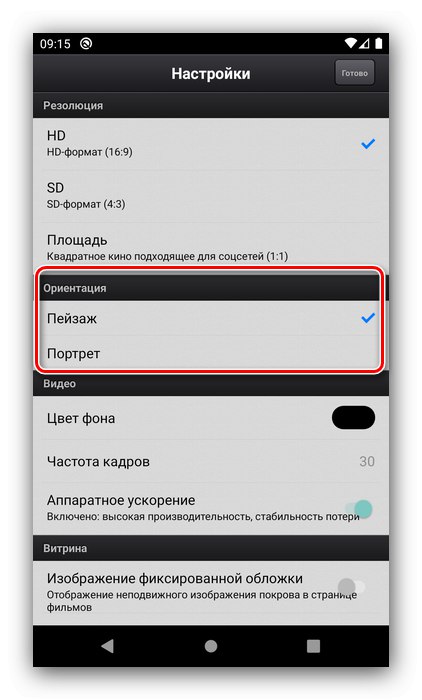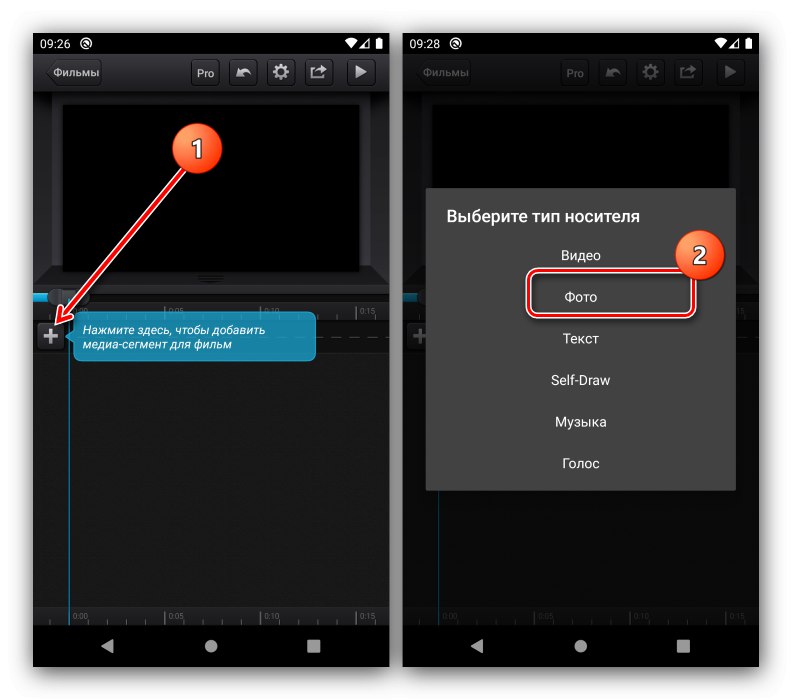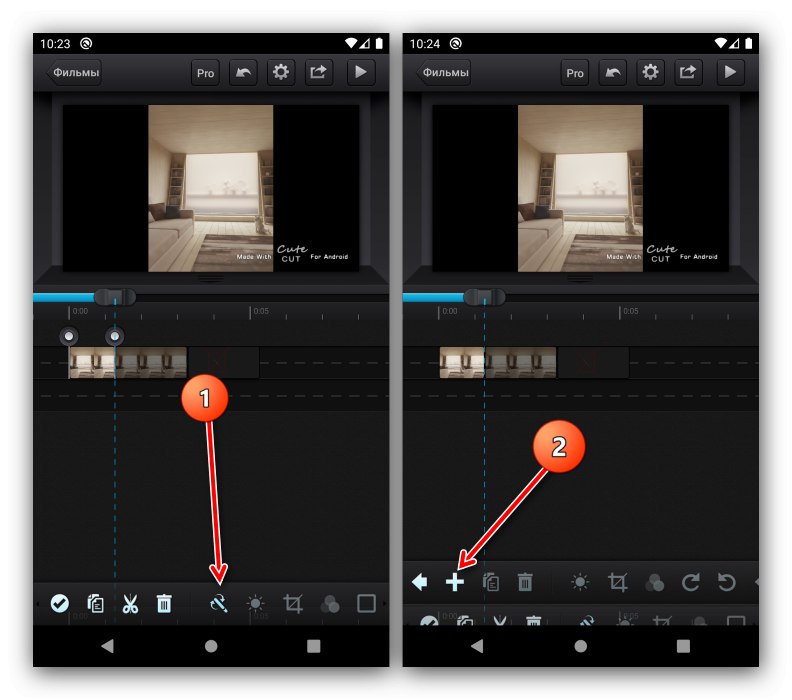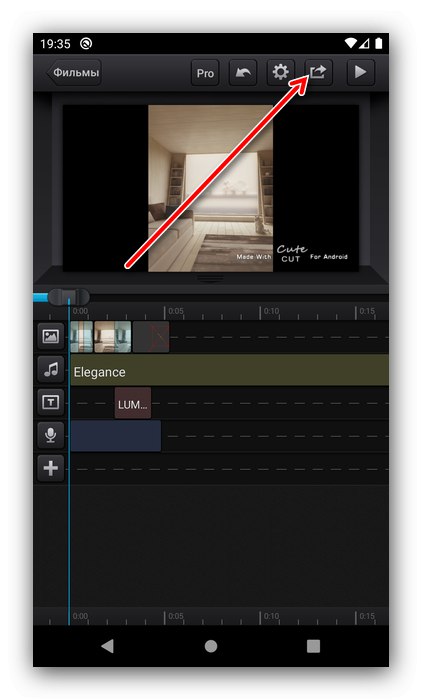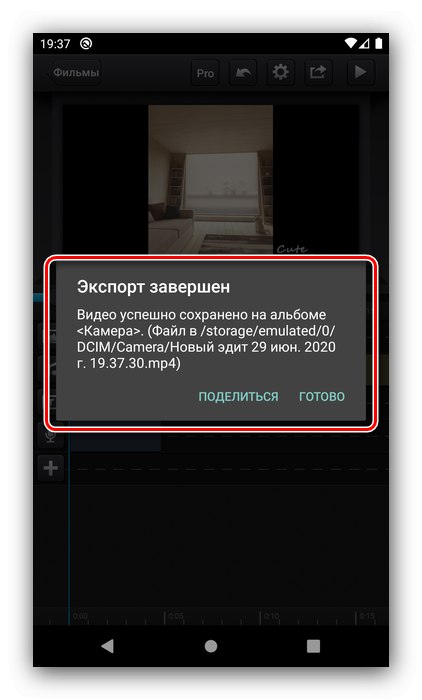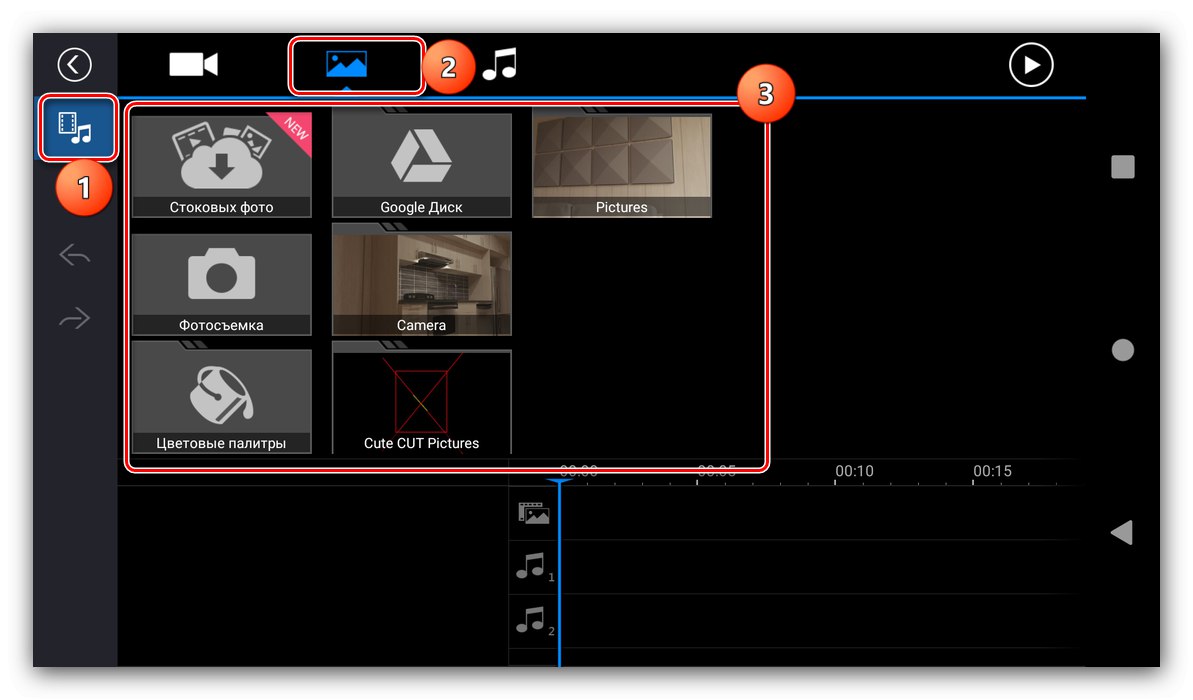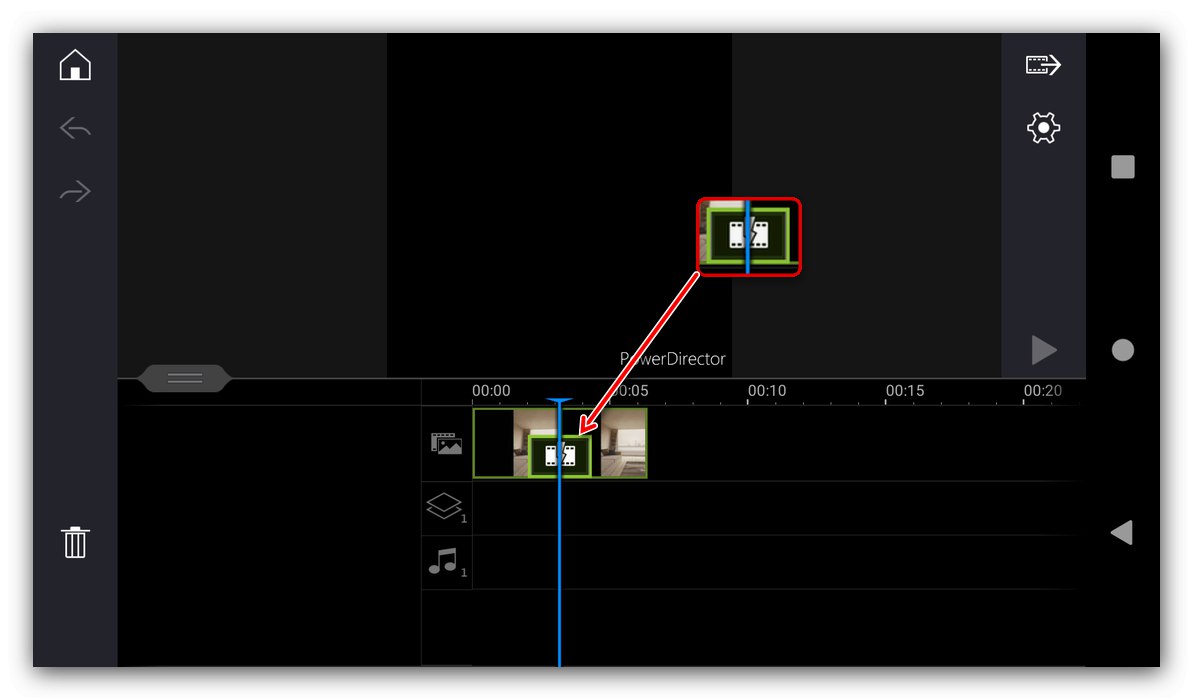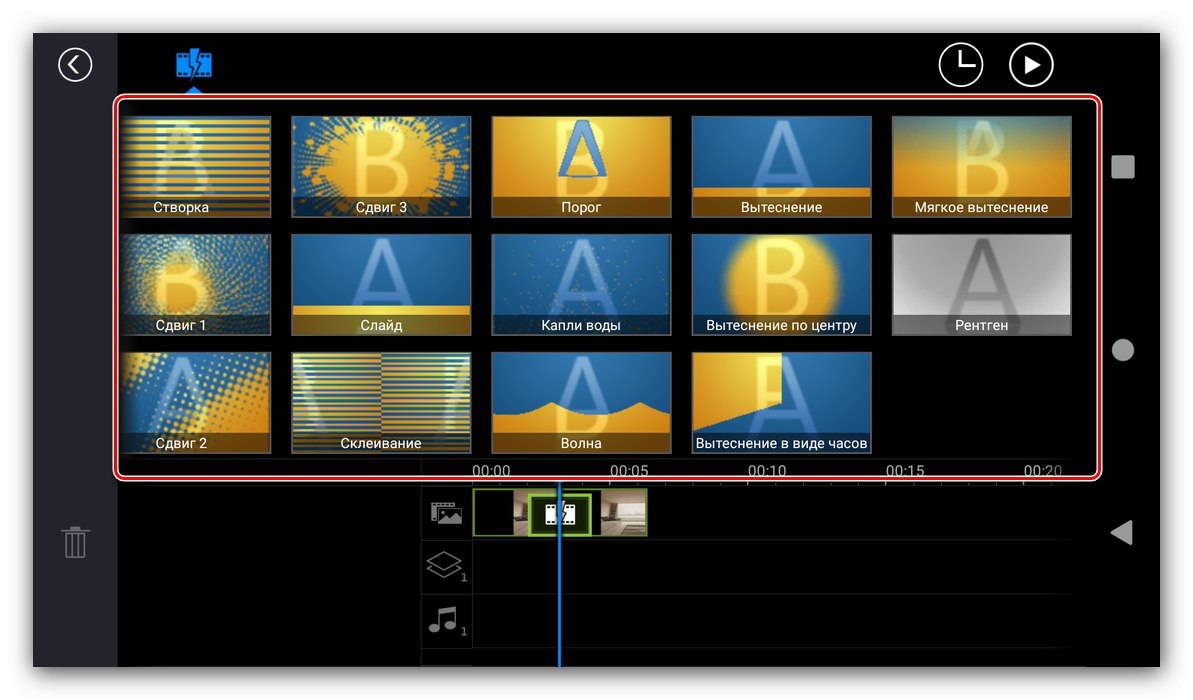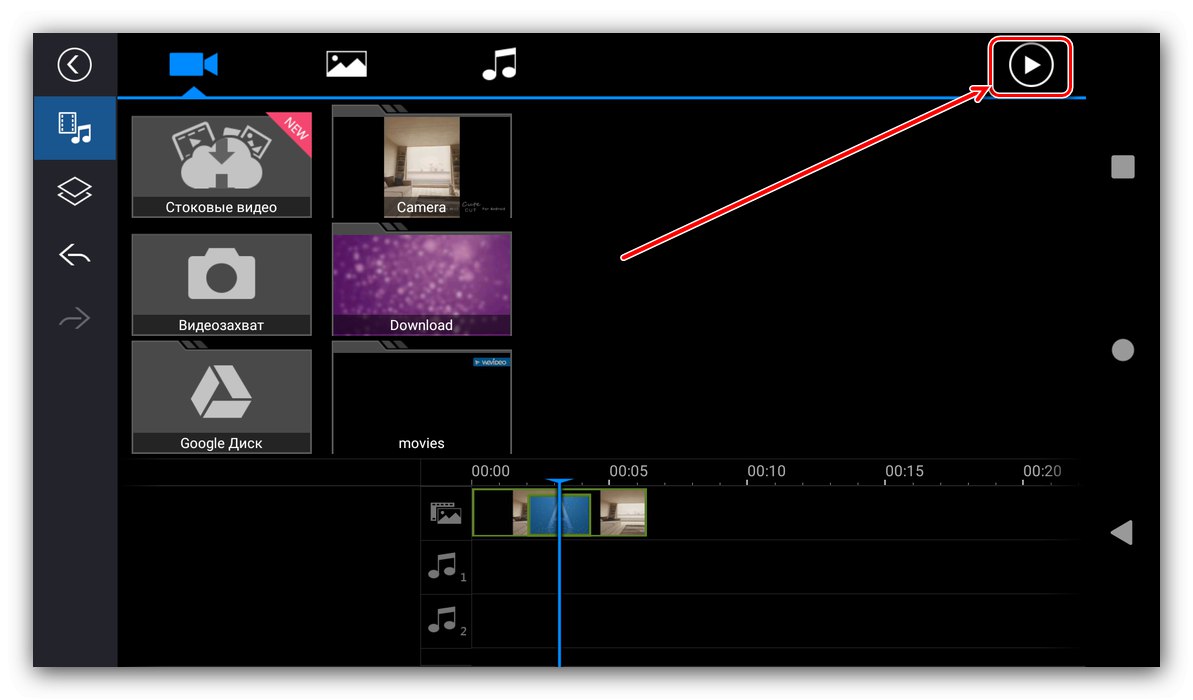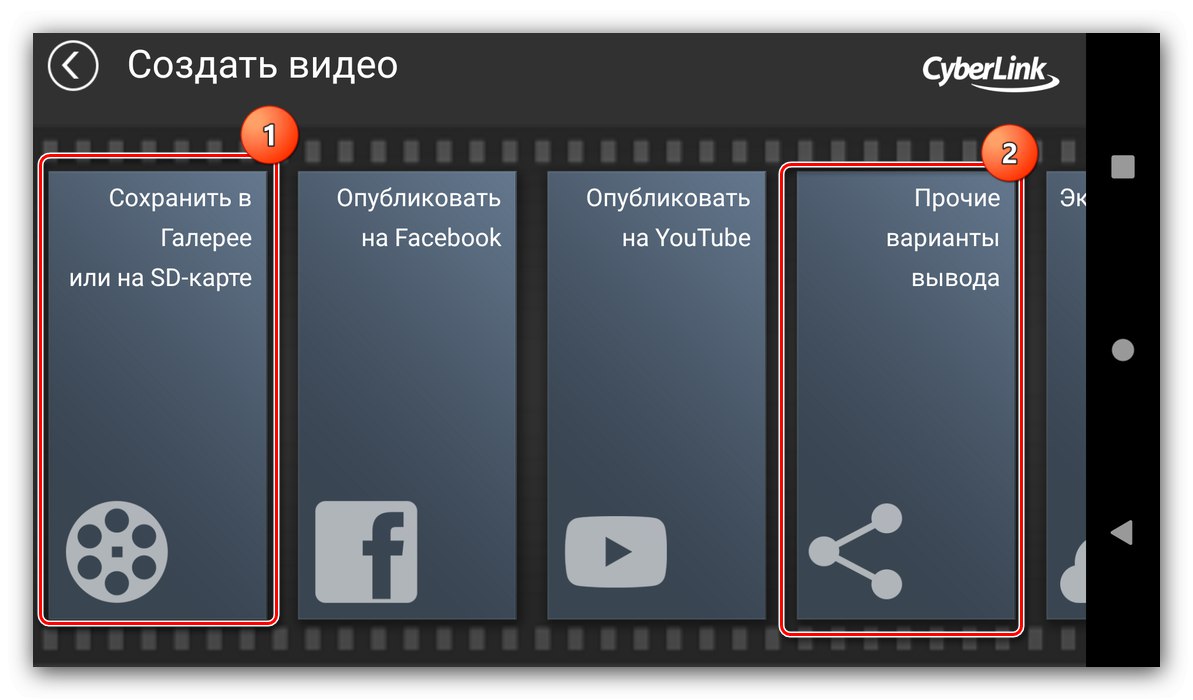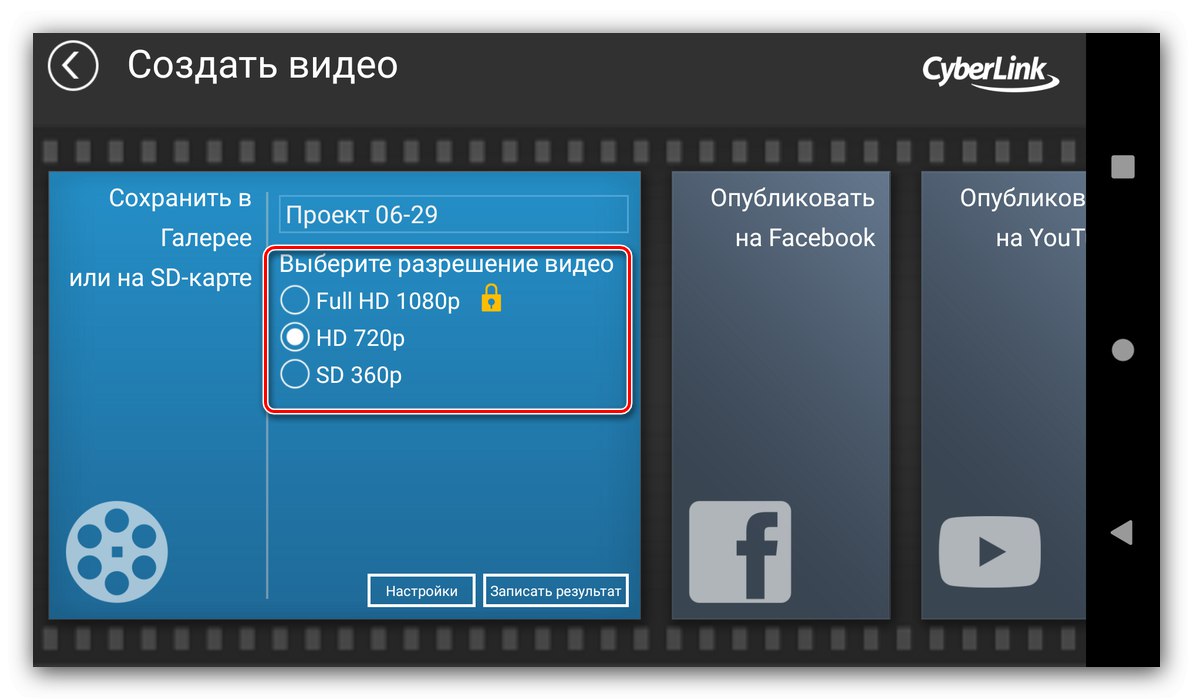Метод 1: Сладък разрез
Едно от най-популярните решения за редактиране на редакции е приложението Cute Cut, налично в Google Play.
Изтеглете Cute Cut от Google Play Store
- Стартирайте програмата и й предоставете всички необходими разрешения.
- За да създадете нов проект, щракнете върху иконата със знака «+»както е посочено в инструкциите на самата Kit Kata. След това изберете желаното име и докоснете „Създаване“.
- Настройте бъдещото видео, на първо място, съотношението на страните (блокът на съответните параметри е наречен поради нискокачествена локализация "Резолюция") - за редакции, които се планира да бъдат публикувани в Instagram, е по-добре да изберете опцията "Квадрат"което е квадрат 1: 1.
![Задайте пропорцията на проекта в приложението за създаване на редакции Cute Cut]()
След това изберете ориентацията на картината, портрета или пейзажа.
![Посочете ориентацията на проекта в приложението за редактиране на Cute Cut]()
Сега се обърнете към опциите за филма: Cute Cut ви позволява да изберете честота на кадрите, цвят на фона и хардуерно ускорение. Не можете да промените останалите настройки, но за да продължите, докоснете "Свършен".
- Инструментът за редактиране ще се отвори. Нека започнем да добавяме елементи от бъдещата редакция - докоснете плюса, следвайки намека. След това посочете какво точно искате да вмъкнете в редакцията - например снимка - и кликнете върху съответния елемент в менюто.
![Добавете медиен файл към проекта в приложението за редактиране на Cute Cut]()
Ще се отвори списък с всички изображения, съхранени в паметта на устройството, инсталирайте едно от тях. От тук можете да направите и нова снимка, ако е необходимо.
- Веднага ще се появи подкана за управление на вмъкнатия елемент - коригирайте снимката, както сметнете за добре.
- Добавете други изображения към редакцията, следвайки принципа от стъпка 5. Моля, обърнете внимание, че Cute Cut автоматично ги поставя на отделни песни. Днес това не работи за нашата цел, така че ръчно плъзнете изображенията в най-горната позиция.
- Сега нека се погрижим за преходите, за които трябва да изберете елемента: докоснете го два пъти бързо, така че да се появят контролните точки и менюто по-долу.
- Бутонът с четка, отбелязан на екранната снимка по-долу, отговаря за добавянето на преходи, докоснете го и след това включете «+».
![Започнете да добавяте преход към проект в приложението за редактиране на Cute Cut]()
Изберете подходяща анимация от списъка или дефинирайте своя.
- Добавете останалите компоненти: музика, текстов блок или запис на глас.
- Проверете как изглежда редактирането - за това използвайте бутона на плейъра горе вдясно.
- Ако сте доволни от резултата, продължете да експортирате клипа - щракнете върху съответния елемент до стартирането на визуализацията.
![Започнете да експортирате готовия проект в приложението за създаване на редакции Cute Cut]()
Посочете желаното качество (носителят е подходящ и за социални мрежи).
- Изчакайте обработката да завърши.
- След това имате две възможности - щракнете Дял, след това изберете желаното приложение.
![Опции за експортиране на проекти в приложението за редактиране на Cute Cut]()
Втората опция е да докоснете "Свършен", след това отворете необходимата програма (например клиент на Instagram) и качете ръчно редакцията в нея.
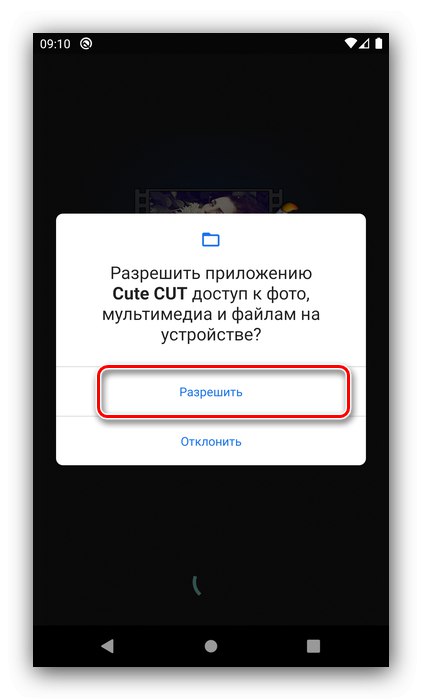
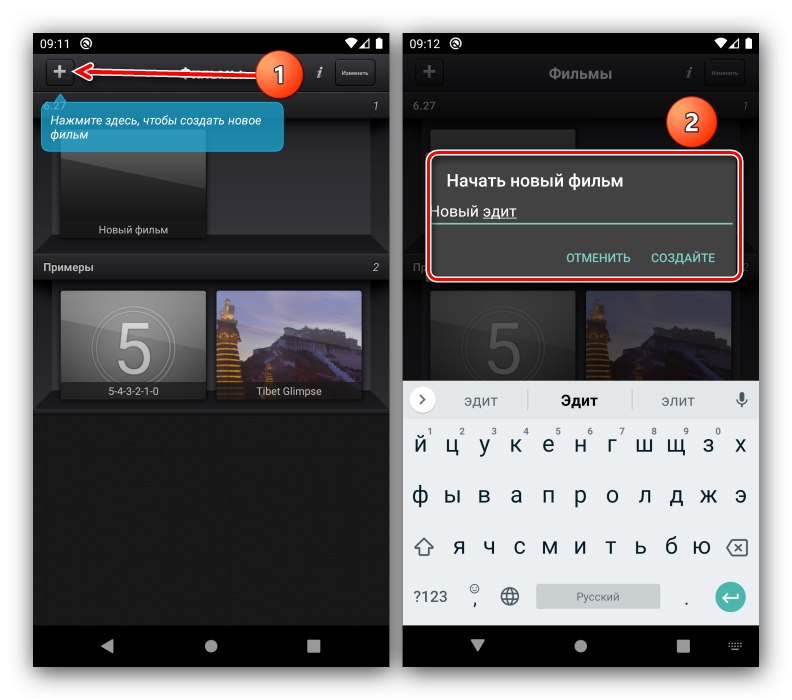
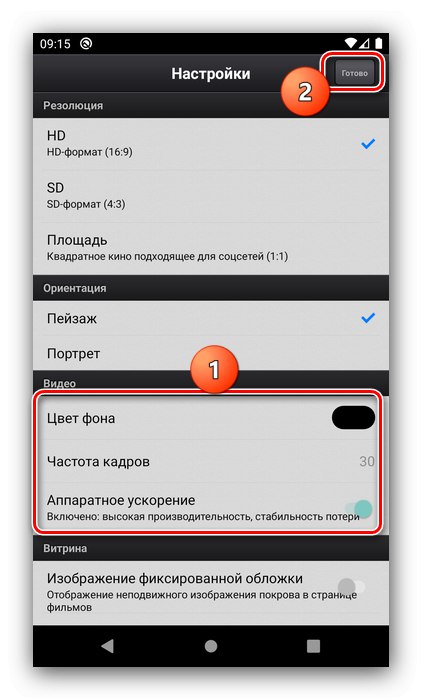
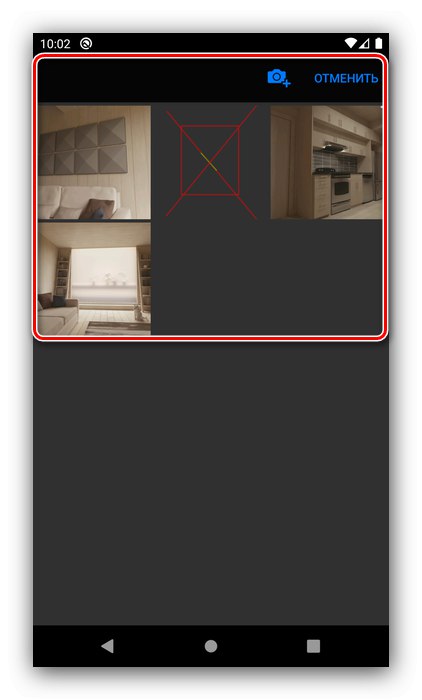
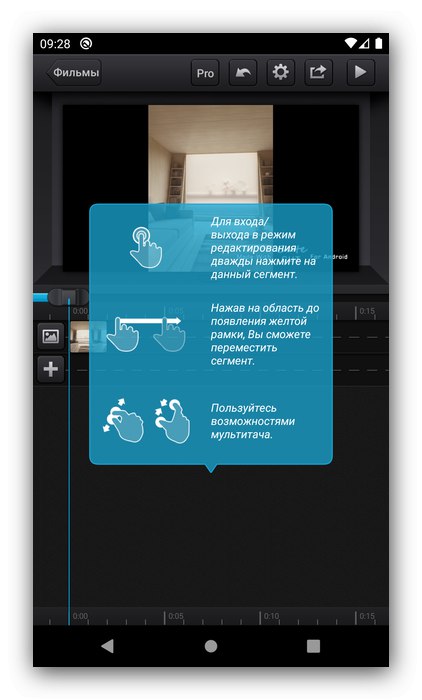
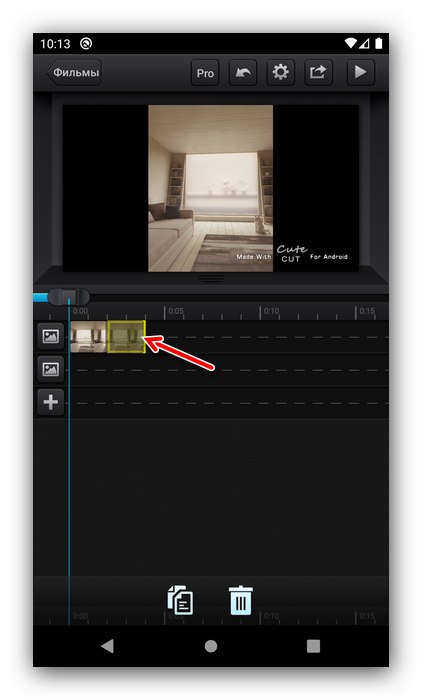
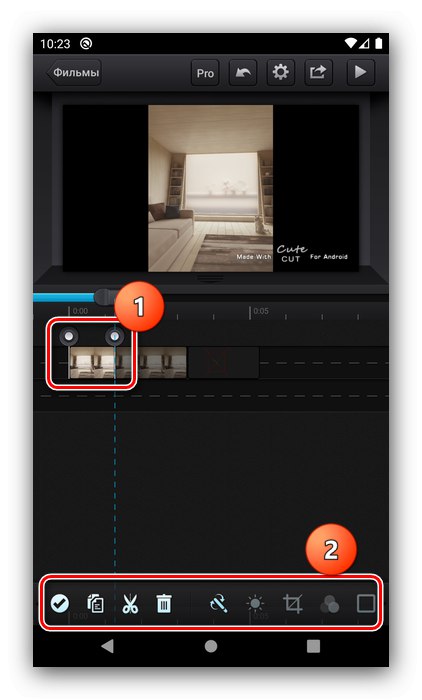
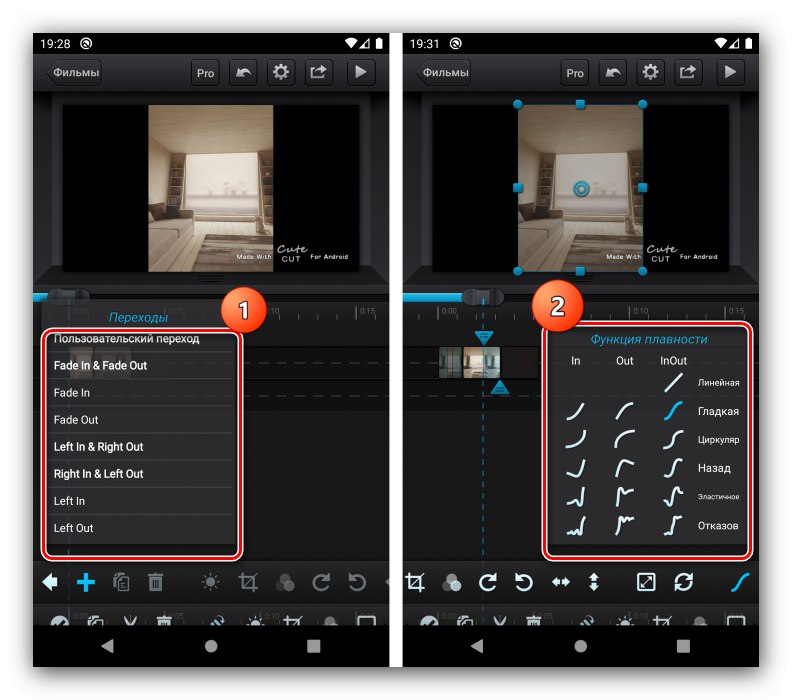
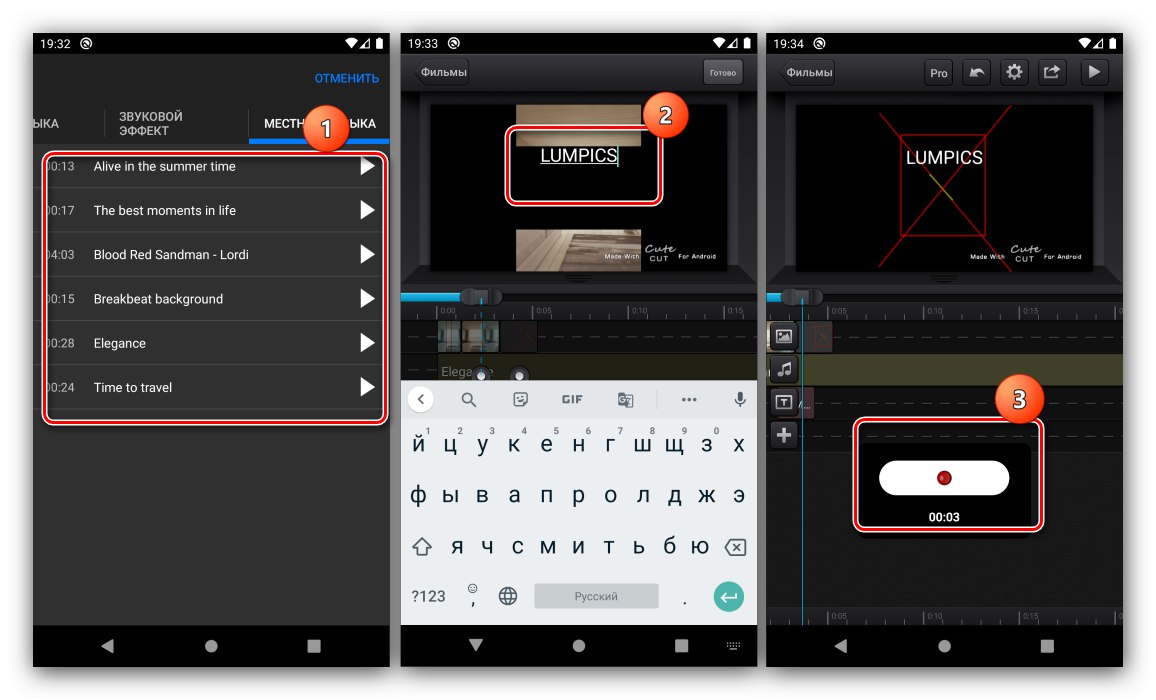
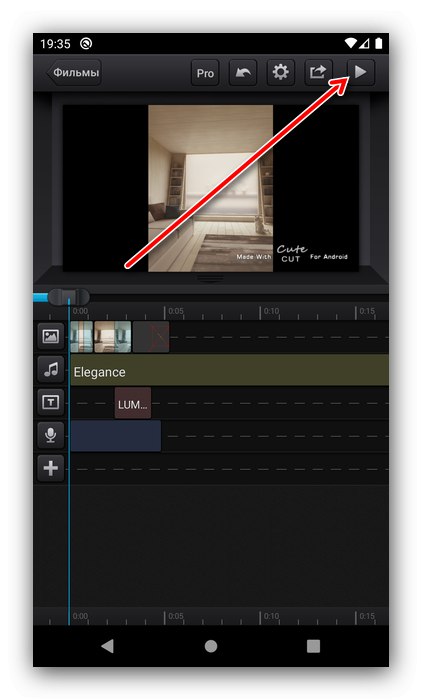
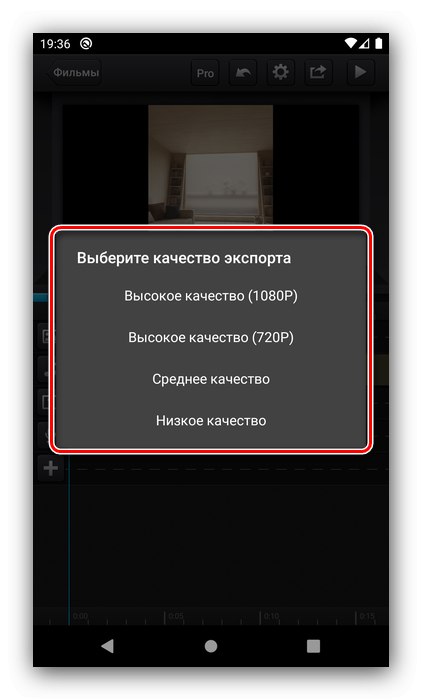
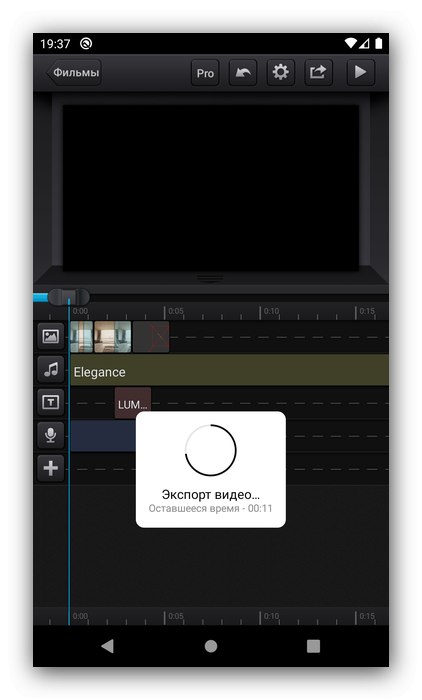
Cute Cut е много удобен и интуитивен, но някои потребители могат да бъдат отклонени от ограниченията на безплатната версия под формата на 30-секунден видеоклип и воден знак, приложен към резултатите.
Метод 2: PowerDirector
Сега ще обмислим създаването на редакция в почти пълноправен видео редактор, като такъв ще използваме решението PowerDirector от Cyberlink.
- Отворете приложението и докоснете "Нов проект".
- Дайте име на клипа и изберете съотношение, също е наличен квадрат 1: 1.
- След това трябва да изберете материали за редактирането, нека започнем със снимка. Отидете до съответния раздел и докоснете необходимия източник.
![Източници на файлове за проекта в приложението за създаване на редакции PowerDirector]()
Докоснете желаната снимка, след което я плъзнете до панела Tracks в долния десен ъгъл на работното пространство.
- Елементите се добавят към избраната песен последователно, един след друг, но те могат да се преместват свободно.
- Моля, обърнете внимание, че на границата между снимките се появи нова икона - това е пълноправен елемент, който отговаря за ефекта на прехода. Докоснете го, за да конфигурирате.
![Икона за преход на проект в приложението за редактиране на PowerDirector]()
„Извън кутията“ PowerDirector има около 40 опции, плюс можете да изтеглите още (платена опция). За съжаление създаването на ваш собствен не се поддържа.
![Налични ефекти на преход за проект в приложението за редактиране PowerDirector]()
Изборът на ефект е много прост: докоснете желания ефект, след това плюс.
- Прикачете други елементи като стикери, надписи или изображения към бъдещата редакция, които също могат да бъдат поставени на слоеве.
- За да преминете към следващия етап на редактиране, щракнете върху бутона със стрелка в горния десен ъгъл.
![Започнете да експортирате готовия проект в приложението за редактор PowerDirector]()
Проверете състоянието на редакцията - ако ви подхожда, използвайте бутона горе вдясно.
- Ще се предлагат няколко опции за експортиране на клип, ние се интересуваме „Запазване в галерия или SD карта“ и „Други опции за износ“... В първия случай ще получите видеоклипа в паметта на устройството, във втория можете да го качите в клиента на социалната мрежа.
![Опции за експортиране на готовия проект в приложението за създаване на редакции PowerDirector]()
Преди да експортирате, ще трябва да изберете качеството (в безплатната версия най-доброто е блокирано).
![Избор на видеоразделителна способност на готовия проект в приложението за създаване на редакции PowerDirector]()
Натискане на бутона "Настройки" ще отвори избора на дестинация за запазване, битрейт и брой кадри в секунда.
- След като въведете всички параметри, натиснете "По-нататък" за износ в други приложения или „Записване на резултата“ за нормално съхранение.
- Изчакайте видеото да бъде преобразувано. Когато записвате в галерията на телефона, можете да отворите местоположението на видеоклипа или да го пуснете веднага. Ако използвате функцията за експортиране към други програми, ще се появи прозорец Дялот където можете да изберете желаното приложение.
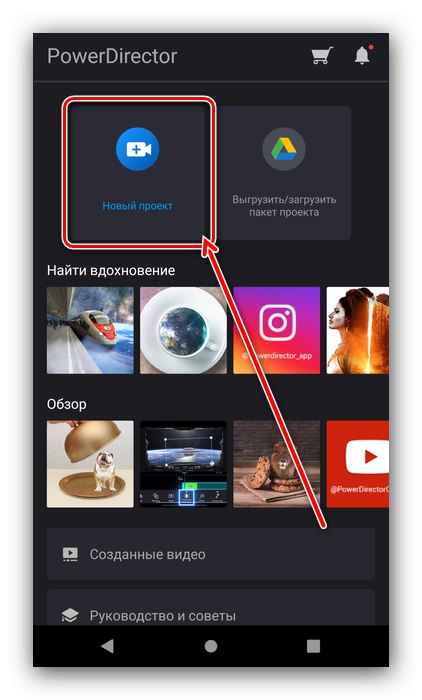
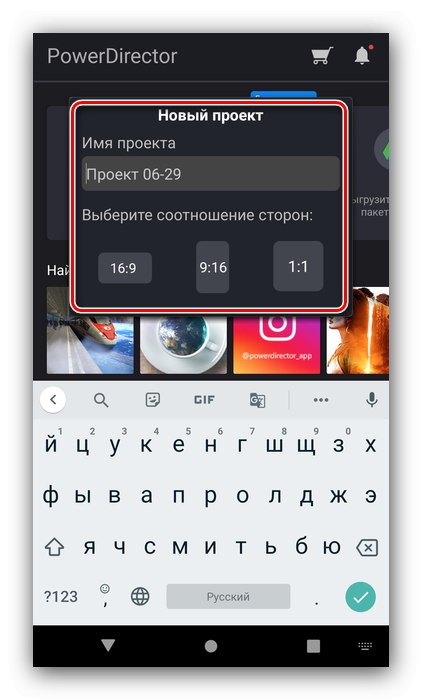
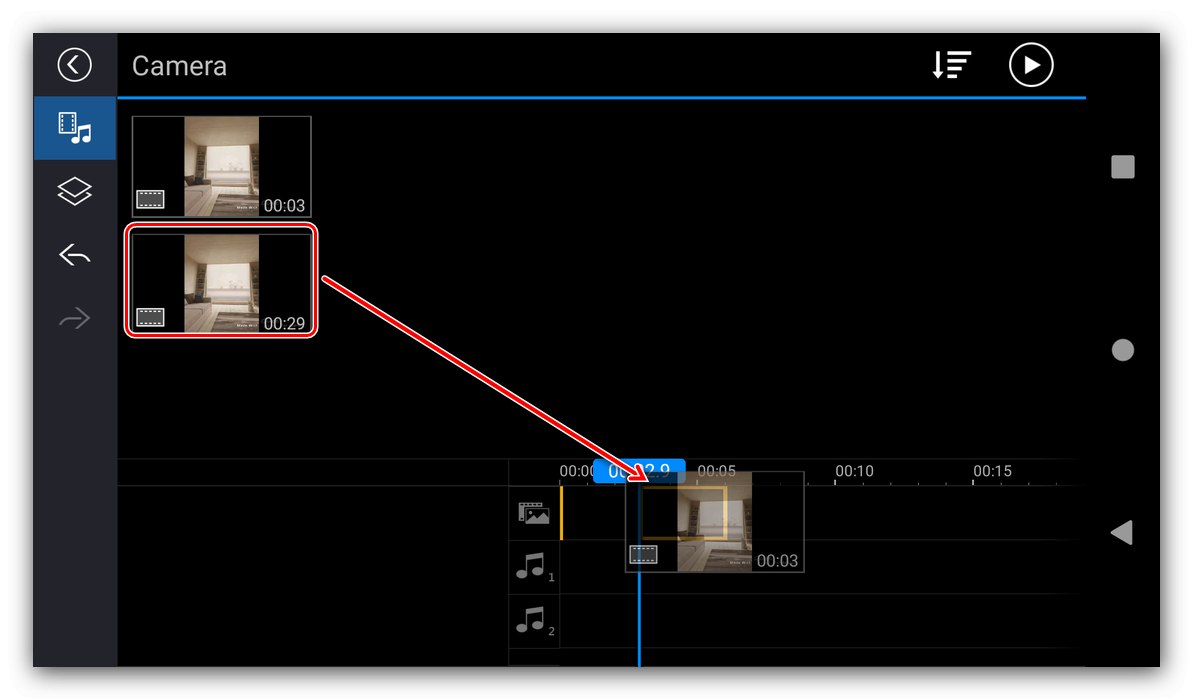
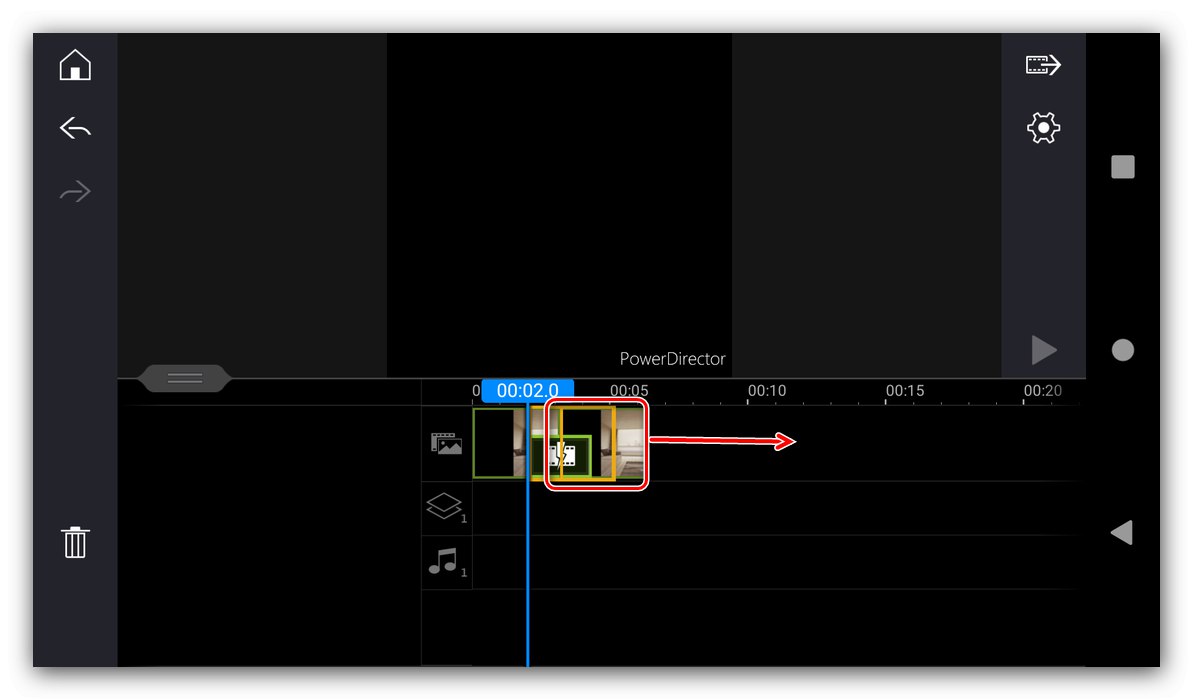
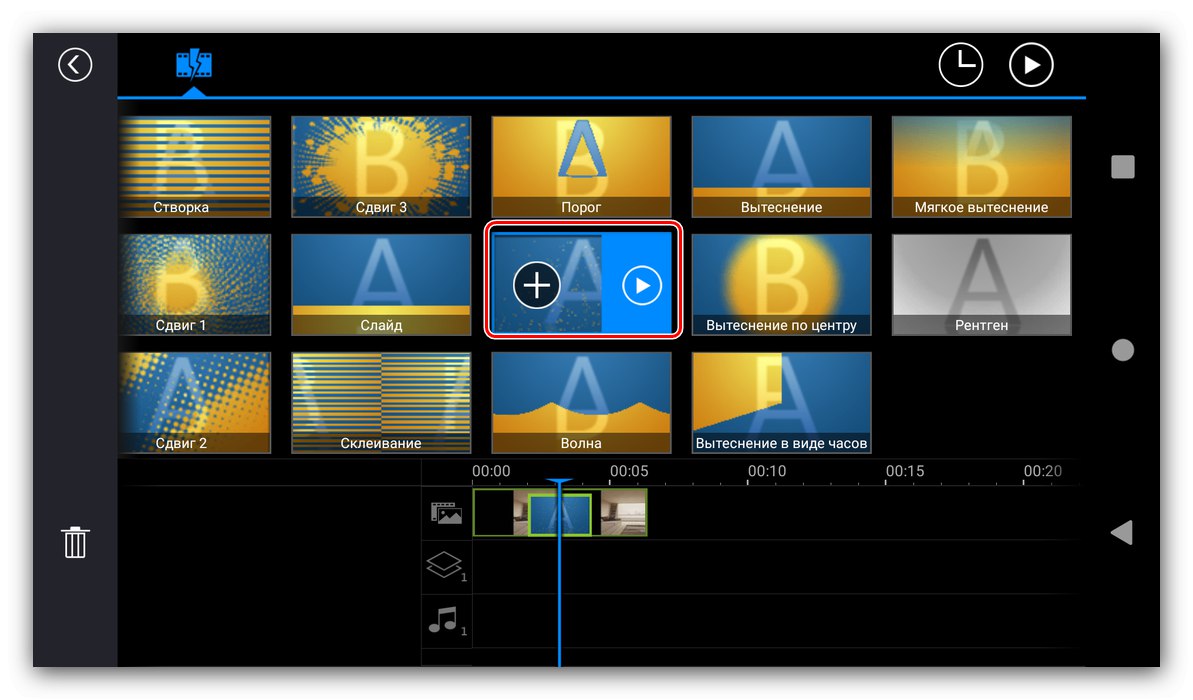
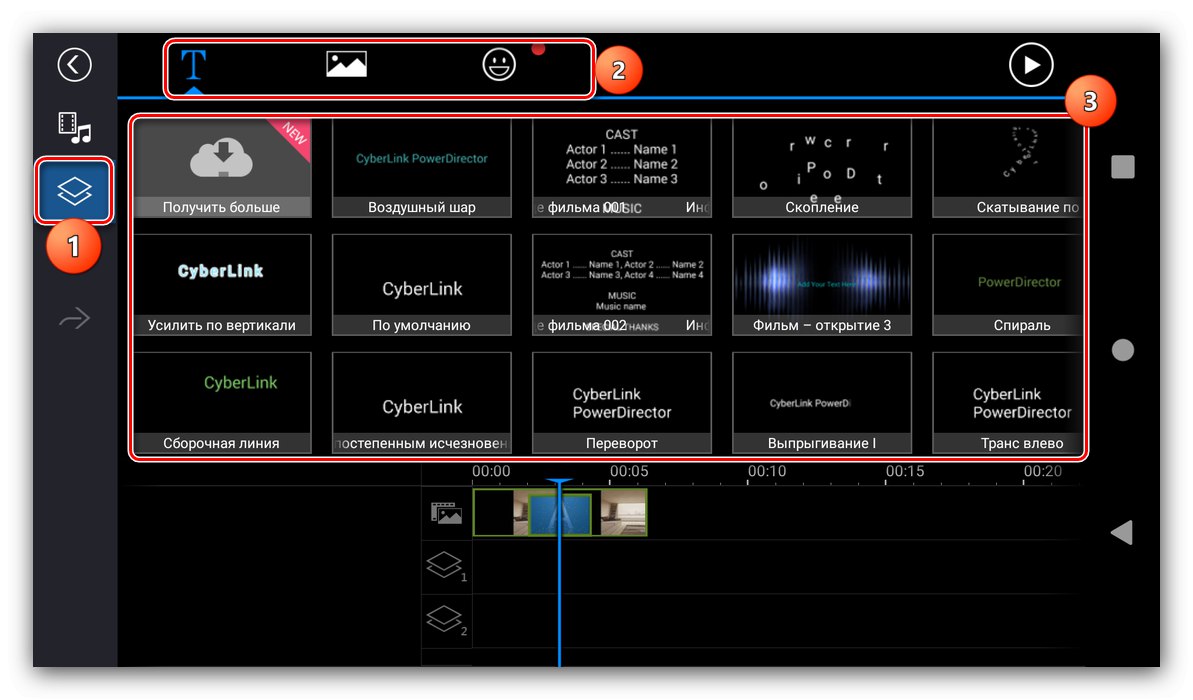
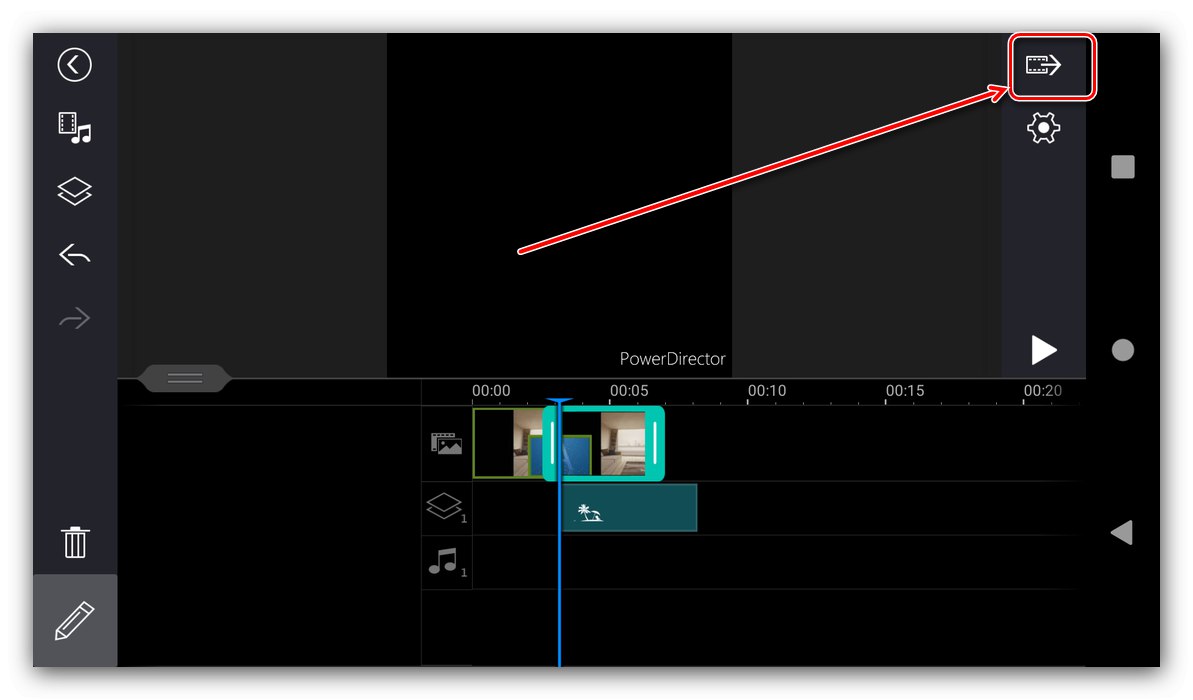
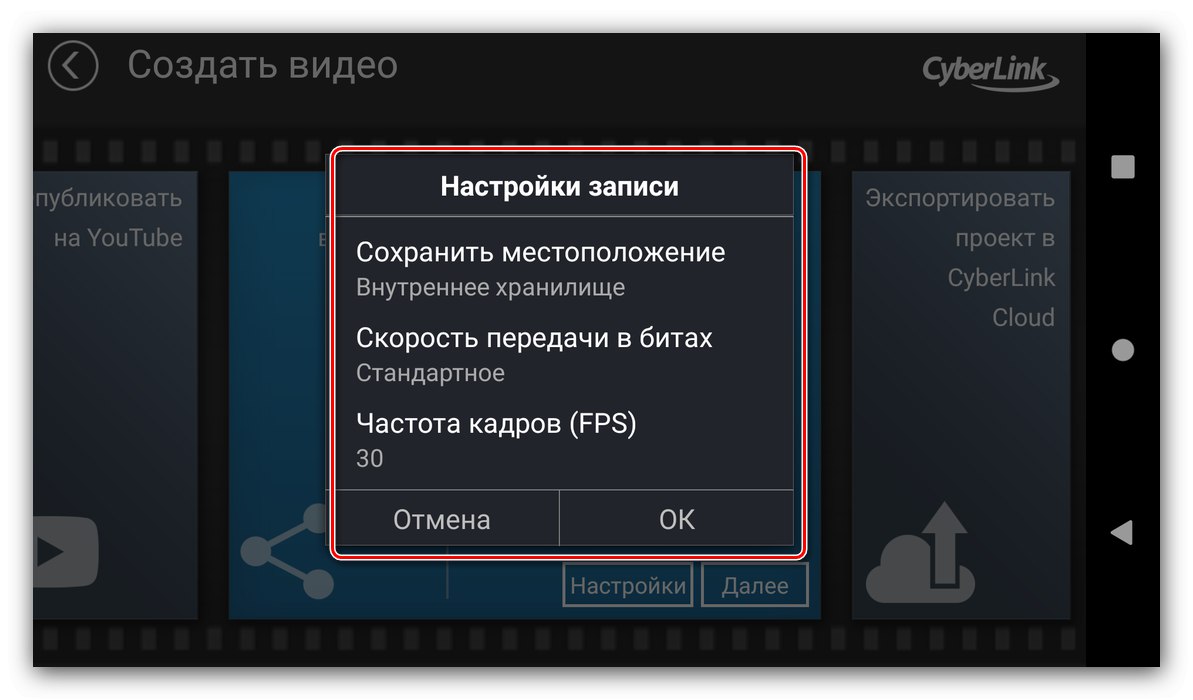
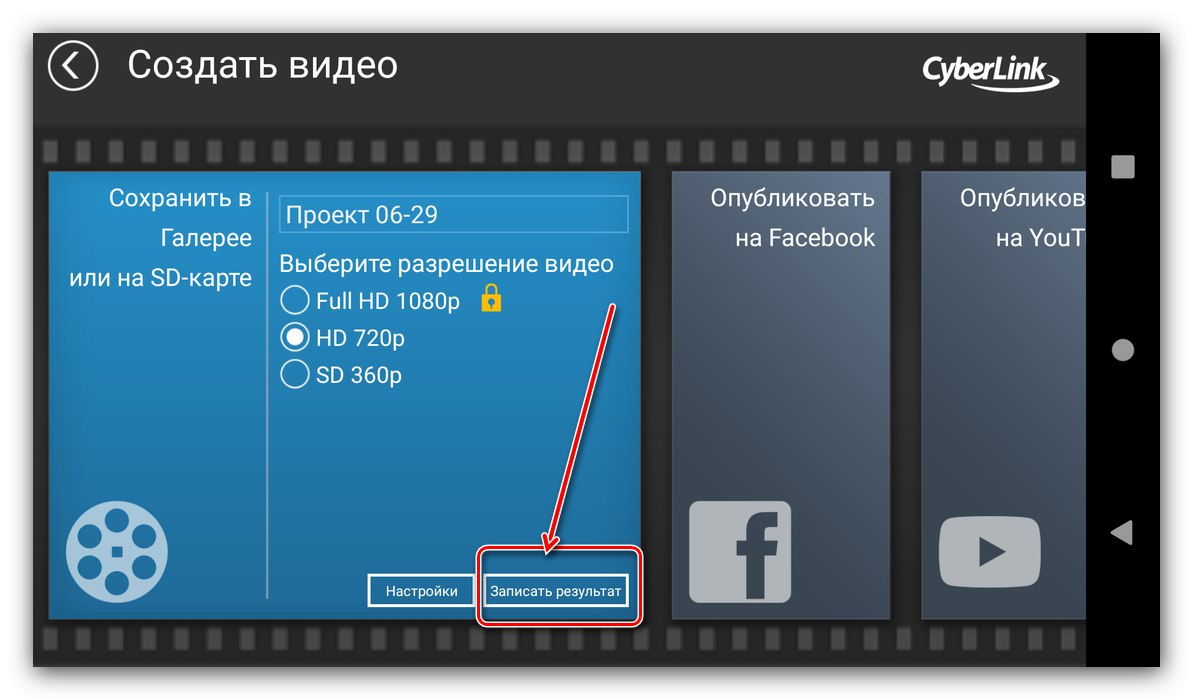
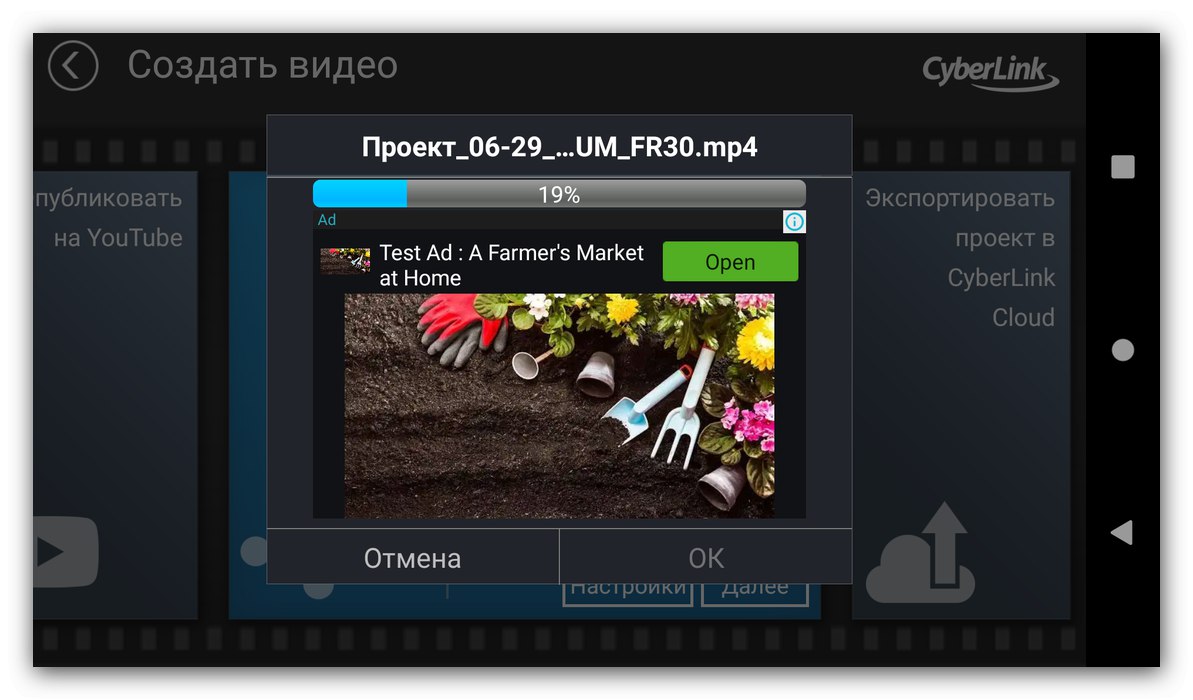
PowerDirector изглежда твърде мощен за толкова проста задача, но го прави с гръм и трясък, дори в ограничената безплатна версия.