Метод 1: Лента с инструменти
За да направите текста в курсив, трябва да използвате един от бутоните в лентата с инструменти Word, което осигурява възможност за промяна на типа на лицето.
Прочетете също: Как да направя текста удебелен в Word
- Изберете парче текст, което искате да конвертирате в курсив, или позиционирайте курсора (карета) на мястото на документа, където планирате да пишете в такъв стил.
- Щракнете върху бутона "ДА СЕ" (или "Аз" в англоезичните издания на Microsoft Office), разположени в групата инструменти "Шрифт" раздели "У дома".
- Текстът, който сте избрали или ще въведете само в документа, ще стане в курсив.
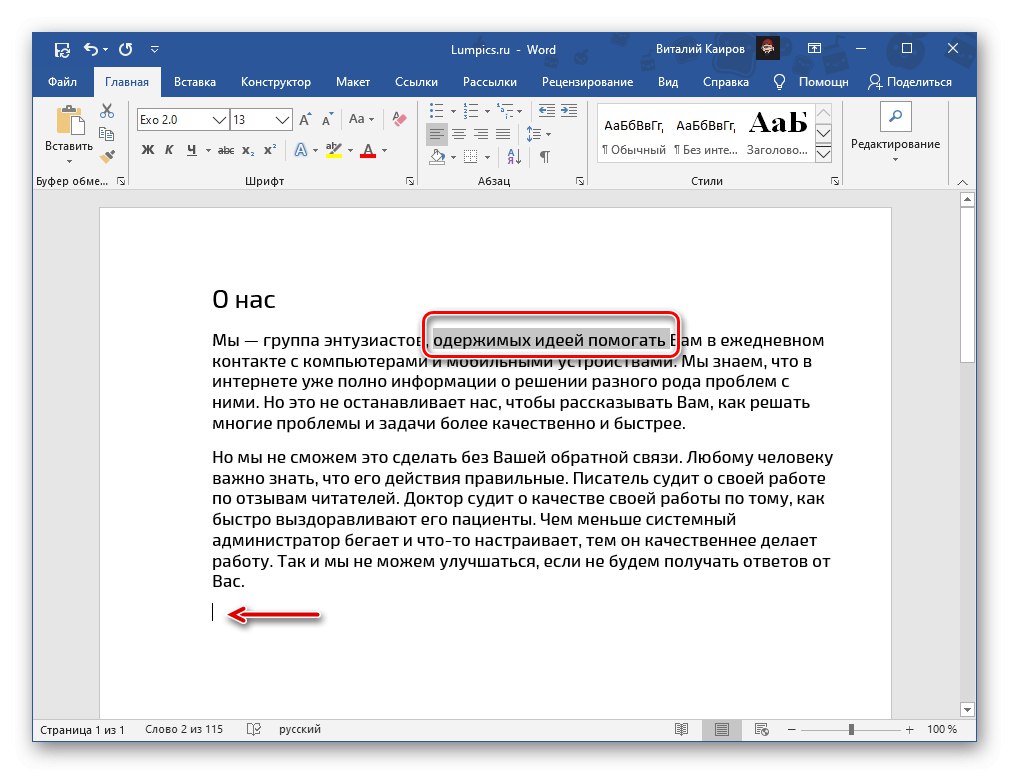
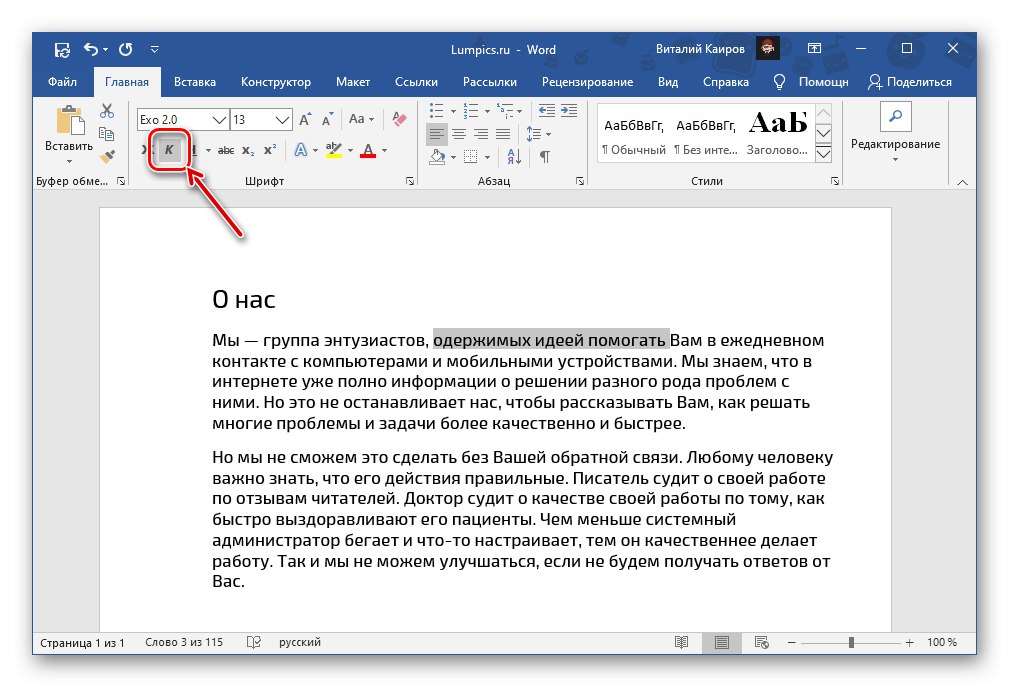
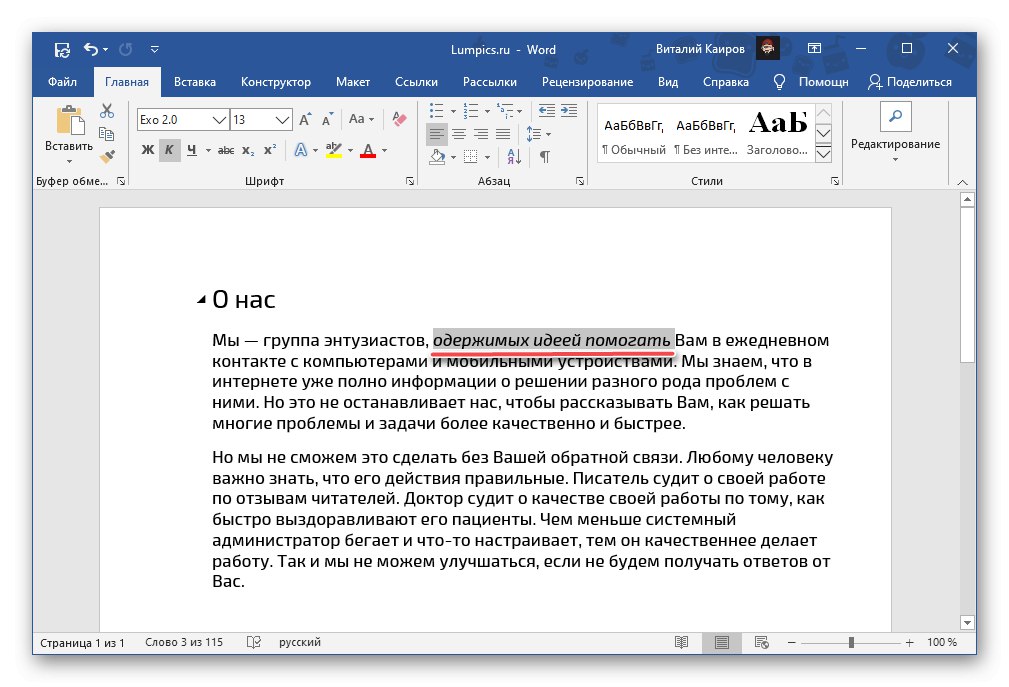
Ако е необходимо, типът на лицето може да бъде персонализиран по-подробно. За да направите това, извикайте менюто на групата инструменти "Шрифт"като щракнете върху стрелката в долния десен ъгъл. В прозореца, който ще се отвори, можете да изберете вида на шрифта, неговия стил (в допълнение само към курсив, "Удебелен курсив"), размер, цвят и някои други параметри. Посочените настройки се показват незабавно в блока за предварителен преглед (3) и за да потвърдите направените промени и да затворите прозореца, щракнете върху бутона "ДОБРЕ".
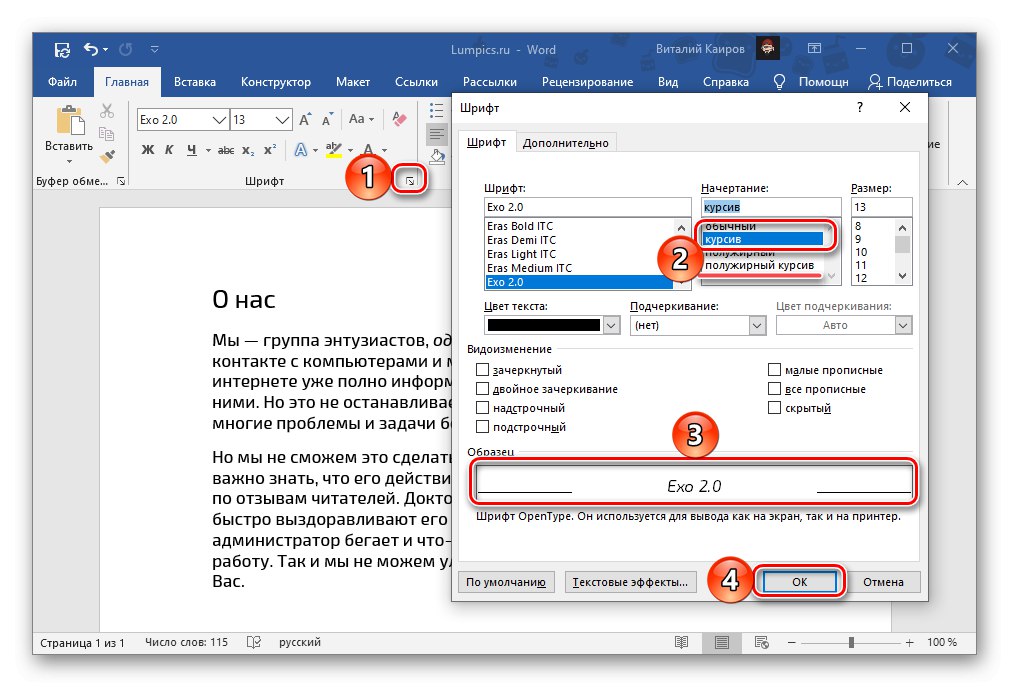
Прочетете също:
Как да сменя шрифта в Word
Форматиране на текст в Word
Метод 2: Бързи клавиши
Алтернативен и в същото време по-прост в изпълнението си метод за писане на текст в курсив е използването на комбинация от клавиши, която можете да разберете, ако задържите курсора на мишката върху бутона "ДА СЕ".
„Ctrl + I“ (i - курсив)
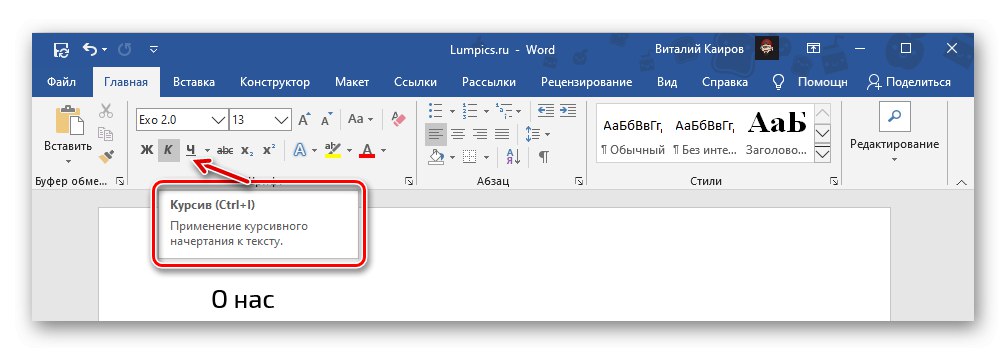
Както в предишния случай, изберете текста, който искате да промените в курсив, или поставете каретката на мястото, където планирате да започнете да отпечатвате нещо в тази форма, и натиснете горните клавишни комбинации. Имайте предвид, че те са универсални и работят не само в Word, но и в по-голямата част от програмите, които имат способността да редактират текст.
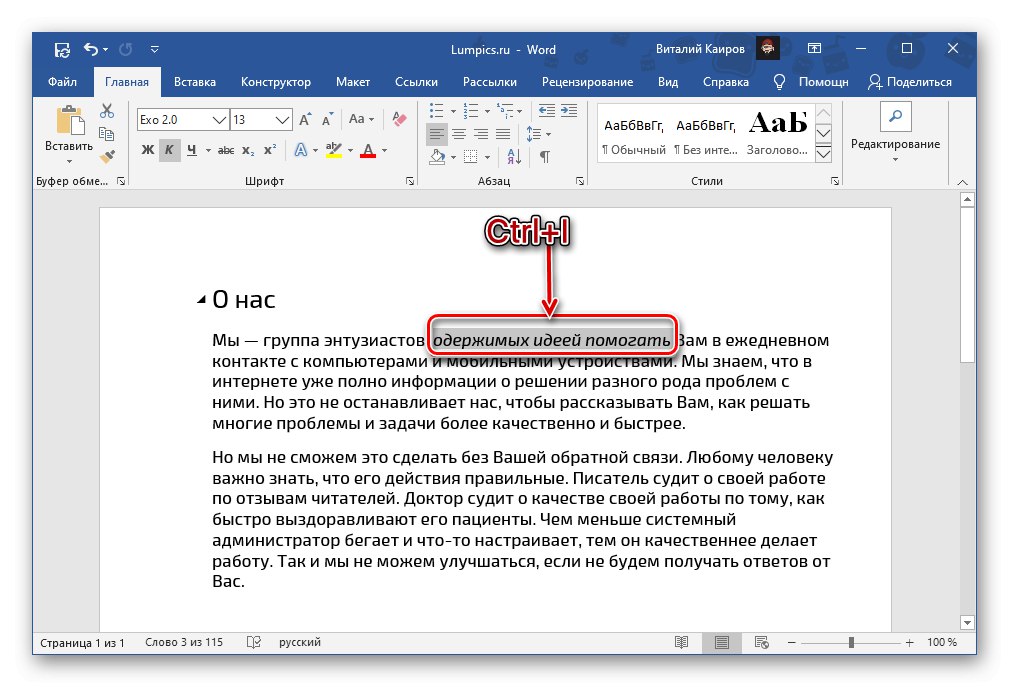
Прочетете също: Клавишни комбинации за лесна работа в Word
Отменете писането на курсив
Ако в процеса на промяна на стила сте сгрешили и например сте направили курсив за грешен фрагмент или част от текстов документ, изберете го (или поставете каретката на правилното място) и натиснете бутона на лентата с инструменти, която вече ни е известна от предишните методи или горещите клавиши.
В случаите, когато освен стила трябва да отмените и други текстови параметри (например тип шрифт, размер), трябва да изчистите форматирането му. За тези цели в целия същия раздел "У дома", в групата инструменти "Шрифт" има специален бутон, показан на изображението по-долу - „Изчистване на цялото форматиране“.
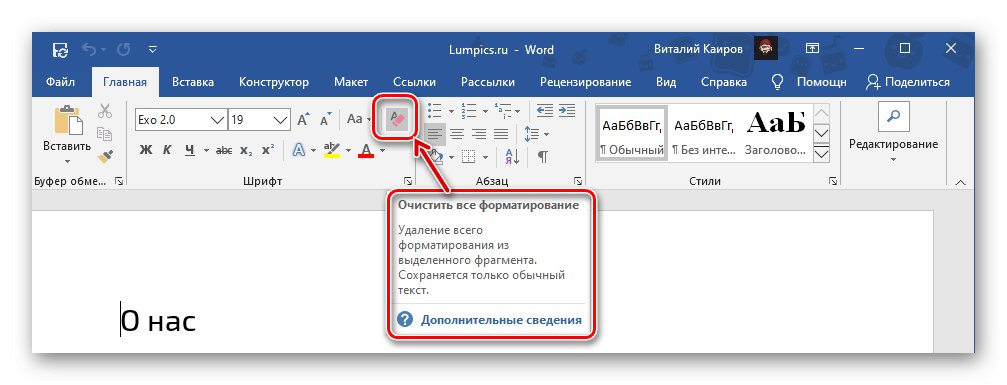
Прочетете също:
Как да изчистите форматирането на документ на Word
Как да отмените последното действие в Word