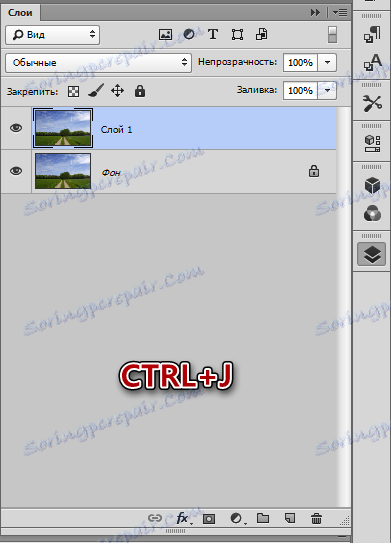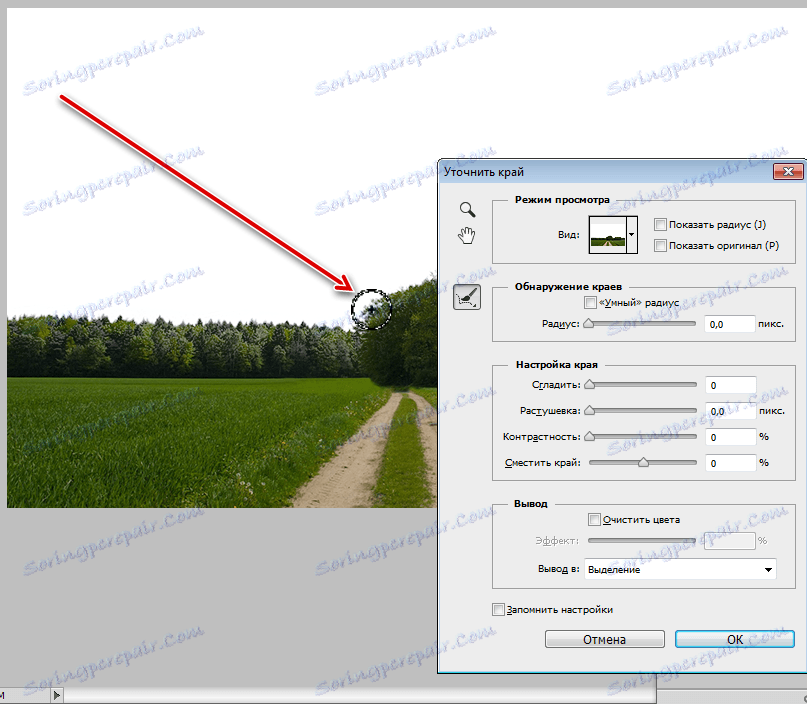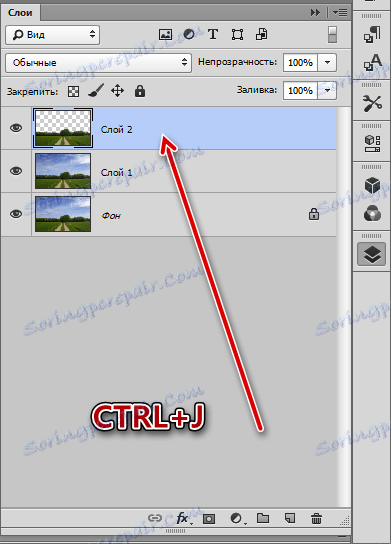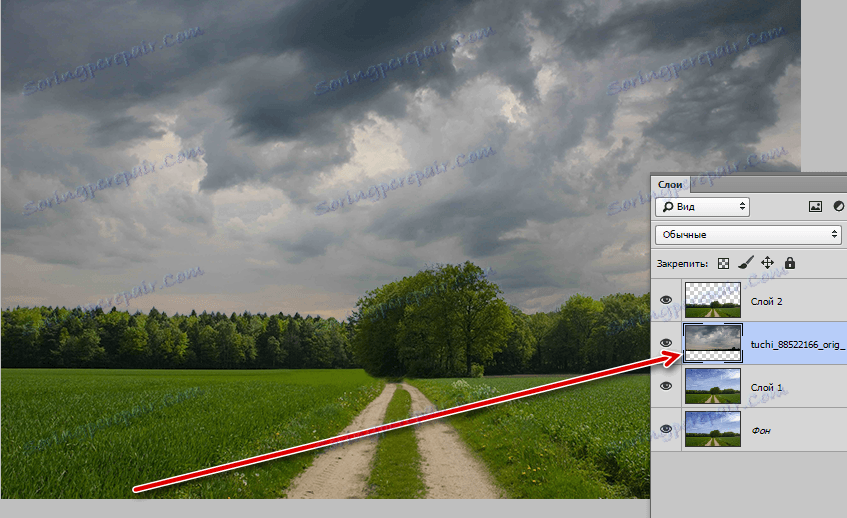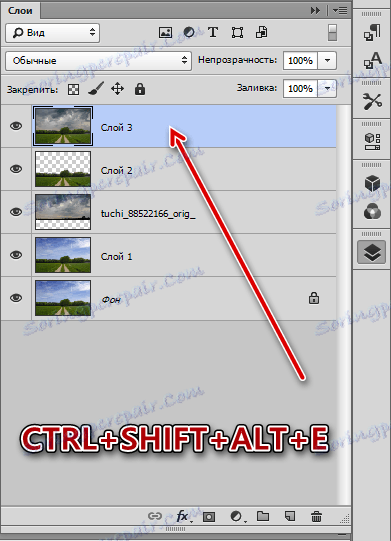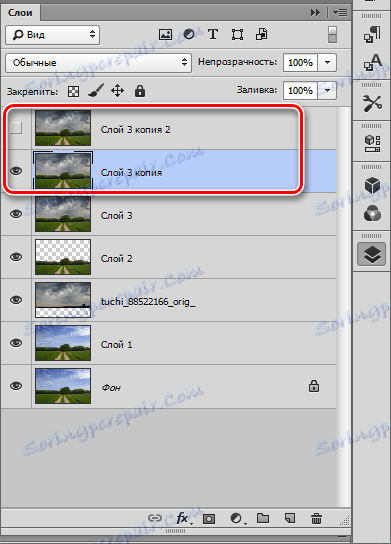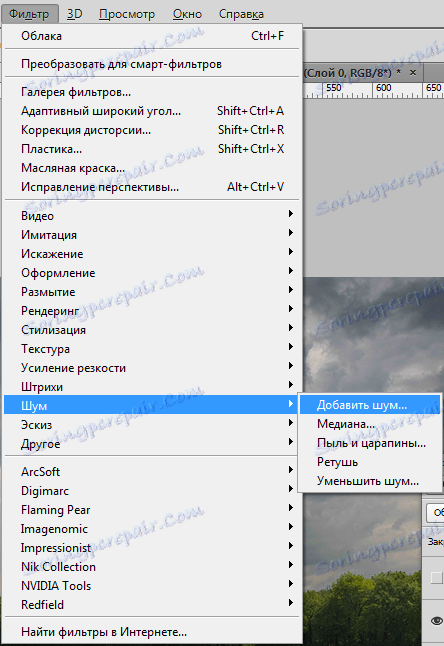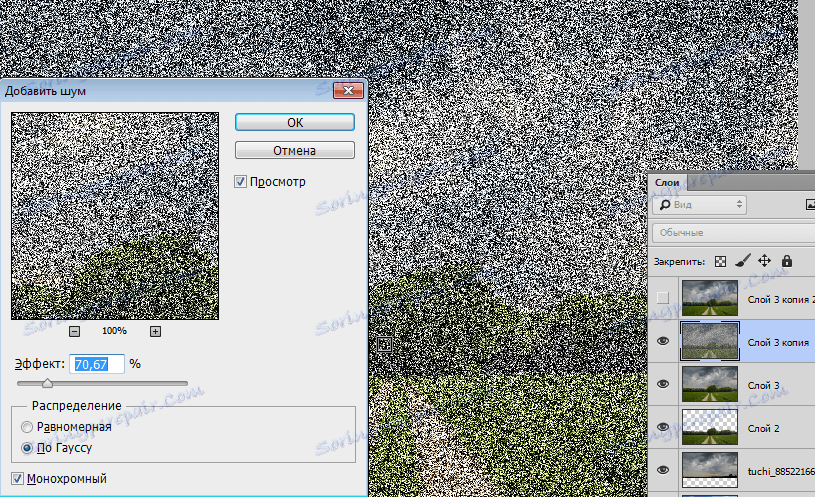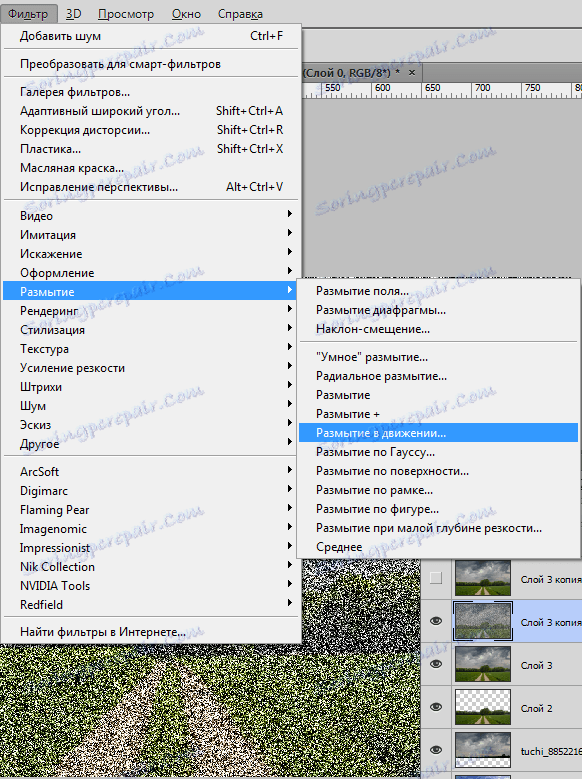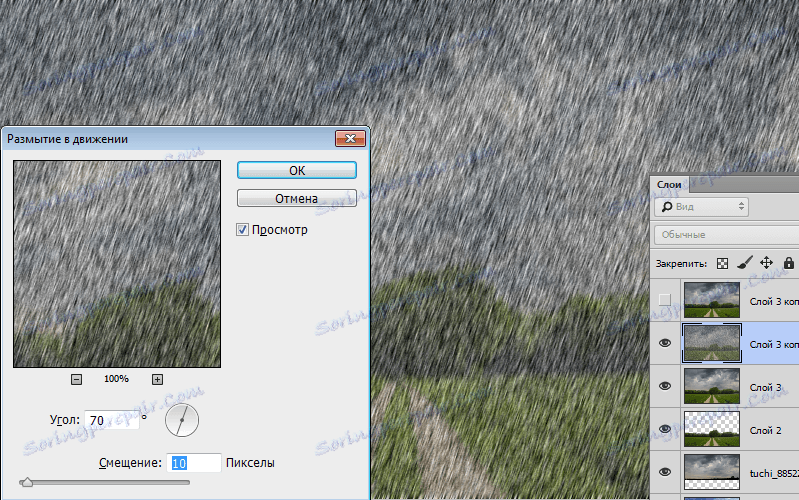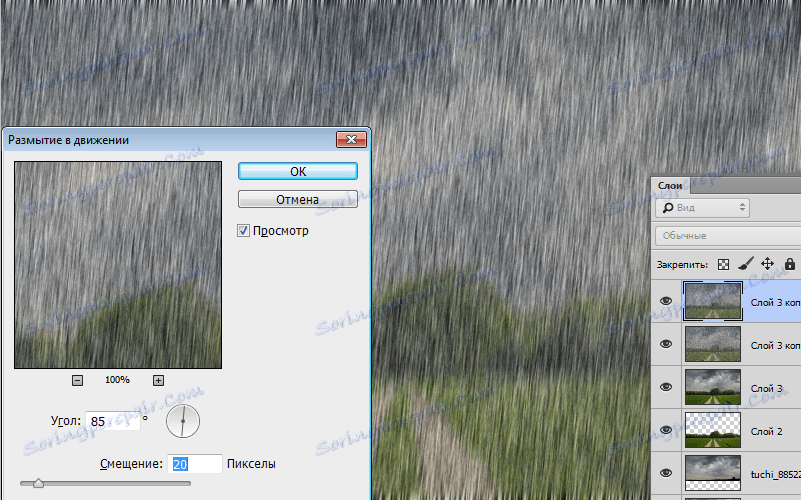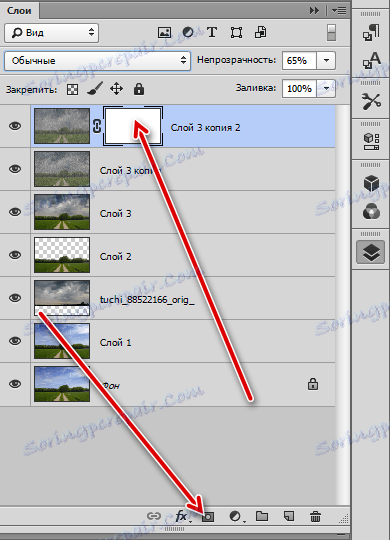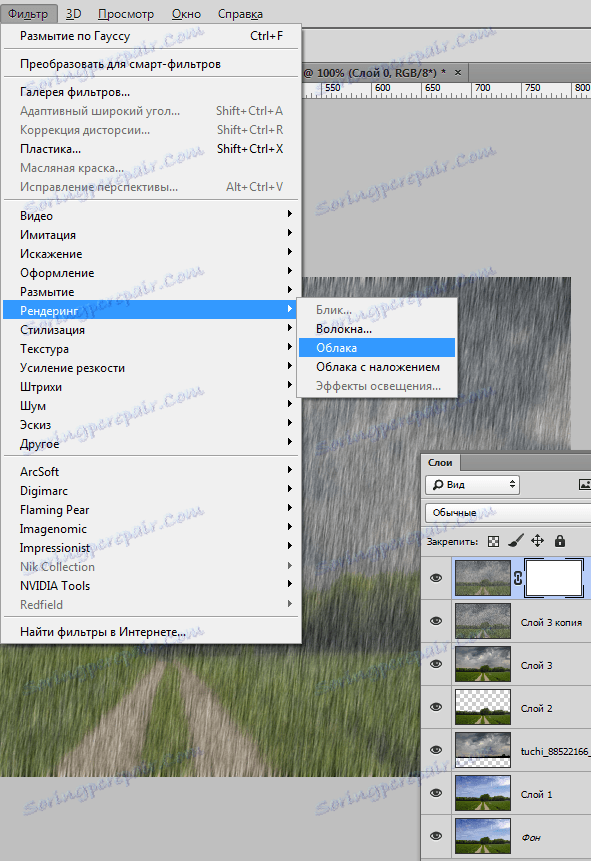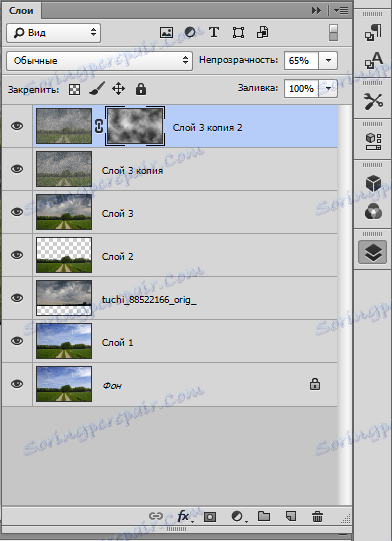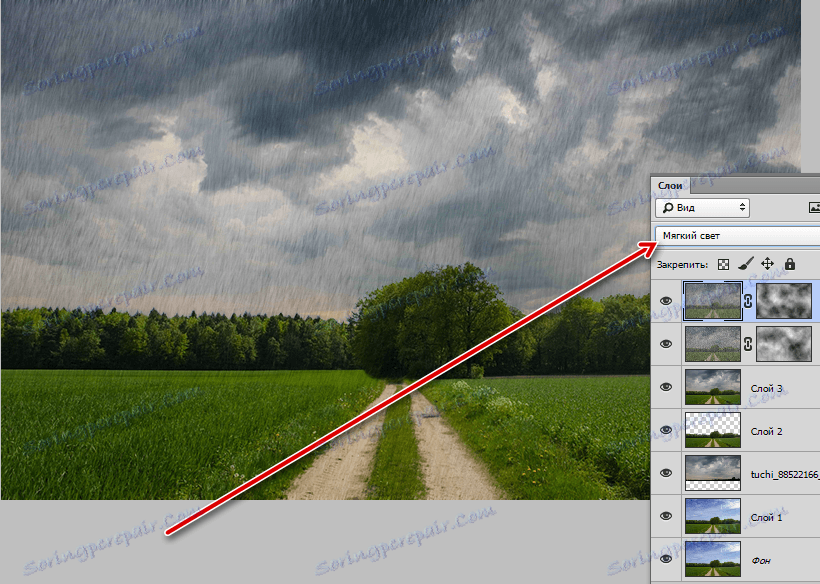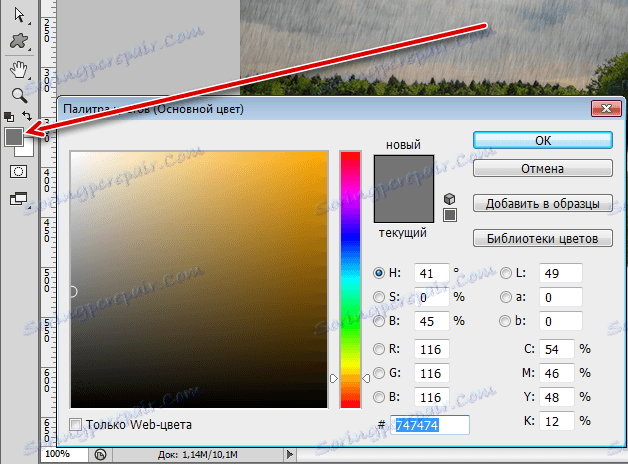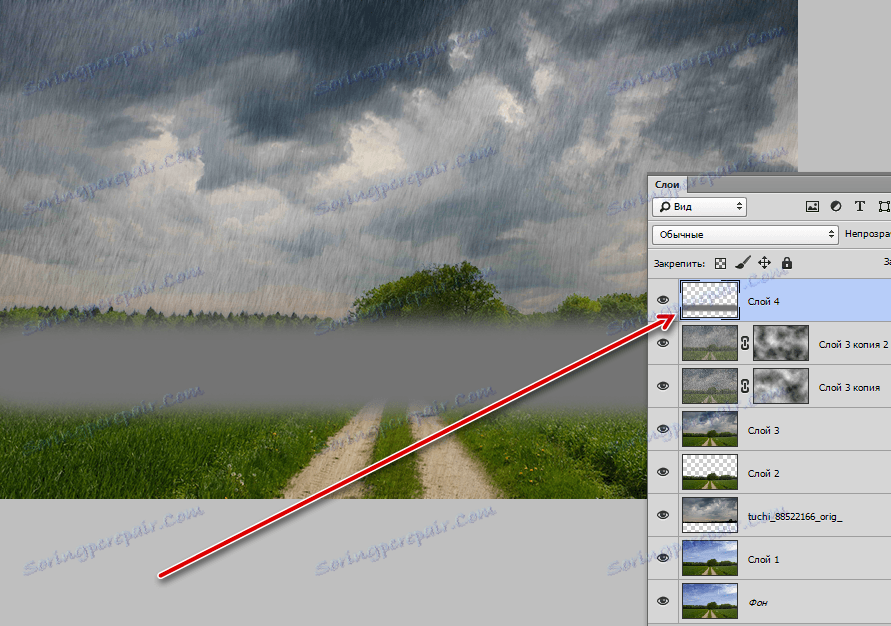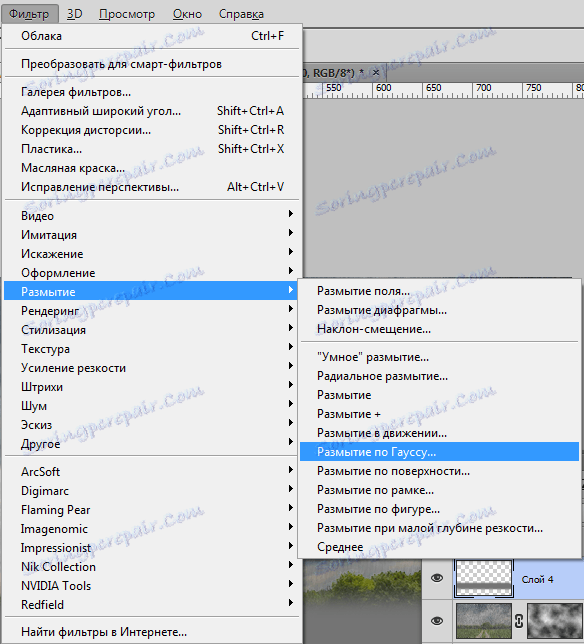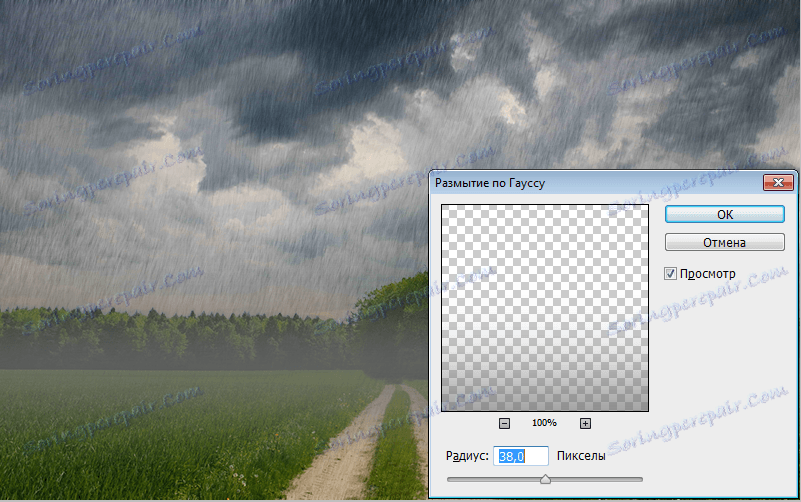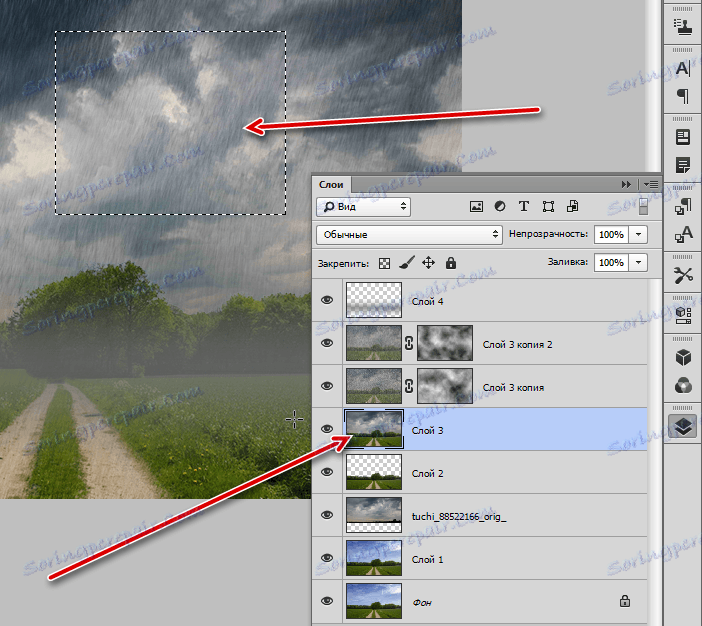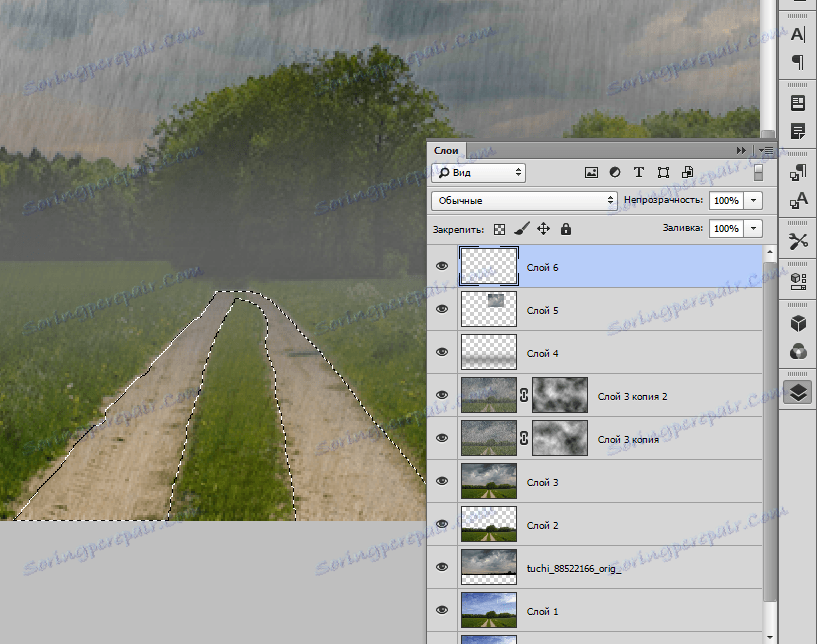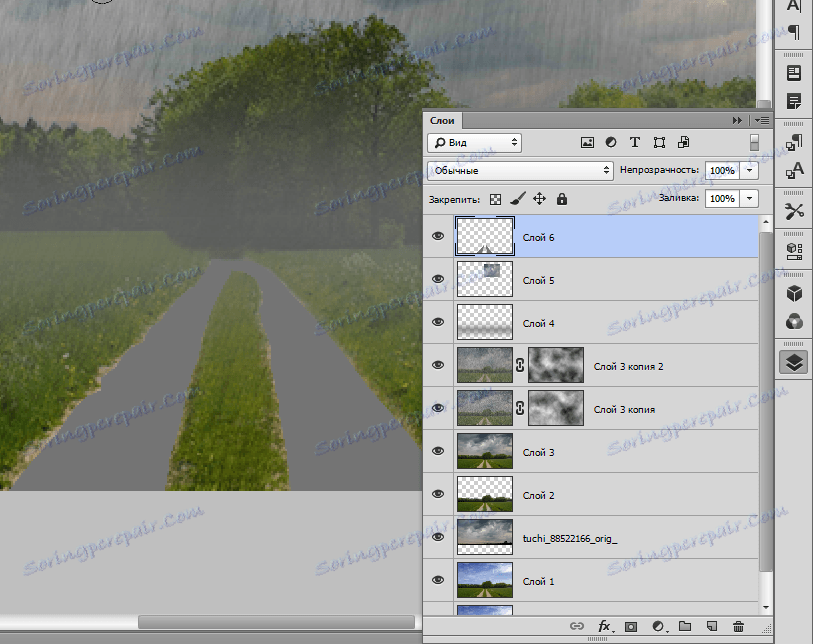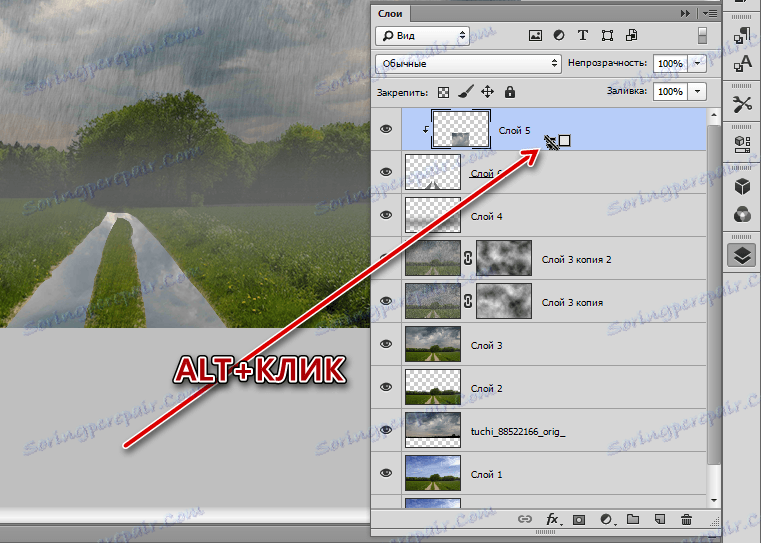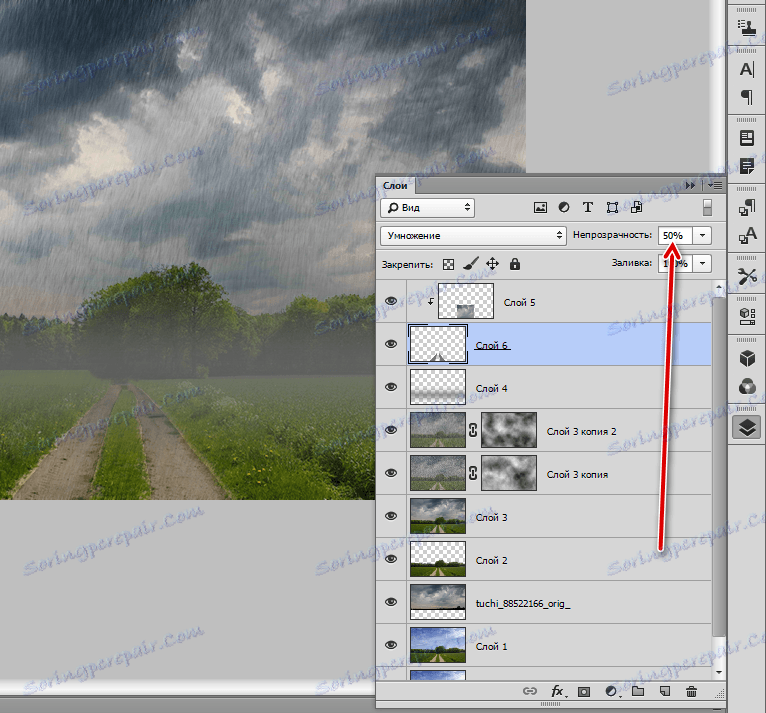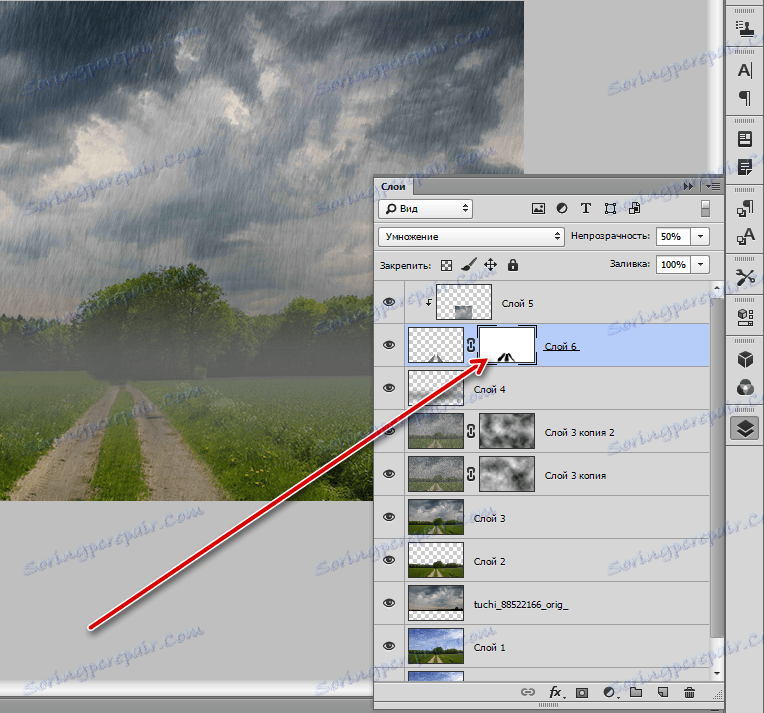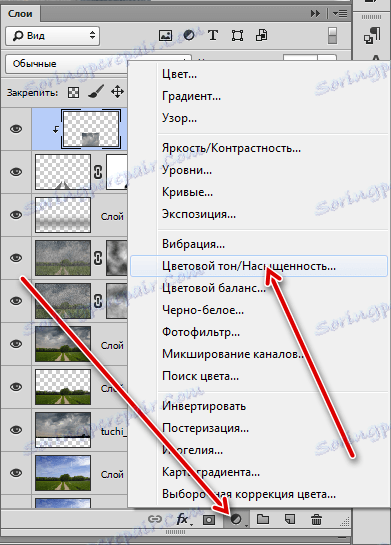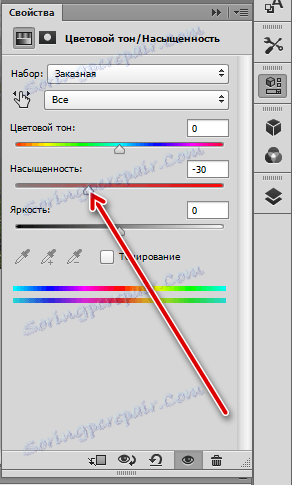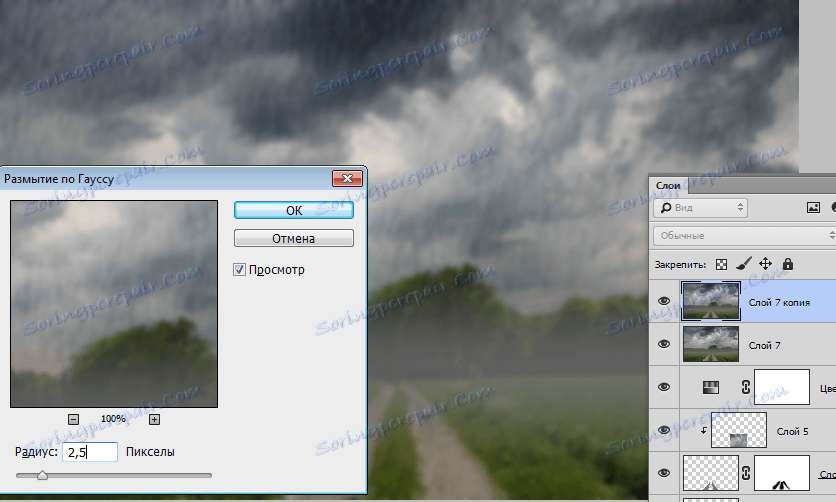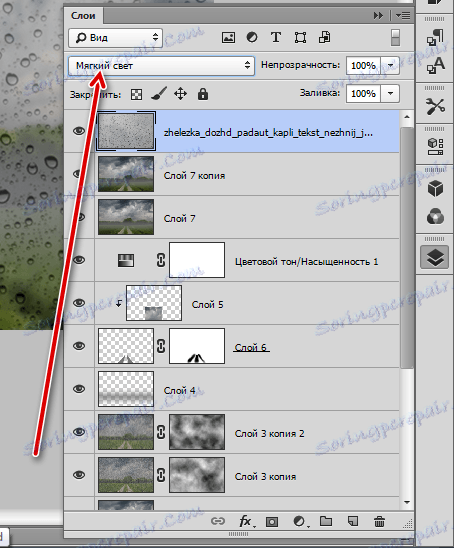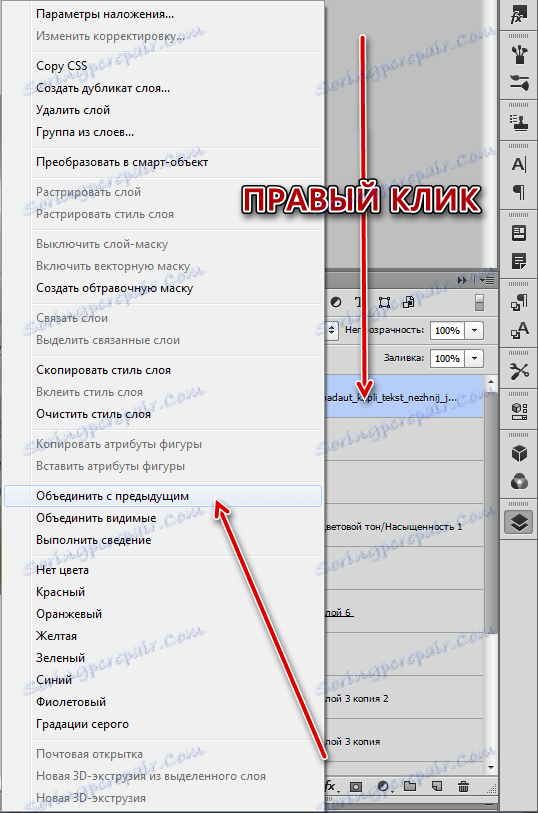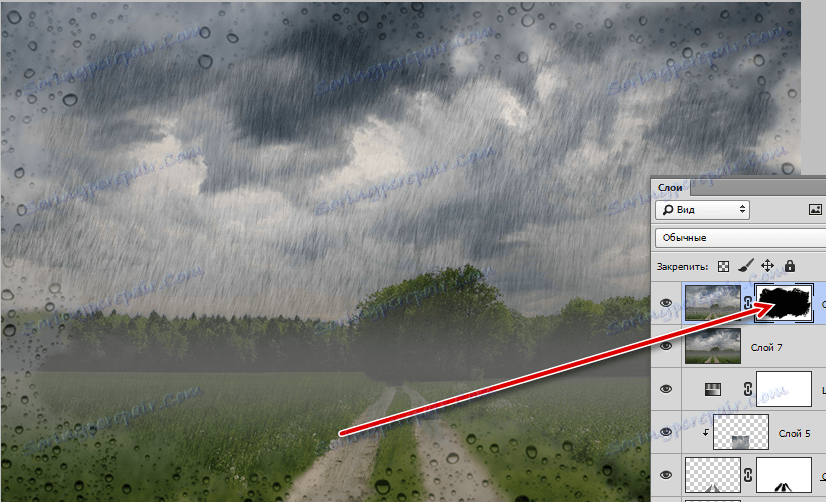Създайте имитация на дъжд в Photoshop
Дъжд ... Заснемането на снимки в дъжда не е приятна дейност. Освен това, за да се улови в снимката, потоците от дъжд ще трябва да танцуват с тамбури, но дори в този случай резултатът може да е неприемлив.
Единственото решение е да добавите съответния ефект към готовото изображение. Днес ние експериментираме с Photoshop филтри "Add noise" и "Blur in motion" .
съдържание
Имитация на дъжд
За урока бяха избрани такива изображения:
- Пейзаж, който ще редактираме.
![Оригинални избори Пейзаж]()
- Изображение с облаци.
![Първоначалното изображение на Облака]()
Замяна на небето
- Отворете първата снимка във Photoshop и създайте копие ( CTRL + J ).
![Създайте копие на изходния слой]()
- След това изберете лентата с инструменти "Бърза селекция" .
![Инструмент за бърза селекция]()
- Обиколим гората и полето.
![Открояване на гората]()
- За по-точен избор на върховете на дърветата, кликнете върху бутона "Рецептиране" на горния панел.
![Бутон Прецизиране на ръба]()
- В прозореца на функцията не се докосва никакви настройки, а просто преминава през инструмента на границата на гората и небето няколко пъти. Изберете изхода "В избора" и кликнете върху OK .
![Точно подбор на дървета]()
- Сега натиснете CTRL + J , копирайки селекцията на нов слой.
![Копирайте избора си в нов слой]()
- Следващата стъпка е да поставите изображението с облаци в документа. Намерете го и го плъзнете в прозореца на Photoshop. Облаците трябва да са под слоя с изрязаната гора.
![Поставяне на изображение на облаци върху документ]()
Небето, което сме заменили, подготовката е завършена.
Създавайте потоци от дъжд
- Отидете до най-горния слой и създайте печат с CTRL + SHIFT + ALT + E.
![Създаване на обединено копие на слоеве]()
- Създайте две копия от печата, отидете на първото копие и премахнете видимостта отгоре.
![Създайте две копия от пръстовия отпечатък]()
- Отидете в менюто "Filter-Noise-Add Noise" .
![Филтър Добавяне на шум]()
- Размерът на зърното трябва да е доста голям. Гледаме екранната снимка.
![Настройки на филтъра Добавете шум]()
- След това отидете в менюто "Filter - Blur" и изберете "Blur in Motion" .
![Замърсете филтъра в движение]()
В настройките на филтъра задайте ъгъла на 70 градуса , отместването е 10 пиксела .
![Настройте размазването за първия слой]()
- Кликнете върху OK , отидете до най-горния слой и включете видимостта. Отново нанесете филтъра "Add Noise" и отидете на "Blur in Motion" . Ъгълът е 85% , отместването е 20 .
![Настройте размазването за втория слой]()
- След това създайте маска за горния слой.
![Създаване на маска за горния слой]()
- Отидете в менюто "Филтър - показване - облаци" . Нищо за конфигуриране не е необходимо, всичко се случва в автоматичен режим.
![Филтриране на облаците]()
Филтърът ще запълни маската така:
![Напълнете маската с облаци]()
- Тези действия трябва да се повторят на втория слой. След като приключите, трябва да промените режима на смесване за всеки слой на "Soft Light" .
![Променете режима на смесване за слоеве с дъжд]()
Създайте мъгла
Както знаете, по време на дъжд влажността се покачва и се образува мъгла.
- Създайте нов слой,
![Избиране на инструмента за четка]()
Вземете четката и задайте цвета (сиво).
![Избор на цвят на четката]()
- На създадения слой изчертаваме дебела лента.
![Мъглата е празна]()
- Отидете в менюто "Filter - Blur - Gaussian Blur" .
![Избор на филтър Gaussian Blur]()
Стойността на радиуса е зададена "по око". Резултатът трябва да бъде прозрачността на цялата лента.
![Настройване на гаусово размазване]()
Мокър път
След това ще работим с пътя, защото вали и трябва да е влажно.
- Вдигаме инструмента "Правоъгълна зона"
![Инструмент правоъгълник]()
отидете на слой 3 и изберете парче небе.
![Избиране на част от небето]()
След това натиснете CTRL + J , копирайте областта в нов слой и я поставете в самия връх на палитрата.
- След това трябва да изберете пътя. Създайте нов слой, изберете "Straight Lasso" .
![Право ласо инструмент]()
- Избираме двете песни наведнъж.
![Открояване на пътя]()
- Вземете четката и боите избраната област с всеки цвят. Изберете селекцията с клавишите CTRL + D.
![Попълване на избрана част от пътя]()
- Преместваме този слой под слоя с част от небето и слагаме участъка по пътя. След това задръжте ALT и кликнете върху границата на слоя, като създадете маска за подрязване.
![Създаване на маска за изрязване]()
- След това отидете на слоя с пътя и намалете неговата непрозрачност до 50% .
![Намаляване на непрозрачността на слоя с пътя]()
- За да изгладите острите граници, създайте маска за този слой, вземете черна четка с непрозрачност 20-30% .
![Задаване на непрозрачността на четката]()
- Преминаваме по контура на пътя.
![Изглаждане на границите]()
Намаляване на наситеността на цветовете
Следващата стъпка е да се намали цялостната наситеност на цветовете в снимката, тъй като цветовете избледняват леко по време на дъжд.
- Използвайте регулиращия слой "Hue / Saturation" .
![Корекционен слой Цветен тон - Наситеност]()
- Преместете съответния плъзгач наляво.
![Настройка на наситеността]()
Довършителни обработки
Остава да се създаде илюзията за замъглено стъкло и да се добавят дъждовни капки. В мрежата са представени текстури с капки в широк диапазон.
- Създайте отпечатване на слоеве ( CTRL + SHIFT + ALT + E ) и след това друго копие ( CTRL + J ). Малко изтрийте горното копие от Гаус.
![Създаване на илюзията за замъглено стъкло]()
- Поставете текстурата с капките в самия връх на палитрата и променете режима на смесване на "Soft Light" .
![Променете режима на смесване за слоя със слой текстура]()
- Комбинирайте горния слой с предишния.
![Съчетаване на горния слой с предишния]()
- Създайте маска за слетия слой (бял), вземете черна четка и изтрийте част от слоя.
![Изтриване на горния слой]()
- Да видим какво имаме.
![Резултат от обработката на изображения с имитация на дъжд]()
Ако ви се струва, че дъждовните потоци са твърде силни, можете да намалите непрозрачността на съответните слоеве.
Това завършва урока. Прилагайки техниките, които бяха описани днес, можете да симулирате дъжд върху почти всички снимки.