Как да направите слайдшоу на снимки
По-рано, по време на филмовите фотоапарати, беше доста неприятно да се правят снимки. Ето защо има толкова малко снимки, например на нашите баби и дядовци. Сега, във връзка с бързото развитие на технологиите и намаляването на преди това много скъпото оборудване, камерите се появяват почти навсякъде. Компактни "сапунени кутии", смартфони, таблети - навсякъде има поне един фотоапарат. Това, което доведе до това, е известно на всички - сега почти всеки един от нас прави ден повече кадри в деня, отколкото нашите баби през целия си живот! Разбира се, понякога, което искате да спестите за памет, не е само набор от изолирани снимки, а истинска история. Това ще ви помогне да създадете слайдшоу.
Очевидно е, че за това има специализирани програми, чието преразглеждане вече е публикувано на нашия уебсайт. Същият урок ще се проведе по примера на Bolide SlideShow Creator. Причината за този избор е проста - това е единствената напълно безплатна програма от този вид. Разбира се, за еднократна употреба можете да използвате повече функционални пробни версии на платените продукти, но в дългосрочен план тази програма е за предпочитане. Така че, нека да разгледаме самия процес.
Изтеглете софтуера Bolide SlideShow Creator
съдържание
Добавяне на снимки
Първо трябва да изберете снимките, които искате да видите в слайдшоуто. Направете го прости:
1. Кликнете върху бутона "Добавяне на снимка към библиотеката" и изберете изображенията, от които се нуждаете. Можете също така да направите това, като просто издърпате и пуснете от папката в прозореца на програмата.
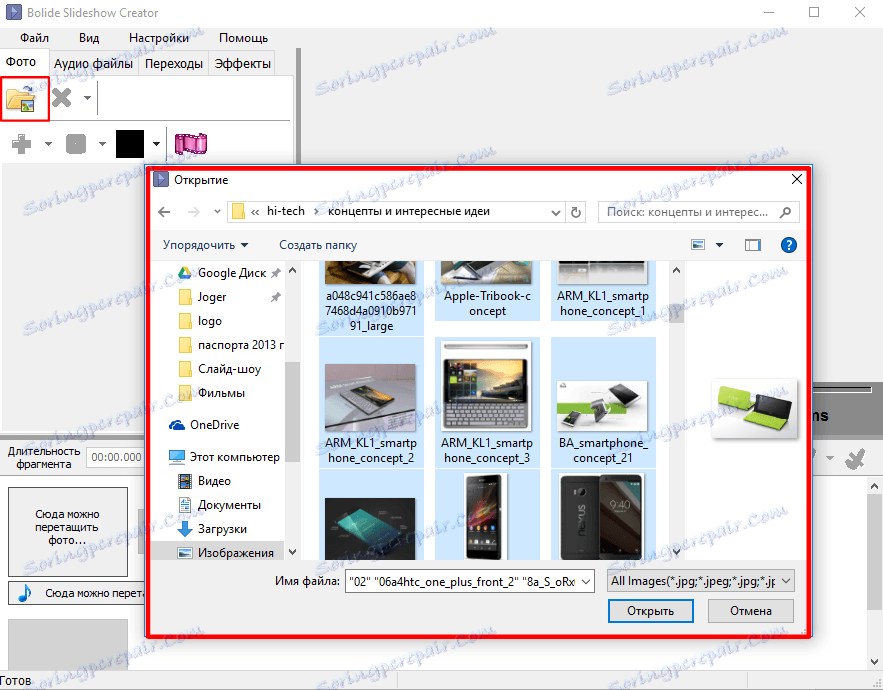
2. За да вмъкнете изображение в слайда, го плъзнете от библиотеката до дъното на прозореца.

3. Ако е необходимо, променете реда на слайдовете, просто ги плъзнете до желаното място.
4. Ако е необходимо, поставете празен слайд на избрания цвят, като кликнете върху съответния бутон - той може да бъде полезен по-късно, за да добавите текст към него.
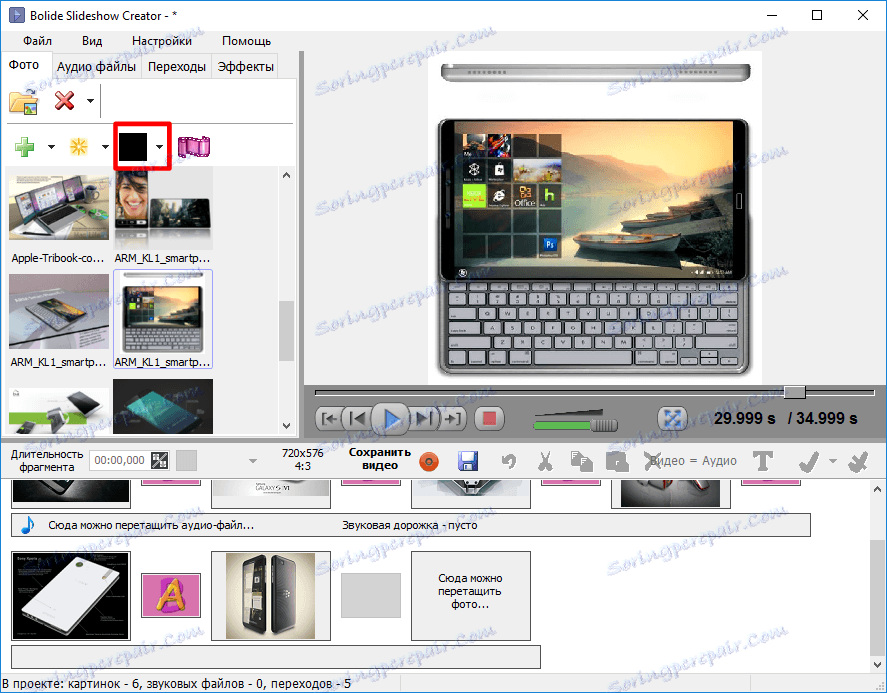
5. Задайте дължината на песента. Можете да използвате стрелките или клавиатурата.
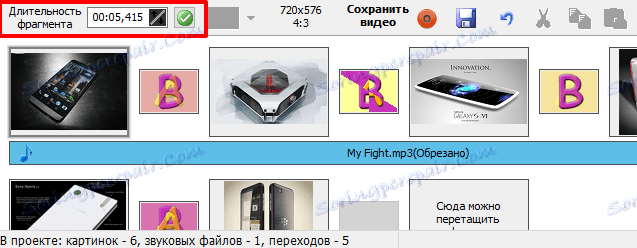
6. Изберете желаната разделителна способност за цялото слайдшоу и режима за вмъкване на снимката.

Добавете звуков запис
Понякога е необходимо да направите слайдшоу с музика, за да подчертаете необходимата атмосфера или просто да поставите предварително записани коментари. За да направите това:
1. Щракнете върху раздела Аудио файлове
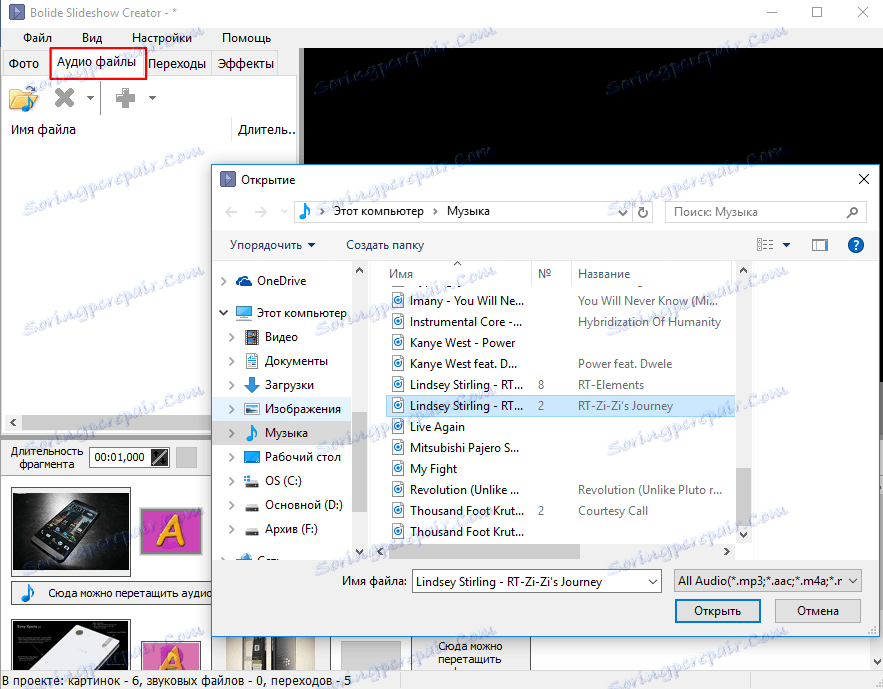
2. Кликнете върху бутона "Добавяне на аудиофайлове към библиотеката" и изберете желаните песни. Можете също така просто да плъзнете и пуснете необходимите файлове от прозореца на Explorer.
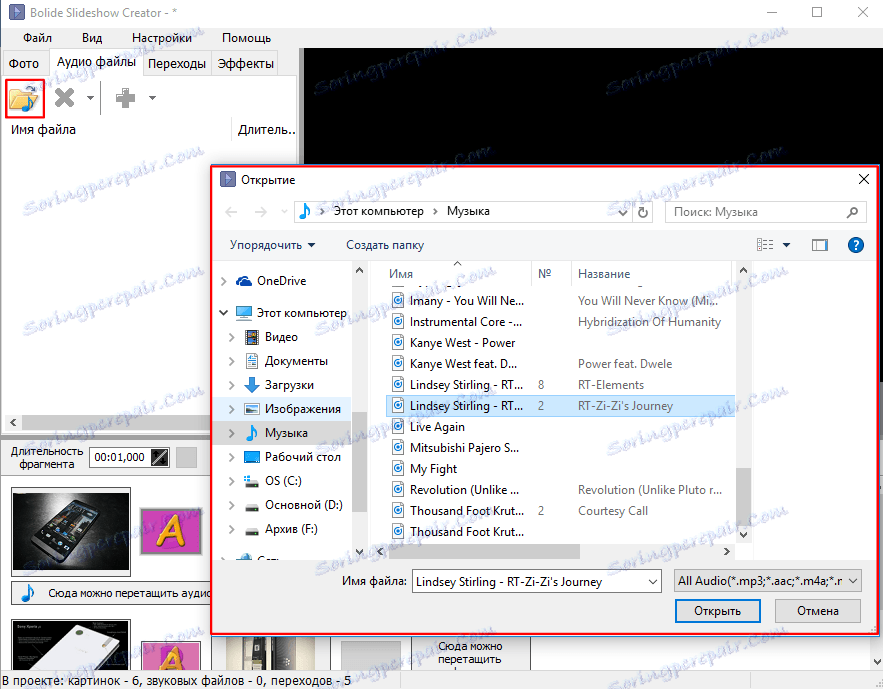
3. Плъзнете песните от библиотеката към проекта.
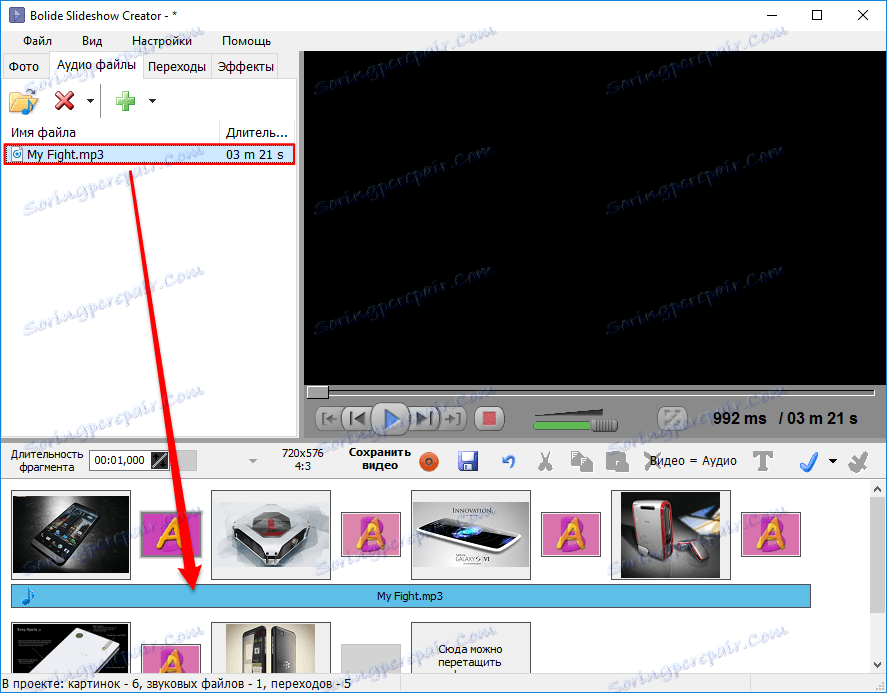
4. Ако е необходимо, прекъснете аудиозаписа по свое усмотрение. За да направите това, кликнете два пъти върху песента в проекта и в прозореца, който се показва, плъзнете плъзгачите до желаното време. За да слушате произведената песен, кликнете върху съответния бутон в средата.
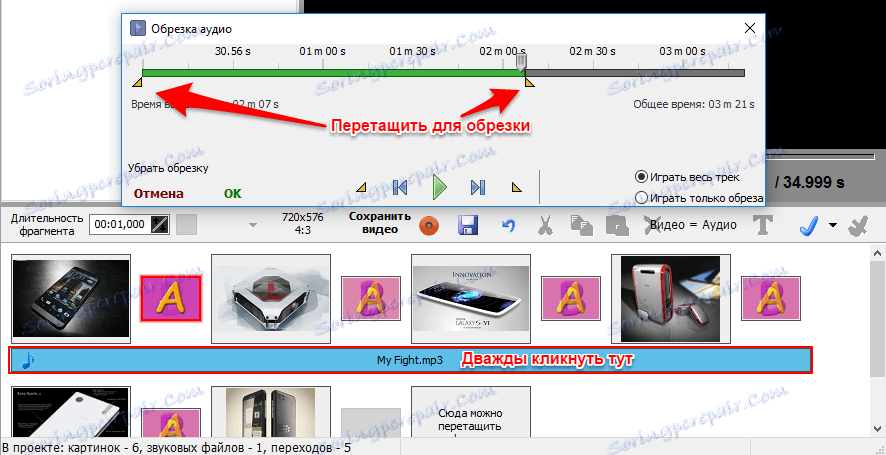
5. Ако сте доволни, щракнете върху "OK"
Добавяне на ефекти за преход
За да направите слайдшоуто да изглежда по-красиво, добавете преходните ефекти между слайдовете, които харесвате.
1. Щракнете върху раздела Преходи
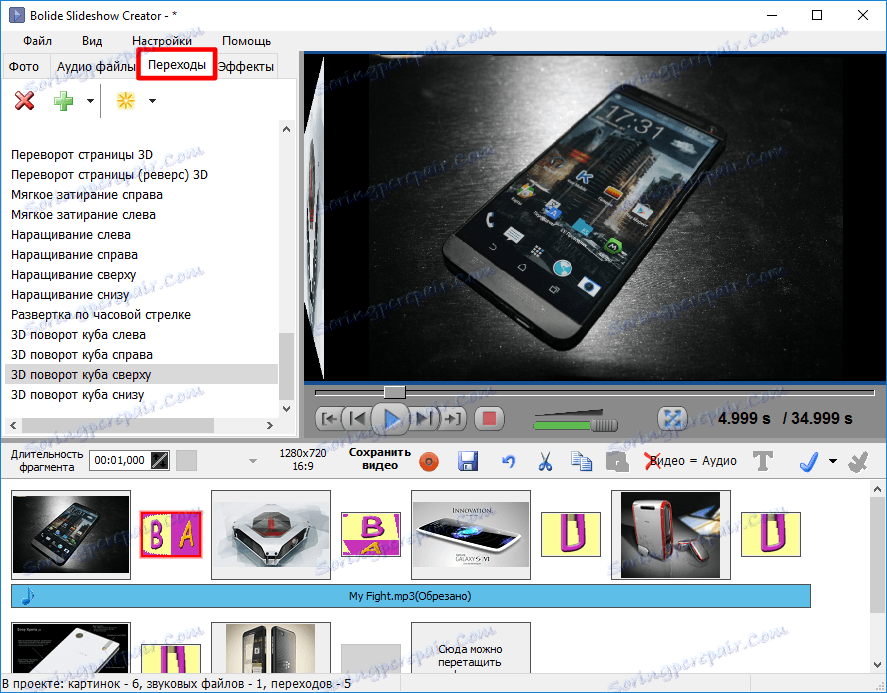
2. За да приложите същия преходен ефект, щракнете двукратно върху него в списъка. С едно кликване можете да видите примера, показан отстрани.
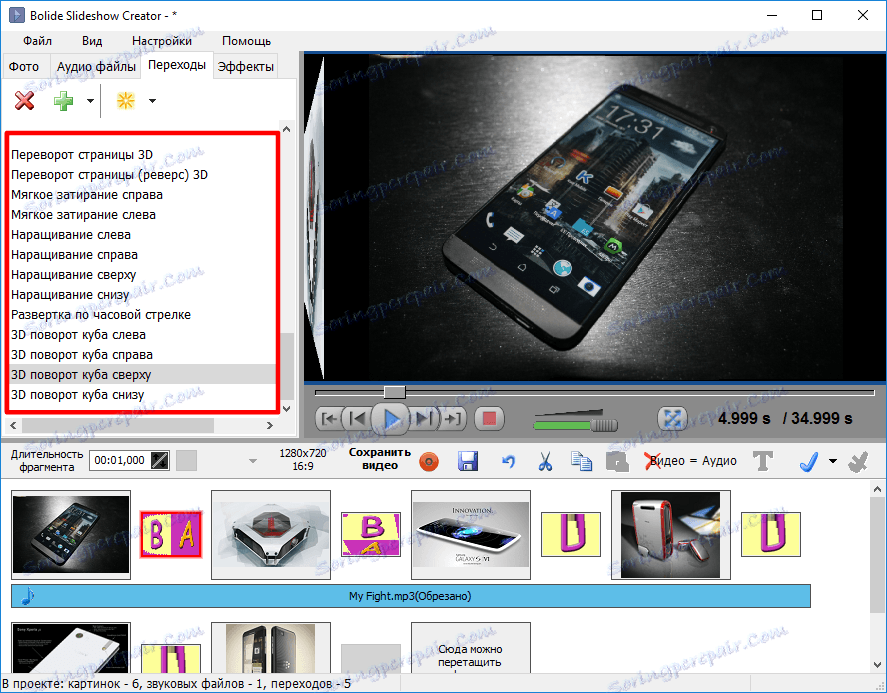
3. За да приложите ефекта към конкретен преход, го плъзнете до желаната позиция в проекта.
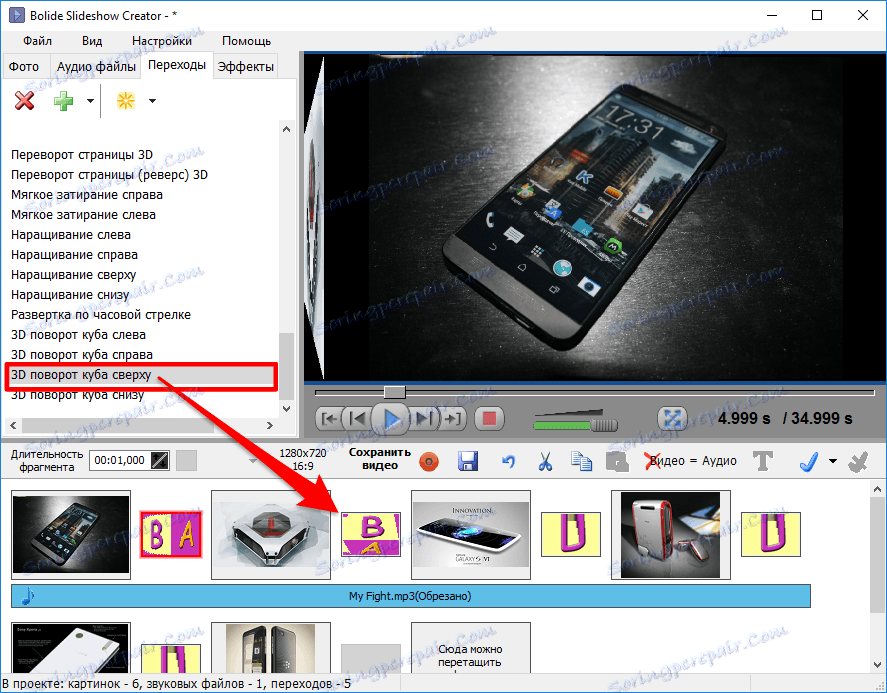
4. Задайте времето за преход, като използвате клавишите със стрелки или цифровата клавиатура.
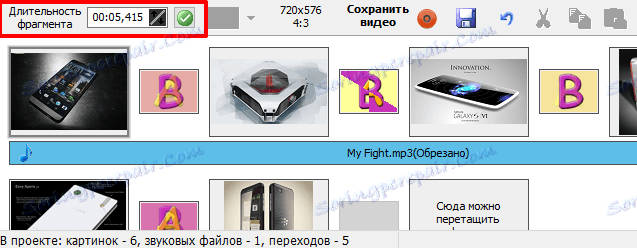
Добавяне на текст
Често текстът е неразделна част от слайдшоуто. Тя ви позволява да направите въведение и заключение, както и да добавите интересни и полезни коментари и коментари към снимките.
1. Изберете желания слайд и кликнете върху бутона "Добавяне на текст". Втората опция е да отворите раздела "Ефекти" и да изберете "Текст".
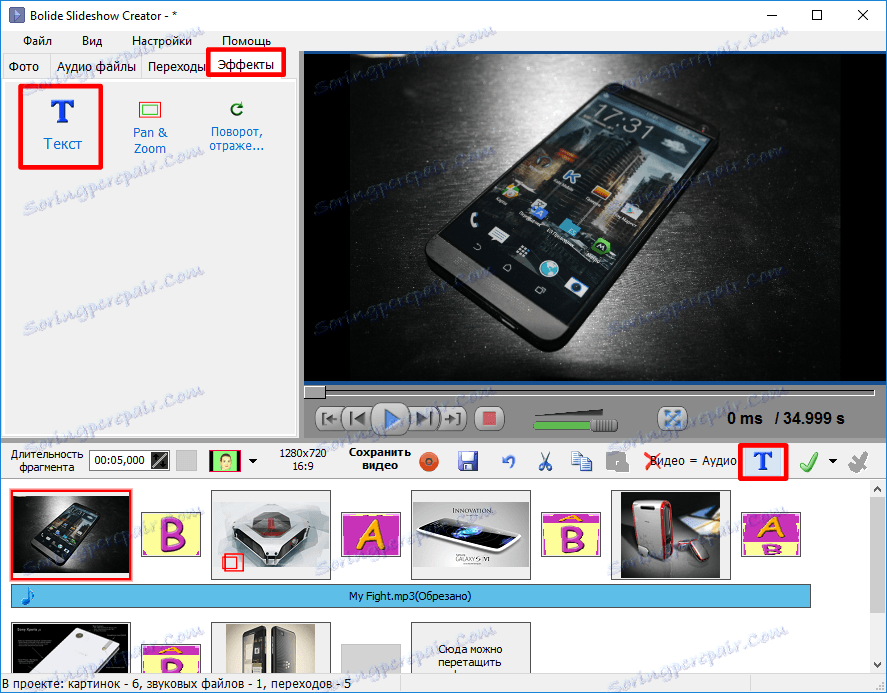
2. Въведете желания текст в прозореца, който се показва. Тук можете също така да избирате как да подравнявате текста: ляво, централно, дясно.
Не забравяйте, че текстовете, които се завиват към нов ред, трябва да бъдат създадени ръчно.
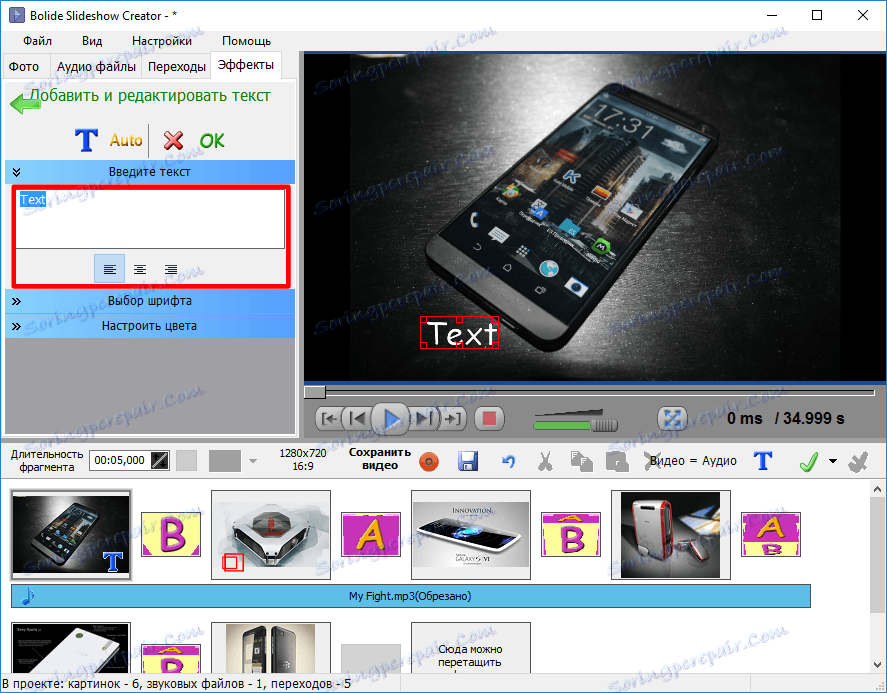
3. Изберете шрифта и неговите атрибути: получер, курсив или подчертан.
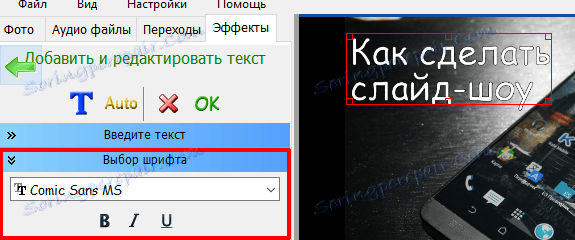
4. Регулирайте цветовете на текста. Можете да използвате както готови опции, така и собствени нюанси за очертанията и запълването. Тук можете също да зададете прозрачността на надписа.

5. Преместете текста и го преоразмерявайте според вашите изисквания.

Добавяне на ефекта Пан & Увеличаване
Моля, обърнете внимание! Тази функция е налице само в тази програма!
Ефектът Pan & Zoom ви позволява да фокусирате върху конкретна област от изображението, като го увеличавате.
1. Изберете раздела "Ефекти" и изберете "Pan & Zoom".

2. Изберете слайда, към който искате да приложите ефекта и посоката на ефекта.
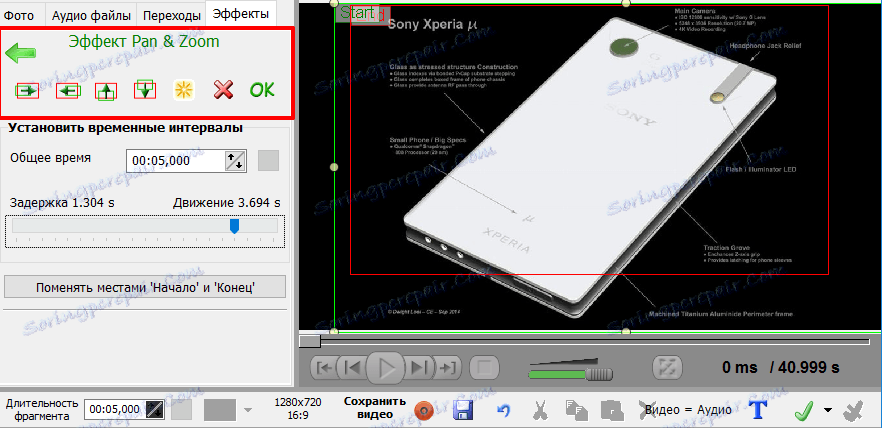
3. Задайте началните и крайните рамки, като плъзнете съответно зелените и червените кадри.
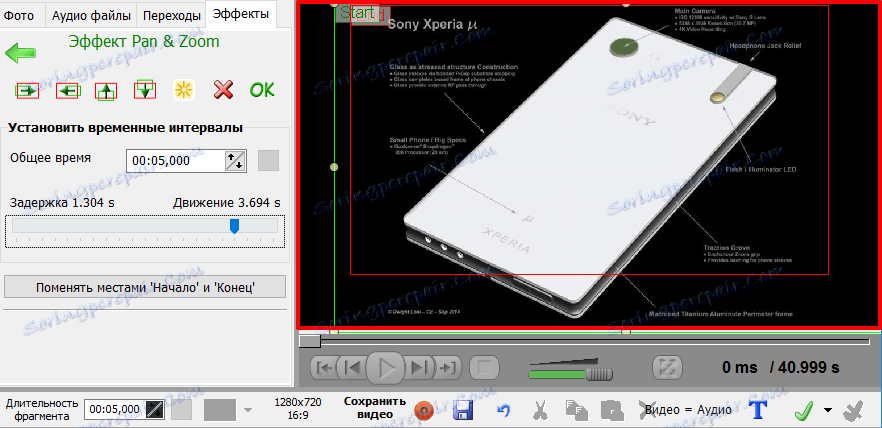
4. Задайте продължителността на закъснението и движението, като преместите съответния плъзгач.
5. Щракнете върху OK.
Запазване на слайдшоуто
Последният етап е да запишете завършеното слайдшоу. Можете или да запазите проекта за по-късно гледане и редактиране в същата програма, или да го експортирате във видео формат, което е за предпочитане.
1. Изберете "Файл" от лентата с менюта и кликнете върху "Запазване като видеофайл ..." в списъка, който се показва.
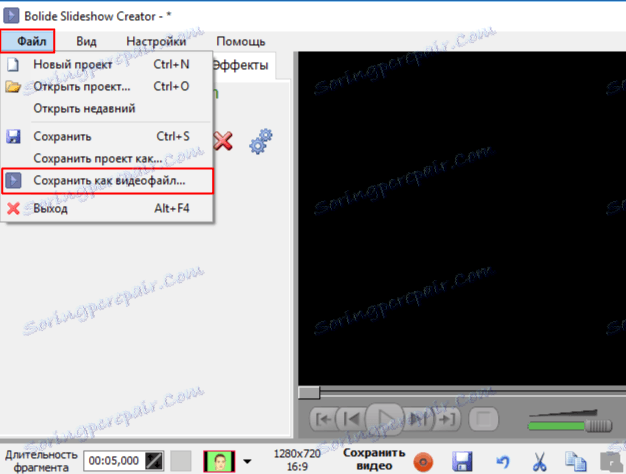
2. В диалоговия прозорец, който се показва, посочете мястото, където искате да запазите видеоклипа, дайте името и също така изберете формата и качеството.
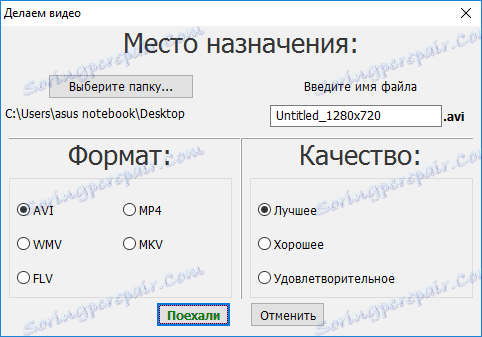
3. Изчакайте, докато преобразуването приключи.
4. Насладете се на резултата!
заключение
Както можете да видите, създаването на слайдшоу е доста лесно. Необходимо е само внимателно да следвате всички стъпки, за да получите висококачествен видеоклип, който ще ви хареса дори години по-късно.