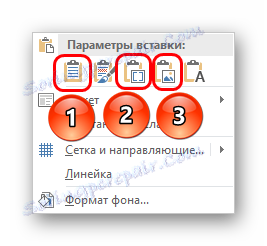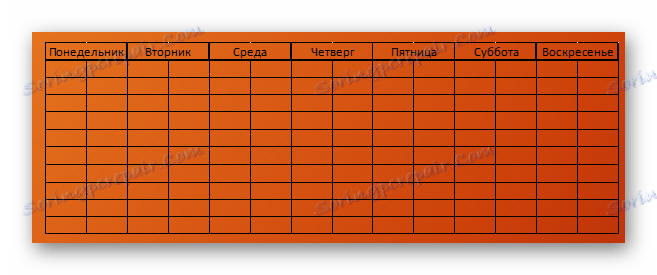Създаване на таблица в PowerPoint
Не всяка презентация може да се направи без маса. Особено, ако става въпрос за информационна демонстрация, която показва различни статистически данни или показатели в различни отрасли. PowerPoint поддържа няколко начина за създаване на тези елементи.
Прочетете още: Как да вмъкнете таблица от MS Word в презентация
съдържание
Метод 1: Вмъкване в текстовата област
Най-простият формат за създаване на таблица в нов слайд.
- Трябва да създадете нов слайд с комбинацията "Ctrl" + "M" .
- В областта на основния текст ще бъдат показани по подразбиране 6 икони за вмъкване на различни елементи. Първият стандарт е само вмъкване на таблица.
- Остава само да кликнете върху тази икона. Ще се покаже отделен прозорец, където можете да зададете необходимите параметри за компонента, който ще се създаде - броя редове и колони. След натискане на бутона "OK", елементът с посочените параметри ще бъде създаден вместо мястото за въвеждане на текст.


Методът е достатъчно прост и универсален. Друг проблем е, че след манипулирането на зоната за текст иконите могат да изчезнат и никога да не се връщат. Също така не можете да кажете, че този подход премахва зоната за текста и ще трябва да го създадете по други начини.
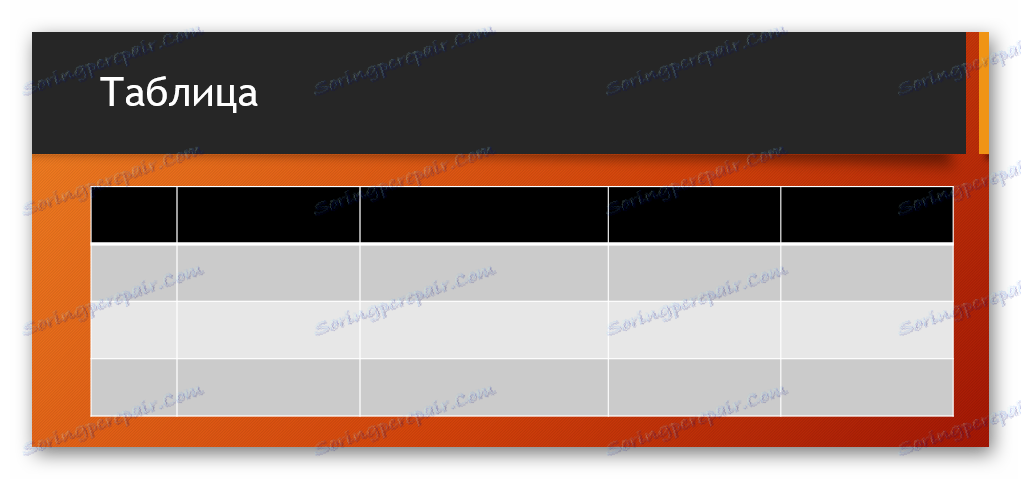
Метод 2: Визуално създаване
Има опростен начин за създаване на таблици, което означава, че потребителят ще направи малки таблетки с максимален размер от 10 до 8.
- За да направите това, отворете раздела "Вмъкване" в заглавката на програмата. Тук вляво е бутонът "Таблица" . Кликването върху него ще отвори специално меню с възможни начини за създаване.
- Най-важното нещо, което можете да видите, е полето от клетки 10 до 8. Тук потребителят може да избере бъдещата таблетка. Когато се движите, клетките от горния ляв ъгъл ще бъдат нарисувани. По този начин потребителят трябва да избере размера на обекта, който иска да създаде - например 3 квадрата на 4 ще създадат матрица с подходящ размер.
- След като кликнете върху това поле, когато се избере желаният размер, ще бъде създаден необходимия компонент от съответния тип. Ако е необходимо, колоните или редовете могат да бъдат разширени или стеснени без проблеми.
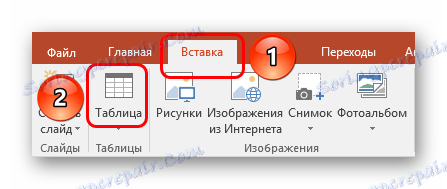
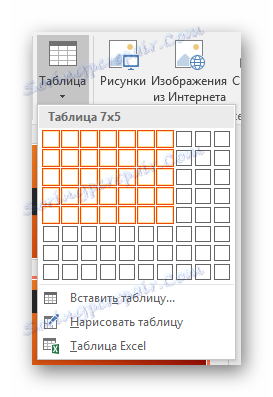
Вариантът е изключително прост и добър, но е подходящ само за създаване на малки таблични масиви.
Метод 3: Класическият метод
Класически начин, преминаващ от една версия на PowerPoint в друг през годините.
- Все пак в раздела "Вмъкване" трябва да изберете "Таблица" . Тук трябва да кликнете върху опцията "Вмъкване на таблица" .
- Стартира се стандартен прозорец, където трябва да посочите броя редове и колони за бъдещия компонент на таблицата.
- След като кликнете върху бутона "OK" ще бъде създаден обект с посочените параметри.
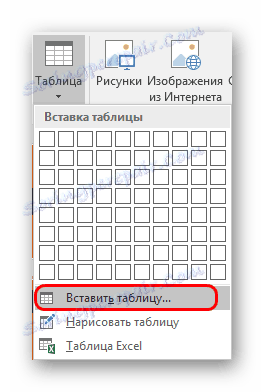

Най-добрият вариант, ако искате да създадете обикновена таблица с всякакъв размер. Това не засяга обектите на самия слайд.
Метод 4: Поставяне от Excel
Ако вече има създадена таблица в програмата Microsoft Excel , след което можете да го прехвърлите и върху слайд за презентация.
- За да направите това, изберете желания елемент в Excel и го копирайте. След това просто поставете в желаната слайд представяне. Можете да направите това като комбинация от "Ctrl" + "V" и чрез десния бутон.
- Но заслужава да се отбележи, че във втория случай потребителят няма да види стандартната опция "Поставяне" в изскачащото меню. В новите версии има няколко опции за вмъкване, които не са полезни. Необходими са само три опции.
![Видове вложки, необходими за вмъкване на таблица от Excel]()
- "Използвайте стиловете на крайния фрагмент" - първата икона вляво. Той ще вмъкне таблицата, оптимизира се под PowerPoint, но ще запази общото първоначално форматиране. Приблизително казано, по външен вид такава вложка ще бъде възможно най-близо до оригиналната форма.
- "Вграждането" е третата опция вляво. Този метод ще постави изходния код тук, запазвайки само размера на клетките и текста в тях. Форматът и фона на границите ще бъдат нулирани (фонът ще бъде прозрачен). В този случай можете лесно да преконфигурирате таблицата според нуждите си. Също така, този метод избягва отрицателни промени в изкривяването на формата.
- "Чертежът" е четвъртият вариант вляво. Вмъква таблица като предишната версия, но вече във формата на чертежа. Този метод не подлежи на по-нататъшно форматиране и промяна на външния вид, но оригиналната версия е по-лесно да се промени размера и да се вгради в слайда сред останалите елементи.
![Пример за вмъкната таблица от Excel във формата на картина в PowerPoint]()
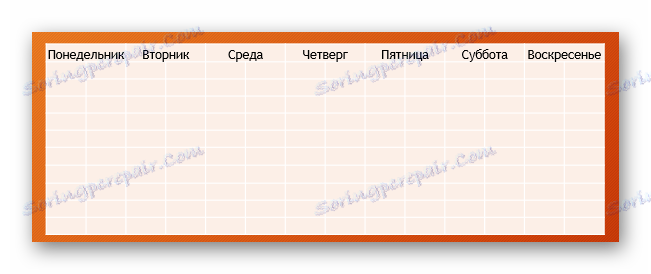
Също така, не се намесвайте при добавянето на таблицата с помощта на редактора Microsoft Excel ,
Старата пътека е раздел " Вмъкване" , след това "Таблица" . Тук се нуждаете от последния елемент - "Електронна таблица в Excel" .
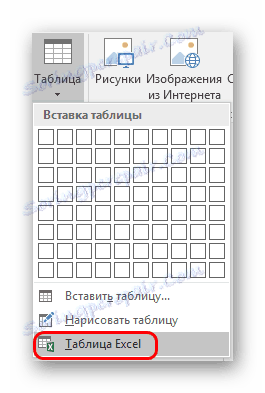
След като изберете тази опция, стандартната матрица Excel 2 се добавя към 2. Тя може да бъде разширена, преоразмерена и т.н. Когато процесите за редактиране на размерите и вътрешния формат са завършени, редакторът на Excel се затваря и обектът придобива формата, определена от форматирането на стил на презентация. Ще останат само текст, размер и други функции. Този метод е полезен за тези, които са по-използвани за създаване на таблици в Excel.
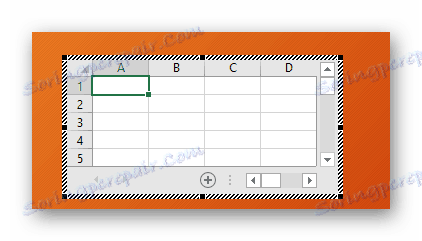
Важно е да се отбележи, че при последния метод системата може да даде грешка, ако потребителят се опита да създаде такава таблица, когато приложението Excel е отворено. Ако това се случи, просто трябва да затворите програмата, която пречи и да опитате отново.
Метод 5: Създаване ръчно
Не винаги е възможно да се правят само със стандартни инструменти за създаване. Могат да се изискват сложни типове таблици. Можете само да ги нарисувате сами.
- Ще трябва да отворите бутона "Таблица" в раздела "Вмъкване" и да изберете опцията "Начертайте таблица" тук.
- След това на потребителя ще бъде предложен инструмент за изчертаване на правоъгълна област върху слайда. След като се разчертае необходимия размер на обекта, ще бъдат създадени ръбовете на ръба на рамката. Отсега нататък можете да вмъкнете нещо вътре, като използвате съответните функции.
- По принцип в този случай се отваря "дизайнерът" . Ще бъде описано по-подробно по-долу. Използвайки тази секция, ще бъде създаден желаният обект.
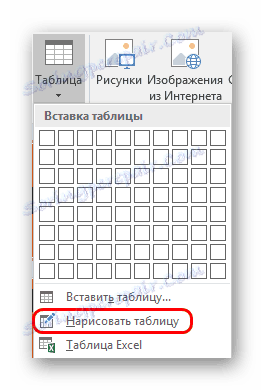
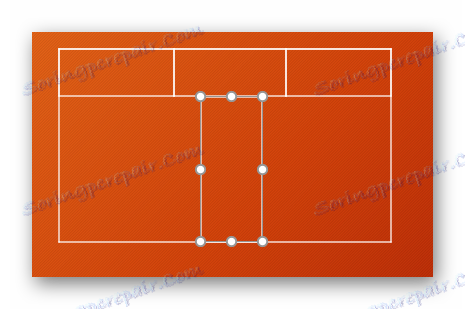
Този метод е доста сложен, защото не винаги е възможно бързо да се направи необходимата таблица. Въпреки това, на подходящото ниво на умения и опит, ръчното създаване ви позволява да създавате абсолютно всички видове и формати.
Дизайнер на таблици
Основният раздел скрити табулатори, който се показва при избиране на таблица от всякакъв вид - поне стандартно, макар и ръчно.
Тук можете да подчертаете следните важни области и елементи.

- "Опции за табличен стил" ви позволява да маркирате конкретни секции, например редове от суми, заглавия и т.н. Това също ви позволява да зададете уникален визуален стил на отделни отдели.
- "Стилове на таблици" имат две секции. Първият предлага избор на няколко основни вградени дизайни за тези елементи. Изборът тук е достатъчно голям, рядко, когато трябва да измислите нещо ново.
- Втората част е областта на ръчното форматиране, която ви позволява независимо да конфигурирате допълнителни външни ефекти, както и цветни клетки за пълнене.
- "WordArt Styles" ви позволява да добавяте специални етикети във формат на изображение с уникален дизайн и външен вид. В професионални маси почти не се използва.
- "Draw Borders" е отделен редактор, който ви позволява ръчно да добавяте нови клетки, да разширявате границите и т.н.
оформление
Всичко това дава широка функционалност за персонализиране на външния вид. Що се отнася до съдържанието, трябва да преминете към следващия раздел "Layout" .
- Първите три области могат да бъдат обединени условно, тъй като те обикновено са предназначени за разширяване на размерите на компонента, създаване на нови редове, колони и т.н. Тук можете да работите с клетки и маси като цяло.
- Следващата секция "Размер на клетката" ви позволява да форматирате размерите на всяка отделна клетка, създавайки допълнителни елементи с желания размер.
- "Подравняване" и "Размер на таблицата" предлага възможности за оптимизиране - например можете да изравнявате всички, които поддържат външните граници на клетката, да подравнявате ръбовете, да указвате някои параметри за текста вътре и т.н. "Аранжимент" също така дава възможност за пренареждане на определени елементи на таблицата по отношение на другите компоненти на слайда. Например, можете да преместите този компонент на водещия ръб.

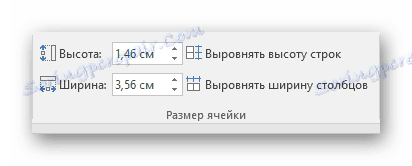
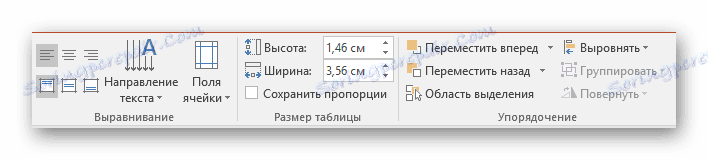
В резултат на това, използвайки всички тези функции, потребителят може да създаде таблица с абсолютна сложност за различни цели.
Съвети за работа
- Струва си да знаете, че не се препоръчва да се прилагат анимации на таблици в PowerPoint. Тя може да ги изкриви, а също така просто не изглежда много хубаво. Изключение може да се направи само при случаи на прости ефекти на вход, изход или селекция.
- Също така не се препоръчва да се правят големи обеми с огромно количество данни. Разбира се, освен когато е необходимо. Трябва да се помни, че в голямата си част представянето не е носител на информация, а има за цел само да демонстрира нещо по речта на оратора.
- Както и в другите случаи, основните правила за регистрация се прилагат и тук. Не трябва да има "дъга" в дизайна - цветовете на различните клетки, редове и колони трябва да съвпадат перфектно помежду си, да не режете очите си. Най-добре е да използвате дадените стилове на дизайн.
Обобщавайки, струва си да се каже, че в Microsoft Office винаги има пълен арсенал от различни функции за всичко. Същото важи и за таблици в PowerPoint. Въпреки че в повечето случаи и сравнително стандартни сортове с коригиране на ширината на редове и колони, често е необходимо да се прибягва до създаването на сложни обекти. И тук може да се направи без ненужни проблеми.