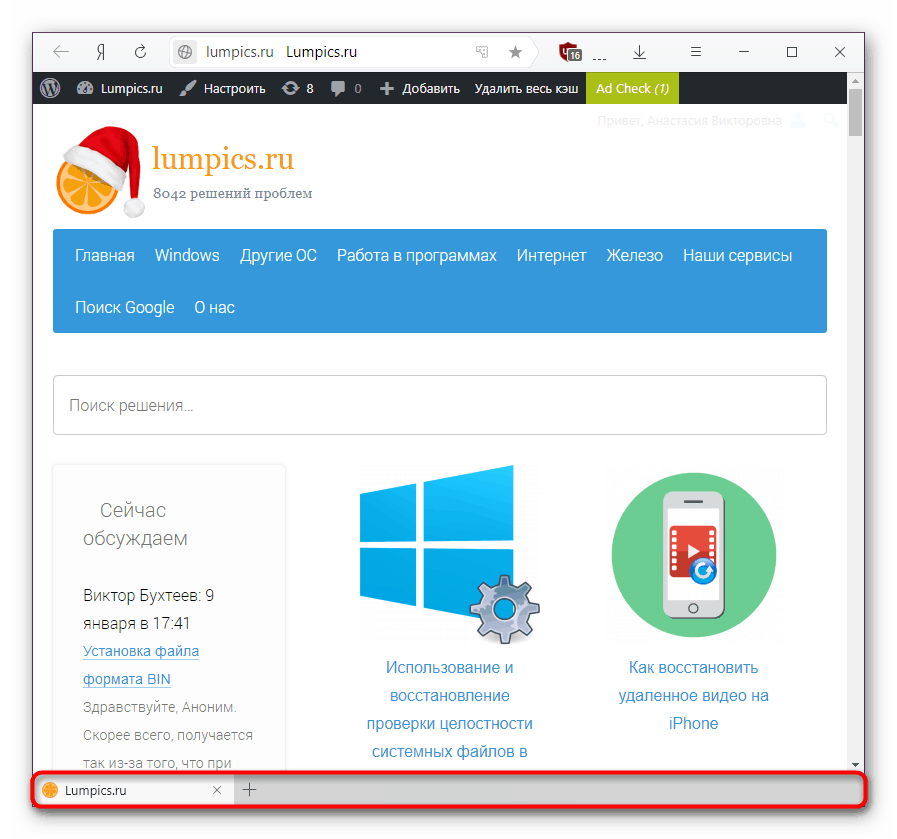Направете Yandex Browser Darker
Една от сравнително новите функции на Yandex е. Появата на тъмна тема. В този режим е по-удобно за потребителя да използва уеб браузъра през нощта или да го включи за цялостния състав на дизайна на Windows. За съжаление, тази тема работи много ограничено и тогава ще говорим за всички възможни начини да направим браузъра по-тъмен.
Съдържанието
Направете тъмен браузър Yandex
Стандартните настройки, можете да промените цвета на само една малка част от интерфейса, което не влияе значително на удобството и намалява натоварването на очите. Но ако това не е достатъчно за вас, ще трябва да прибягнете до алтернативни варианти, които също ще бъдат обсъдени в този материал.
Метод 1: Настройки на браузъра
Както споменахме по-горе, в Yandex, браузърът има възможност да направи някаква част от интерфейса тъмна и това се прави както следва:
- Преди да започнете, заслужава да се има предвид, че тъмната тема не може да се активира, когато разделите са на дъното.
![Таблото по-долу в Yandex Browser]()
Ако позицията им не е критична за вас, превключете панела, като щракнете върху празно място в лентата с раздели с десния бутон на мишката и изберете опцията "Покажи раздела отгоре" .
- Сега отворете менюто и отидете на "Настройки" .
- Търсим раздела "Тема на интерфейса и табулациите" и маркираме "Dark theme" .
- Виждаме как лентата с раздели и лентата с инструменти са се променили. Така те ще гледат на всеки сайт.
- Въпреки това, върху самото табло не са настъпили промени - всичко това поради факта, че тук горната част на прозореца е прозрачна и се приспособява към цвета на фона.
- Можете да го промените на тъмно, за да направите това, кликнете върху бутона "Фонова галерия" , който се намира под визуалните раздели.
- Ще се отвори страница със списък от фонове, където с етикети ще намерите категорията "Цветове" и отидете в нея.
- От списъка с черно-бели снимки изберете най-подходящия за вас тъмен цвят. Можете да поставите черно - най-добре ще се комбинира с новия цвят на интерфейса, или можете да изберете друг фон в тъмни цветове. Кликнете върху него.
- Ще се появи предварителен преглед на табло - как ще изглежда, ако активирате тази опция. Кликнете върху “Apply Background”, ако цветът ви подхожда, или превъртете надясно, за да опитате други цветове и изберете най-подходящия.
- Вие веднага ще видите резултата.
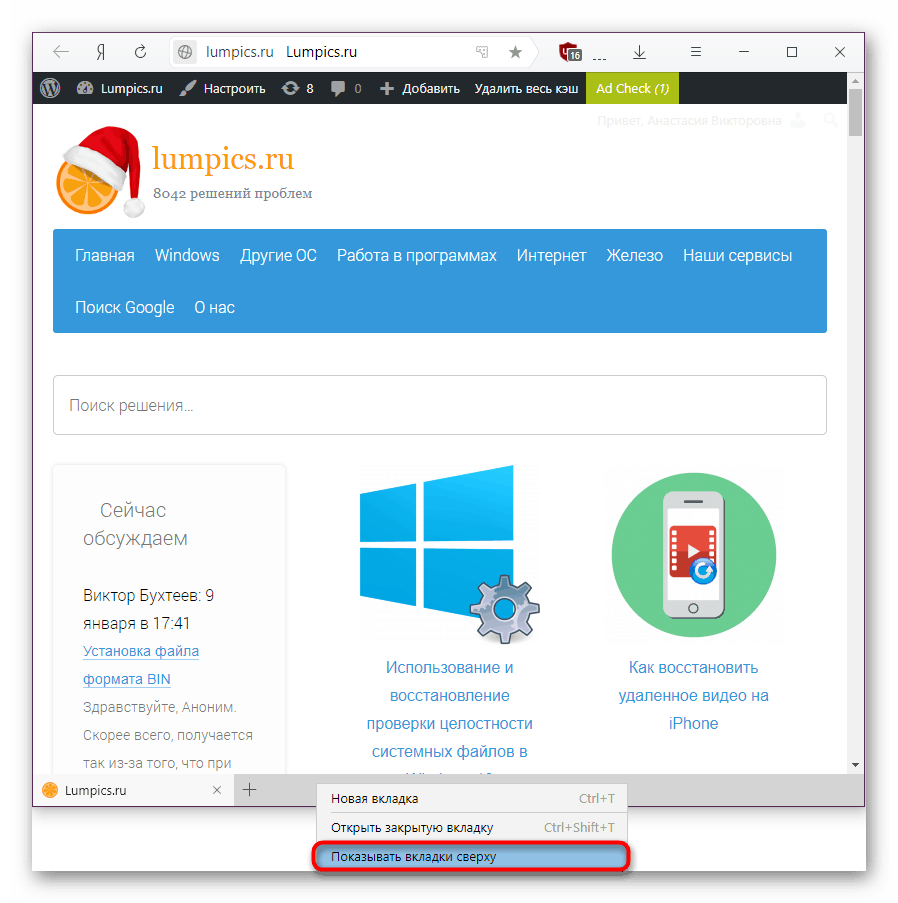
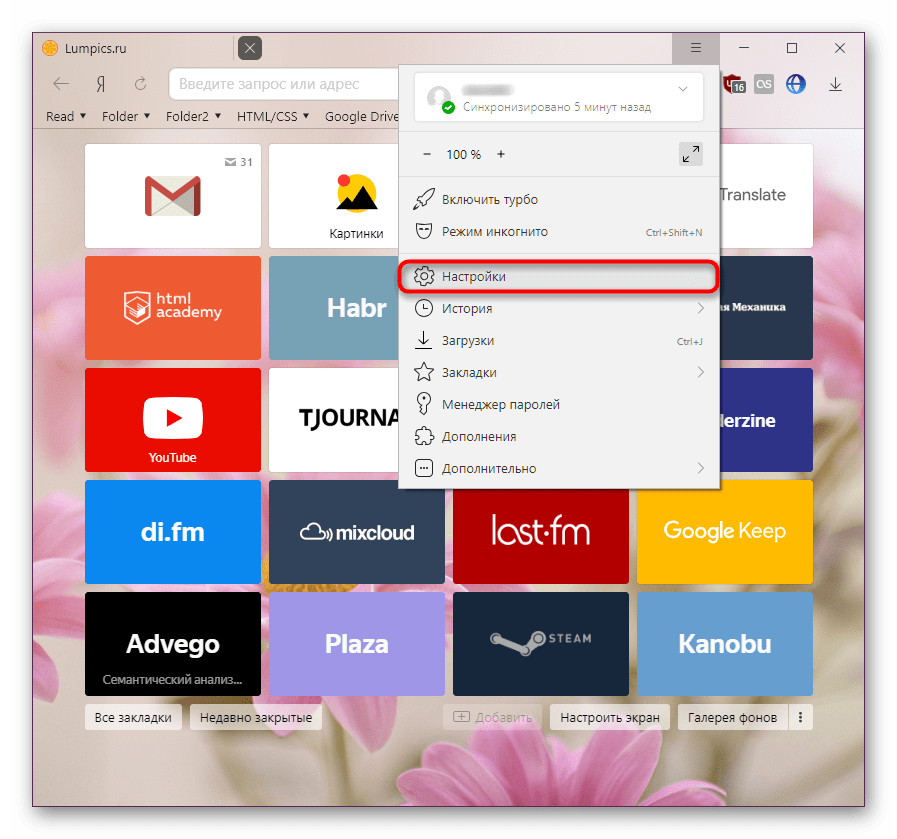
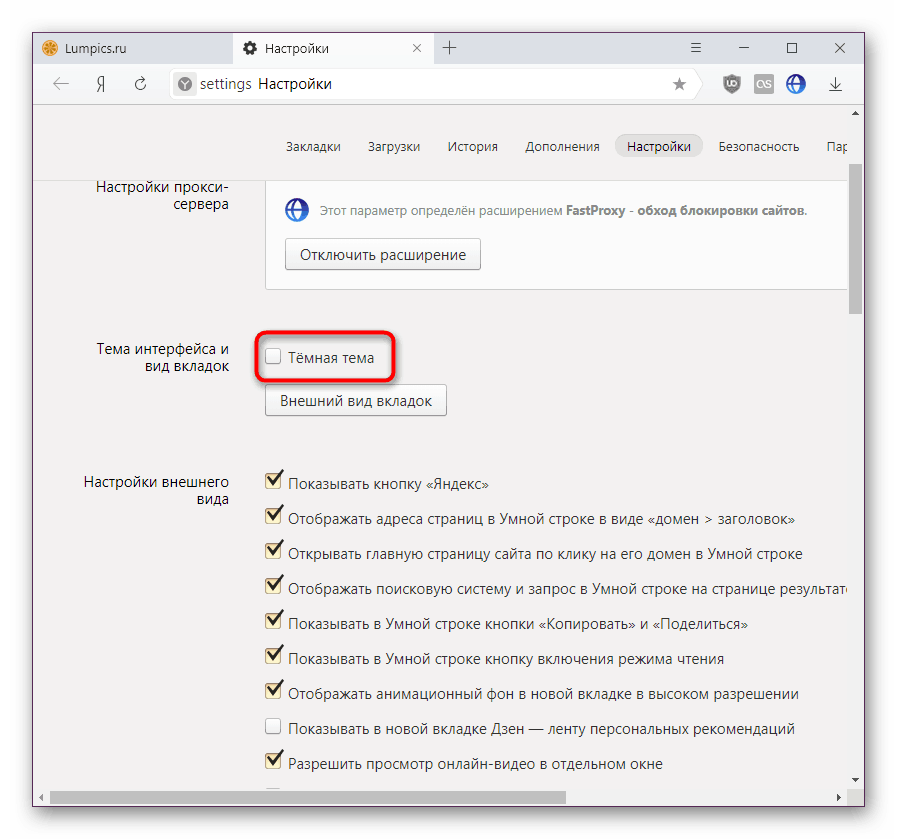
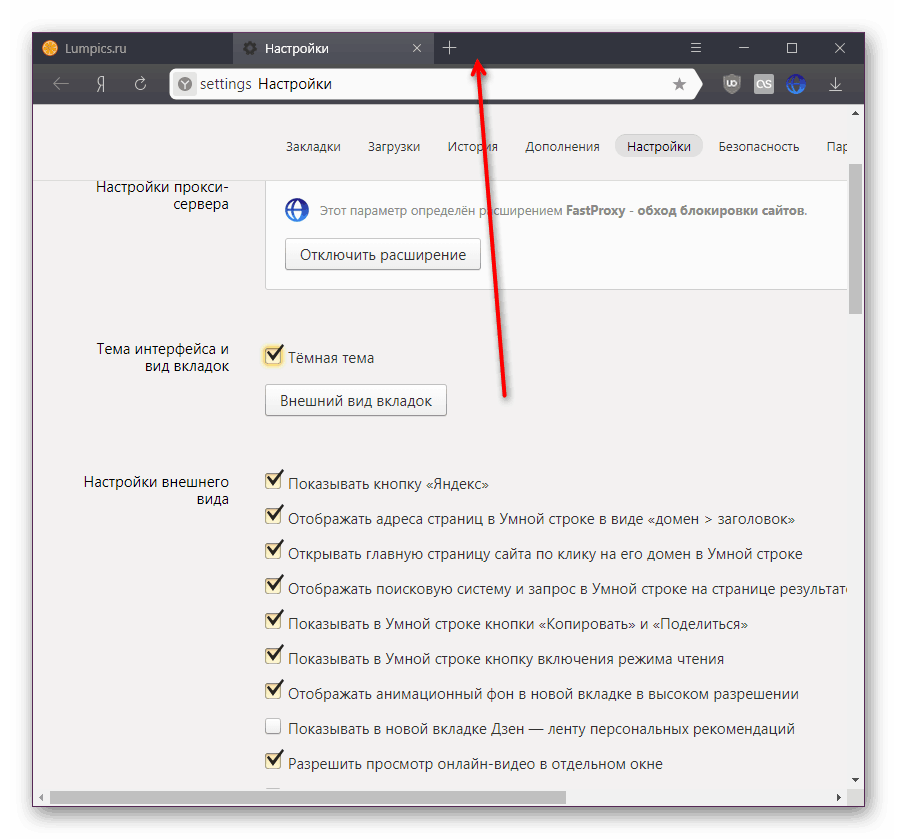
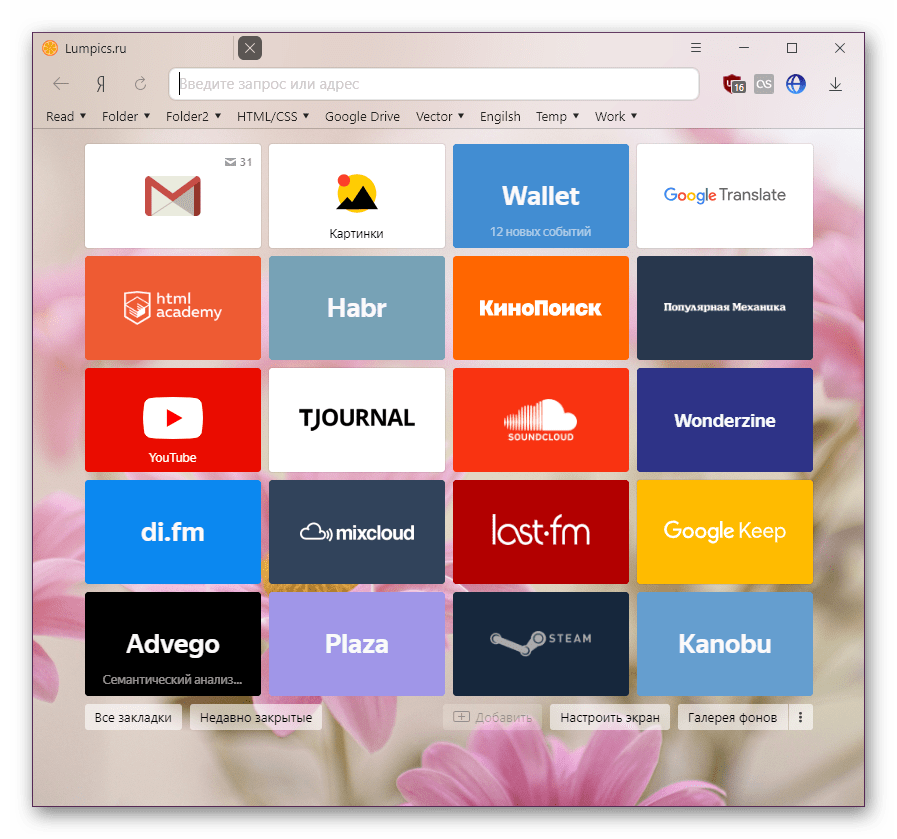
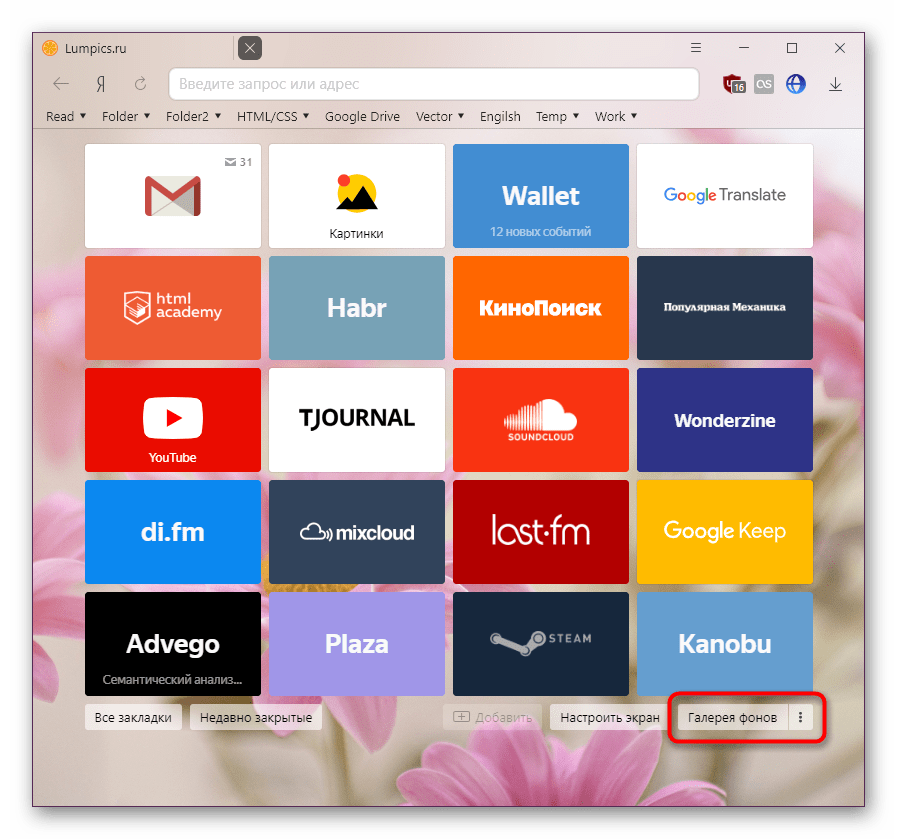
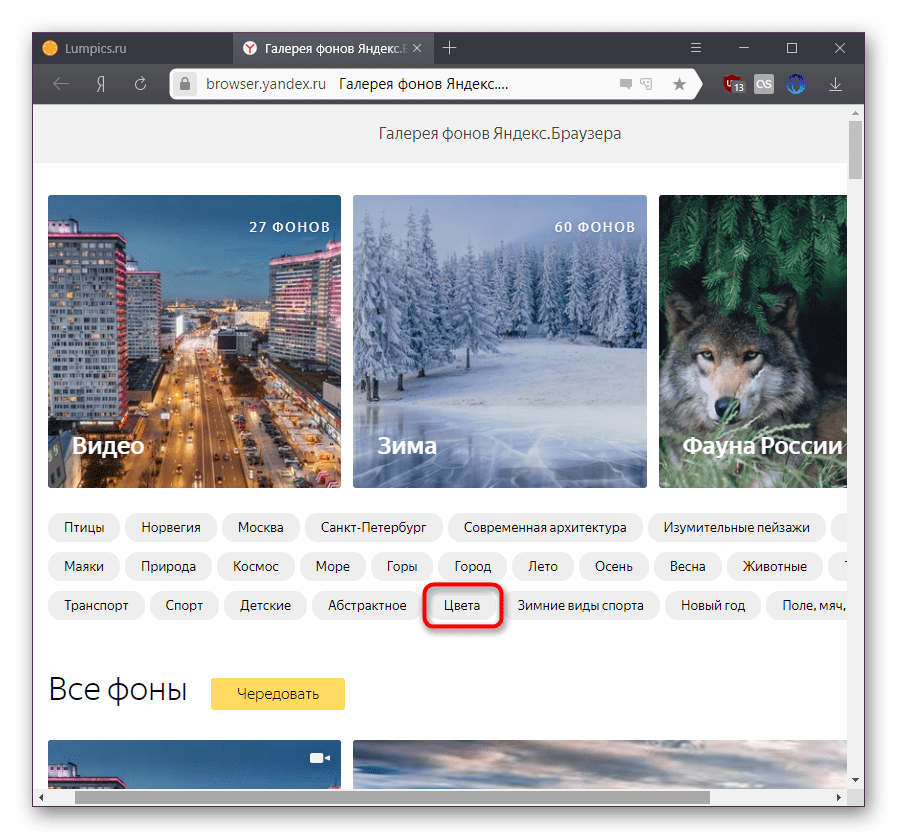
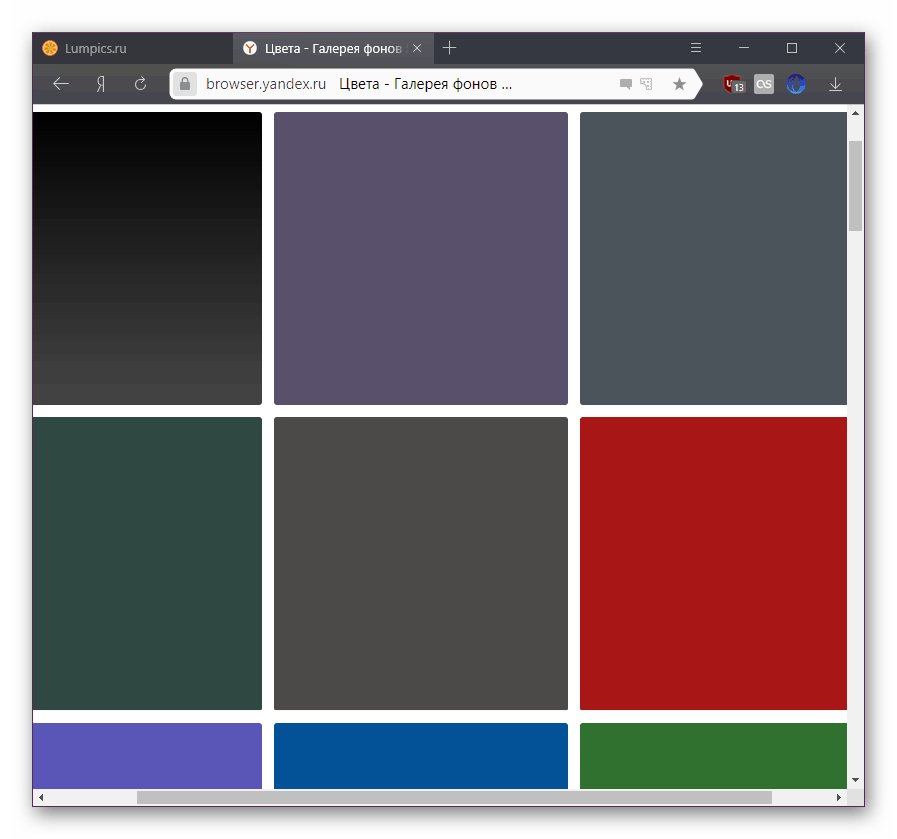
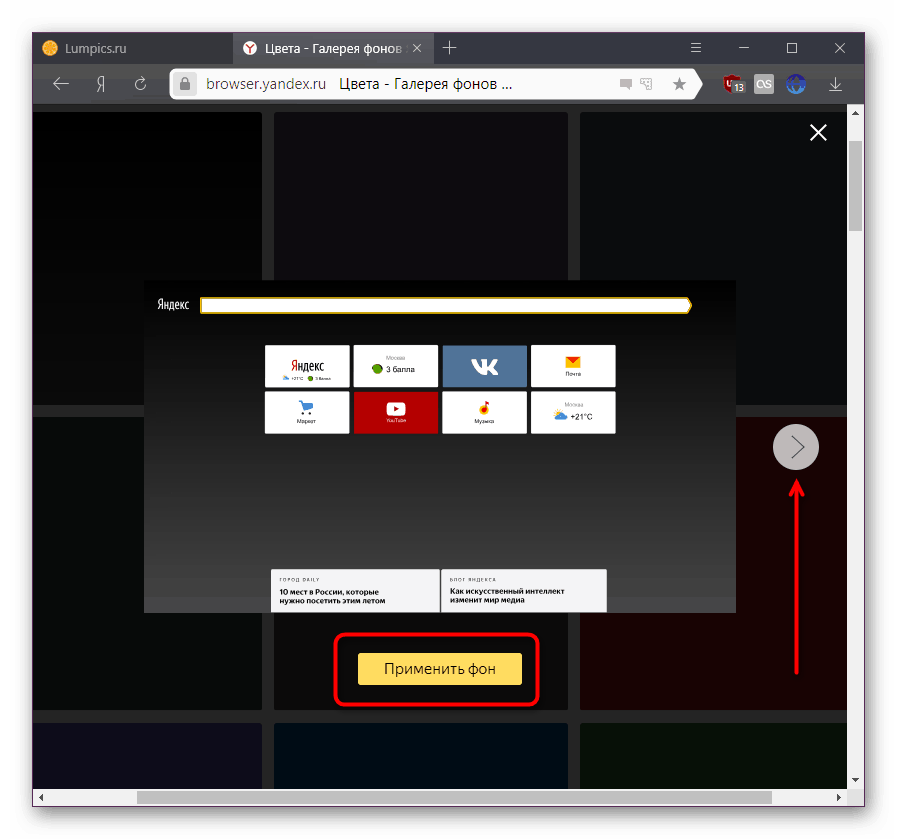
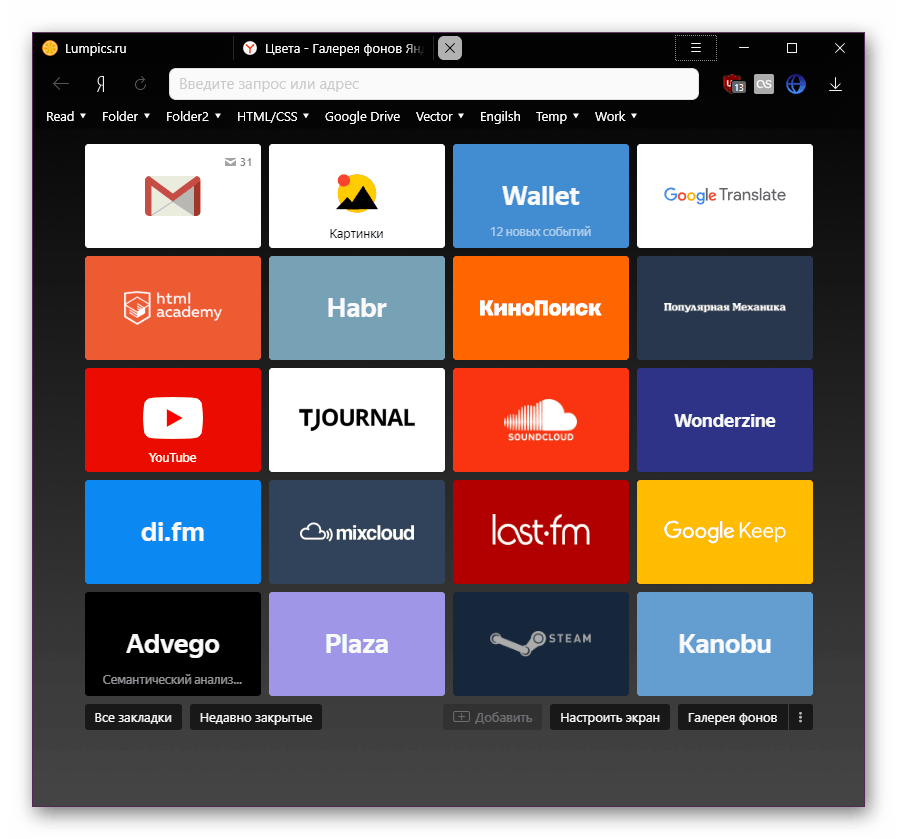
За съжаление, въпреки промяната в таблото и горните панели на браузъра, всички останали елементи ще останат леки. Това се отнася за контекстното меню, менюто с настройки и самия прозорец, в който се намират тези настройки. Страници със сайтове със стандартен бял или светъл фон няма да се променят. Но ако трябва да го персонализирате, можете да използвате решения на трети страни.
Метод 2: Настройте тъмния фон на страниците
Много потребители работят в браузъра на тъмно, а бял фон често отрязва очите. Стандартните настройки могат да променят само малка част от интерфейса и страницата на табло . Ако обаче трябва да настроите тъмния фон на страниците, ще трябва да направите друго.
Поставете страницата в режим на четене
Ако четете някакъв обемен материал, например документация или книга, можете да го поставите в режим на четене и да смените цвета на фона.
- Щракнете с десния бутон върху страницата и изберете "Превключване в режим на четене" .
- В лентата с опции за четене най-отгоре кликнете върху кръга с тъмен фон и настройката веднага ще се приложи.
- Резултатът ще бъде:
- Можете да се върнете към един от двата бутона.
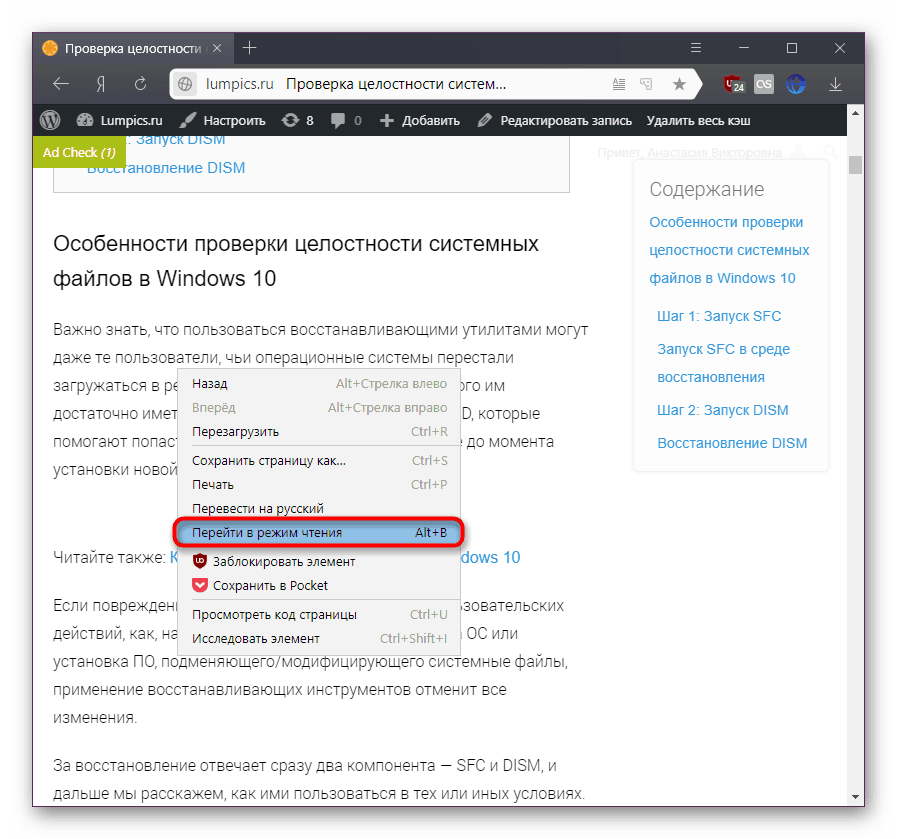
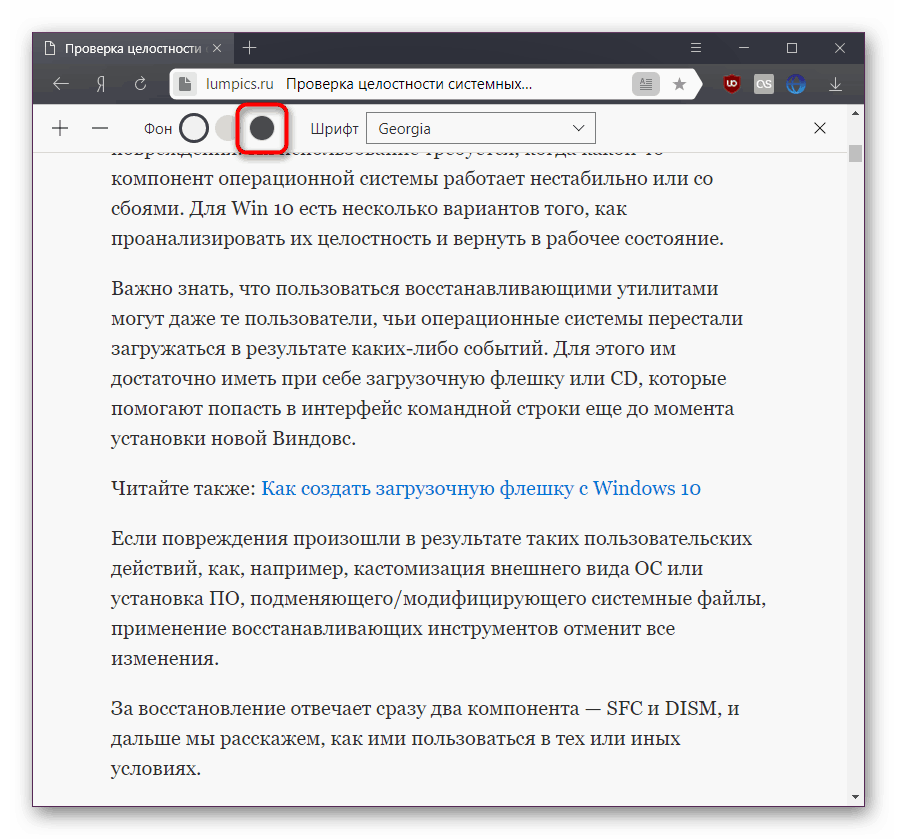
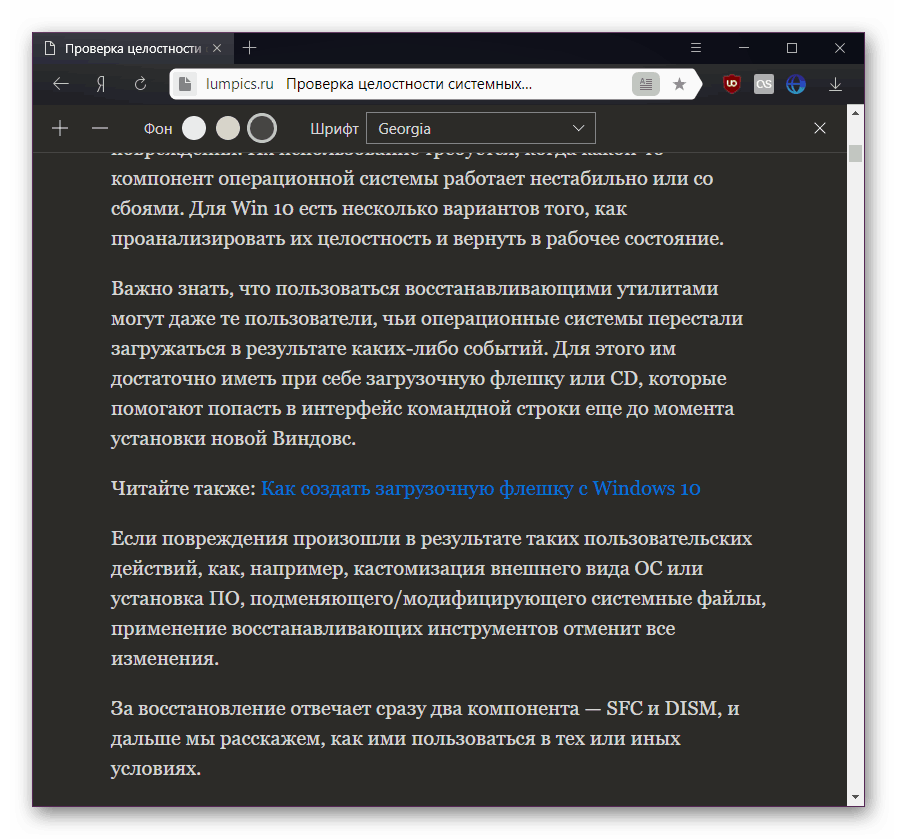
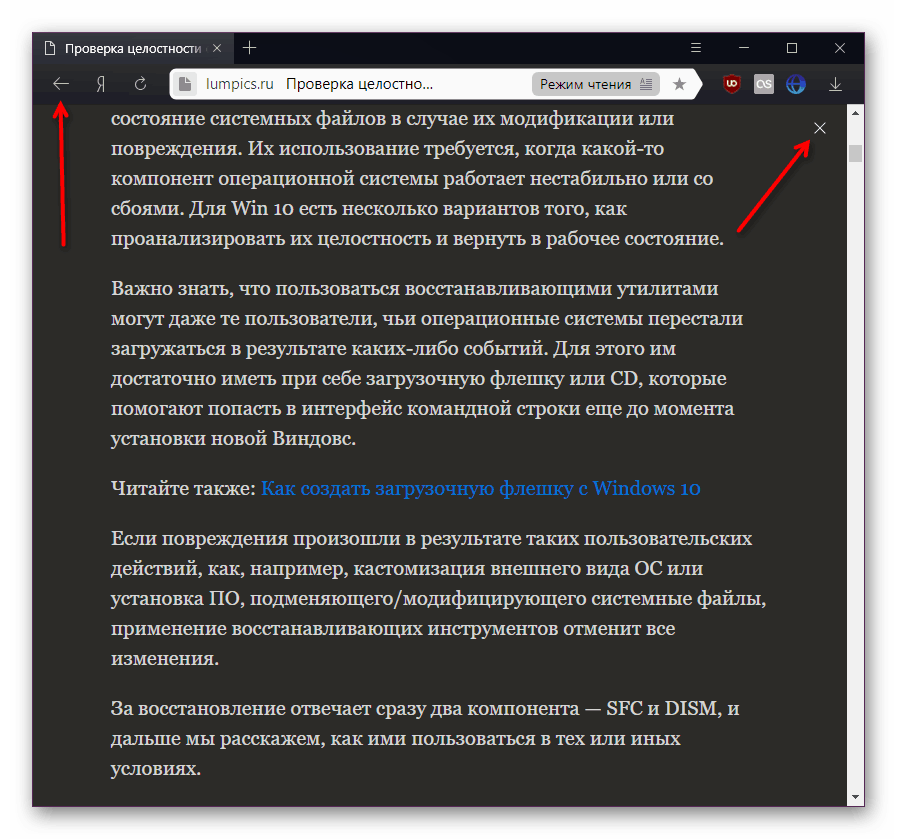
Инсталиране на разширение
Разширението ви позволява да потъмните фона на абсолютно всяка страница и потребителят може ръчно да го изключи, когато не е необходим.
Отидете в онлайн магазина Chrome
- Отворете връзката по-горе и въведете заявката „тъмен режим“ в полето за търсене. Ще бъдат предложени трите най-добри варианта, от които изберете най-подходящия.
- Инсталирайте всеки от тях на базата на рейтингите, възможностите и качеството на работата. Ще разгледаме накратко работата на добавката Night Eye , други софтуерни решения ще работят на същия принцип или ще имат по-малко функции.
- Бутонът на инсталираното "нощно око" ще се появи в областта на иконите на разширенията. Кликнете върху него, за да промените цвета. По подразбиране сайтът е в режим “Нормален” , има “Dark” и “Filtered” за превключване.
- Най-удобният начин за задаване на «Dark» . Изглежда така:
- Има два параметъра за режима, които не са задължителни за редактиране:
- “Изображения” е превключвател, който, когато е активиран, прави изображенията на сайтовете по-тъмни. Както е описано в описанието, работата на тази опция може да забави работата върху непродуктивни компютри и лаптопи;
- "Яркост" - лента с контрол на яркостта. Тук задавате колко ярка и ярка ще бъде страницата.
- Режимът „Филтриран“ изглежда като цяло, както е показано на екрана по-долу:
- Това е само затъмняване на екрана, но се конфигурира по-гъвкаво, като се използват до шест инструмента:
- "Яркост" - описанието, което е дадено, е по-високо;
- „Контраст“ е друг плъзгач, който регулира контраста в проценти;
- “Насищане” - прави цветовете на страницата бледи или по-ярки;
- “Синя светлина” - топлината се регулира от студено (син тон) до топло (жълто);
- "Дим" - променя тъпотата.
- Важно е разширението да помни настройките за всеки сайт, който конфигурирате. Ако трябва да изключите работата му на определен сайт, преминете към режим „Нормално“ и ако трябва временно да деактивирате разширението на всички сайтове, кликнете върху бутона с иконата „Вкл. / Изкл.“ .
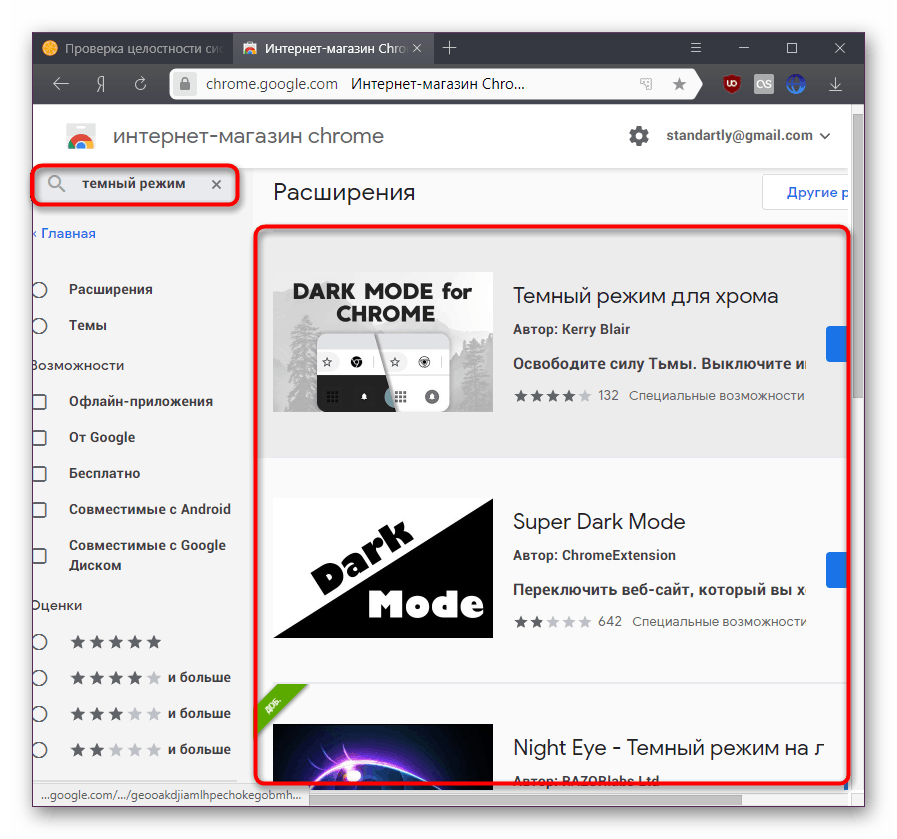
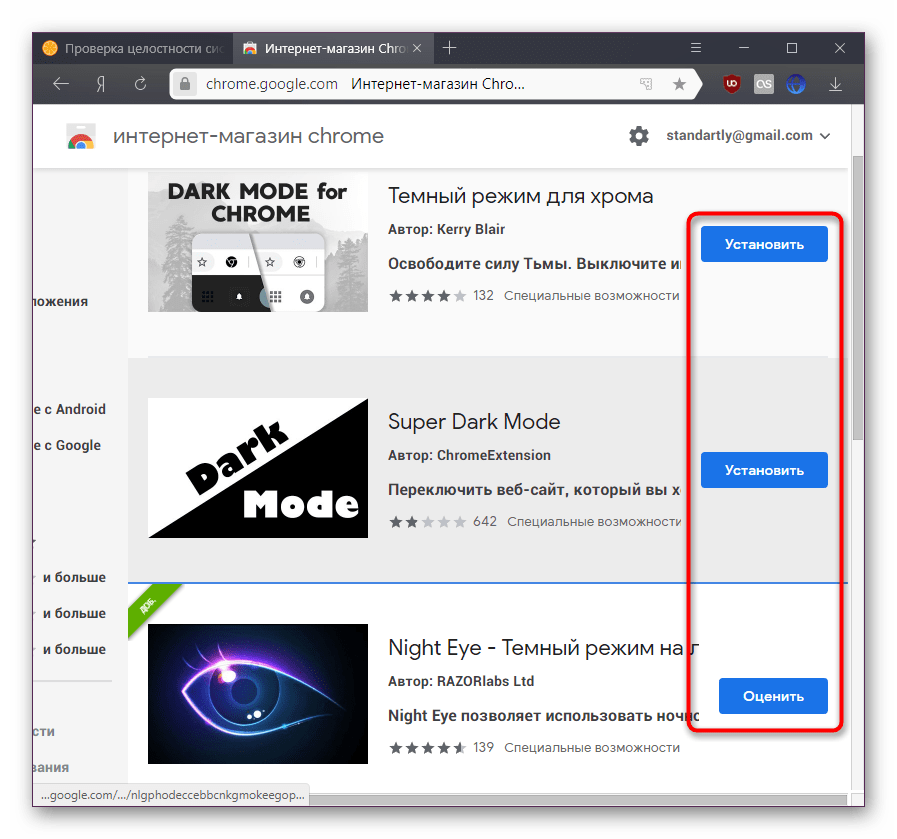
Ако промените цвета на фона, страницата ще се зарежда всеки път. Вземете това предвид, когато сменяте работата на разширението на страници, където има незаписани въведени данни (полета за въвеждане на текст и т.н.).
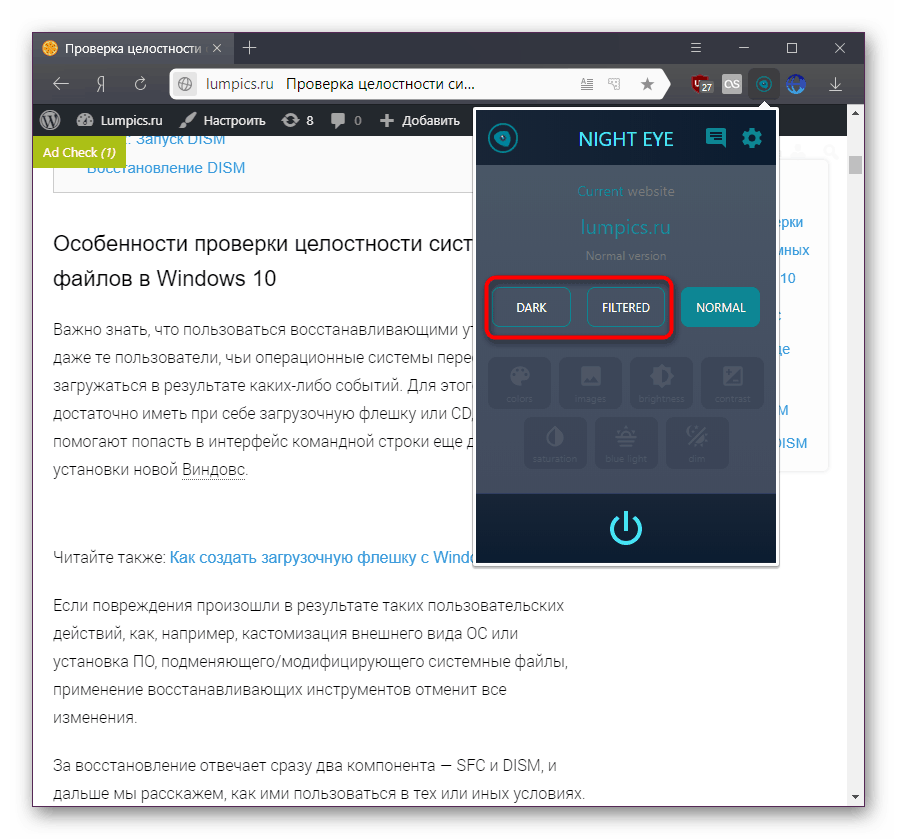
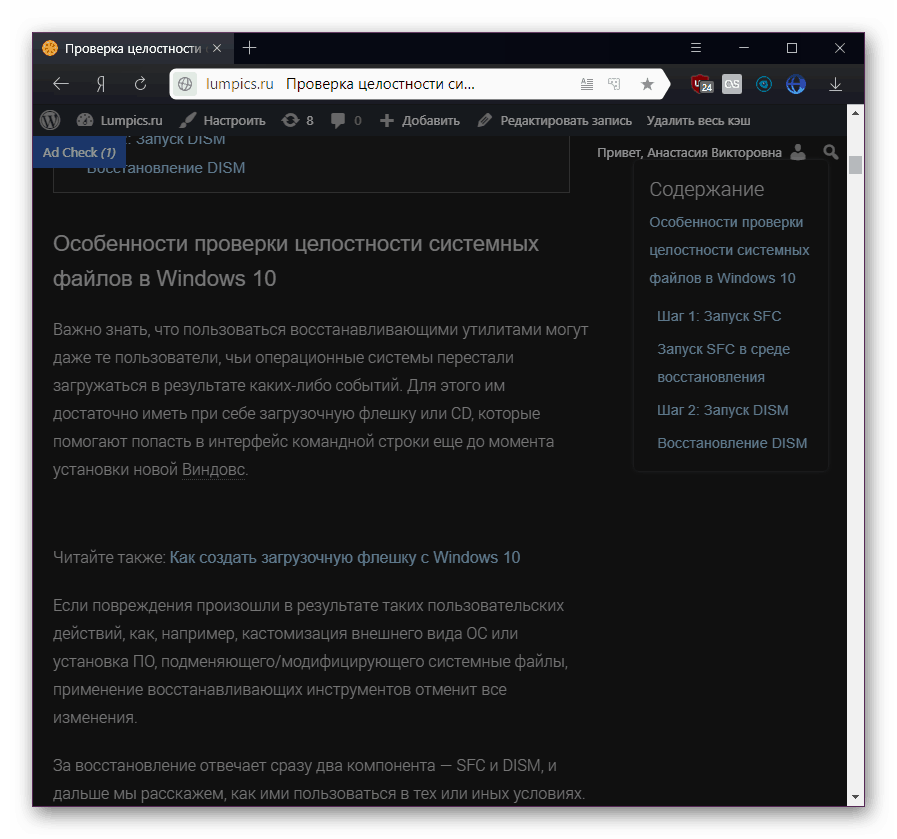
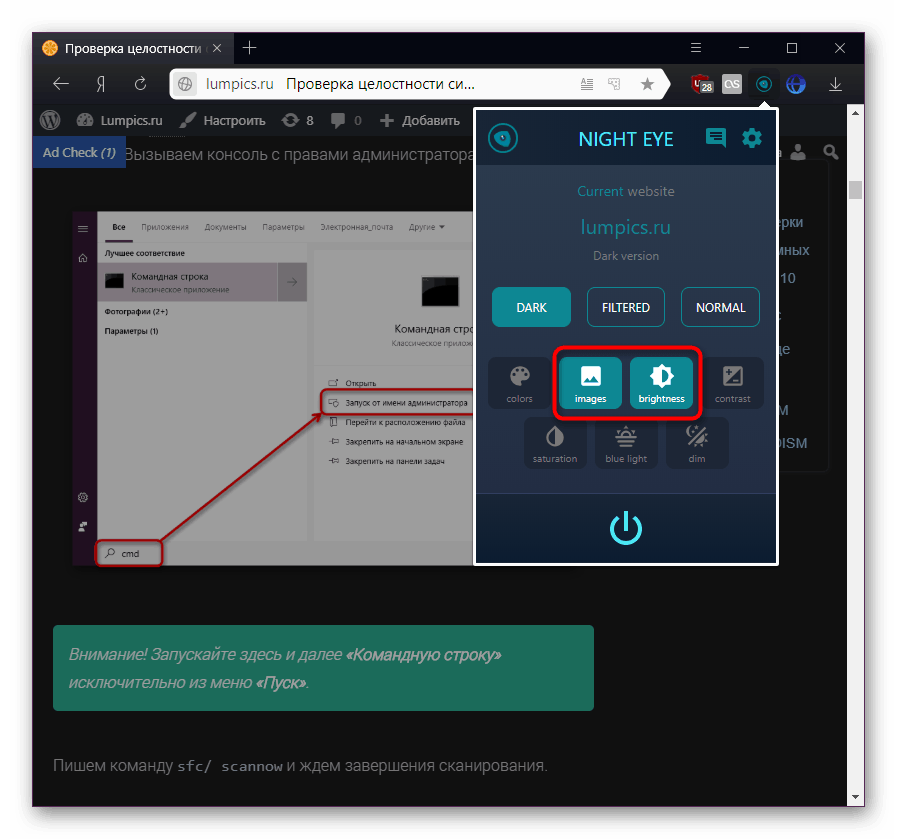
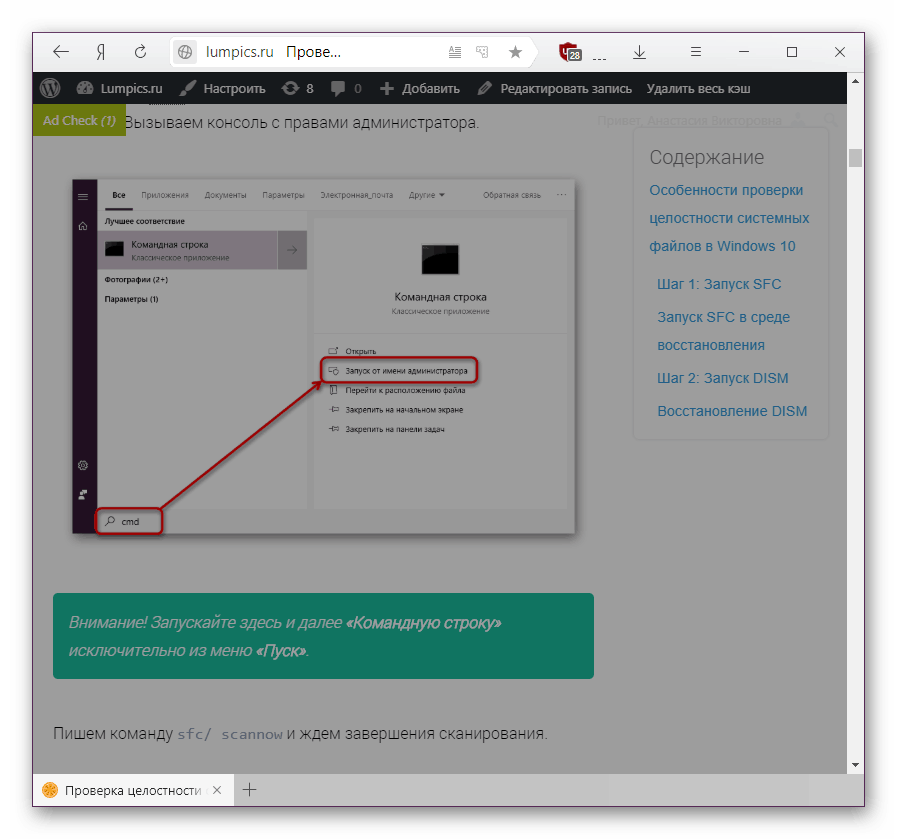
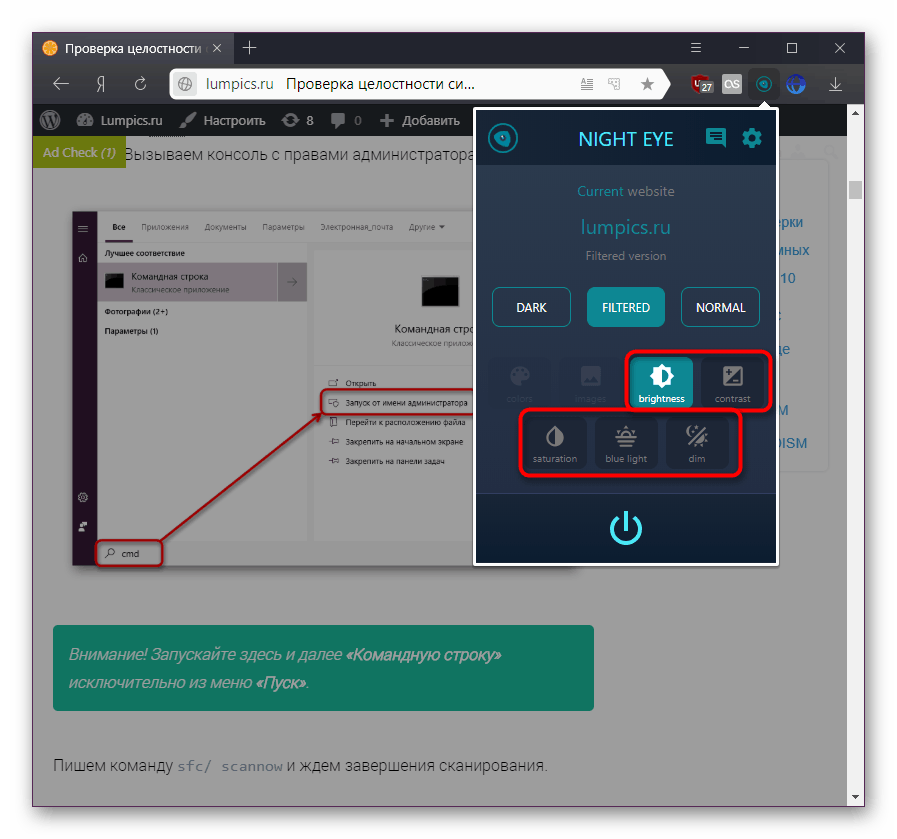
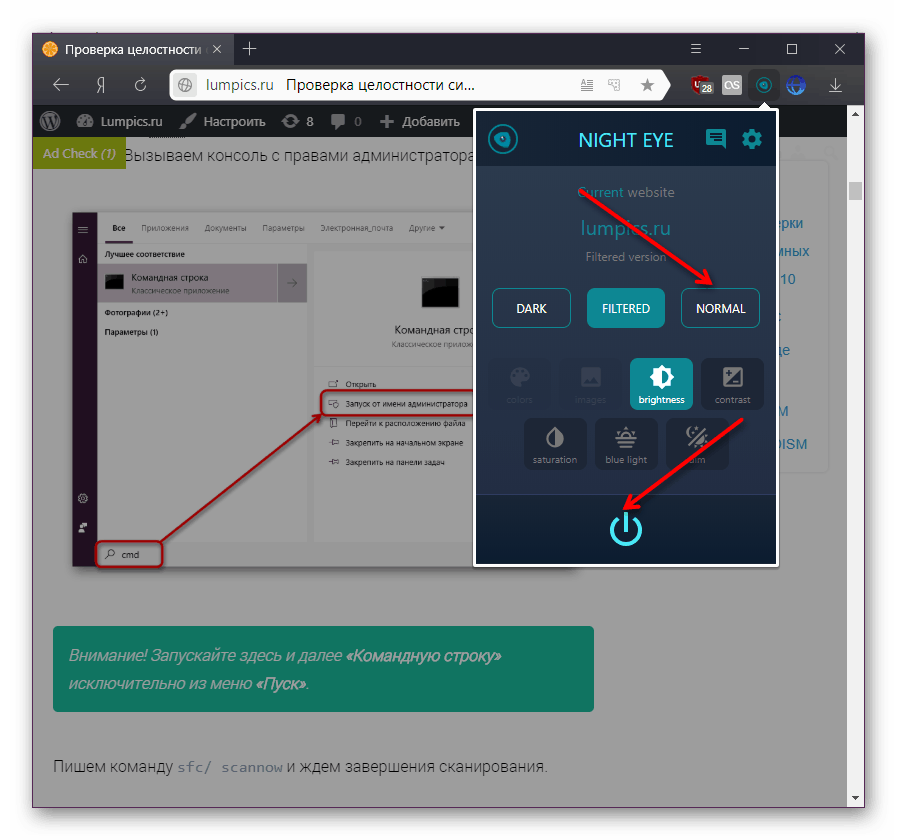
В тази статия разгледахме как може да се затъмни не само интерфейсът Yandex.Browser, но и показването на интернет страници, използвайки режим четене и разширения. Изберете правилното решение и го използвайте.