Ръчно инсталиране на драйвери в Windows 7

Сега далеч не всички драйвери се разпространяват във формат EXE, което значително опростява процеса на инсталиране за потребителите. Алгоритъмът на такива програми е автоматично добавяне на необходимите файлове в системата, защото първоначално имаме само тези обекти, които по-късно бяха компилирани в софтуер от разработчиците. Ако софтуерна компания не е направила това и разпространява драйвери само във формат INF или други подобни, потребителят е изправен пред задачата да инсталира ръчно драйвера. Това ще бъде обсъдено по-късно.
съдържание
Инсталиране на драйвери в Windows 7 ръчно
Има различни начини, които могат да ви помогнат да постигнете целта си. Всеки от тях ще бъде оптимален в определена ситуация, затова е важно потребителят да реши кой от тях е подходящ. По-нататък ще говорим подробно за всеки метод и просто трябва да се запознаете с материала, да изберете инструкциите и да го следвате.
Метод 1: Инсталирайте или актуализирайте драйвера
Първият метод е най-простият и се използва и от потребителите много по-често от другите. Част от оборудването се определя по подразбиране от операционната система, но без специализирани драйвери не работи правилно. Следователно, в случаите, когато устройството е видимо в диспечера на устройства, можете да прибягвате до такива действия:
- Отворете "Старт" и отидете на "Контролен панел" .
- Тук се интересувате от категорията "Диспечер на устройства" . Кликнете два пъти върху него с левия бутон на мишката, за да скочите.
- Мениджърът на устройства служи като меню, което показва информация за всички свързани компоненти и също така ги управлява.
- Просто трябва да отворите списъка с необходимото оборудване, да кликнете върху него с RMB и да изберете "Актуализиране на драйвери" в контекстното меню.
- Отваря се специализираният съветник за добавяне на драйвери. Той изисква елемент „Търсене на драйвери на този компютър“ .
- Обърнете внимание на полето „Търсене на водачи на следващото място“ . Тук директорията по документи е посочена по подразбиране, но не всички потребители поставят съществуващите INF файлове там. Следователно, за да отворите браузъра, щракнете върху „Преглед“ .
- В менюто "Преглед на папки" изберете мястото, където се намират файловете, необходими за инсталирането, и натиснете "OK".
- Той ще се върне към вече познатото меню. В него просто продължете напред.
- Очаквайте да завърши софтуера за инсталиране на хардуер. След това на екрана ще се появи известие, в което се посочва, че операцията е била успешна или че са възникнали определени грешки.
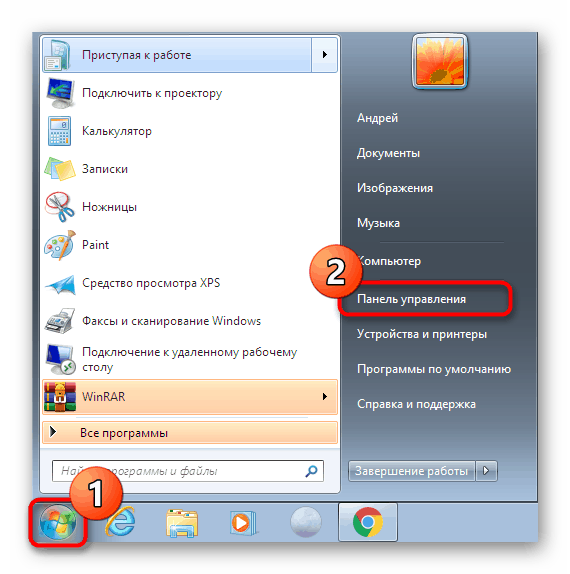

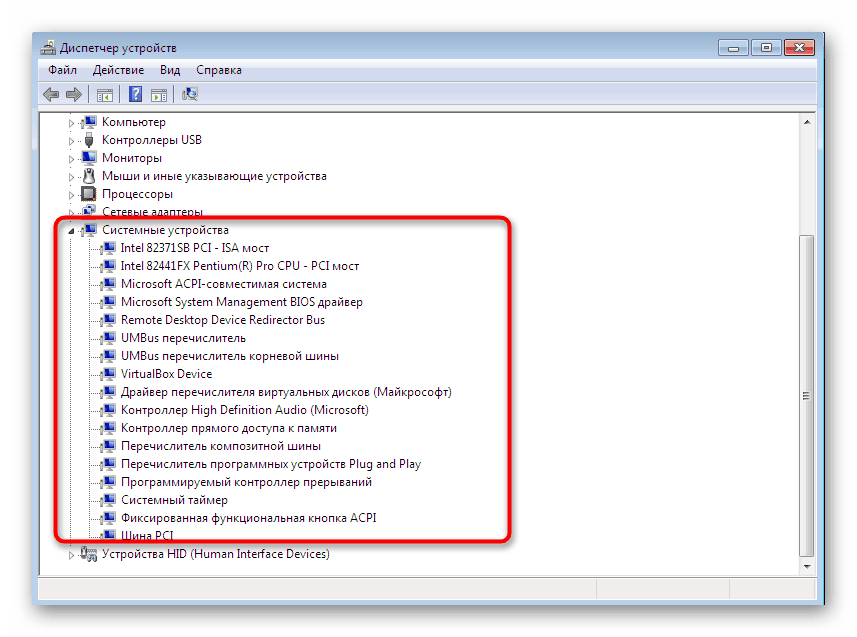
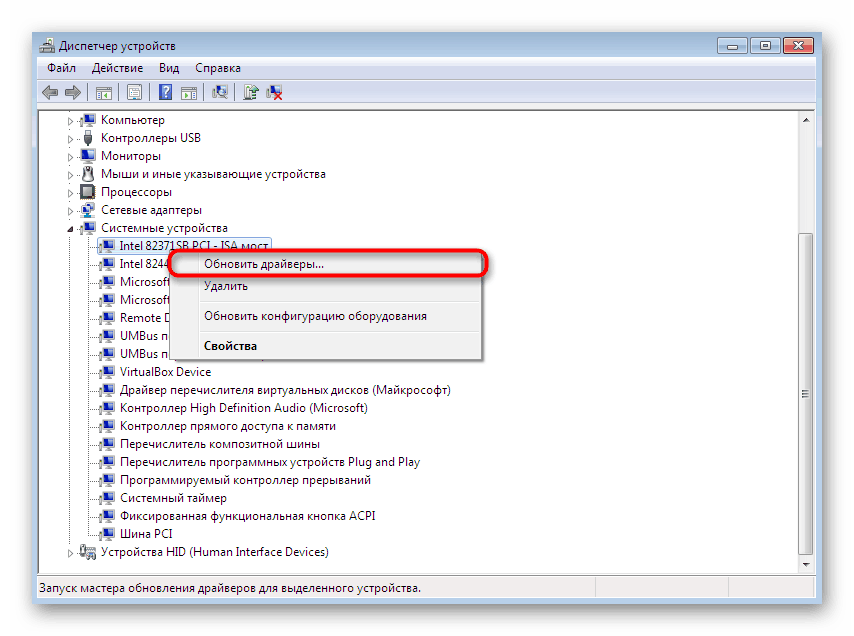
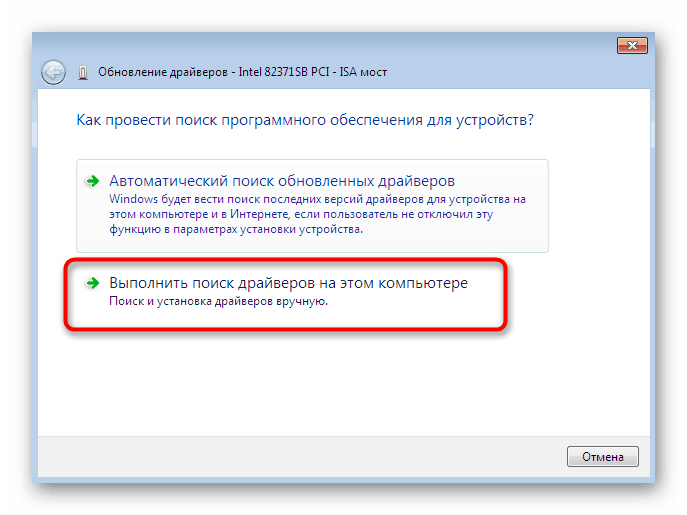



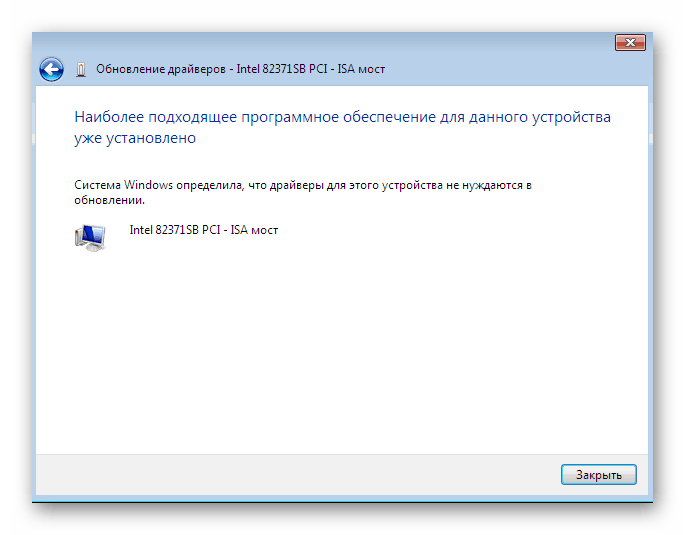
Както обикновено, за да влязат в сила всички промени, трябва да рестартирате компютъра. Направете това и след това проверете отново дали актуализираното оборудване се показва в Диспечер на устройства.
Метод 2: Инсталирайте драйвера или изберете предишна версия
Понякога трябва да преинсталирате съществуващ драйвер или да се върнете към предишна версия. Разбира се, можете напълно да премахнете оборудването и след това да инсталирате отново всички необходими файлове, но няма гаранции, че след премахването компонентът все още ще бъде наличен в диспечера на устройства. Тогава се препоръчва да преинсталирате, както следва:
- Отново преминете към вече обмисленото меню, където кликнете върху PCM устройството и изберете „Актуализиране на драйвери“ .
- В долната част ще има бутон „Изберете драйвер от списъка с вече инсталирани драйвери“ - трябва да кликнете върху него.
- В списъка, който се отваря, просто трябва да намерите подходящата опция или да отидете на инсталацията от диск. В нашия случай първата ще бъде оптимална.
- Изчакайте, докато процесът приключи, когато на екрана се покаже съответното известие за успешна инсталация на софтуера. Затворете този прозорец.
- След това се появява предупреждение, че направените промени ще влязат в сила само след рестартиране на компютъра. Направете го сега или заделете за по-късно.
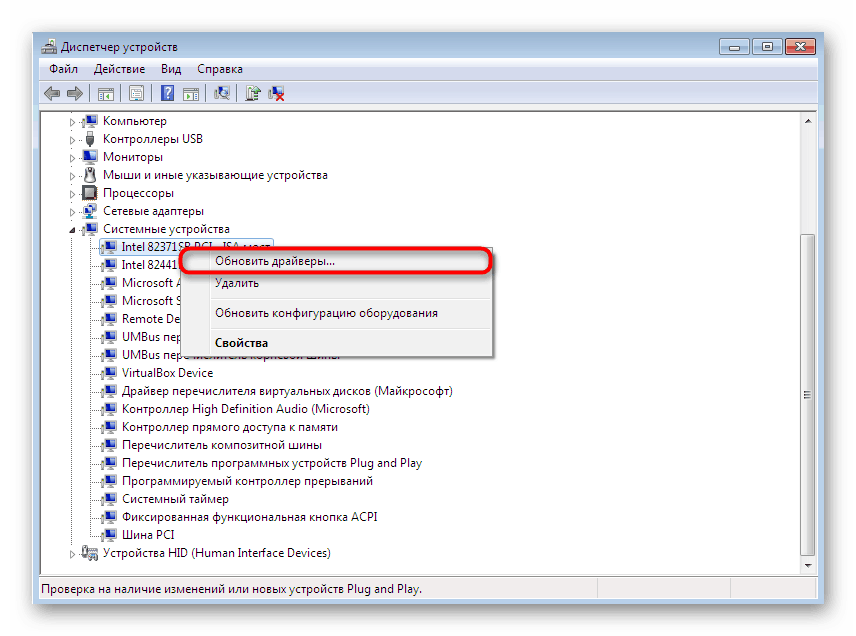
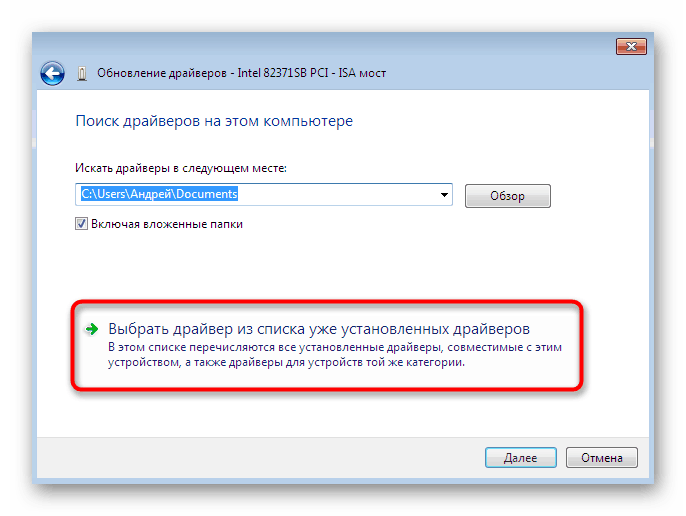
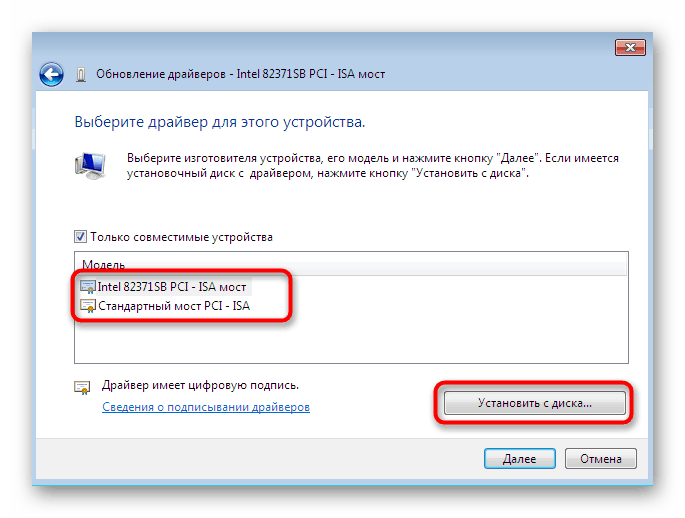

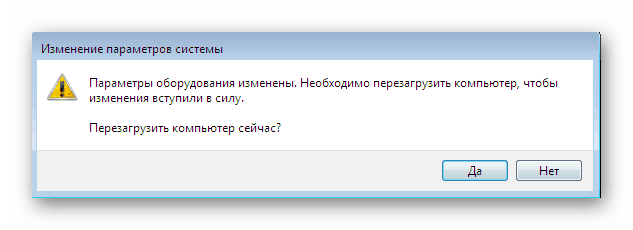
При изпълнение на горното ръководство трябва да се има предвид, че връщането към предишната версия на драйвера ще доведе до появата на повреди и изчезването на подобренията, които разработчиците са добавили в новите версии.
Метод 3: Инсталирайте стар хардуер
В някои случаи, когато потребителят ще инсталира драйвера за много старо устройство, можете да направите, без да намерите специални файлове за него, тъй като функцията "Инсталиране на старо устройство" е вградена в операционната система. Неговият принцип на действие е следният:
- Като начало в същото меню активирайте първия ред, като направите едно кликване с левия бутон на мишката върху него.
- На горния панел изберете „Действие“ и в изскачащото меню щракнете върху „Инсталиране на старо устройство“ .
- Прочетете описанието на съветника за инсталиране на хардуер и продължете.
- Маркирайте с маркера „Инсталирайте оборудване, избрано от списъка ръчно“ и преминете към следващата стъпка.
- След известно време ще видите списък на цялото оборудване, разделено на категории. Намерете правилния вариант в него.
- Тогава се появява допълнителен прозорец с производителя и модела на драйвера. Ако имате диск с файлове, можете да щракнете върху бутона „Инсталиране от диска“, за да инсталирате вашата версия.
- Уверете се, че е избрано правилното устройство, след което щракнете върху „Напред“ .
- Изчакайте завършването на инсталацията. Това може да отнеме няколко минути.
- В края ще видите известие за успеха на операцията или за възникване на грешка по време на инсталацията.

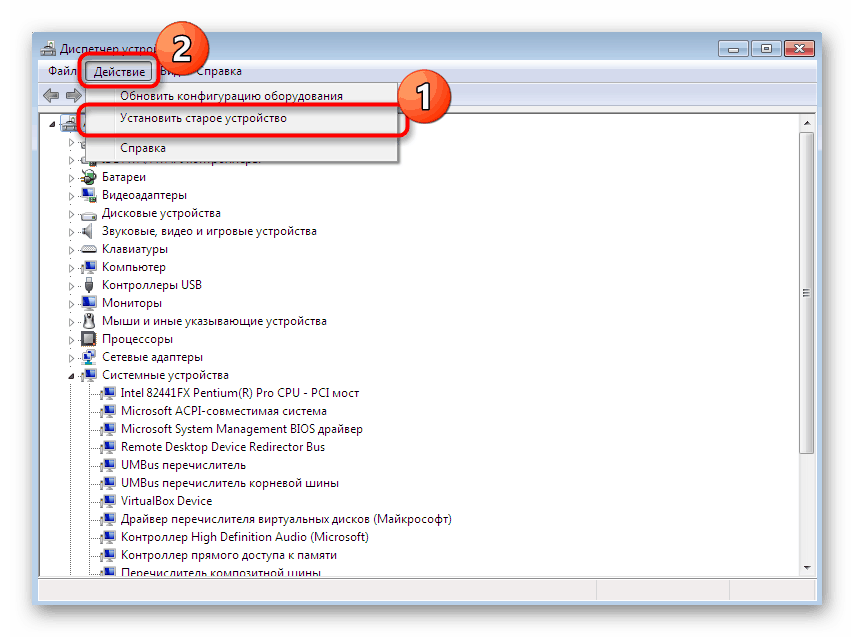

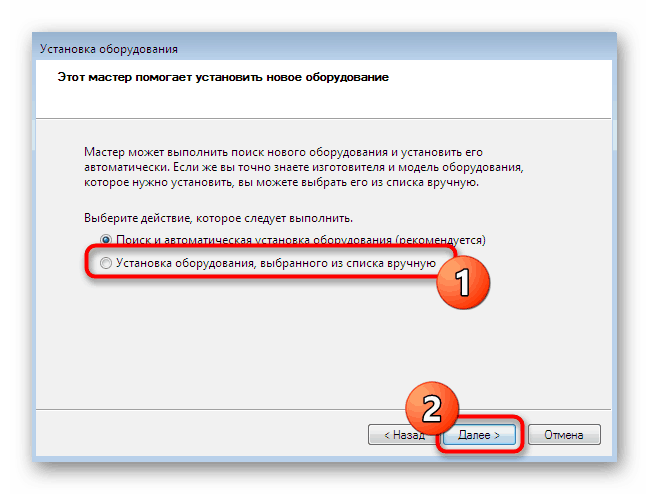

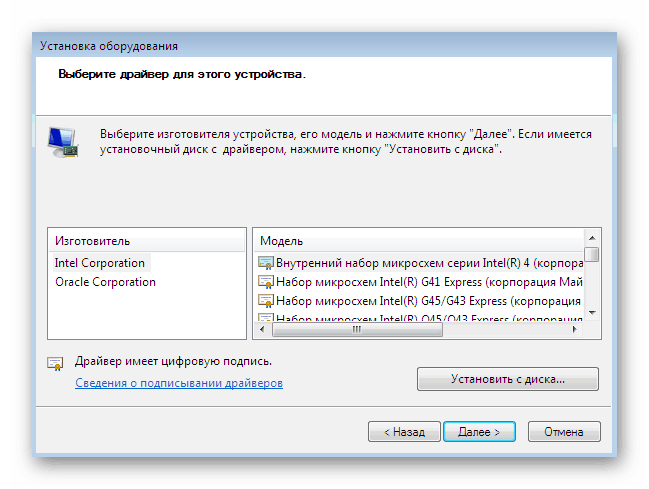

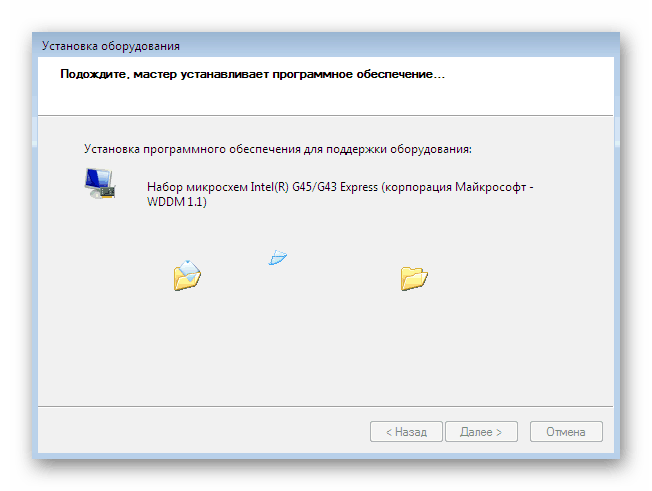

Освен това отбелязваме, че не трябва просто да експериментирате с инсталирането на старо оборудване в ситуации, когато всъщност то не е свързано с компютъра. Понякога това води до появата на сини екрани на смъртта и се коригира само чрез връщане назад промени чрез безопасен режим.
Метод 4: Инсталирайте принтера
Отделихме инсталирането на драйвери за принтер по отделен начин, тъй като трябва да разберем това по-подробно. Задачата се изпълнява чрез друго меню. Тук, в допълнение към инсталирането на софтуера, се извършва първоначалната настройка на печатащия апарат:
- Отворете „Старт“ и отидете на секцията „Устройства и принтери“ .
- В него кликнете върху „Добавяне на принтер“, като използвате горния панел.
- Изберете Добавяне на локален принтер .
- Ако трябва да използвате нестандартен порт за свързване на принтера, конфигурирайте го веднага, така че в бъдеще да няма трудности с тази стъпка.
- Сега в прозореца, който се появява отляво, посочете производителя на устройството, а вдясно - модела. Ако принтерът не е в списъка, щракнете върху „Windows Update“, за да преразгледате наличните опции.
- Дайте име на принтера и продължете напред.
- Изчакайте завършването на инсталацията.
- Ако възнамерявате да използвате споделен достъп за контрол на принтера по мрежата, можете незабавно да конфигурирате тези настройки в съответното меню.
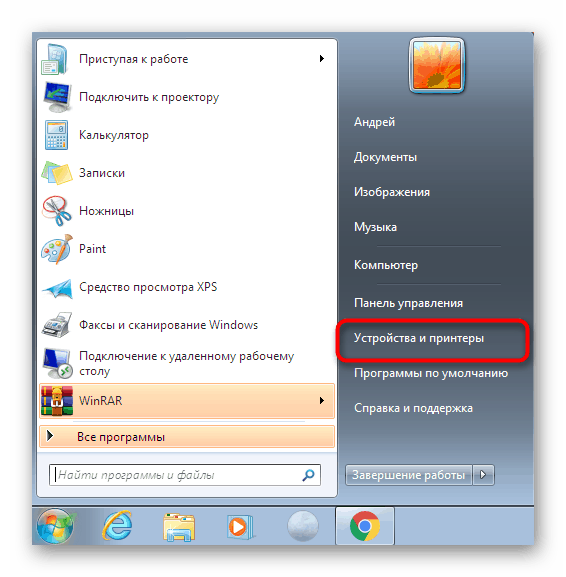
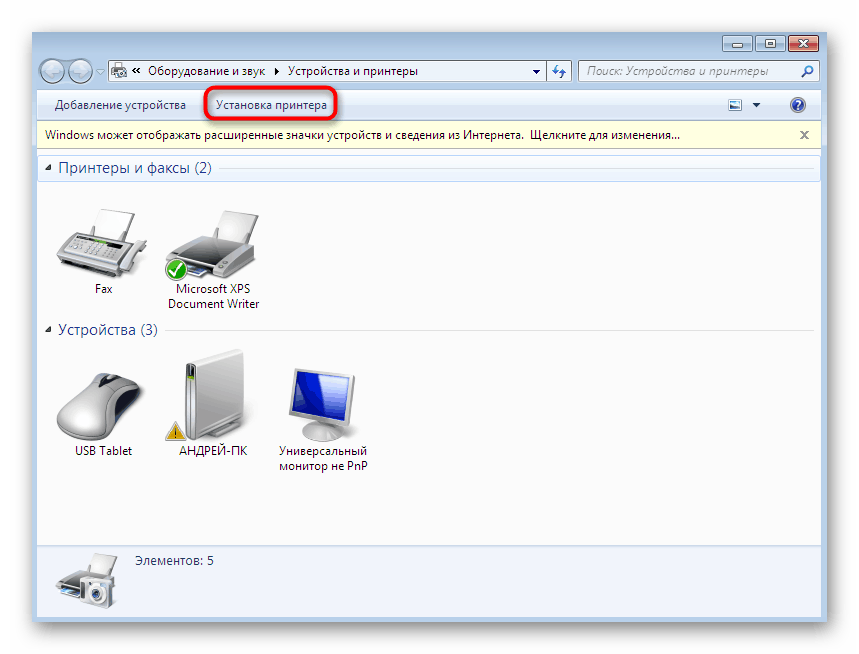

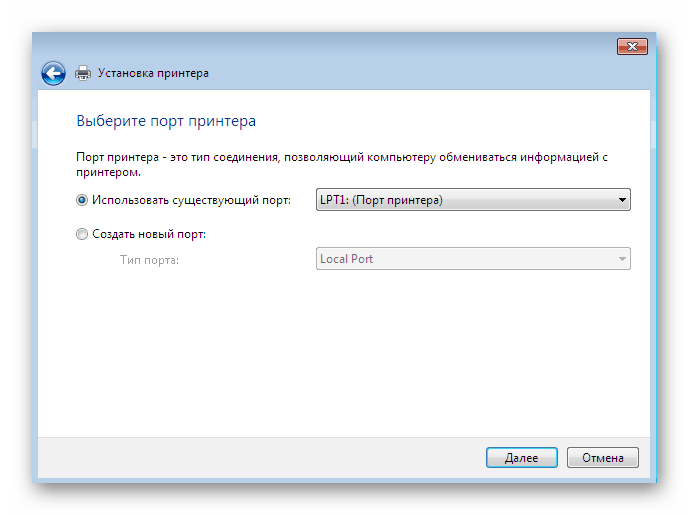


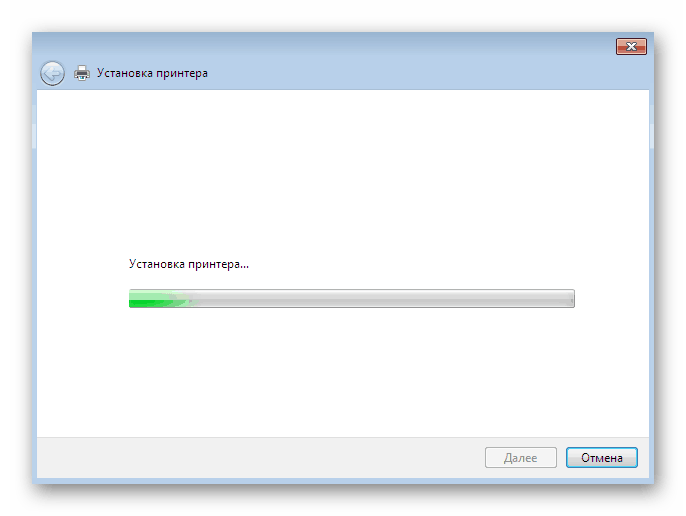
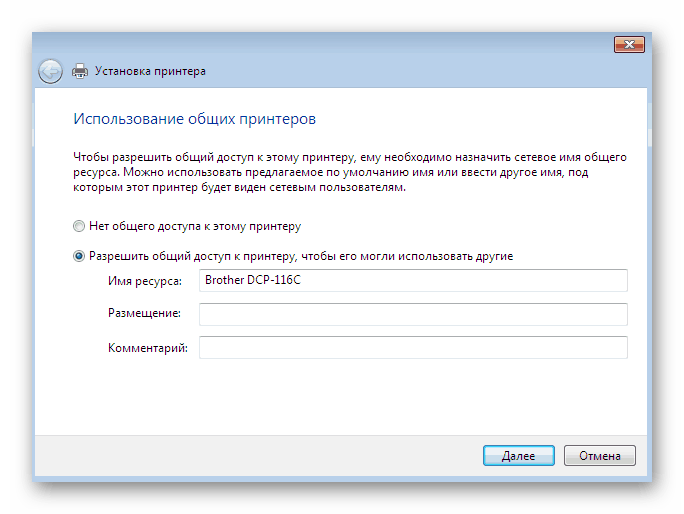
Това бяха всички налични методи за ръчна инсталация на драйвери в Windows 7. Препоръчваме ви да използвате само един от тях, а не само да поставяте INF файловете в системната директория, тъй като това почти никога не носи подходящия резултат. Отделно препоръчваме да се запознаете с раздела на нашия уебсайт, където ще намерите подробни инструкции за инсталиране на драйвери за конкретни устройства по различни начини, включително ръчно.
Повече подробности: Търсете и инсталирайте драйвери за различни устройства