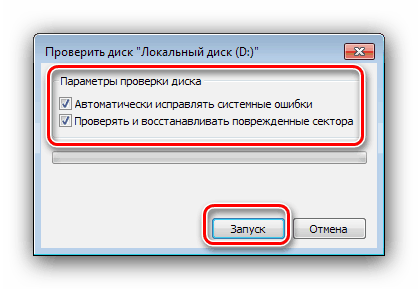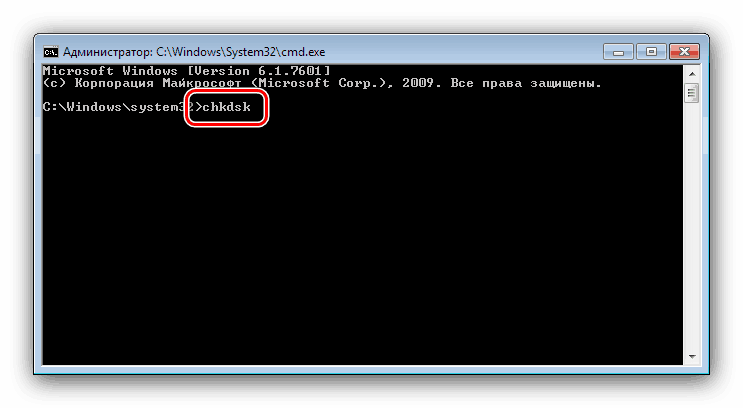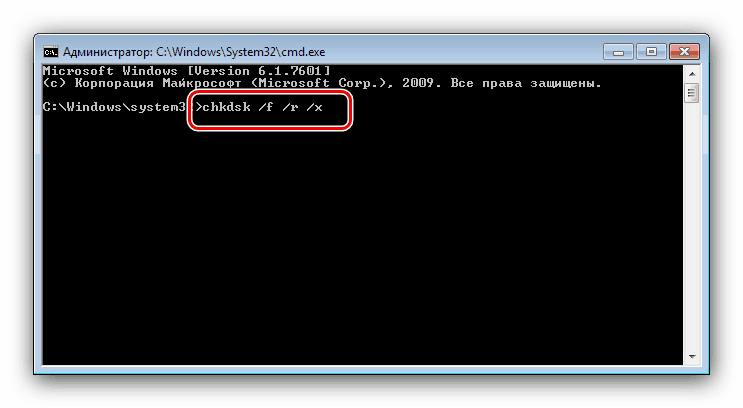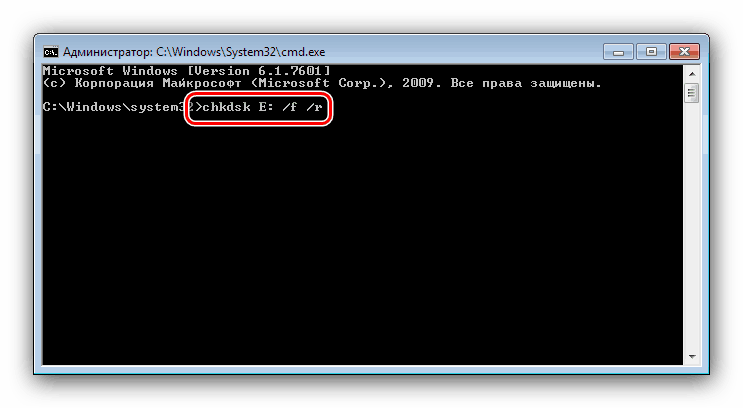Работещ chkdsk на Windows 7

Потребителите на Windows 7 рано или късно се сблъскват с необходимостта да проверят устройството на компютъра за грешки. Най-лесният начин да направите това е чрез вградената в системата помощна програма CHKDSK, за която искаме да поговорим днес.
съдържание
Как да отворите chkdsk в Windows 7
На първо място, трябва да се отбележи, че помощната програма няма собствен интерфейс, а работи чрез други системни компоненти, например „Моят компютър“ или „Команден ред“. Той сам по себе си е аналог на помощната програма ScanDisk, която е вградена в Windows 98 / Me. Затова потребителите, които са свикнали да го наричат така и попаднаха в тази статия на заявката „Как да стартирате скандиск в Windows 7“, ще намерят допълнителни всички необходими инструкции за работа с приложението CHKDSK, което напълно го замества в „седемте“.
Метод 1: „Моят компютър“
Най-лесният начин да активирате CHKDSK е да стартирате сканиране през менюто Computer .
- Отворете инструмента Компютър от прекия път на работния плот или от менюто "Старт" .
- Намерете устройството или логическия дял в щрака, който искате да проверите, щракнете с десния бутон върху него и изберете "Свойства" .
- Отидете в раздела „Услуга“ и кликнете върху бутона „Изпълни сканиране“ .
- Тогава ще се появят две опции на Windows, които зависят от това дали системният диск или другият ще бъдат проверени. В последния случай се отваря инструментът за проверка - проверете дали всички опции са проверени, след което щракнете върху „Изпълни“ .
![Опции за стартиране на помощната програма chkdsk през моя компютър в Windows 7]()
Ако на устройството, което се проверява, е инсталирана система, щракването върху споменатия бутон ще отвори допълнителен диалогов прозорец - в него първо ще трябва да конфигурирате графика за сканиране, като кликнете върху едноименния бутон. В този случай обикновено се назначава чек за включване на компютъра за първи път след рестарт.
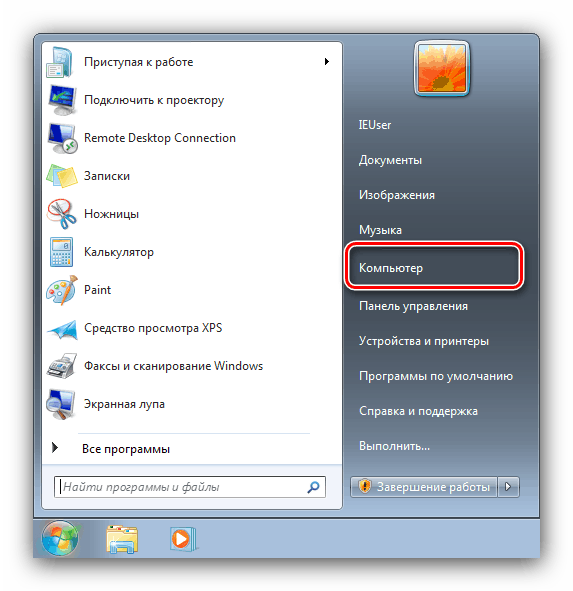
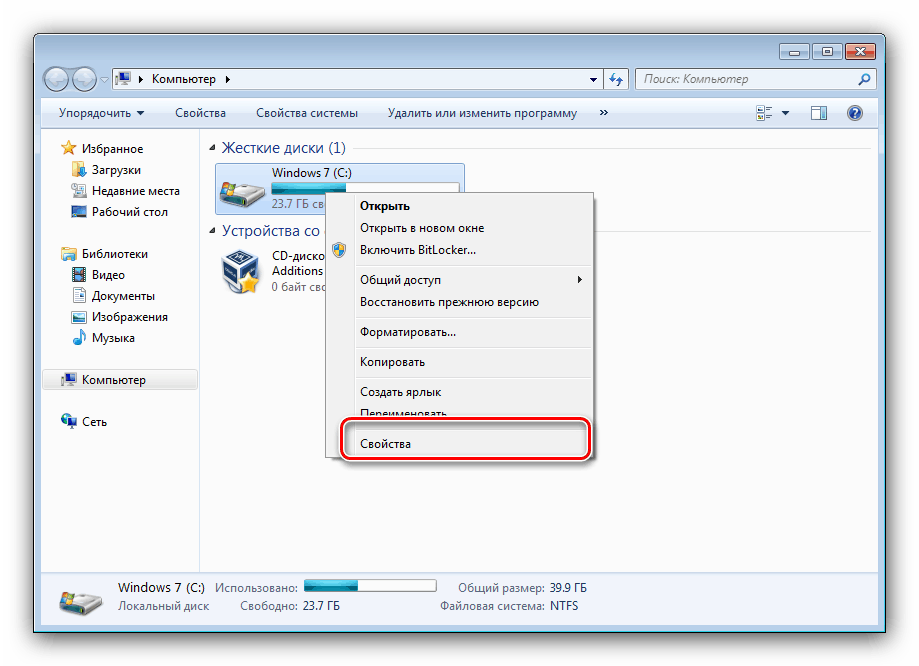

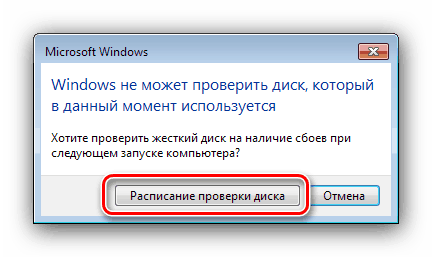
Опцията за стартиране на CHKDSK от менюто „Компютър“ е най-добрият вариант, а другите трябва да използвате само когато този е неефективен.
Метод 2: Команден ред
Втората възможност за отваряне на въпросната помощна програма е използването на инструмента за команден ред .
- Инструментът трябва да се стартира с права на администратор - за това отворете „Старт“ , въведете
cmdв търсенето, след това изберете желания резултат, щракнете с десния бутон върху него и изберете „Изпълни като администратор“ . - След това ще се появи прозорецът "Команден ред" . Командата, която изпълнява помощната програма, изглежда така:
chkdsk![Команда за стартиране на помощната програма chkdsk през командния ред в Windows 7]()
Може да се въведе с няколко аргумента, които допълват въпросната функционалност. Ето най-полезните от тях:
- / f - коригиране на грешки на диска, ако има такива;
- / x - изключване на силата на звука, ако е необходимо;
- / r - коригирайте лоши сектори;
![Допълнителни опции за стартиране на помощната програма chkdsk чрез командния ред в Windows 7]()
Пример за въвеждането на командата за проверка на устройството E: с отстраняване на проблеми и отстраняване на лоши сектори:
chkdsk E: /f /r![Пример за стартиране на помощната програма chkdsk през командния ред в Windows 7]()
Въведете команда и натиснете Enter .
- За системните дискове процедурата е малко по-различна: въвеждането на команда и натискането на Enter ще причини грешка при спиране и ще ви подкани да проверите диска след рестартиране. За да стартирате процедурата, използвайте бутона Y на клавиатурата и натиснете Enter .
- Проверката ще отнеме известно време, а след приключване ще получите доклад за намерените и коригирани грешки.

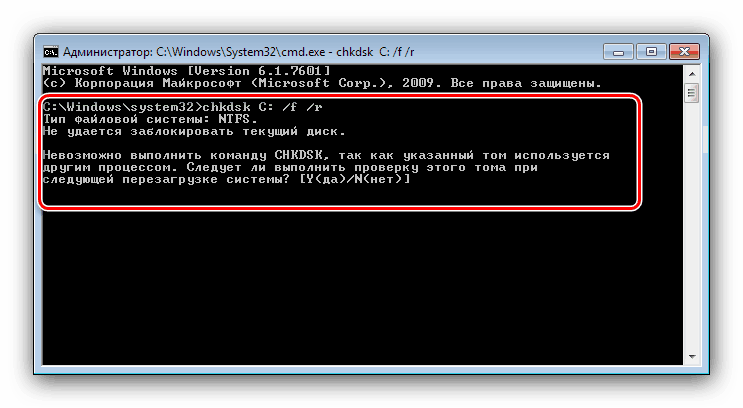
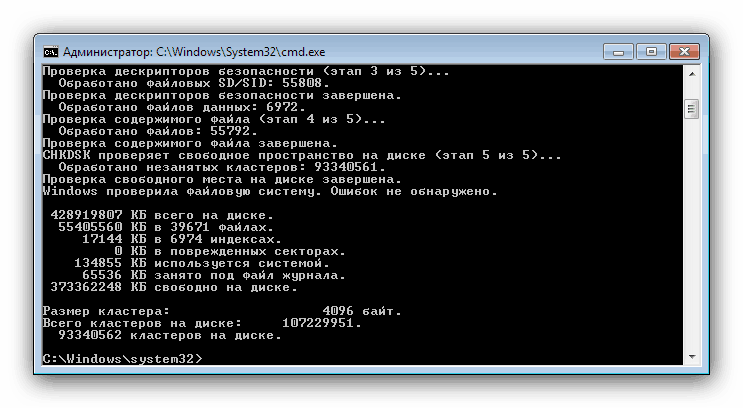
Стартирането на CHKDSK с помощта на "Командния ред" ви позволява да контролирате по-фино процеса на проверка.
Някои проблеми
В някои случаи се опитва да стартира помощната програма за проверка на диска. Помислете за най-често срещаните грешки и методи за тяхното разрешаване.
CHKDSK не започва
Най-често срещаният проблем е, че помощната програма просто не се стартира нито по първия, нито по втория начин. Причините за това може да са няколко, а най-честата е повреда на системните файлове. Препоръчваме ви да проверите целостта на вашите компоненти на Windows 7.
Повече подробности: Коригиране на грешки със системни файлове
Втората често срещана причина за проблема е неизправност в твърдия диск. По правило неизправността е придружена от допълнителни симптоми: спирачки в машината, неразбираеми звуци по време на работа, проблеми с достъпа до други области на устройството.
урок: Търсене и коригиране на грешки с HDD
CHKDSK стартира всеки път, когато компютърът се стартира
Следващият проблем също е свързан с проблеми в твърдия диск или проблеми със системните файлове. Често това сигнализира за неизбежна повреда на устройството, затова препоръчваме да прочетете статията по-долу и да използвате предложените методи за решаване на проблема.
Повече подробности: Какво да направите, ако CHKDSK постоянно работи при стартиране на компютъра
заключение
Разгледахме методите за стартиране на диска за проверка на диска CHKDSK, както и решаването на проблеми, които понякога възникват по време на използването на този инструмент. Както можете да видите, няма нищо сложно.