Преместването на файлове в операционната система е една от най-простите и най-често изпълнявани задачи, с които всеки потребител със сигурност ще се сблъска. Понякога, когато мигрират от Windows към Linux, начинаещите не могат да навигират в GUI и командите на терминала, за да преместят или копират правилно определени обекти. Сложността се състои в изпълнението на работната среда, файловия мениджър и необходимостта от въвеждане на команди в конзолата, когато става въпрос за преместване по този начин. Днес искаме да анализираме тази тема в детайли, като представим всички налични методи за нейното прилагане, така че дори и най-неопитните потребители няма да имат въпроси.
Преместване на файлове в Linux
Най-популярният дистрибутивен комплект, наречен Ubuntu, ще бъде взет за пример, но трябва да се има предвид, че дори неговите сглобки могат да бъдат коренно различни, което е свързано предимно с файлови мениджъри и среди. Ако забележите някакви разлики от това, което е показано на екранните снимки по-долу, опитайте да се ориентирате в местоположението на елементите от менюто и прозорците, тъй като основният принцип остава същият.
Метод 1: Характеристики на стандартния файлов мениджър
Нека започнем с най-простата опция, която е особено популярна сред начинаещите потребители. Абсолютно всички графични черупки имат файлов мениджър по подразбиране, отговорен за взаимодействието с отделни обекти и директории. Ако говорим за повече или по-малко добре познат инструмент, то той определено съдържа функциите за копиране и изрязване на обекти, а в по-напредналите FM има и опции, наречени „Преместване в“... Пример за тяхното използване е в следващите инструкции.
- Първо стартирайте файловия мениджър. За да направите това, можете да използвате прехода към определена директория или иконата, намираща се в менюто на приложението или на панела Любими.
- Сега отидете до необходимата папка, където се намира файлът, като използвате браузъра си.
- Щракнете с десния бутон върху файла, за да видите контекстното меню. В него се интересувате от опцията „Преместване в ...“ или "Копирай в ...".
- Остава само да посочите местоположението на движението и да кликнете върху активния зелен бутон "Избирам".
- Отидете до посочения по-рано път, за да се уверите, че необходимият обект е там.
- Въпреки това, в някои FM функцията „Преместване в ...“ просто липсва. В този случай най-добрият вариант е да се използват точки "Разрязвам" или "Копие" в същото контекстно меню.
- След като щракнете върху параметъра, преместете се до желаното място, щракнете с десния бутон върху празно място и изберете „Поставяне“.
- Уверете се, че обектът е преместен успешно.
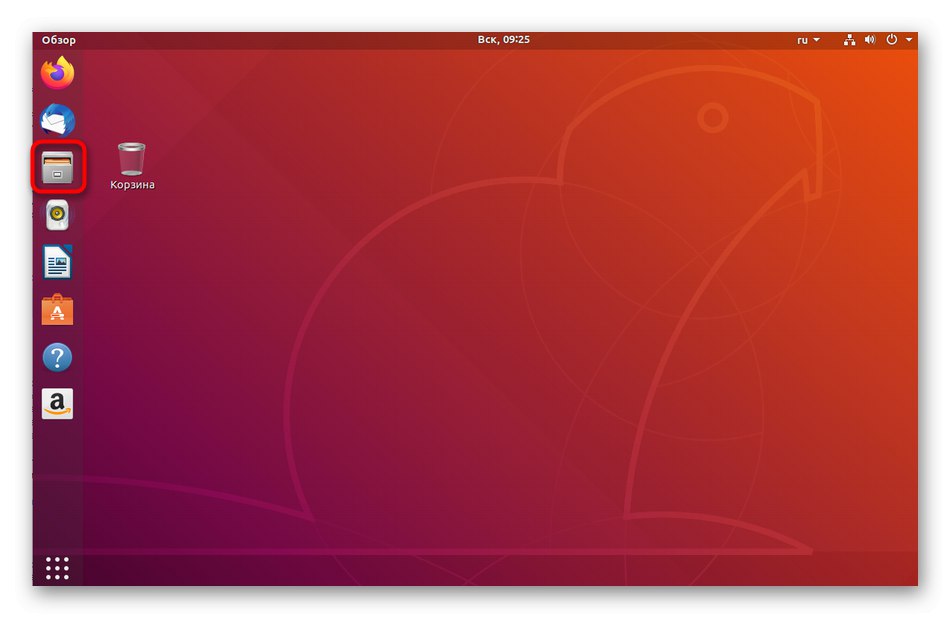
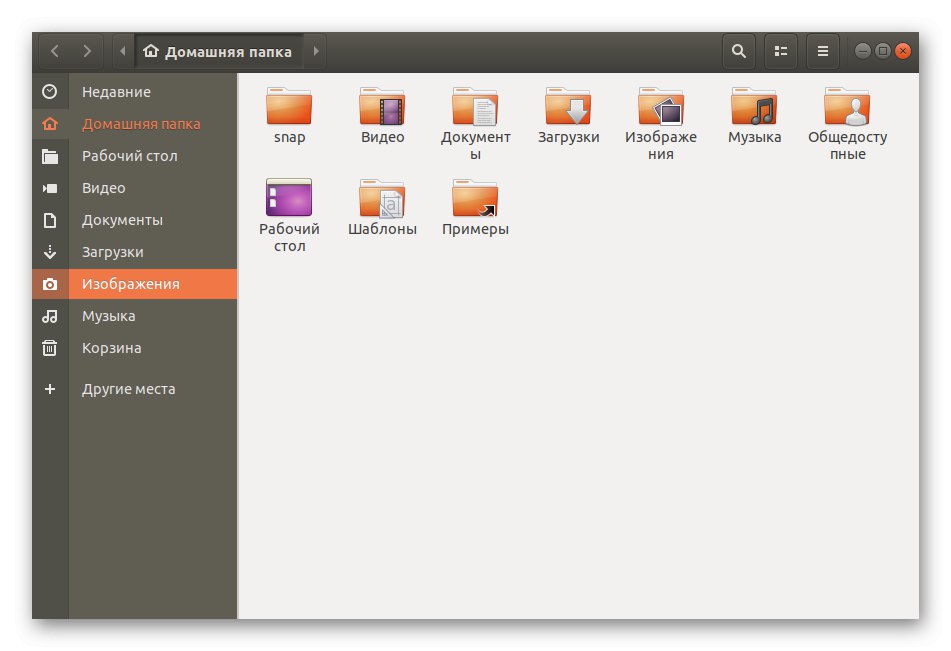
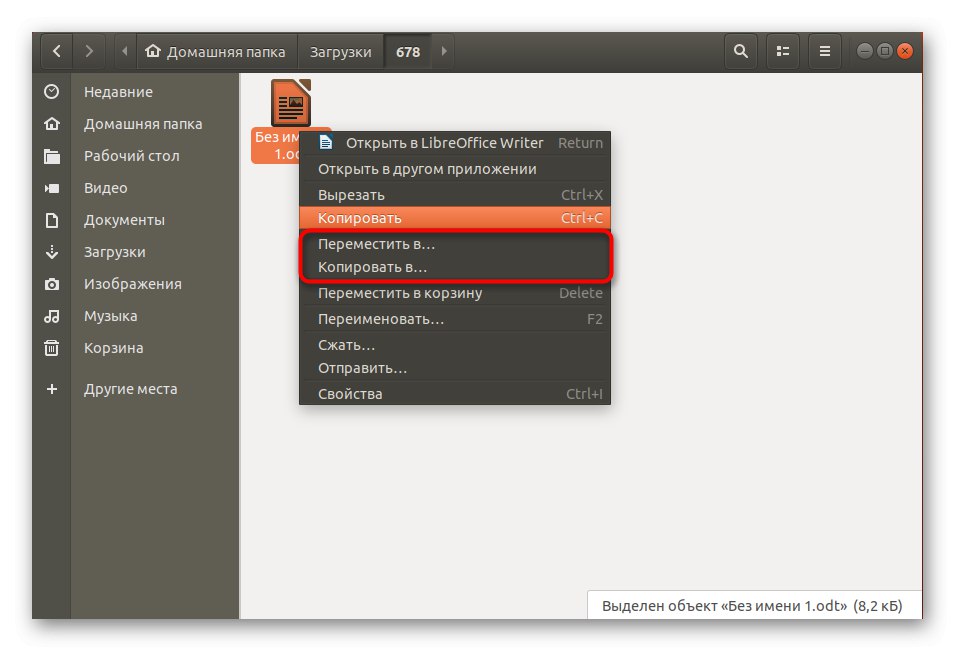
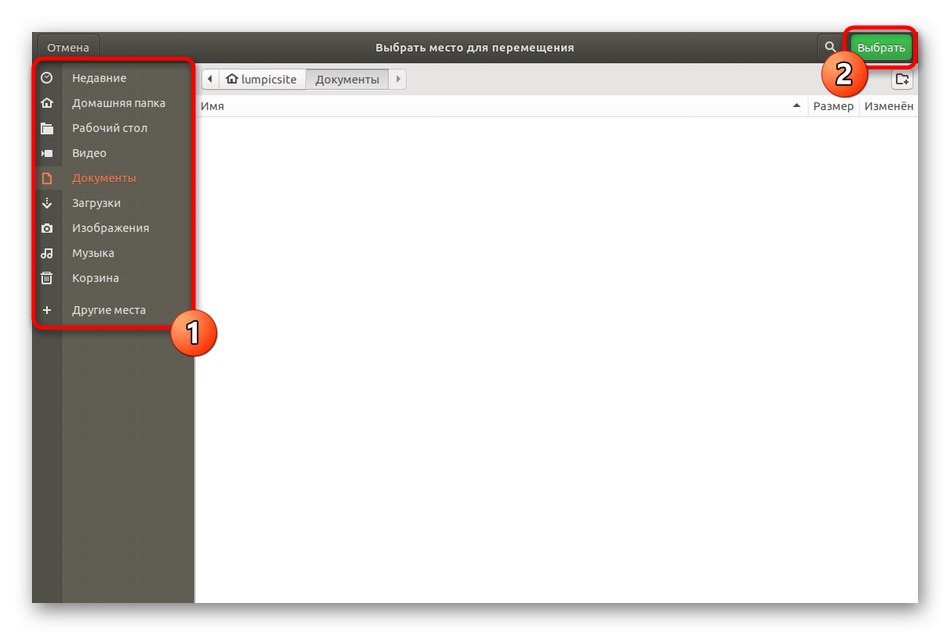
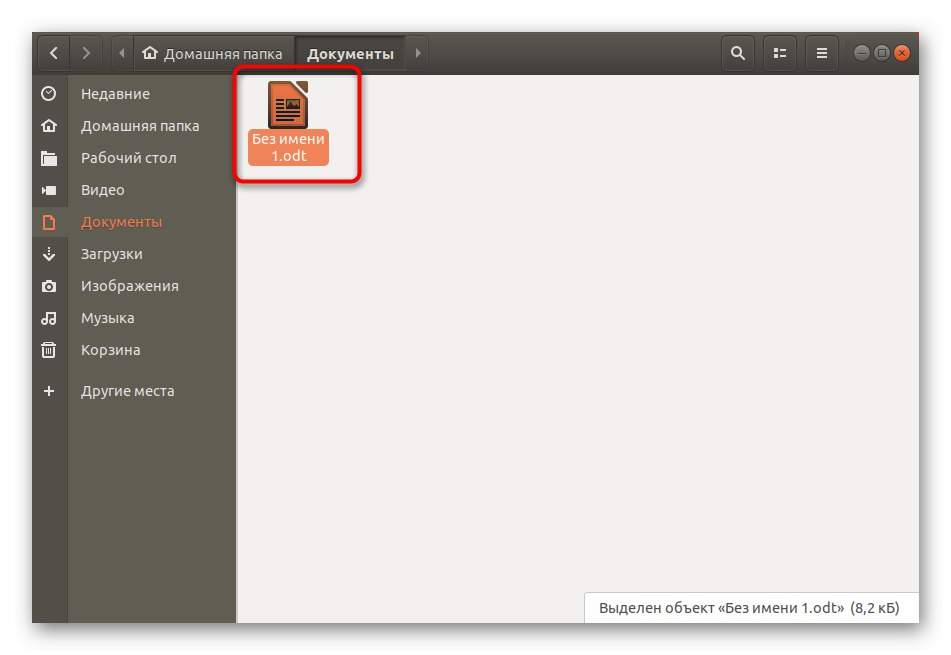
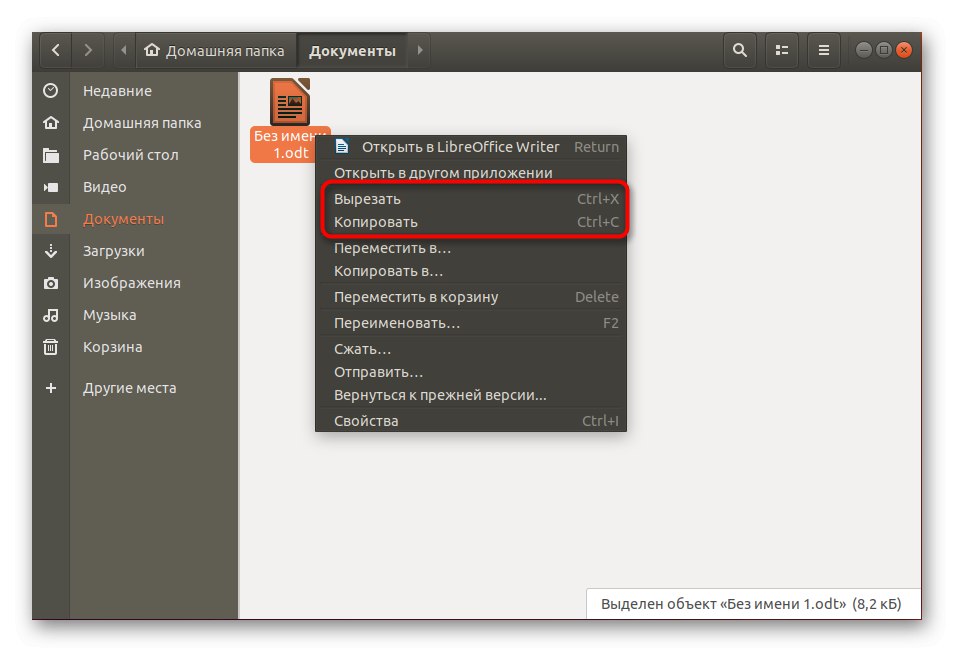
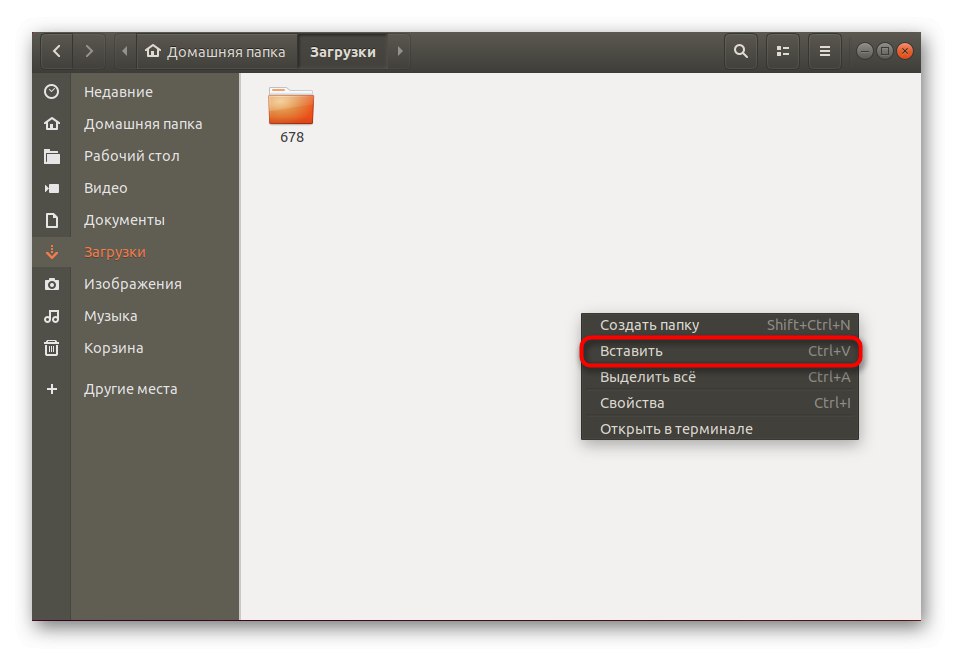
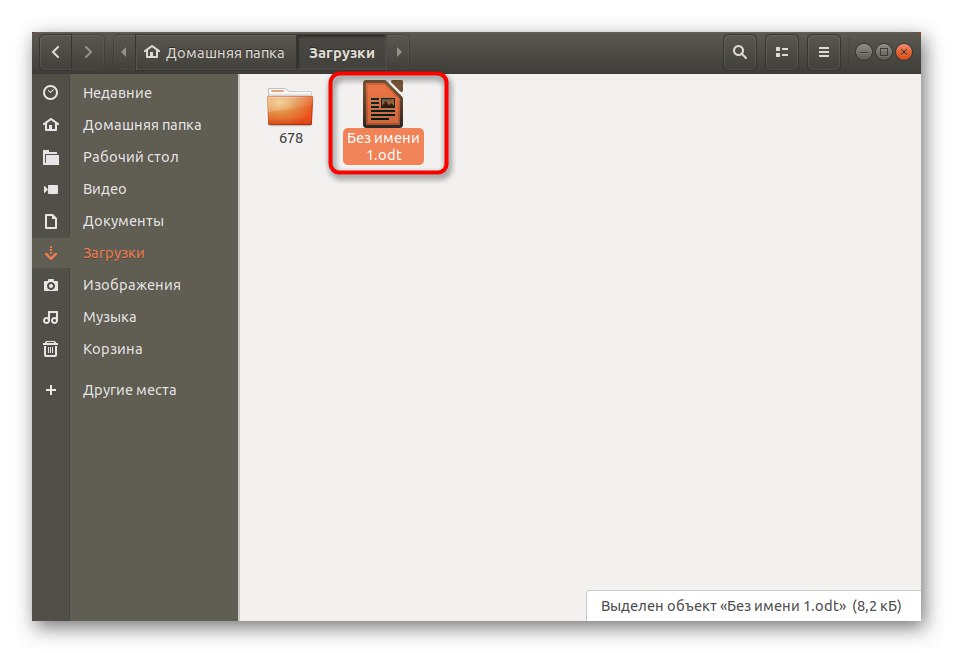
Както можете да видите, няма нищо трудно в управлението на файловия мениджър и известните решения не се различават много от същите "Изследовател" в Windows, защото тук функционират едни и същи стандартни клавишни комбинации Ctrl + X, Ctrl + C, Ctrl + Vкоито отговарят за опцията "Разрязвам", "Копие" и „Поставяне“ съответно.
Метод 2: Допълнителен файлов мениджър
Както знаете, за Linux има огромен брой файлови мениджъри, всеки от които има свои собствени функции, които могат да ви помогнат да изпълнявате различни задачи. Същото важи и за движещите се обекти. Най-добрият пример тук би бил FM с два прозореца, тоест можете да се придвижите, като просто плъзнете елемент от един прозорец в друг, където предишното място е било избрано. Обърнете внимание на връзката по-долу. Следвайте го, за да се запознаете с най-популярните FM за различни дистрибуции и да изберете най-добрия за себе си, ако по подразбиране по някаква причина не ви устройва.
Повече информация: Файлови мениджъри за Linux
Ще разгледаме добре познатия Krusader като пример.Ако вашият избор е паднал на друго решение, просто сменете командата за инсталиране и всички останали действия ще бъдат приблизително еднакви.
- Инсталацията ще бъде извършена до "Терминал"... Отворете го по удобен начин, например чрез клавишната комбинация Ctrl + Alt + T или чрез иконата в менюто на приложението.
- Въведете командата
sudo apt-get инсталирайте krusaderили го заменете с друг, съответстващ на избраната програма. След това кликнете върху Въведете за да потвърдите. - Това действие се извършва от името на суперпотребителя, така че ще трябва да въведете парола. Моля, обърнете внимание, че символите не се показват при въвеждане.
- Потвърдете намерението си да инсталирате архивите и след завършване стартирайте самия мениджър на файлове, например, чрез добавената икона в лентата на приложението.
- Почти всеки инструмент трябва да бъде конфигуриран преди употреба.
- Просто трябва да следвате инструкциите на екрана или да редактирате сами основните параметри.
- След това приложението ще бъде стартирано, което означава, че можете да започнете да се движите. Първо намерете необходимия елемент.
- Щракнете с десния бутон върху него и изберете "Ход".
- Налице е ръчно въвеждане или избор на път от браузъра.
- С втората опция просто навигирате до местоположението и щракнете върху бутона „Отваряне“.
- След това се уверете, че сте направили правилния избор и кликнете върху "ДОБРЕ".
- Опцията има абсолютно същия принцип на действие. "Копие", така че няма да се спираме отделно на него.
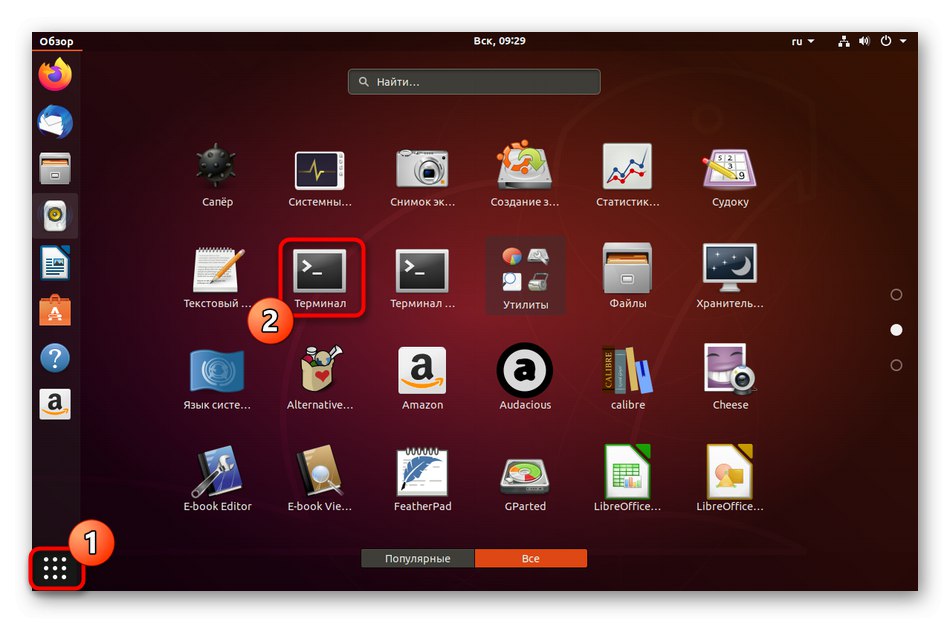
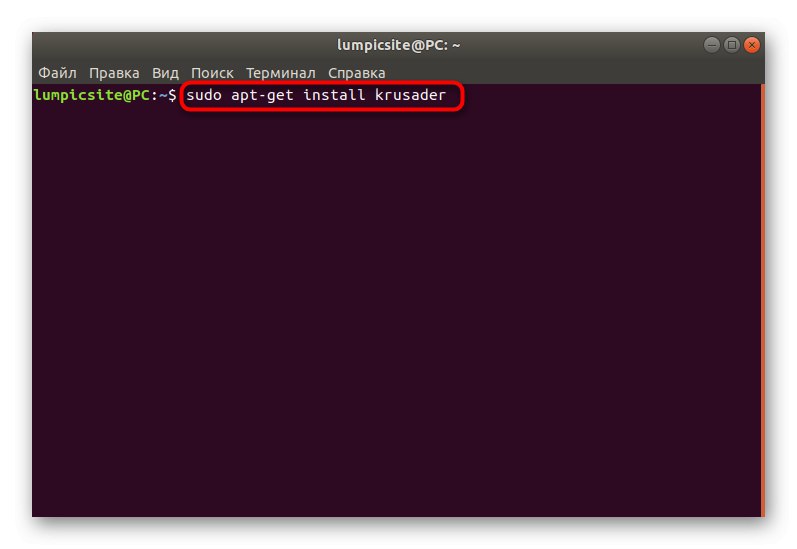
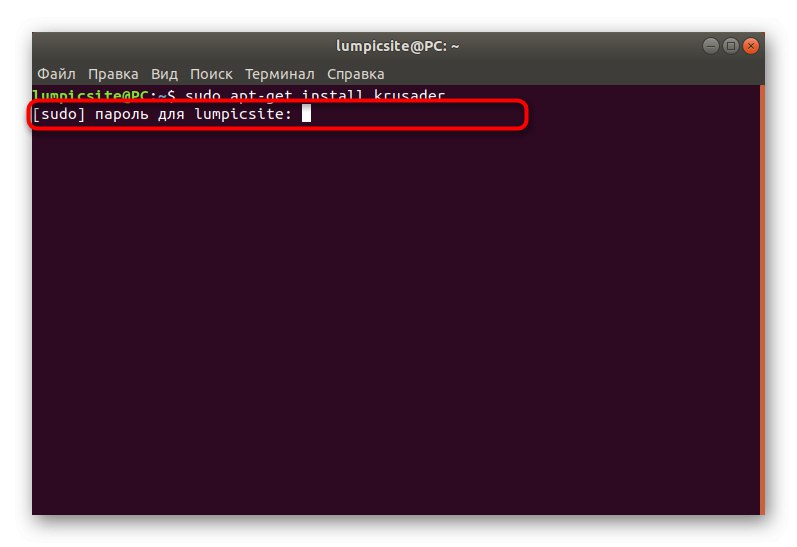
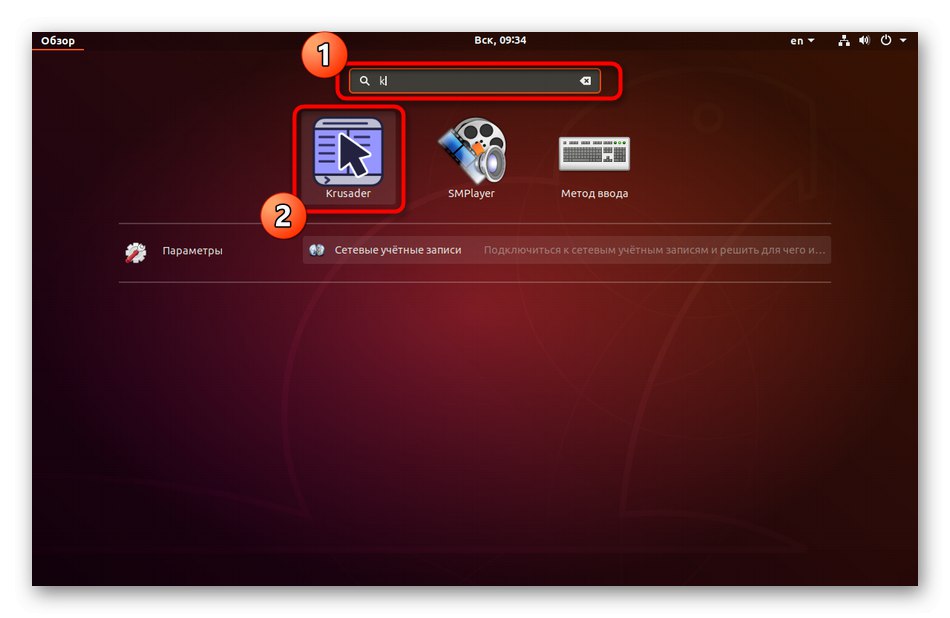
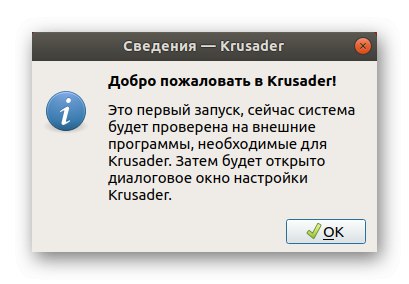
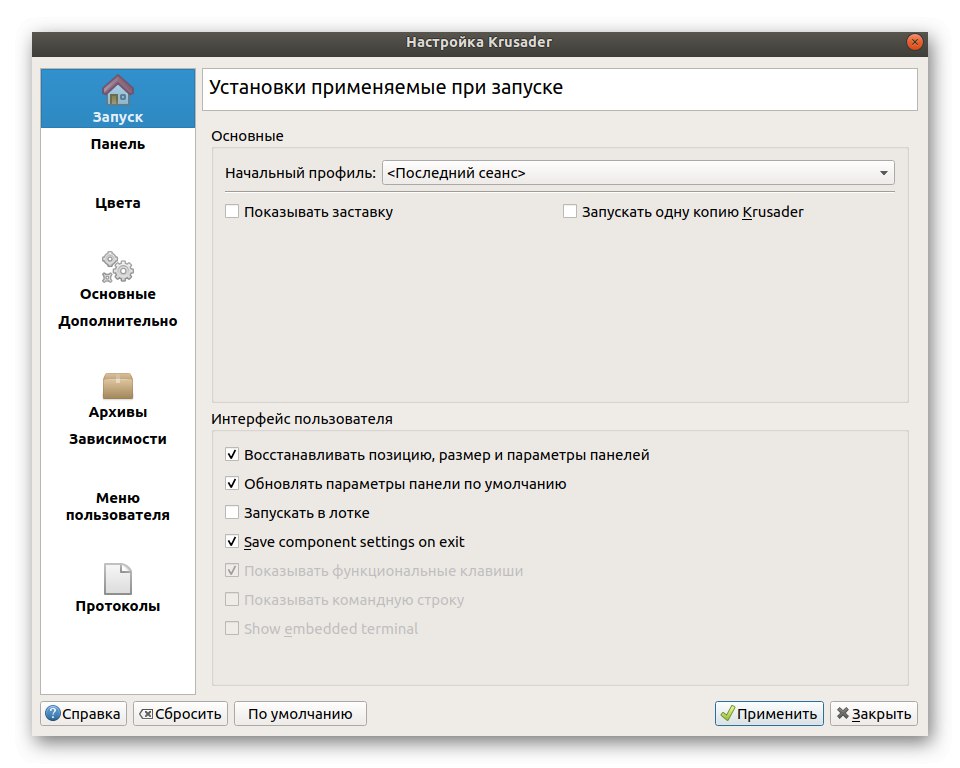
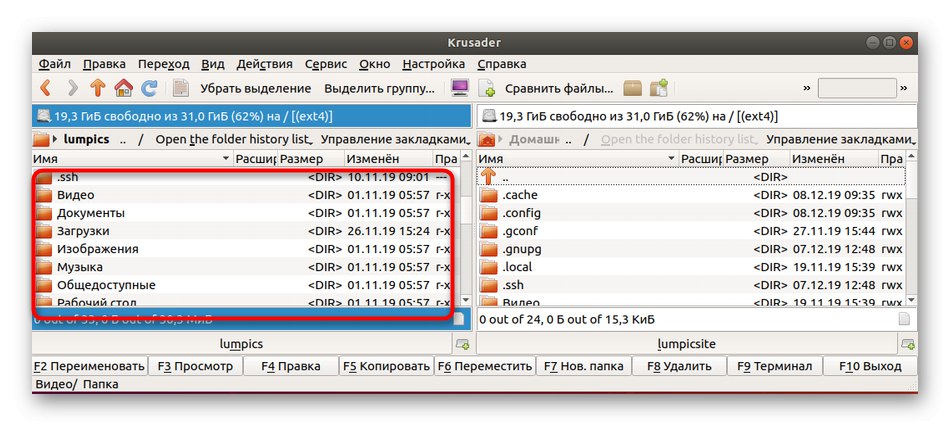
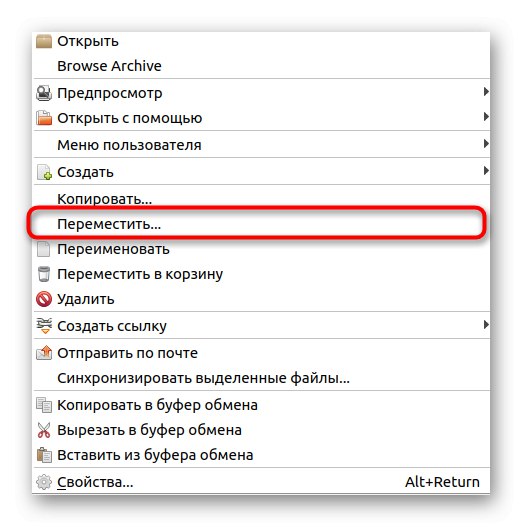
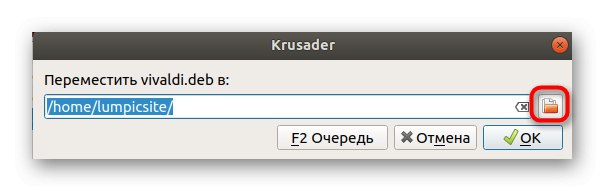
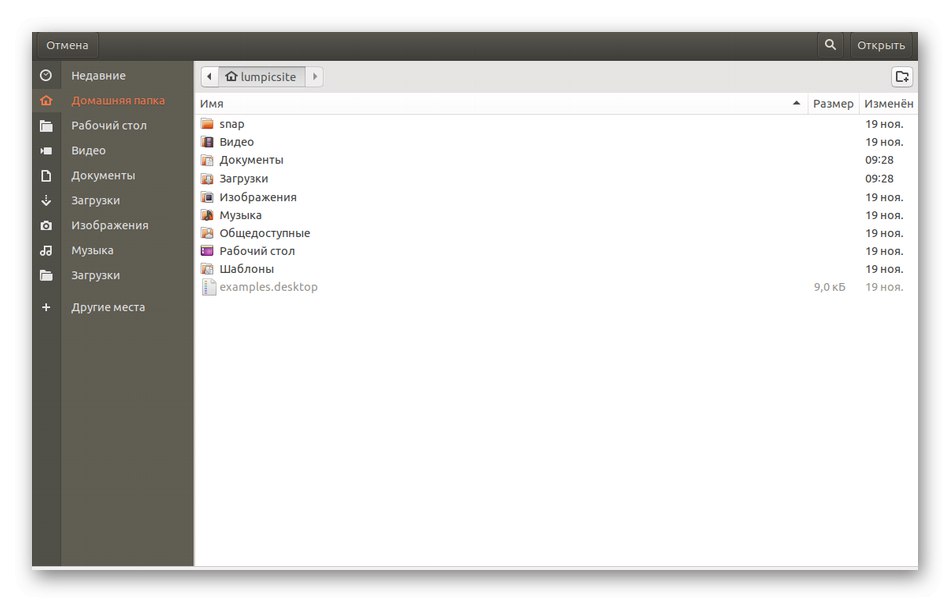
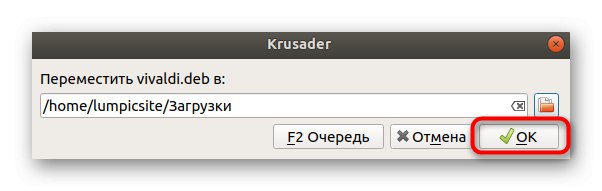
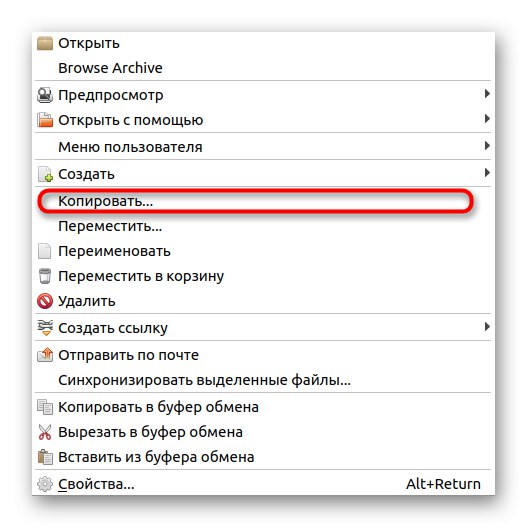
Повтаряме, че външният вид и някои елементи в друг избран FM може да се различават от това, което сте виждали в предишните инструкции. Ако имате затруднения с разбирането на функционалността, най-добре е да проучите официалната документация, за да разберете бързо как точно се извършва преместването на файлове през този инструмент.
Метод 3: Стандартна команда на терминала
Поставяме този метод на последно място само защото не е толкова популярен сред начинаещите потребители, колкото предишните методи. Същността му се състои в използването на стандартната команда на конзолата mv с допълнителни параметри. Тя е отговорна за движещите се обекти. Управлението му не е толкова трудно, колкото може да изглежда на пръв поглед, но изглежда така:
- Както може би се досещате, първо трябва да стартирате самата конзола. Направете го удобен метод.
- Тук влезте
sudo mv + път до файла + преместване на местоположение... На екрана е показан пример за подобна команда. - Потвърдете достъпа, като въведете паролата за суперпотребителския акаунт.
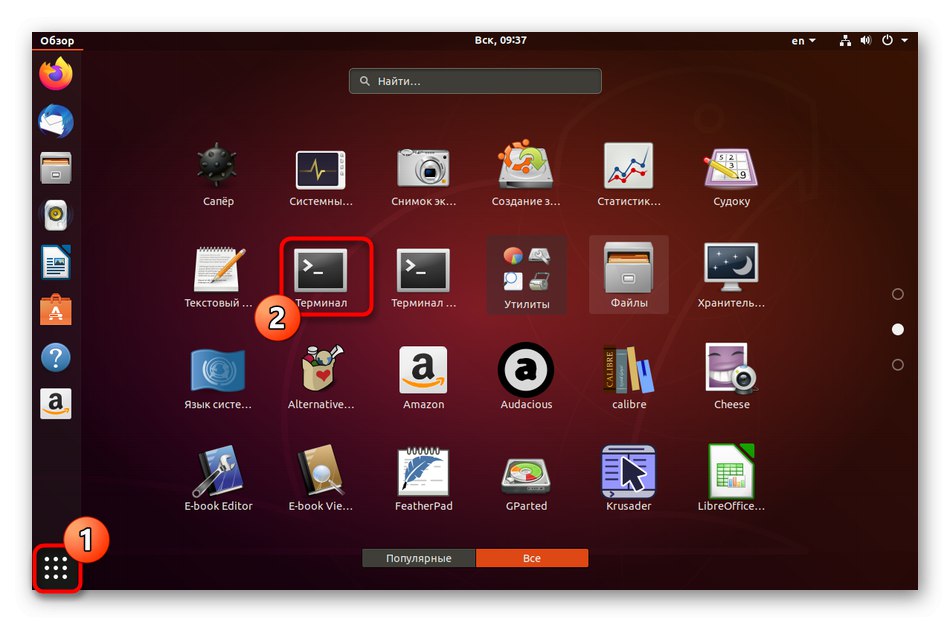
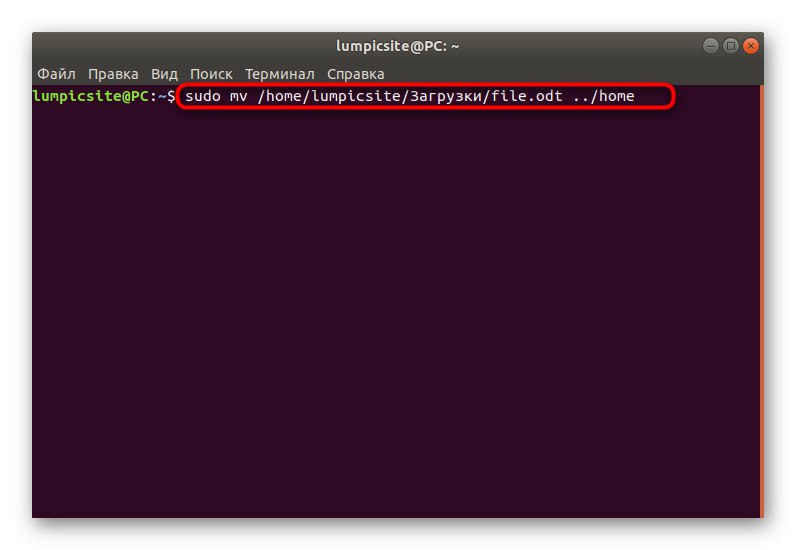
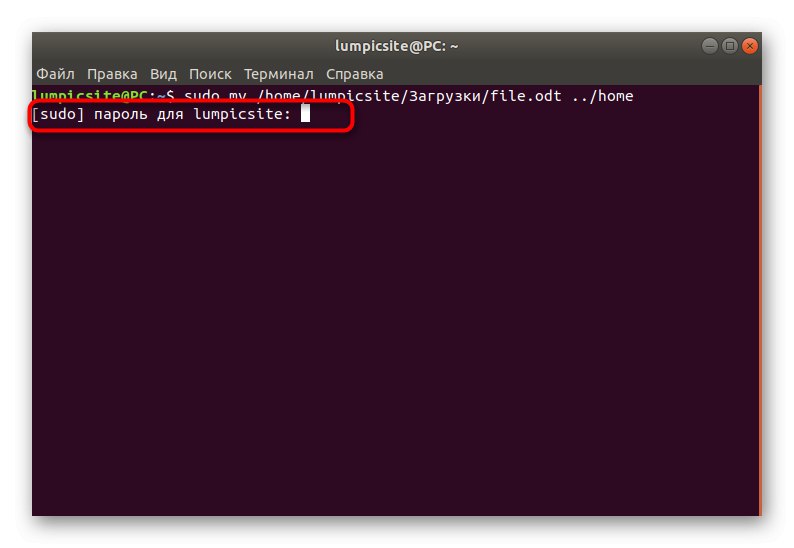
Ако се преместите от текущата директория или в текущата, не е необходимо да въвеждате пълния път: трябва само да посочите името на файла, включително неговия формат. Помощна програма за преместване на една функция mv не се ограничава. Ако се интересувате от тази команда, проверете нейната официална документация, за да научите за всички опции.
Опитахме се да опишем в най-подробна форма всички методи за преместване на файлове в дистрибуции, базирани на Linux.