Преместване на снимки в MS Word
Често изображенията в Microsoft Word не трябва да се намират само на страницата на документа, а да присъстват на строго определено място. Следователно картината трябва да бъде преместена и затова в повечето случаи е достатъчно просто да я издърпате с левия бутон на мишката в желаната посока.
Урокът: Промяна на изображения в Word
В повечето случаи това не означава, че винаги ... Ако има текст в документа, близо до който се намира картината, такова "грубо" движение може да наруши форматирането. За да преместите правилно изображението в Word, трябва да изберете правилните опции за оформление.
Урокът: Как да форматирате текст в Word
Ако не знаете как да добавите снимка към документ от Microsoft Word, използвайте инструкциите ни.
Урокът: Как да вмъкнете изображение в Word
Изображението, добавено към документа, е в специален кадър, посочващ неговите граници. В горния ляв ъгъл има котва - свързващото място на обекта, в горния десен ъгъл има бутон, с който можете да промените параметрите на оформлението.
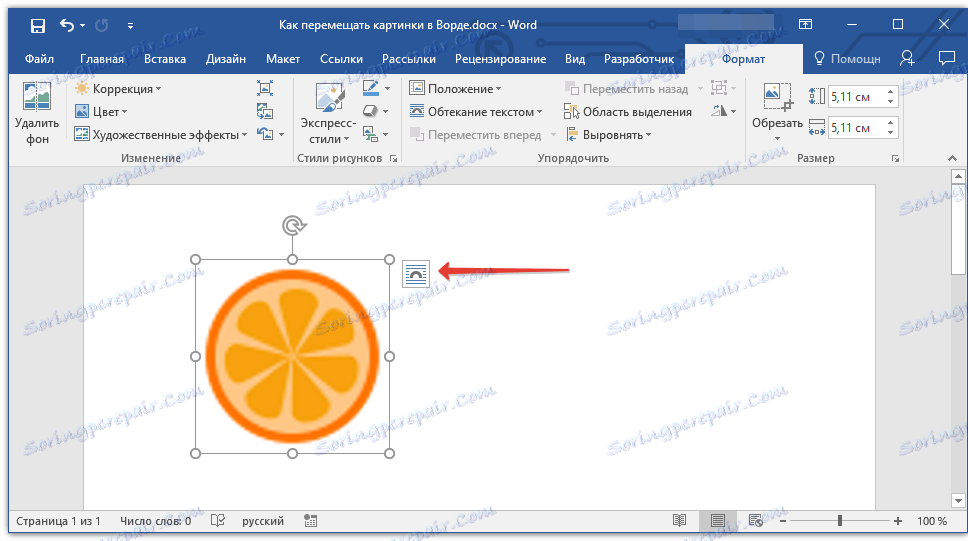
Урокът: Как да поставите котва в Word
Като кликнете върху тази икона, можете да изберете подходящата опция за оформление.
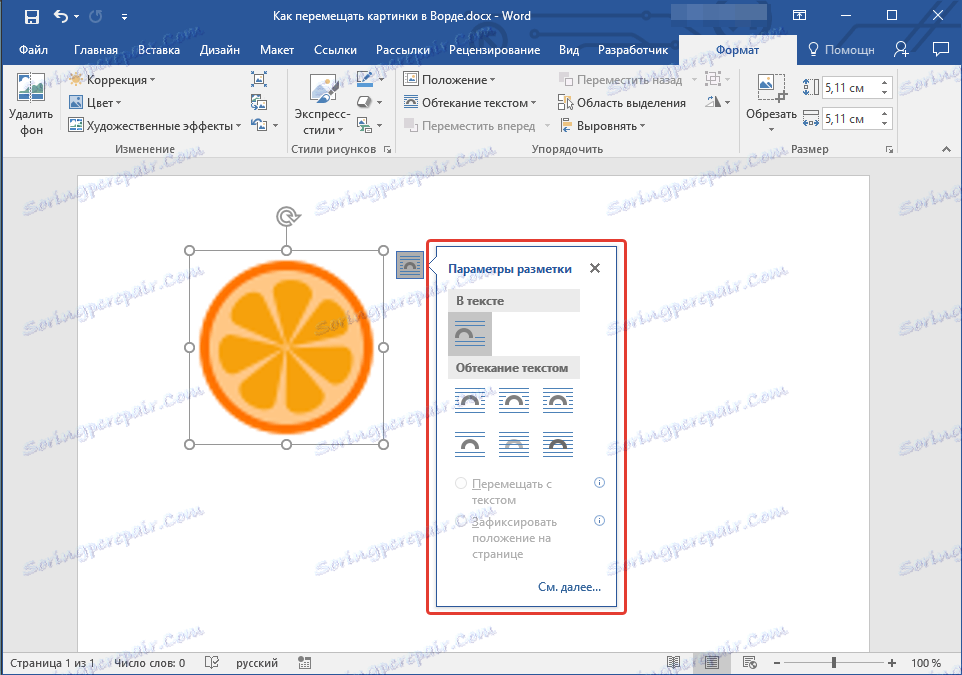
Това може да се направи и в раздела "Формат" , който се отваря след вмъкване на картина в документа. Просто изберете опцията "Текстови потоци" .
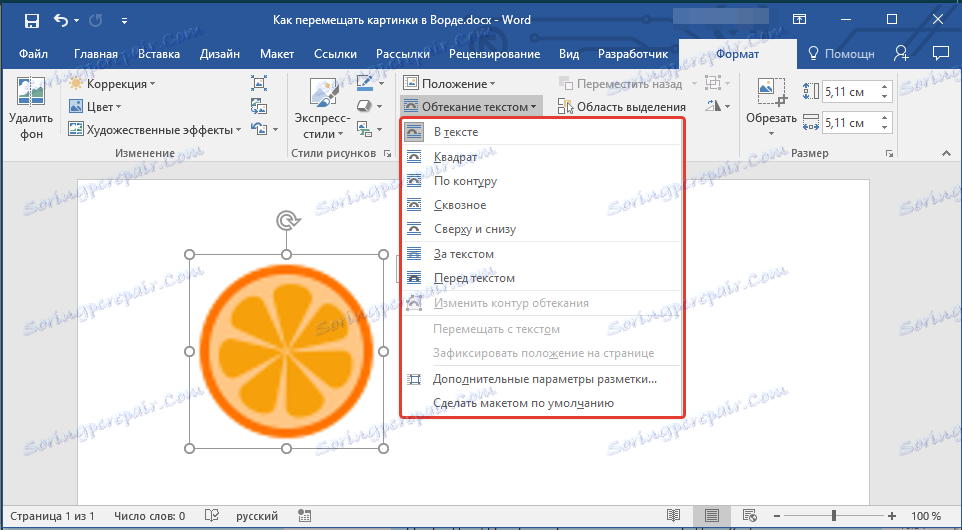
Забележка: "Завъртете текста" - това е основният параметър, с който можете интелигентно да нагласите снимката в документ с текст. Ако задачата ви не е просто да преместите изображението на празна страница, а по-добре да го поставите в документ, в който има текст, не забравяйте да прочетете статията ни.
Урокът: Как да нарисувате текст обвивам около Word
Урокът: Как да нарисувате текст обвивам около Word
Освен това, ако не ви харесват опциите за стандартно оформление, можете да изберете опцията "Разширени опции за маркиране" в менюто "Текст поток" и да направите необходимите настройки там.
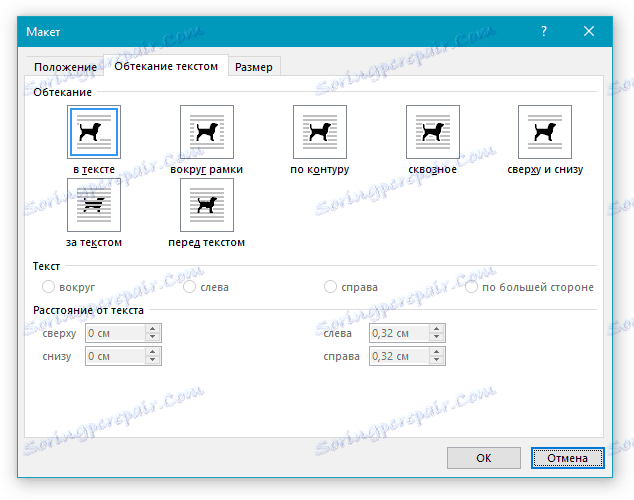
Опциите "Преместване с текст" и "Заключване на страницата" говорят сами за себе си. Когато изберете първата снимка, тя ще се движи заедно с текстовото съдържание на документа, което, разбира се, може да бъде променено и допълнено. Във втория - изображението ще бъде на определено място на документа, така че да не се случва с текста и всички други обекти, съдържащи се в документа.
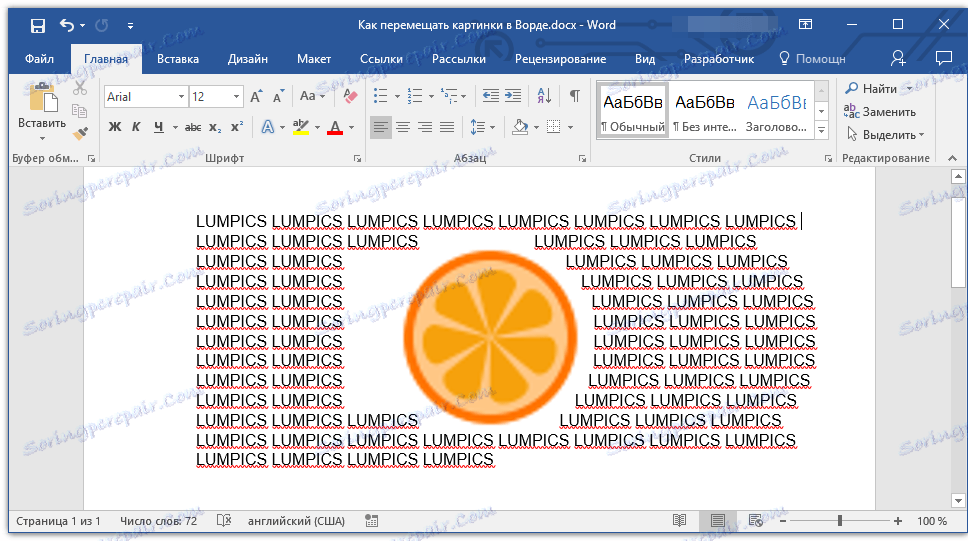
Избирайки опциите "Зад текста" или "Преди текста" , можете свободно да премествате снимката в документа, без това да повлияе на текста и неговата позиция. В първия случай текстът ще бъде върху изображението, а вторият - зад него. Ако е необходимо, можете винаги да променяте прозрачността на картината.
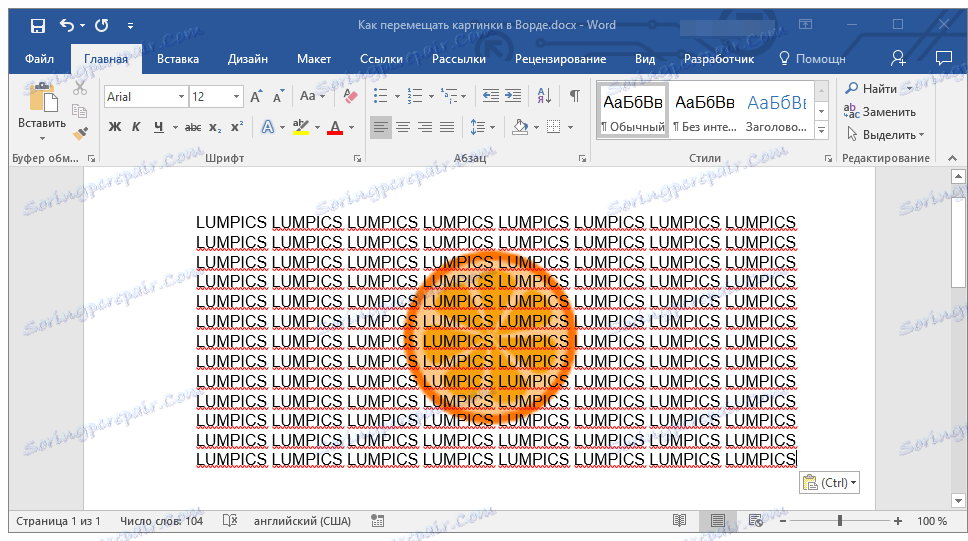
Урокът: Как да променяте прозрачността на картина в Word
Ако трябва да преместите изображението в строго вертикална или хоризонтална посока, задръжте натиснат бутона SHIFT и го плъзнете с мишката в желаната посока.
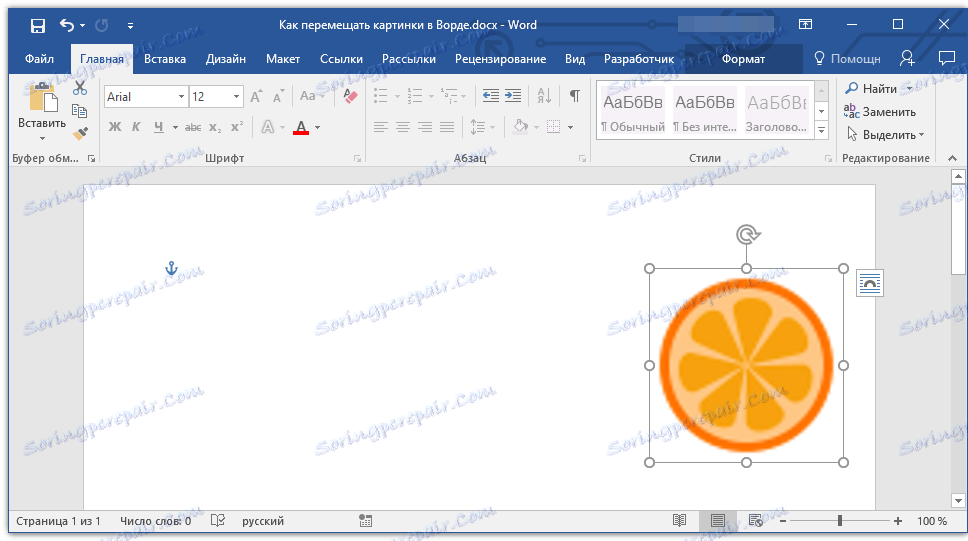
За да преместите снимката на малки стъпки, кликнете върху нея с мишката, задръжте клавиша "CTRL" и преместете обекта, като използвате стрелките на клавиатурата.
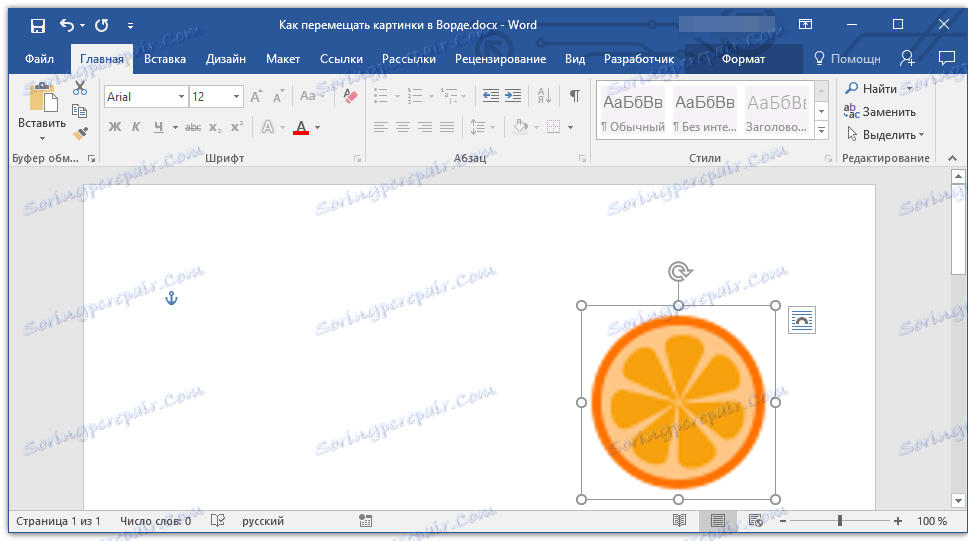
Ако е необходимо, завъртете изображението, използвайте инструкциите ни.
Урокът: Как да завъртите картина в Word
Това е всичко, сега знаете как да премествате снимки в Microsoft Word. Продължете да изследвате възможностите на тази програма и ще направим всичко възможно, за да улесним този процес за вас.