Как да прехвърля операционната система и програмите от HDD на SSD
Подмяната на обикновен твърд диск със SSD може значително да подобри комфорта при работа и да осигури надеждно съхранение на данни. Ето защо много потребители се опитват да подменят твърдия диск с твърд диск. Въпреки това, при замяната на устройството, е необходимо някак си да прехвърлите неговата операционна система заедно с инсталираните програми.
От една страна, можете да инсталирате всичко отново и след това няма да има проблеми с прехода към нов диск. Но какво ще стане, ако има около дузина програми на стария и самата операционна система вече е създадена за удобна работа? Това е въпросът, който ще отговорим в нашата статия.
съдържание
Методи за прехвърляне на операционната система от HDD към SDD
Така че сте купили съвсем нов SSD и сега трябва да прехвърлите сами операционната система с всички настройки и инсталирани програми. За щастие не е нужно да измисляме нищо. Разработчиците на софтуер (все пак, като разработчиците на операционната система Windows) вече са се погрижили за всичко.
По този начин, ние имаме два начина, или да използвате помощна програма на трети страни или стандартни инструменти за Windows.
Преди да продължим с инструкциите, искаме да обърнем внимание на факта, че дискът, на който ще носите операционната си система, не трябва да бъде по-малък от този, на който е инсталирана.
Метод 1: Прехвърляне на операционна система на SSD посредством AOMEI Partition Assistant Standard Edition
Първо, нека разгледаме подробно начина на прехвърляне на операционната система чрез помощна програма от трета страна. Понастоящем има много различни помощни програми, които ви позволяват да приложите лесен начин за прехвърляне на операционната система. Например, взехме помощника за дялове на AOMEI. Този инструмент е безплатен и има руски интерфейс.
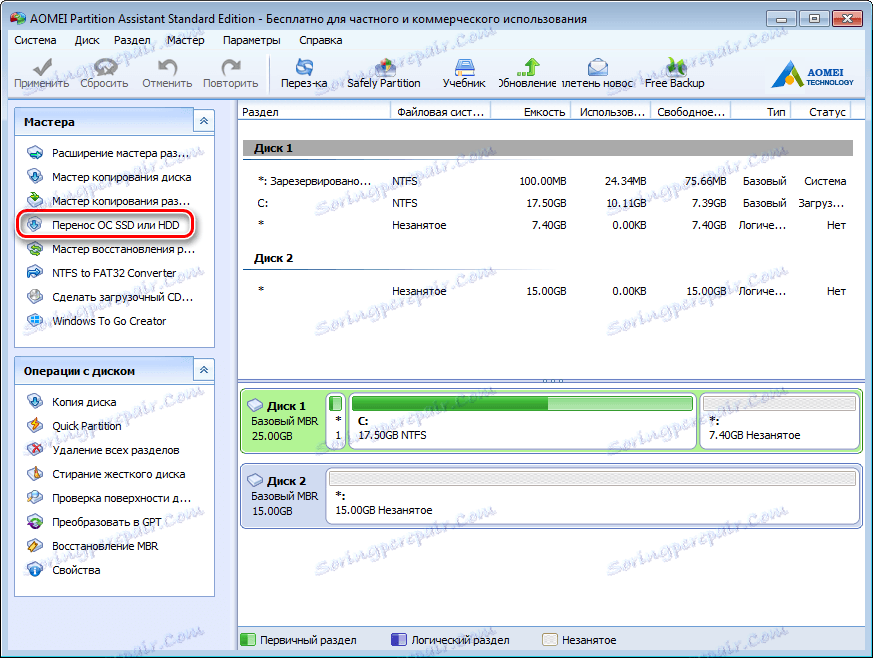
- Сред голям брой функции, приложението има много удобен и прост съветник за мигриране на операционната система към друг диск, който ще използваме в нашия пример. Необходимият съветник е в левия панел в секцията " Магьосници ", за да се обади на командата " Transfer OS SSD or HDD ".
- Пред нас се появи прозорец с малко описание, като се запознахме с информацията, която кликваме върху бутона " Напред " и преминете към следващата стъпка.
- Тук съветникът ви предлага да изберете диска, в който ще се прехвърлят OS. Имайте предвид, че устройството не трябва да бъде маркирано, то не трябва да съдържа дялове или файлова система, в противен случай в тази стъпка ще получите празен списък.
Така че, веднага след като сте избрали целевия диск, натиснете бутона " Next " и продължете.
- Следващият етап ще бъде разделянето на устройството, към което се прехвърля операционната система. Тук можете да промените размера на дяла, ако е необходимо, но не забравяйте, че дялът трябва да бъде не по-малък от този, на който стои операционната система. Също така, ако е необходимо, можете да зададете писмо до новата секция.
След като всички параметри са зададени, преминете към следващата стъпка, като кликнете върху бутона " Напред ".
- Тук съветникът предлага да приключите с конфигурирането на приложението AOMEI Partition Assistant, за да мигрирате системата към SSD. Но преди това можете да се запознаете с малко предупреждение. Това означава, че след рестартиране в някои случаи операционната система не може да стартира. И ако срещнете подобен проблем, трябва да изключите стария диск или да свържете нов към стария, а старият към новия. За да потвърдите всички действия, кликнете върху бутона " Край " и завършете съветника.
- След това, за да започне процесът на мигриране, трябва да кликнете върху бутона " Прилагане ".
- Помощникът за раздели показва прозорец със списък на чакащи операции, където остава да щракнете върху бутона " Отиди ".
- Тогава ще последва друго предупреждение, където, като кликнете върху бутона " Да ", потвърждаваме всички ни действия. След това компютърът ще се рестартира и процесът на прехвърляне на операционната система към SSD ще започне. Продължителността на този процес ще зависи от редица фактори, включително количеството прехвърлени данни, скоростта на твърдия диск и силата на компютъра.
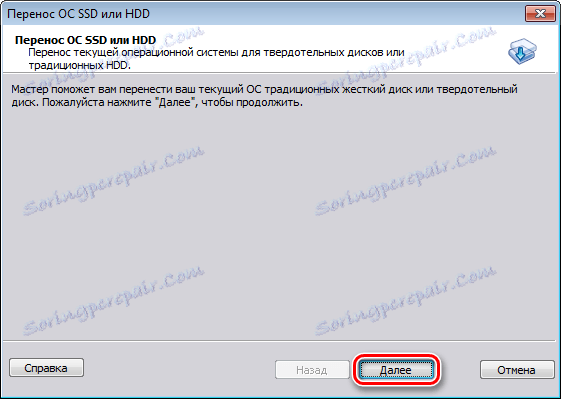


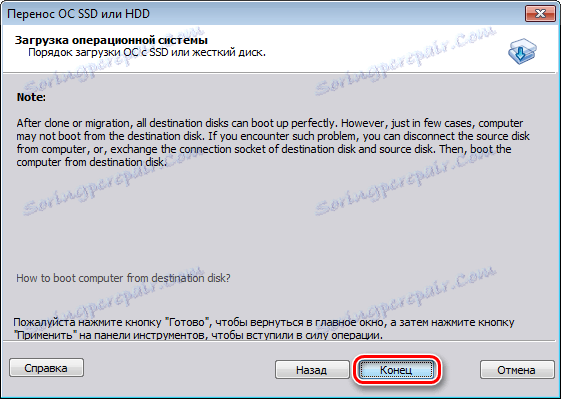

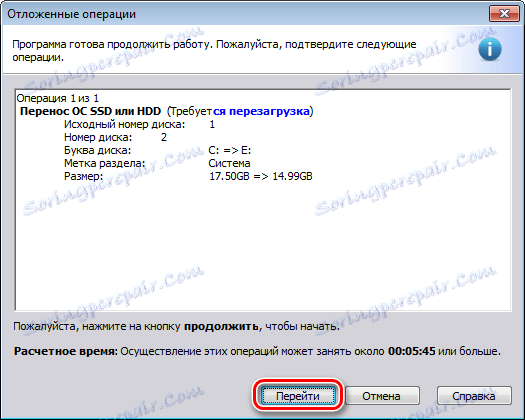
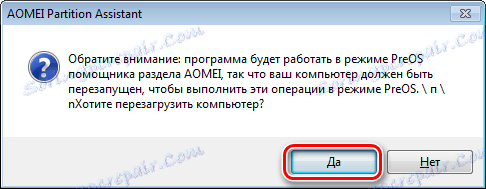
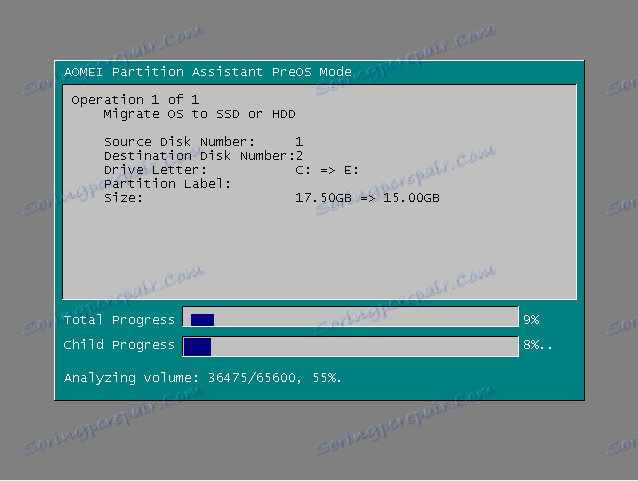
След мигрирането компютърът ще се рестартира отново и сега ще е необходимо да форматирате HDD, за да премахнете операционната система и стария буутлоудър.
Метод 2: Прехвърлете операционната система на SSD, като използвате стандартни инструменти за Windows
Друг начин да надстроите до нов диск е да използвате стандартни инструменти на операционната система. Можете обаче да го използвате, ако имате инсталиран на вашия компютър Windows 7 и по-нова версия. В противен случай ще трябва да използвате помощни програми на трети страни.
По-подробно, помислете за този метод в примера на Windows 7.
По принцип процесът на трансфер на ОС чрез редовни средства не е сложен и се осъществява на три етапа:
- създаване на изображение на системата;
- създаване на устройство за зареждане;
- разопаковане на изображението на нов диск.
- Така че, нека да започнем. За да създадете изображение на OS, трябва да използвате инструмента за Windows " Архивиране на компютърни данни ". За да направите това, отидете в менюто " Старт " и отворете "Контролен панел".
- След това кликнете върху връзката " Архивиране на компютърни данни " и можете да продължите да създавате резервно копие на Windows. В прозореца " Архивиране или възстановяване на файлове " има две команди, от които се нуждаем, сега ще използваме създаването на системното изображение за това кликване върху съответната връзка.
- Тук трябва да изберем устройството, към което ще бъде написано изображението на операционната система. Това може да бъде както дисков дял, така и DVD. Въпреки това, си струва да се помни, че Windows 7, дори без инсталирани програми, заема много място. Следователно, ако решите да запишете копие на системата на DVD, може да се наложи да имате повече от един диск.
- След като изберете мястото, където искате да запазите изображението, кликнете върху " Напред " и преминете към следващата стъпка.
Сега съветникът предлага да изберем дяловете, които да бъдат включени в архивирането. Тъй като прехвърляме само операционната система, не е нужно да избираме нищо, системата вече включва всички необходими дискове за нас. Затова кликнете върху " Напред " и преминете към последната стъпка.
- Сега трябва да потвърдите избраните опции за архивиране. За да направите това, кликнете върху "Архивиране" и изчакайте края на процеса.
- След като се създаде копие на операционната система, Windows ще ви подкани да създадете стартиращо устройство.
- Можете също да създадете устройство, като използвате командата " Създаване на диск за възстановяване на системата " в прозореца " Архивиране или възстановяване ".
- В първата стъпка съветникът за създаване на дискети ще ви подкани да изберете устройството, в което трябва да имате празно устройство за запис, което вече е инсталирано.
- В случай че има диск за данни в устройството, системата ще ви предложи да го изчистите. Ако използвате DVD-RW, за да го запишете, можете да го почистите, в противен случай трябва да поставите празен.
- За да направите това, отидете на " Моят компютър " и щракнете върху десния бутон на мишката на устройството. Сега изберете " Изтриване на този диск ".
- Сега се върнете към създаването на устройство за възстановяване, изберете желаното от вас устройство, щракнете върху бутона " Създаване на диск " и изчакайте процесът да приключи. При завършване ще видим този прозорец:
- Рестартираме компютъра и отиваме в менюто за избор на устройство за зареждане.
- След това ще се зареди обкръжението за възстановяване на операционната система. На първия етап за удобство изберете руския език и натиснете бутона " Напред ".
- Тъй като възстановяваме операционната система от предварително подготвено изображение, превключваме превключвателя на второ място и кликнете върху " Напред ".
- На този етап самата система ще ни предложи подходящо изображение за възстановяване, така че, без да променяте нищо, кликнете върху " Напред ".
- Сега можете да зададете допълнителни параметри, ако е необходимо. За да преминете към последната стъпка, кликнете върху бутона " Напред ".
- На последния етап ще покажем кратка информация за изображението. Сега можем да продължим директно да разопаковаме диска, за това натискаме бутона " Next " и чакаме края на процеса.
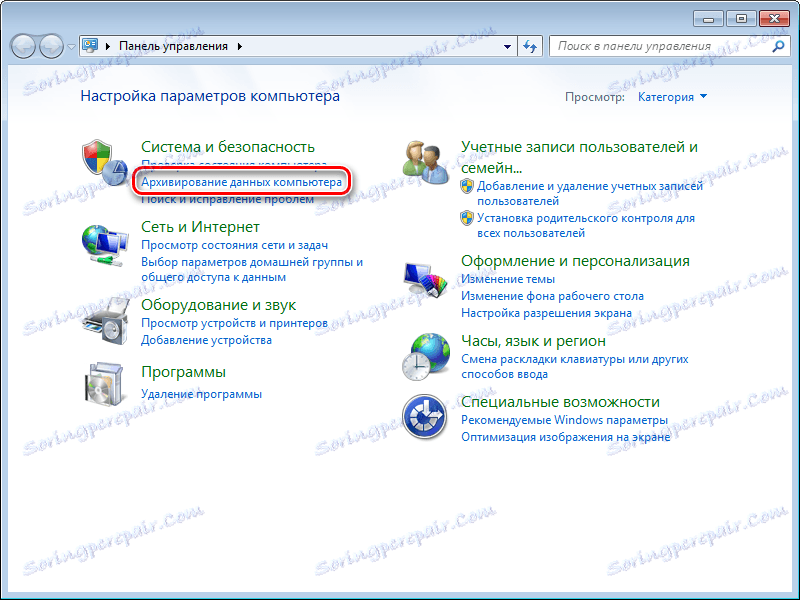
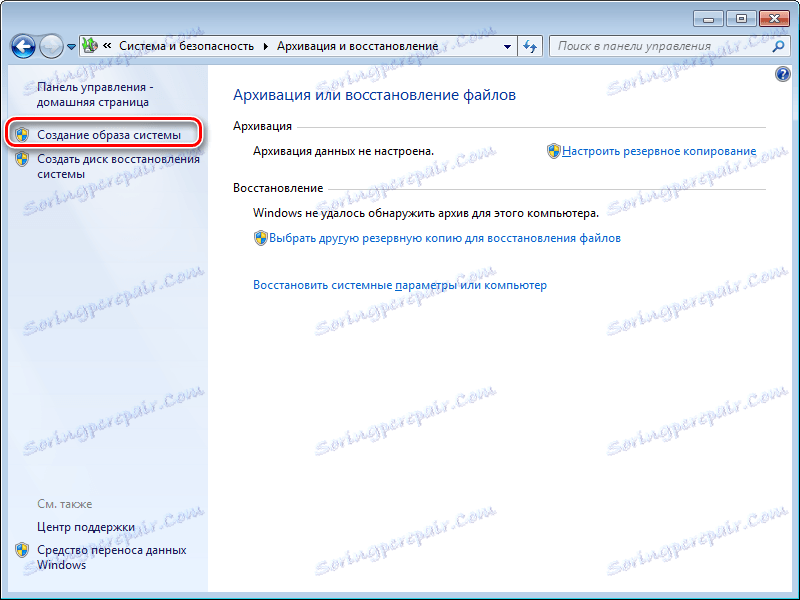





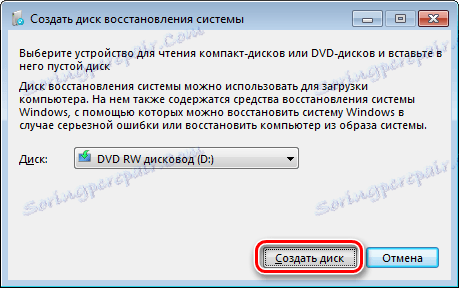
Моля, обърнете внимание! Ако работната ви машина няма записани дискови устройства, не можете да записвате устройство за оптично възстановяване.



това означава, че дискът е създаден успешно.
Така че, нека да обобщим малко. До този момент вече имаме изображение с операционната система и стартиращо устройство за възстановяване, което означава, че можем да продължим към третия краен етап.
Обикновено това може да стане чрез натискане на клавиша F11, но може да има други опции. Обикновено функционалните клавиши се показват на екрана за стартиране на BIOS (или UEFI), който се показва, когато компютърът е включен.

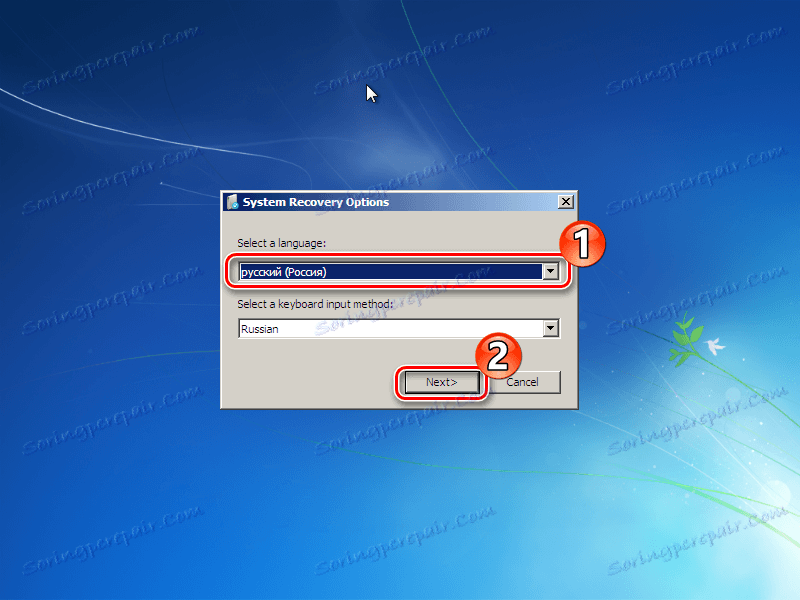
След това инсталираните системи ще бъдат търсени.



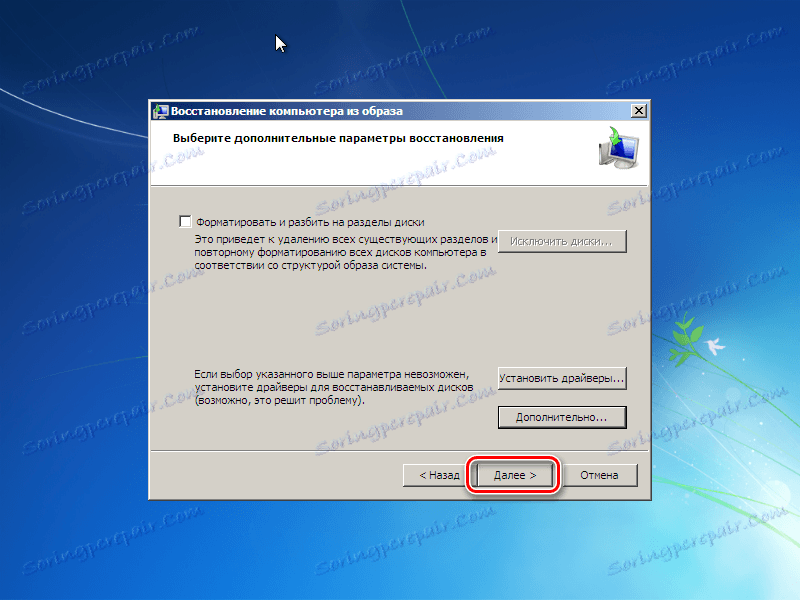

В края на процеса системата автоматично ще се рестартира и процесът на прехвърляне на Windows към SDS може да се счита за завършен.
Днес обсъдихме два начина да преминем от HDD към SSD, всеки от които е добър по свой начин. След като сте се запознали с двете, сега можете да изберете по-приемлив за себе си, така че да можете да прехвърлите операционната система на нов диск бързо и без загуба на данни.