Умножение на една матрица на друга в Microsoft Excel
Една от честите операции, които се извършват при работа с матрици, е умножението на единия от тях. Excel е мощен табулаторен процесор, който е проектиран, включително за работа върху матрици. Следователно той разполага с инструменти, които им позволяват да се умножават помежду си. Нека да разберем как това може да се направи по различни начини.
съдържание
Матрична процедура за умножение
Веднага трябва да се каже, че за да се размножават помежду си, не всички матрици са възможни, а само тези, които отговарят на определено условие: броят на колоните на една матрица трябва да бъде равен на броя редове на другия и обратно. В допълнение, наличието на празни елементи в матрицата е изключено. В този случай също няма да можете да изпълнявате желаната операция.
Начините за умножаване на матрицата в Excel все още не са толкова много - само две. И двете са свързани с използването на вградени функции на Excel. Ще анализираме подробно всяка една от тези опции.
Метод 1: Функцията SMART
Най-простият и най-популярен вариант сред потребителите е използването на функцията на многопотребител . Операторът MUMNOZH принадлежи към математическата група от функции. Непосредствената му задача е да намери продукта от две матрични масиви. Синтаксисът на MULTIPLE е както следва:
=МУМНОЖ(массив1;массив2)
По този начин, този оператор има два аргумента, които са умножени по отношение на диапазоните на две матрици.
Сега нека видим как се използва функцията на SUMMON за конкретен пример. Има две матрици, броят редове от единия от които съответства на броя колони в другия и обратно. Трябва да умножим тези два елемента.
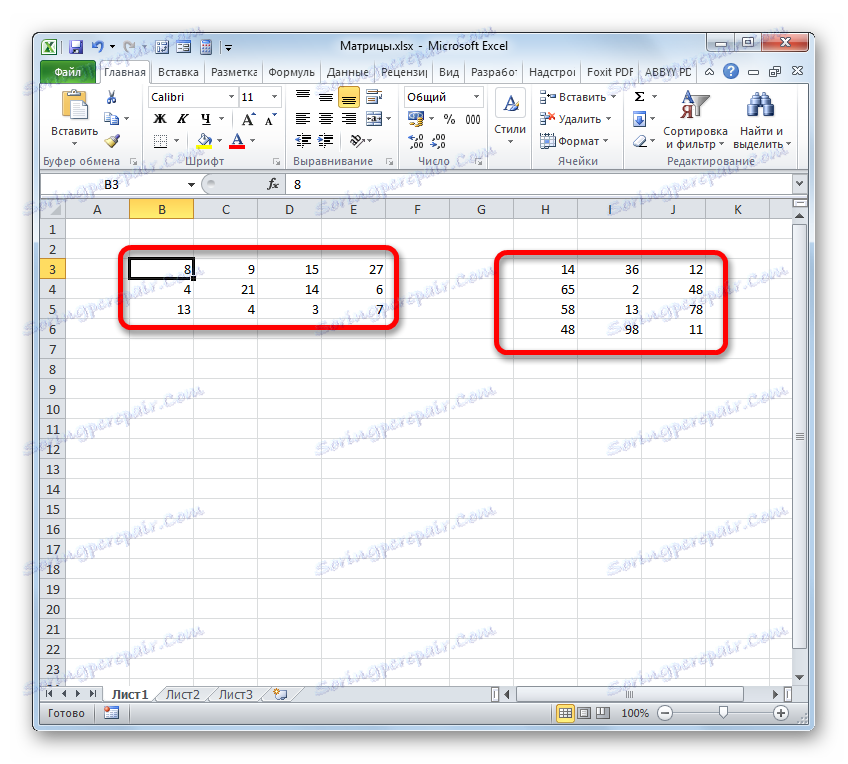
- Изберете диапазона, където ще се покаже резултатът от умножаването, като се започне с горната лява клетка. Размерът на този диапазон трябва да съответства на броя на редовете в първата матрица и броя на колоните във втората матрица. Кликваме върху иконата "Вмъкване на функция" .
- Помощната функция е активирана. Преминаваме до блока "Математически" , кликнете върху името "MULNOG" и кликнете върху бутона "OK" в долната част на прозореца.
- Ще се изпълни прозорецът на аргументите на желаната функция. В този прозорец има две полета за въвеждане на адреси на матрични масиви. Поставяме курсора в полето "Array1 " и, като задържим левия бутон на мишката, избираме върху листа цялата област на първата матрица. След това координатите ще се показват в полето. Поставяме курсора в полето "Array2" и подобно избираме обхвата на втората матрица.
След като сте въвели двата аргумента, не бързайте да натискате бутона "OK" , тъй като се занимаваме с функцията на масива, което означава, че за да получите правилния резултат, обичайната версия на завършването на операцията с оператора не работи. Този оператор не е предназначен да изведе резултата в една клетка, тъй като го извежда в целия диапазон на листа. Така че, вместо да натиснете бутона "OK" , натиснете комбинацията от бутоните Ctrl + Shift + Enter .
- Както можете да видите, след това разпределеният по-рано диапазон бе пълен с данни. Това е резултат от умножаване на матрични масиви. Ако погледнете реда на формулата, след като изберете някой от елементите в даден диапазон, виждаме, че самата формула е обвита в скосени скоби. Това е атрибутът на функцията масив, която се добавя след натискане на клавишната комбинация Ctrl + Shift + Enter, преди да се изведе резултата към листа.
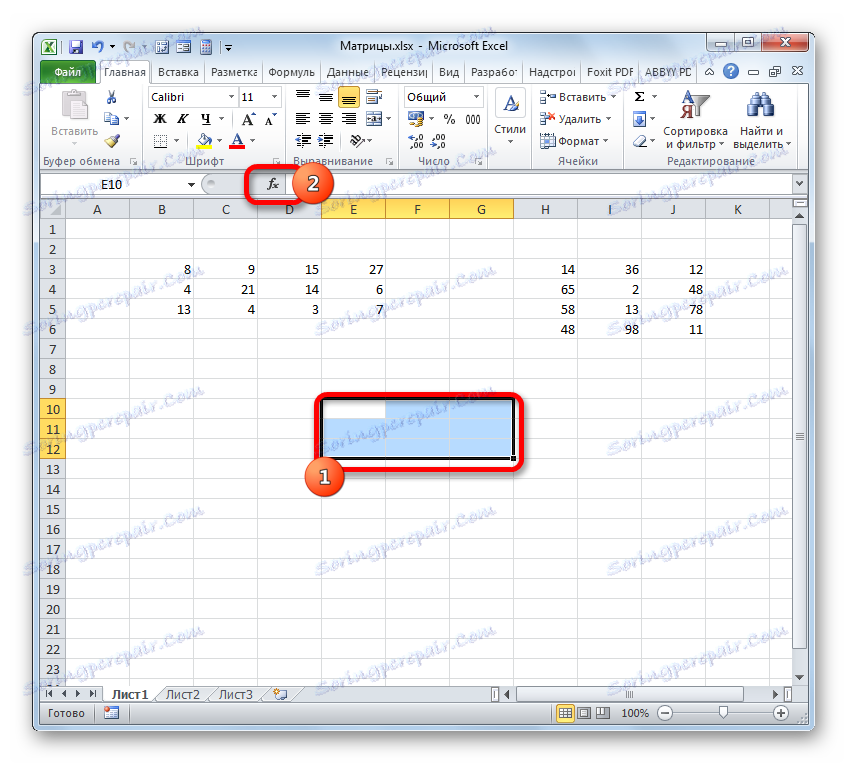
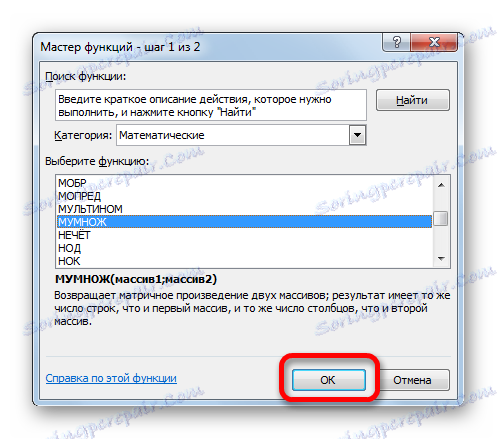
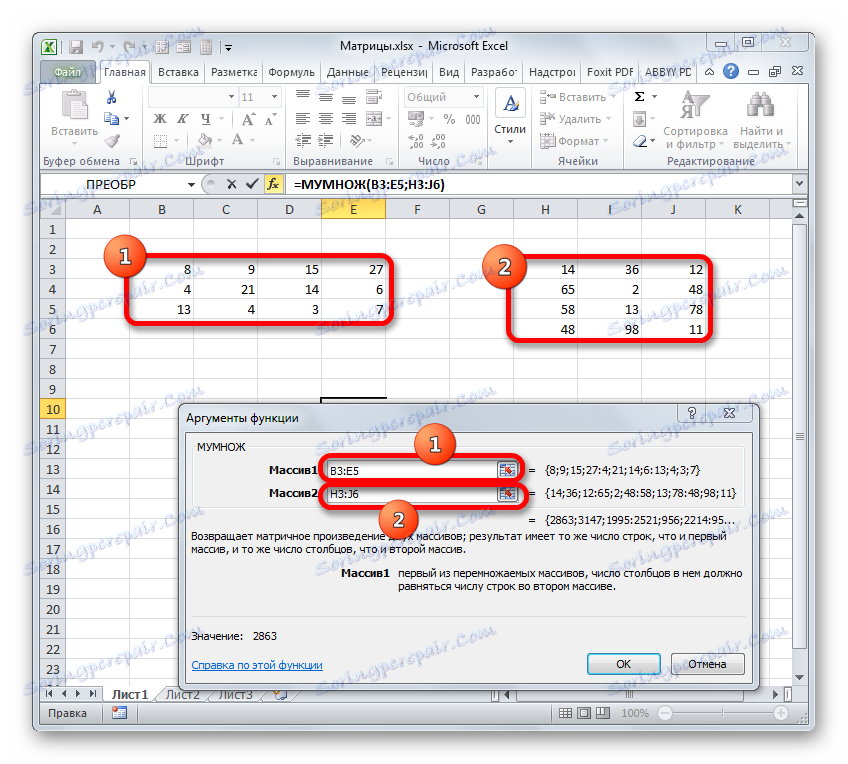
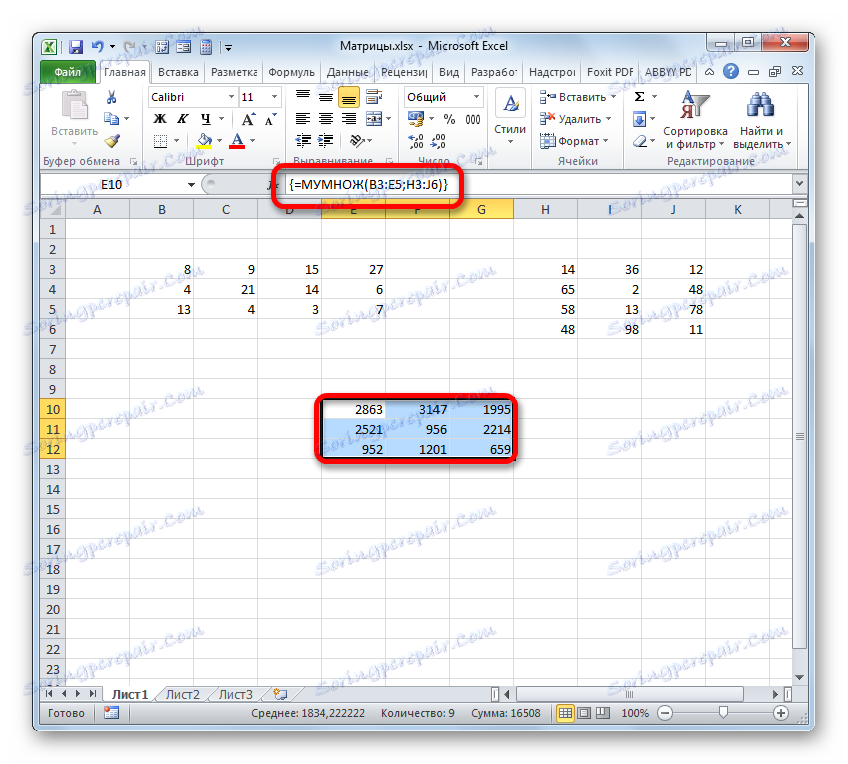
Урокът: MULTI-функция в Excel
Метод 2: Използване на композитната формула
Освен това има и друг начин за умножаване на двете матрици. Тя е по-сложна от предишната, но също така заслужава да се споменава като алтернатива. Този метод предполага използването на комбинирана формула на масива, която ще се състои от функцията SUMPROPROVE и TRANSP , приложена в нея като аргумент.
- Този път избираме само горния ляв елемент на масива от празни клетки в листа, които очакваме да използваме за извеждане на резултата. Кликваме върху иконата "Вмъкване на функция" .
- Стартира се помощникът за функциите . Преминаваме към блока на операторите "Математически" , но този път избираме името SUMPRODUCT . Кликнете върху бутона "OK" .
- Прозорецът на аргументите на горната функция се отваря. Този оператор е предназначен за умножаване на различни масиви помежду си. Синтаксисът му е както следва:
=СУММПРОИЗВ(массив1;массив2;…)Като аргументи от групата "Array" се използва позоваване на конкретен диапазон, който трябва да бъде умножен. Могат да се използват общо два до 255 такива аргумента. Но в нашия случай, тъй като имаме работа с две матрици, имаме само два аргумента.
Поставяме курсора в полето "Array1" . Тук трябва да въведете адреса на първия ред на първата матрица. За да направите това, задръжте левия бутон на мишката, просто го изберете на листа с курсора. Незабавно координатите на този диапазон ще бъдат показани в съответното поле на прозореца с аргументи. След това е необходимо да се определят координатите на получената справка от колоните, т.е. тези координати трябва да бъдат абсолютни. За да направите това, преди буквите в израза, който е вписан в полето, задайте знака за долар ( $ ). Преди координатите, показани с числа (линии), това не трябва да се прави. Също така можете да изберете целия израз в полето и три пъти да натиснете функционалния клавиш F4 . В този случай само координатите на колоните стават абсолютни.
- След това поставете курсора в полето "Array2" . С този аргумент ще бъде по-трудно, тъй като чрез правилата на матричното умножение, втората матрица трябва да бъде "обърната". За това използваме вградената функция TRANSP .
За да стигнете до него, кликваме върху иконата под формата на триъгълник, насочен от остър ъгъл надолу, който се намира отляво на формулата. Ще се отвори списък с наскоро използваните формули. Ако намерите името "TRANSP" в него , кликнете върху него. Ако отдавна сте използвали този оператор или никога не сте го използвали, няма да намерите това име в този списък. В този случай трябва да кликнете върху елемента "Други функции ..." .
- Ще се отвори прозорец на Магьосника с функции, които вече ни познават. Този път преминаваме към категорията "Референции и масиви" и изберете името "TRANSP" . Кликваме върху бутона "OK" .
- Отваря се прозорецът на аргументите на функцията TRANSP . Този оператор е предназначен да транспонира таблици. Това е, просто казано, той заменя колоните и редовете. Това трябва да направим за втория аргумент на оператора SUMPRODUCT . Синтаксисът на функцията TRANSP е изключително прост:
=ТРАНСП(массив)Тоест, единственият аргумент на този оператор е позоваване на масива, който трябва да бъде "обърнат". Вместо това в нашия случай, дори и целият масив, но само в първата колона.
Така че, поставете курсора в полето "Array" и изберете първата колона на втората матрица от листа с натиснат левия бутон на мишката. Адресът се показва в полето. Както и в предишния случай, тук също трябва да направите абсолютни координати, но този път не координатите на колоните, а адресите на линиите. Затова поставете знака за долар пред цифрите в връзката, която се появява в полето. Можете също да изберете целия израз и да кликнете два пъти върху клавиша F4 . След като необходимите елементи започнат да имат абсолютни свойства, не кликвайте върху бутона "OK" и по същия начин както в предишния метод, приложете комбинацията от клавиши Ctrl + Shift + Enter .
- Но този път не попълвахме масив, а само една клетка, която преди това идентифицирахме при извикване на функционалният помощник .
- Трябва да запълним данните със същия размер масив, както при първия метод. За да направите това, копирайте формулата, получена в клетката, до еквивалентен диапазон, който ще бъде равен на броя на редовете на първата матрица и броя на колоните на втората. В нашия случай получавате три реда и три колони.
За копиране прибягваме до използването на маркера за попълване. Преместваме курсора в долния десен ъгъл на клетката, където се намира формулата. Курсорът се преобразува в черен кръст. Това е маркер за попълване. Задръжте левия бутон на мишката и плъзнете курсора над целия по-горе диапазон. Първоначалната клетка със самата формула трябва да стане най-лявата горна част на този масив.
- Както можете да видите, избраният обхват е пълен с данни. Ако ги сравним с резултата, който получихме благодарение на използването на оператора MULNOG , виждаме, че стойностите са напълно идентични. Това означава, че умножението на две матрици е вярно.
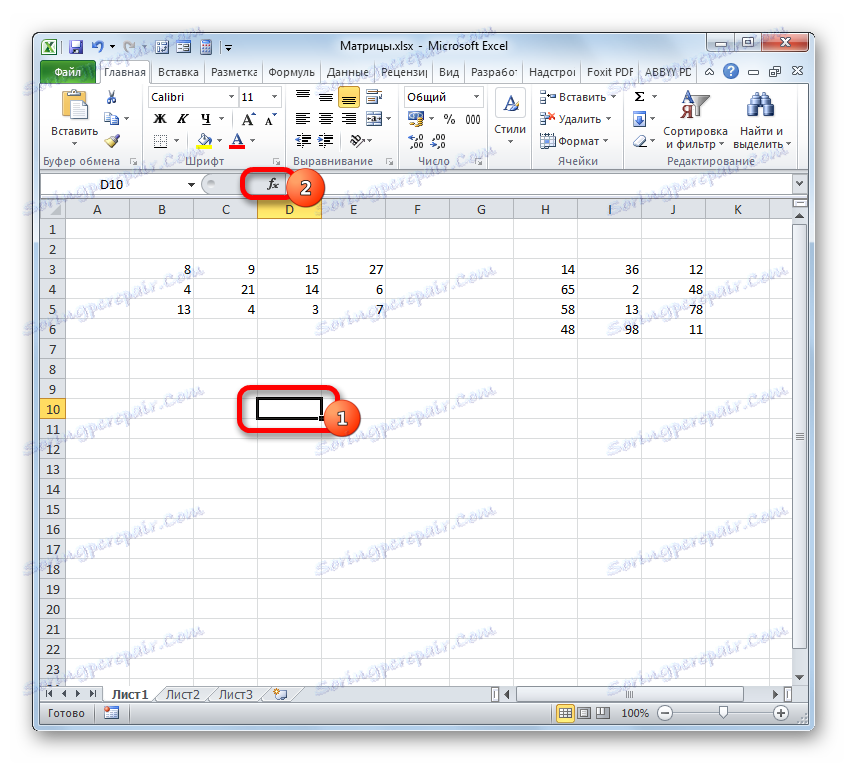
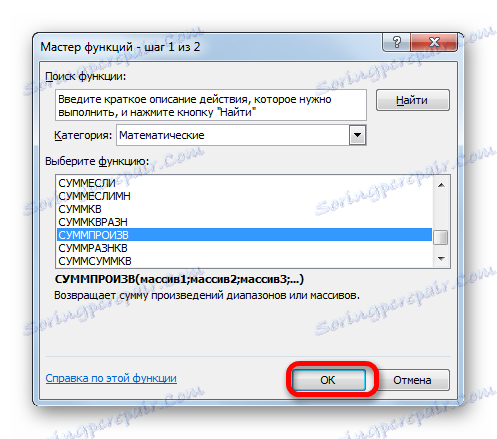
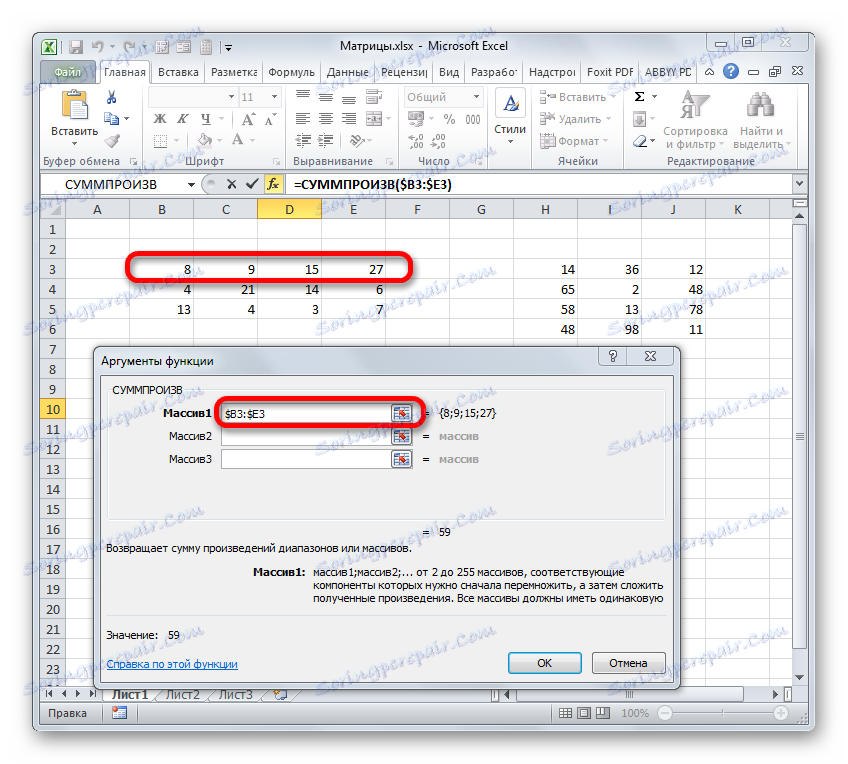
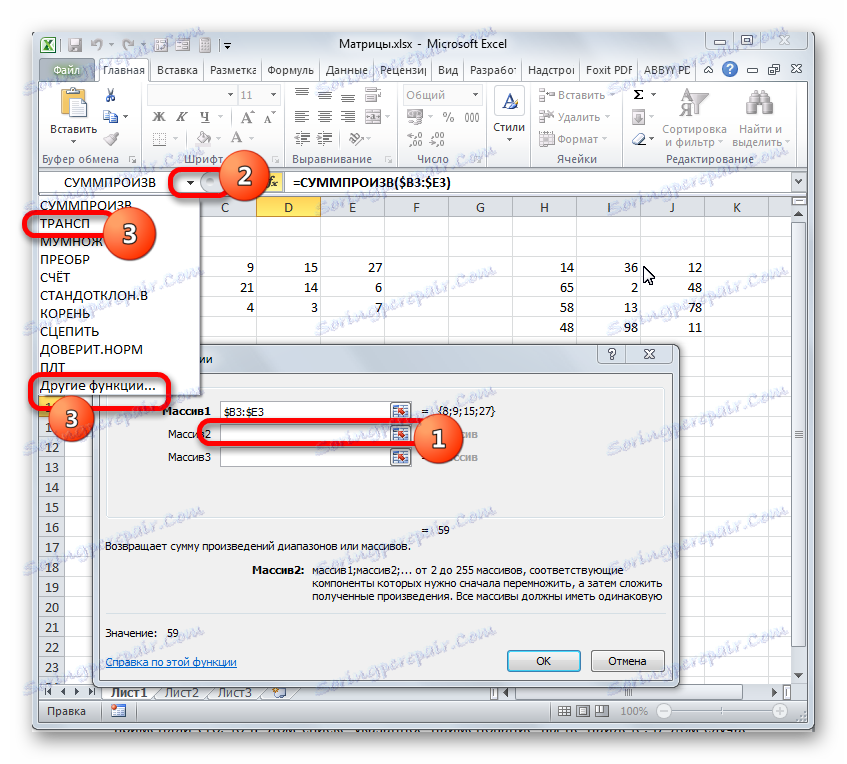

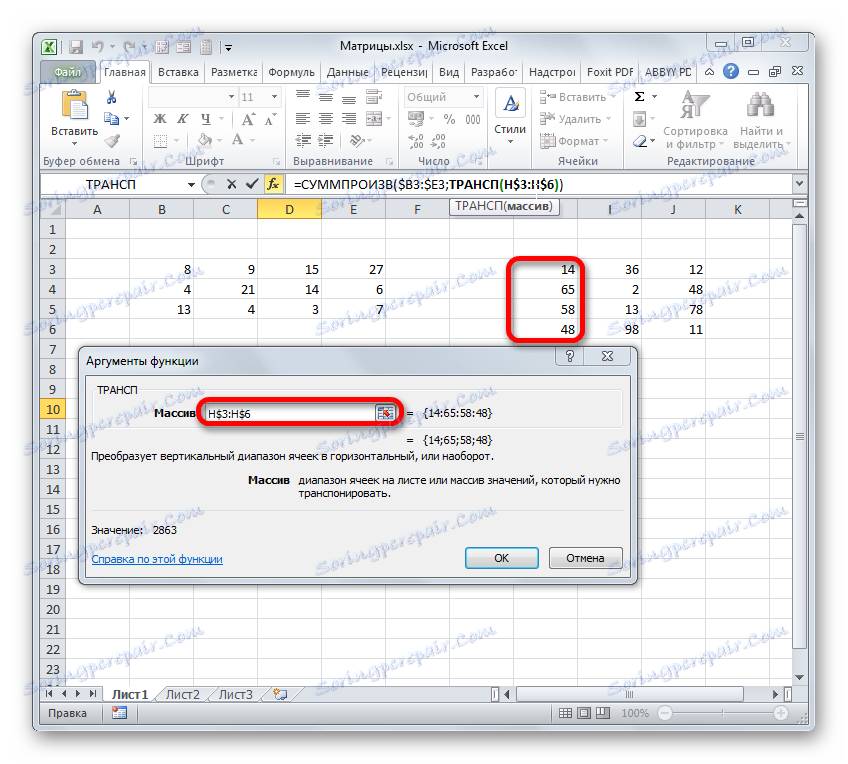
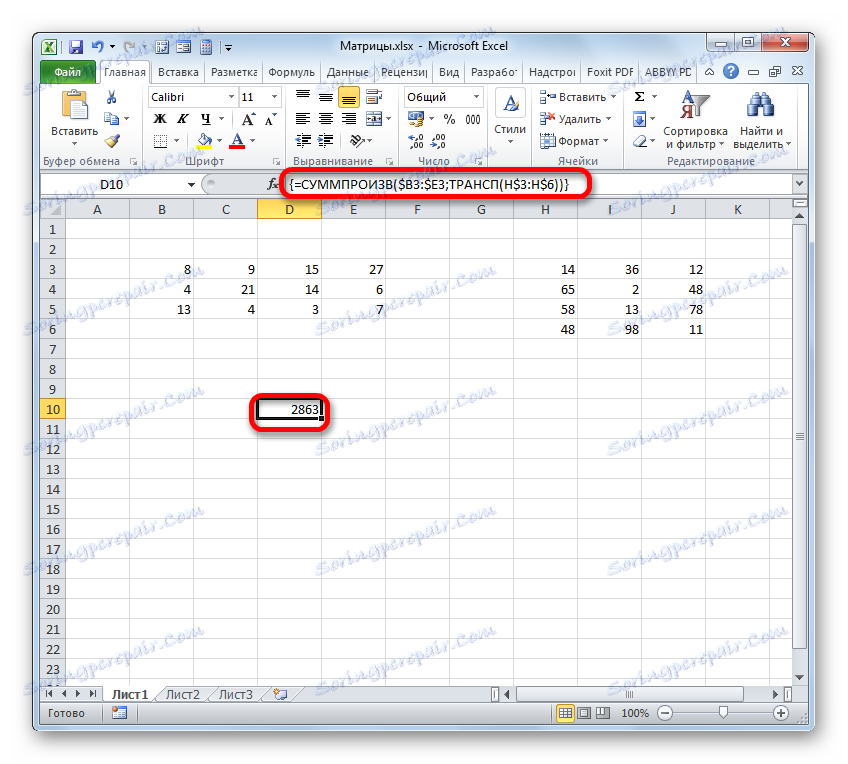
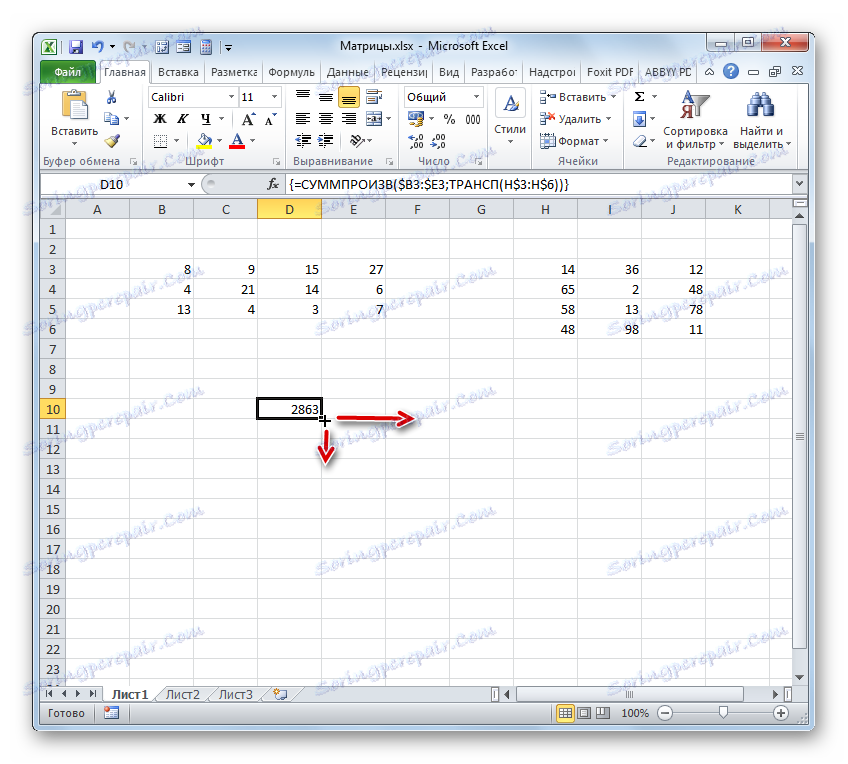
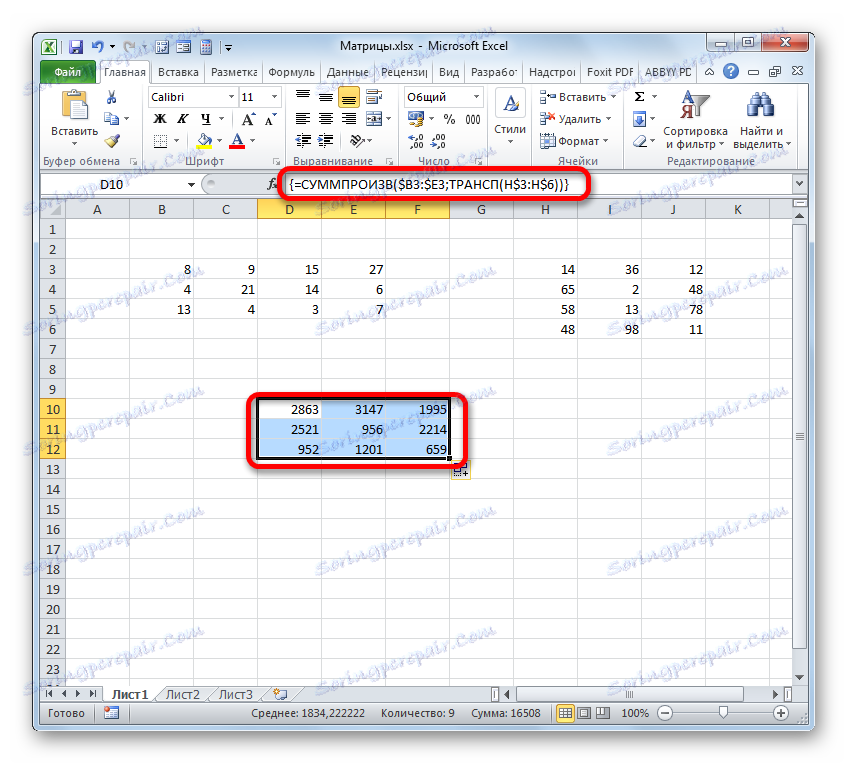
Урокът: Работа с масиви в Excel
Както виждате, независимо от факта, че е получен еквивалентен резултат, много по-лесно е да се използва функцията за умножаване на матриците MULNOGE , отколкото да се прилагат за същите цели комбинираната формула на операторите SUMPROVIS и TRANSP . Но все пак, тази алтернатива също не може да бъде оставена без внимание, когато изучаваме всички възможности за матрично умножение в Microsoft Excel.