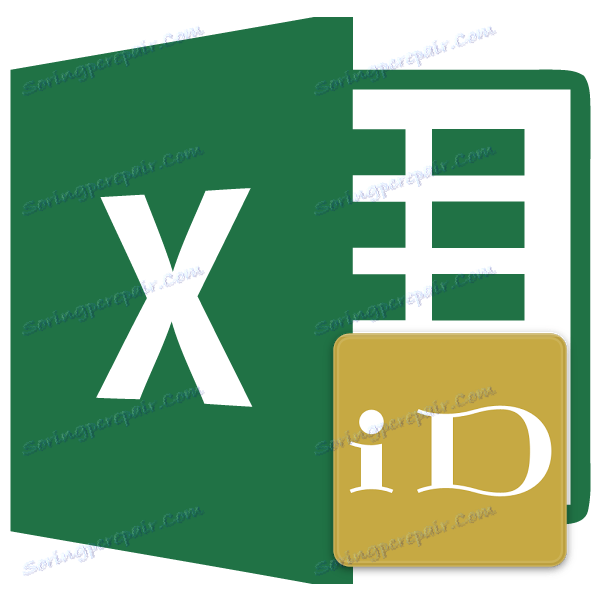Задаване на име на Excel клетки
За да изпълнявате определени операции в Excel, трябва отделно да идентифицирате определени клетки или диапазони. Това може да стане чрез задаване на име. По този начин, ако го посочите, програмата ще разбере, че това е специфична област на листа. Нека да разберем по какъв начин можете да изпълните тази процедура в Excel.
съдържание
Назначаване на име
Можете да наименувате масив или отделна клетка по няколко начина, като използвате инструменти на лентата или като използвате контекстното меню. Тя трябва да отговаря на редица изисквания:
- започнете с буква, с подчертаване или с наклонена черта, а не с цифра или друг символ;
- да не съдържат интервали (вместо това можете да използвате долните черти);
- не е едновременно адрес на клетка или диапазон (т.е. имената от типа "A1: B2" са изключени);
- имат дължина до 255 знака включително;
- да бъдат уникални в този документ (същите писма, написани с главни и малки букви, се считат за еднакви).
Метод 1: Името низ
По-лесно и по-бързо е да дадете име на клетка или област, като я напишете в низ от имена. Това поле се намира отляво на формулата.
- Изберете клетката или диапазона, в който трябва да се извърши процедурата.
- В реда на имената въведете желаното име на региона, като се имат предвид правилата за писане на имена. Натиснете бутона Enter .
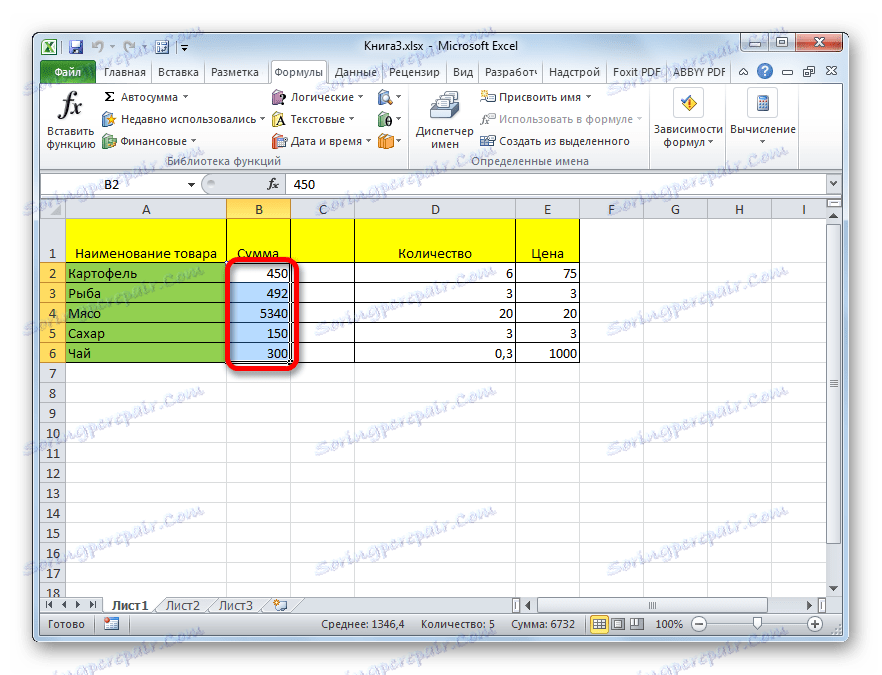
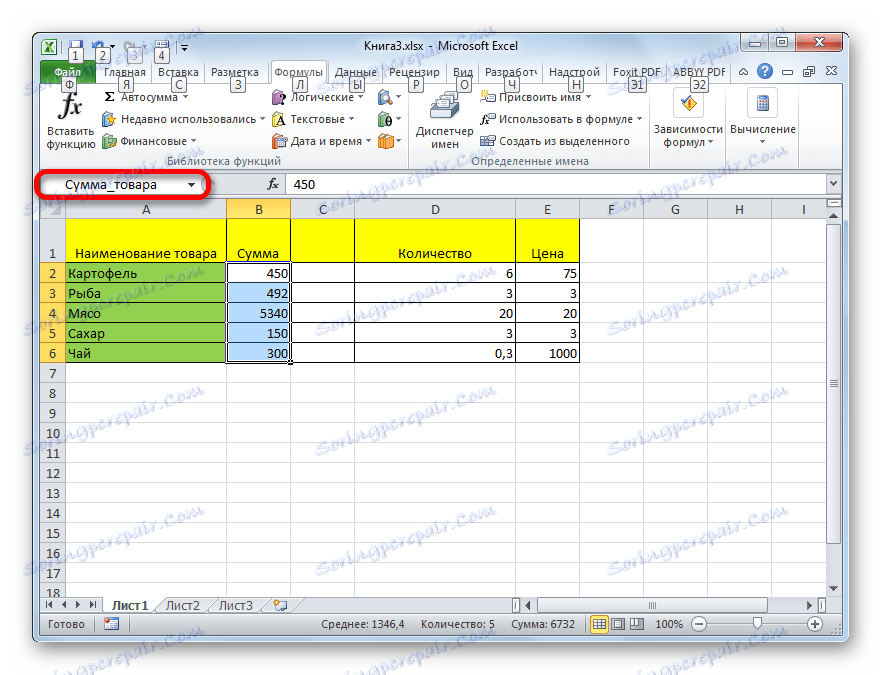
След това ще бъде зададено името на диапазона или клетката. Когато ги изберете, те се появяват в лентата с имена. Трябва да се отбележи, че при задаване на заглавия на някой от другите методи, които ще бъдат описани по-долу, името на избрания диапазон също ще бъде показано в този ред.
Метод 2: контекстно меню
Доста често срещаният начин да зададете име на клетките е да използвате контекстното меню.
- Изберете областта, от която желаем да извършим операцията. Кликнете върху него с десния бутон на мишката. В контекстното меню, което се показва, изберете елемента "Assign name ..." .
- Отваря се малък прозорец. В полето "Име" трябва да карате от клавиатурата желаното име.
Полето "Площ" показва областта, в която позоваването на зададеното име ще идентифицира избрания диапазон от клетки. В качеството му може да действа както книгата като цяло, така и нейните отделни листове. В повечето случаи се препоръчва да оставите тази настройка по подразбиране. По този начин цялата книга ще служи като референтна област.
В полето "Забележка" можете да посочите бележка, която характеризира избрания диапазон, но това не е задължителен параметър.
Полето "Диапазон" показва координатите на областта, на която даваме името. Адресът на диапазона, който първоначално е бил разпределен, автоматично се въвежда тук.
След като сте задали всички настройки, кликнете върху бутона "OK" .
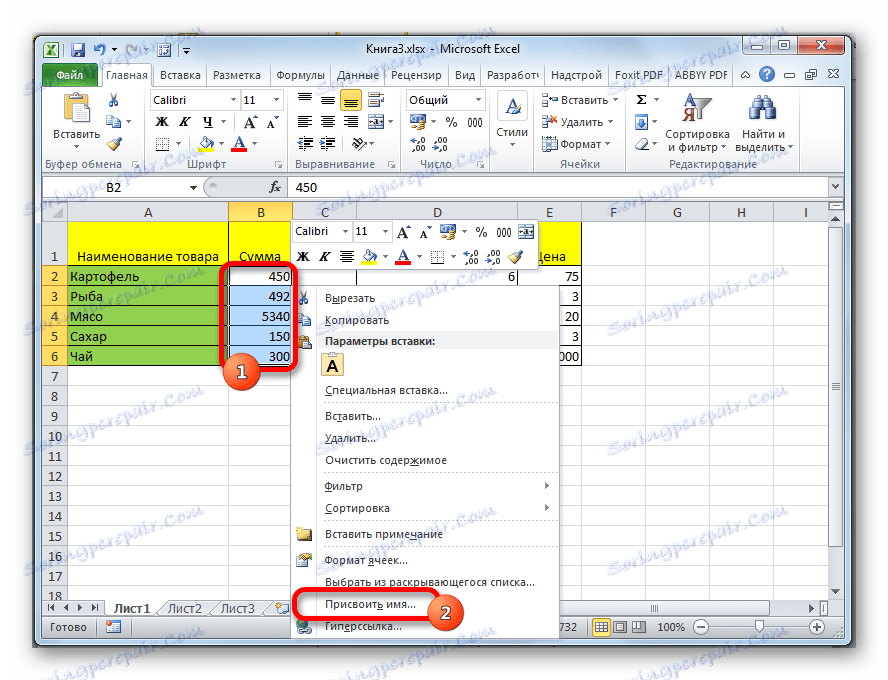
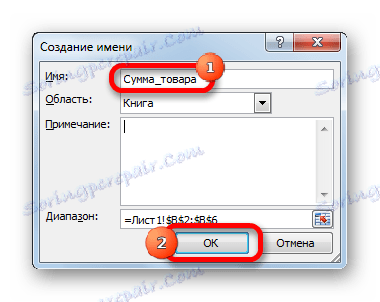
Името на избрания масив е зададено.
Метод 3: Задайте заглавие, като използвате бутона на лентата
Името на диапазона може да се зададе и с помощта на специален бутон върху лентата.
- Изберете клетката или диапазона, който искате да наименувате. Отворете раздела "Формула" . Кликнете върху бутона "Присвои име" . Намира се върху лентата в полето "Специфични имена" .
- След това се отваря прозорецът на заданието за име, познато за нас. Всички допълнителни действия са точно същите като тези, използвани в първата стъпка при извършване на тази операция.
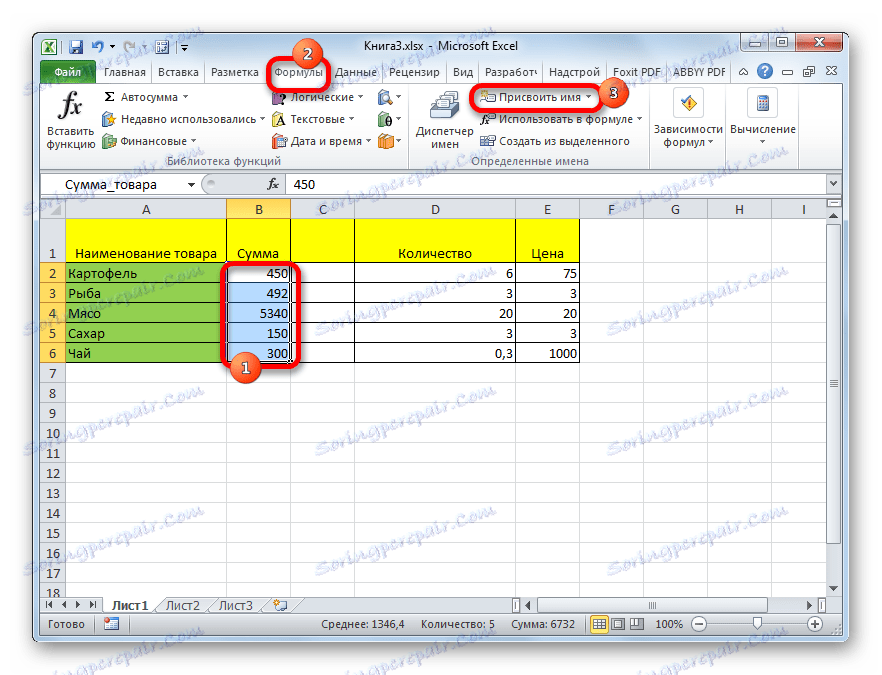
Метод 4: Мениджър на имена
Можете също да създадете име за клетката, като използвате мениджъра на имена.
- В раздела "Формули" кликнете върху бутона "Мениджър на имена" , който се намира на лентата в групата " Инструменти за конкретни имена" .
- Отваря се прозорецът "Име на мениджъра ..." . За да добавите ново име за областта, кликнете върху бутона "Създаване ..." .
- Известният прозорец за добавяне на име вече се отваря. Името се добавя по същия начин, както в описаните по-горе варианти. За да укажете координатите на обекта, поставете курсора в полето "Обхват" и след това директно върху листа изберете областта, която искате да наименувате. След това кликнете върху бутона "OK" .
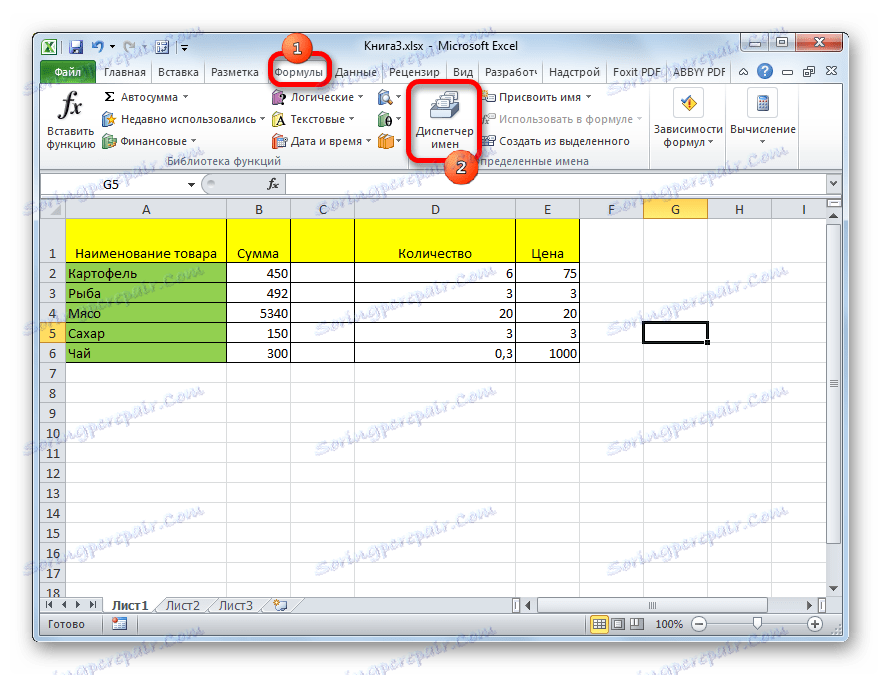
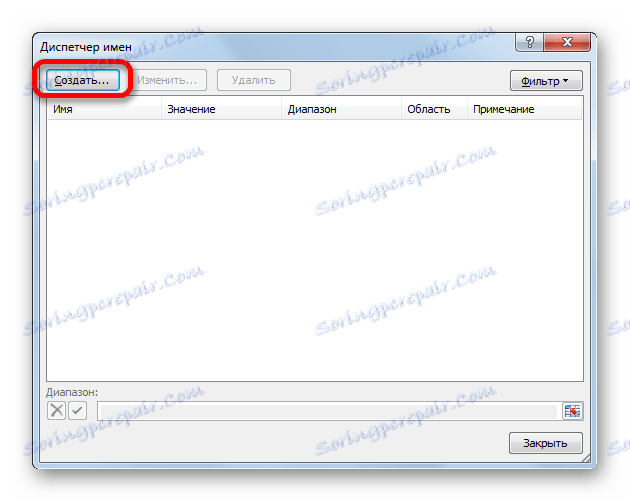
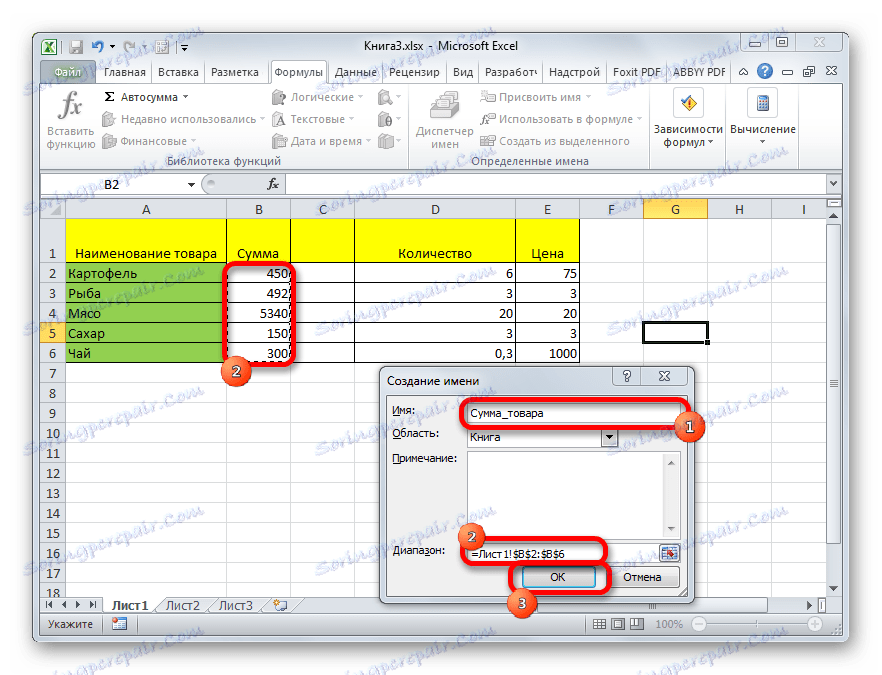
Това завършва процедурата.
Но това не е единствената възможност на Name Manager. Този инструмент може не само да създава имена, но и да ги управлява или изтрива.
За да редактирате след отваряне на прозореца Name Manager, изберете желания запис (ако в документа има няколко имена) и кликнете върху бутона "Промяна ..." .
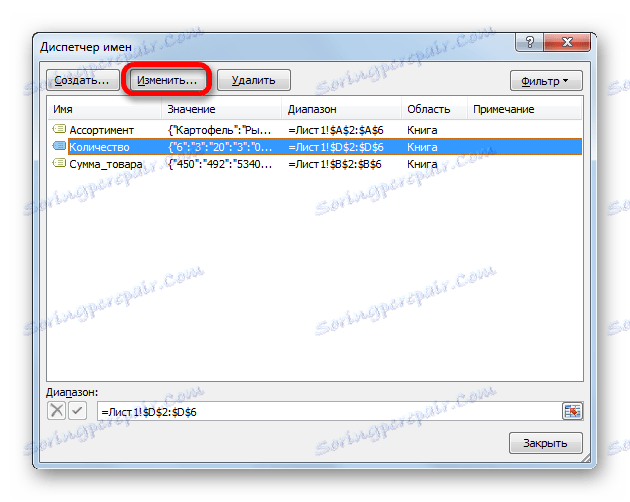
След това се отваря същия прозорец за добавяне на име, в който можете да промените името на областта или адреса на диапазона.
За да изтриете запис, изберете елемента и кликнете върху бутона "Изтриване" .
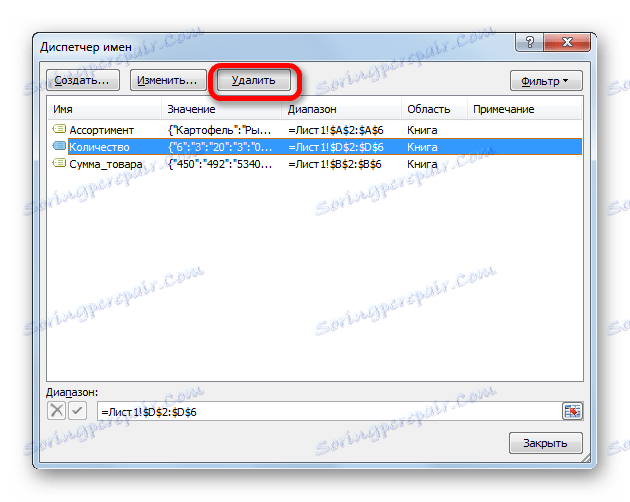
След това се отваря малък прозорец, в който се иска да потвърдите изтриването. Кликнете върху бутона "OK" .

В допълнение, в Мениджъра на име има филтър. Тя е предназначена за избор на записи и сортиране. Това е особено полезно, когато има много избрани области.
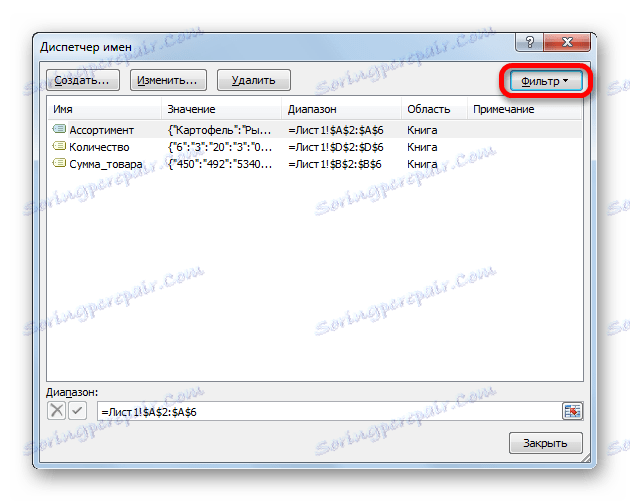
Както можете да видите, Excel предлага няколко опции за задаване на име. В допълнение към извършването на процедурата чрез специална линия, всички те работят с прозореца за създаване на името. Освен това, като използвате Мениджъра на имената на имената, можете да ги редактирате и изтривате.