Добавяне на време към Microsoft Excel
Една от задачите, които могат да бъдат изправени пред потребителя, докато работите в Excel, е добавянето на време. Например, този проблем може да възникне при съставянето на баланс на работното време в програмата. Трудностите се дължат на факта, че времето не се измерва в обикновената десетична система, в която Excel работи по подразбиране. Нека да разберем как да обобщим времето в това приложение.
съдържание
Сумиране на време
За да се извърши процедурата за сумиране на времето, на първо място всички клетки, които участват в тази операция, трябва да имат формат на време. Ако това не е така, тогава те трябва да бъдат форматирани съответно. Текущият формат на клетките може да бъде прегледан след избора им в раздела "Начало" в специално поле за форматиране на лентата в полето "Номер" .
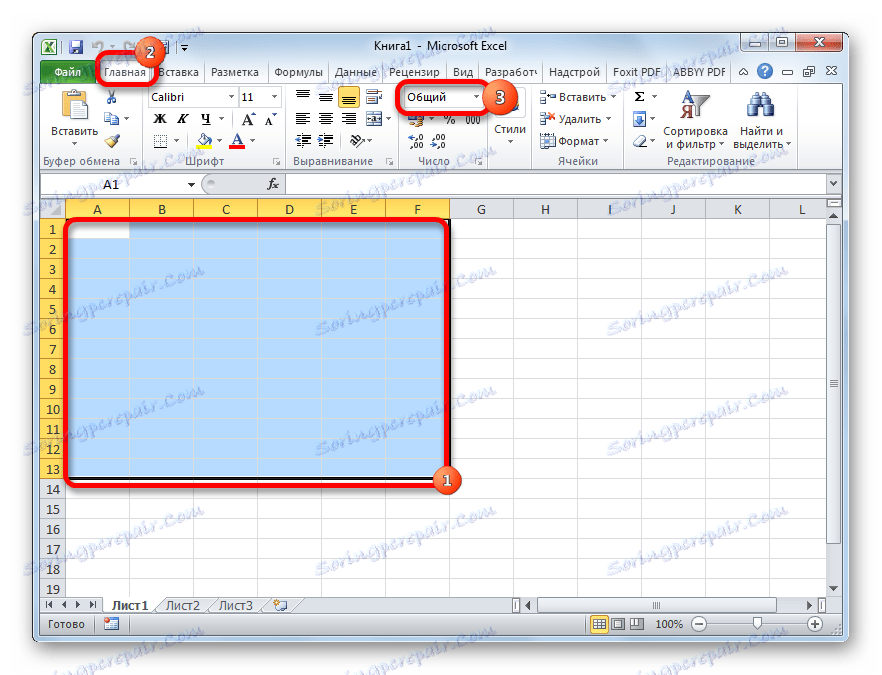
- Изберете подходящите клетки. Ако това е диапазон, просто задръжте левия бутон на мишката и го кръгнете. В случай, че се занимаваме с отделни клетки, разпръснати в лист, ние ги избираме, като държим наред с другото клавиша Ctrl на клавиатурата.
- Кликнете с десния бутон, като по този начин се обадите в контекстното меню. Отворете елемента "Форматиране на клетки ..." . Вместо това можете да въведете Ctrl + 1, след като сте избрали на клавиатурата.
- Отваря се прозорецът за форматиране. Отидете в раздела "Номер" , ако е бил отворен в друг раздел. В блока с параметри "Числени формати" преместваме превключвателя на позиция "Време" . В дясната част на прозореца в блока "Тип" изберете вида дисплей, с който ще работим. След като конфигурацията е завършена, кликнете върху бутона "OK" в долната част на прозореца.
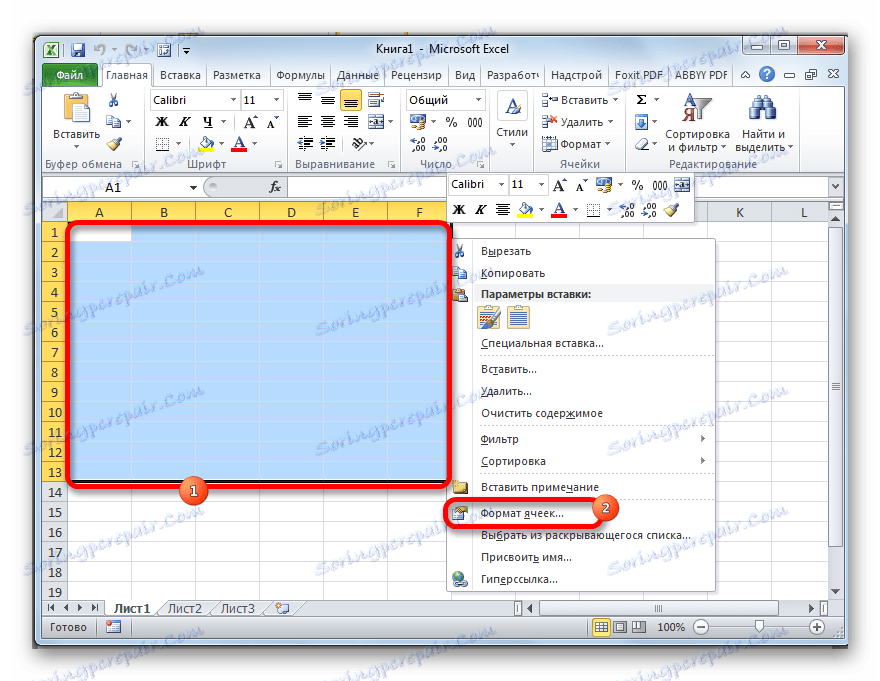
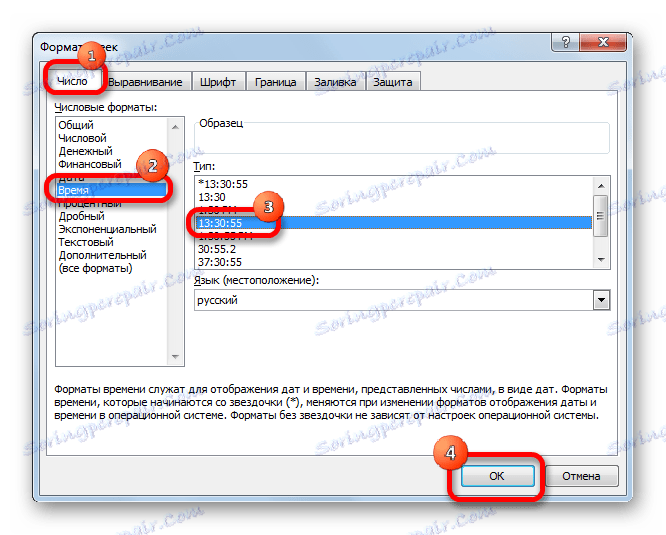
Урокът: Форматиране на таблици в Excel
Метод 1: прочетете часовника след определен период от време
На първо място, нека видим как да изчисляваме колко часа часовникът ще се покаже след определен период от време, изразен в часове, минути и секунди. В нашия конкретен пример трябва да разберете колко ще бъдат на часовника за 1 час 45 минути и 51 секунди, ако сега те имат време, зададено на 13:26:06.
- На форматираната част на листа в различни клетки, използвайки клавиатурата, въведете данните "13:26:06" и "1:45:51" .
- В третата клетка, в която е зададен и форматът за време, поставяме знака "=" . След това кликнете върху клетката с времето "13:26:06" , кликнете върху знака "+" на клавиатурата и кликнете върху клетката с "1:45:51" .
- За да покажете резултата от изчислението на екрана, натиснете бутона "Enter" .
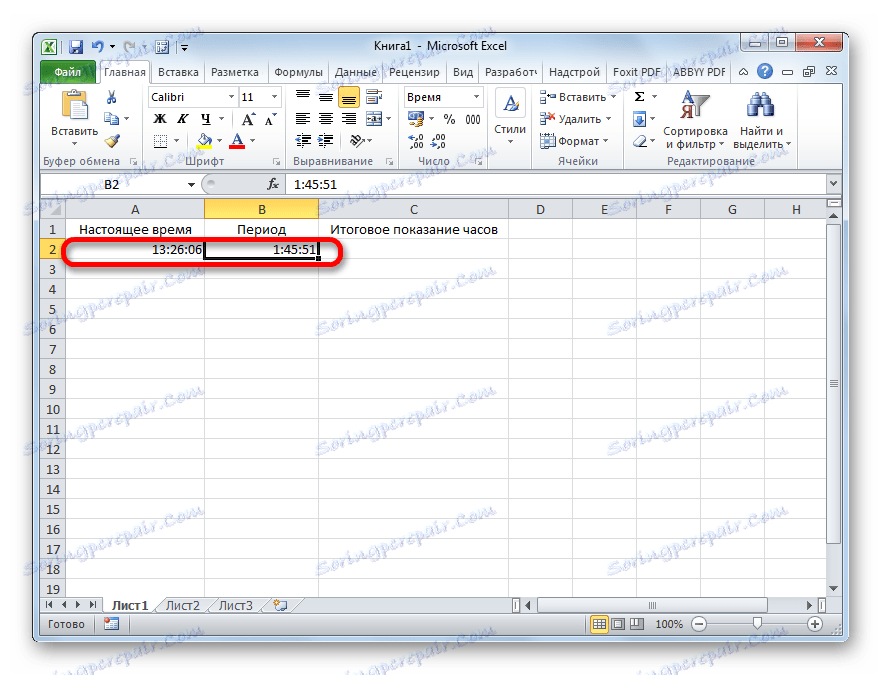

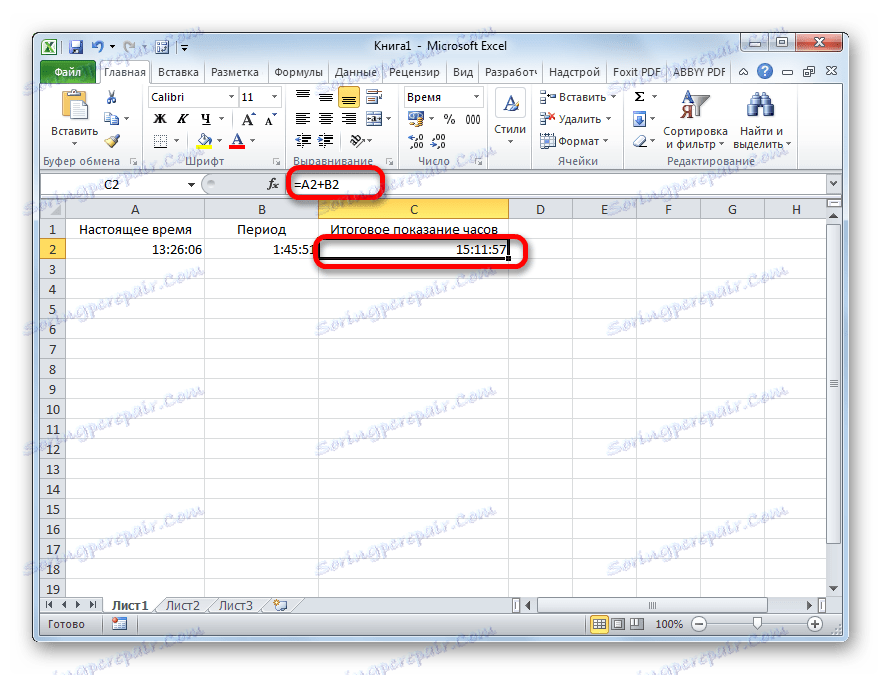
Моля, обърнете внимание! Прилагайки този метод, можете да разберете колко часове ще се показват за определен период от време само в рамките на един ден. За да можете да "прескочите" през дневната граница и да знаете колко време ще отнеме, за да покажете часовника, не забравяйте да изберете типа формат със звездичка, когато форматирате клетките, както е показано на изображението по-долу.
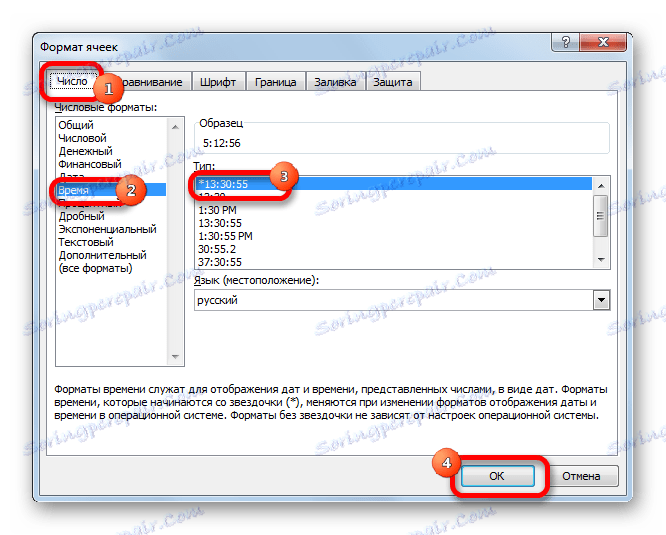
Метод 2: Използвайте функцията
Друга алтернатива на предишния метод е да използвате функцията SUM .
- След като се въведат основните данни (текущ часовник и интервал от време), изберете отделна клетка. Кликнете върху бутона "Вмъкване на функция" .
- Ще се отвори съветникът за функциите. Търсим функцията "SUM" в списъка с елементи. Изберете го и кликнете върху бутона "OK" .
- Отваря се прозорецът с функцията за аргументи. Задайте курсора в полето "Номер 1" и кликнете върху клетката, съдържаща текущото време. След това поставете курсора в полето "Номер 2" и кликнете върху клетката, където трябва да се добави часът. След като сте попълнили двете полета, кликнете върху бутона "OK" .
- Както можете да видите, изчислението се извършва и в първоначално разпределената клетка се показва резултатът от добавянето на време.
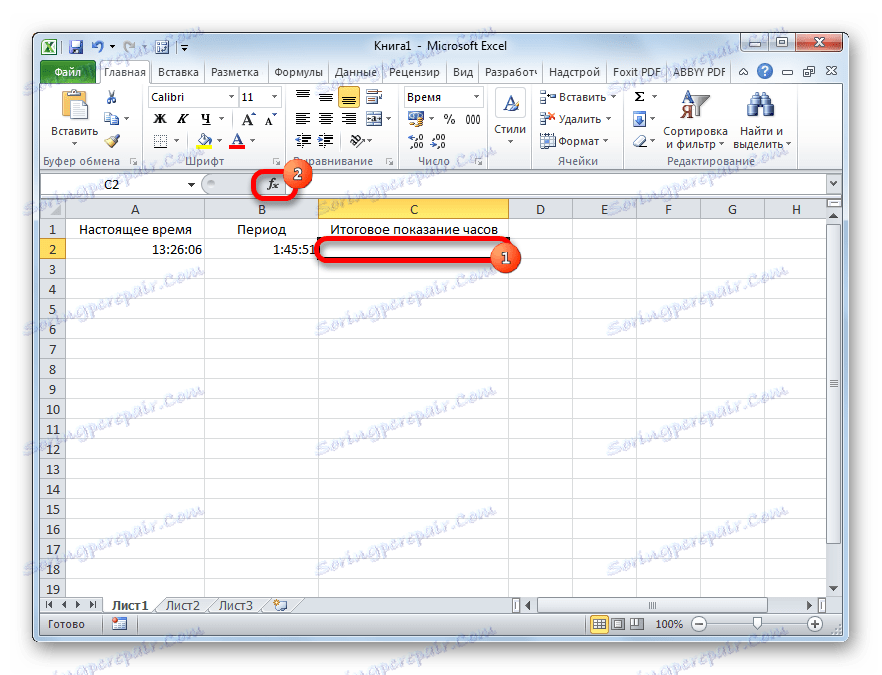
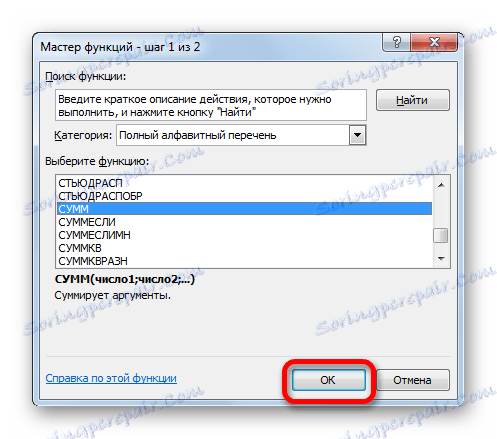

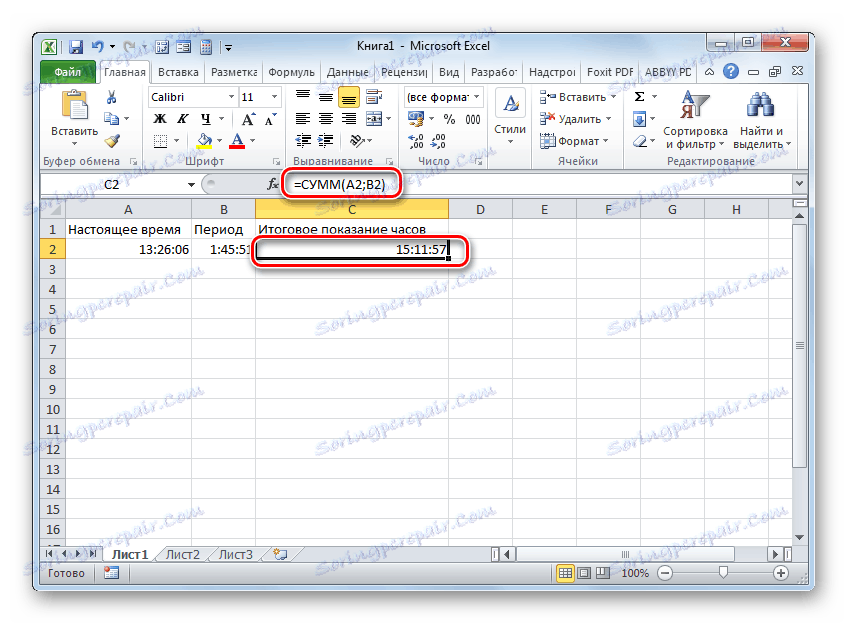
Урокът: Съветник за функции в Excel
Метод 3: общо добавяне на време
Но по-често на практика, не е нужно да определяте часовника след известно време, но добавете общото време. Например, това е необходимо, за да се определи общият брой на отработените часове. За тези цели можете да използвате един от двата описани по-горе метода: просто добавяне или прилагане на функцията SUM . Но в този случай е много по-удобно да се използва подобен инструмент като автосерум.
- Но преди да трябва да форматираме клетките по различен начин, а не както е описано в предишните версии. Изберете района и извикайте прозореца за форматиране. В раздела "Номер" превключваме превключвателя "Числени формати" в позиция "Разширени" . В дясната част на прозореца ще открием и зададем стойността "[h]: mm: ss" . За да запазите промяната, кликнете върху бутона "OK" .
- След това трябва да изберете диапазон, попълнен с времева стойност и една празна клетка след нея. В раздела "Начало" кликнете върху иконата "Sum" , разположена върху лентата в полето "Редактиране" . Друга възможност е да въведете "Alt + =" на клавиатурата.
- След тези действия резултатът от изчислението се показва в празната избрана клетка.
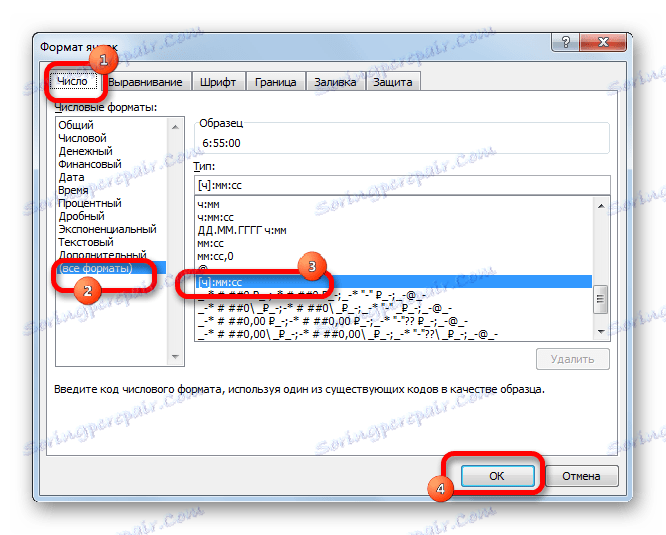
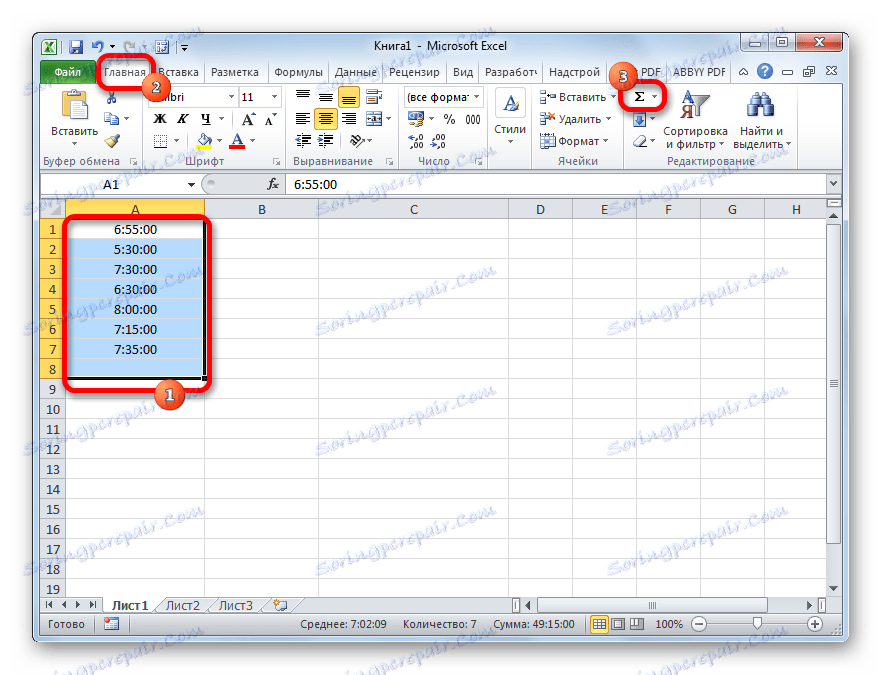
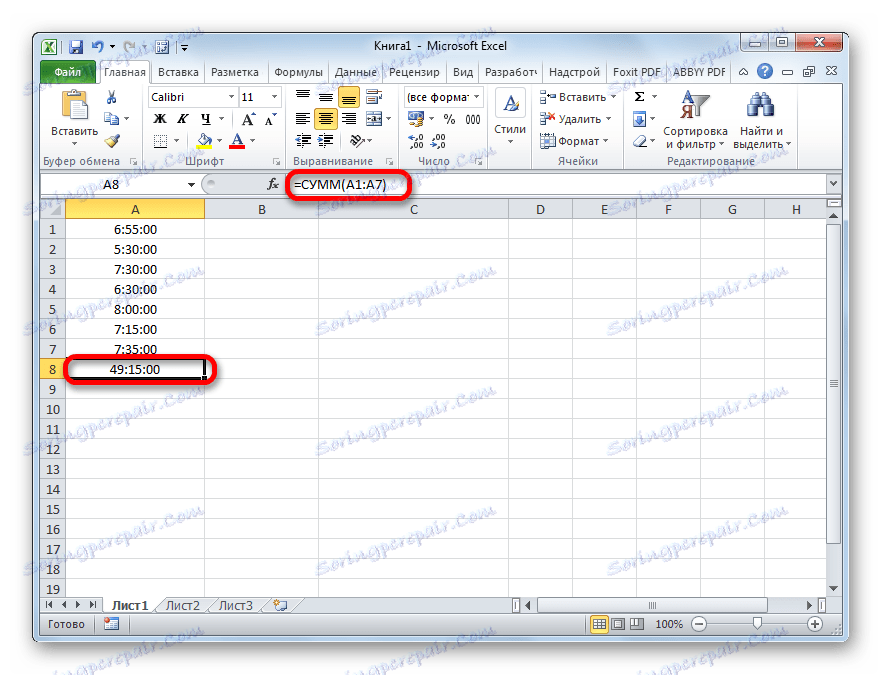
Урокът: Как да изчислите сумата в Excel
Както можете да видите, има два вида добавяне на време в Excel: общото добавяне на време и изчисляването на позицията на часовника през определен период от време. Има няколко начина за решаване на всеки от тези проблеми. Самият потребител трябва да реши коя опция за конкретния случай ще му се погрижи лично повече.