Номериране на колони в Microsoft Excel
Когато работите с таблици, често трябва да номерирате колоните. Разбира се, това може да се направи ръчно, като индивидуално се зареди число за всяка колона от клавиатурата. Ако масата има много колони, това ще отнеме значително време. В Excel има специални инструменти, които ви позволяват да номерирате бързо. Да видим как работят.
съдържание
Методи за номериране
В Excel има няколко опции за автоматично номериране на колоните. Някои от тях са съвсем прости и разбираеми, други са по-трудни за разбиране. Нека да разгледаме подробно всеки един от тях, за да направим извод, коя възможност да използваме по-продуктивно в конкретен случай.
Метод 1: маркер за попълване
Най-популярният начин за автоматично номериране на колони е, разбира се, използването на маркера за попълване.
- Отворете таблицата. Добавяме линия, в която се поставя номерацията на колоните. За да направите това, изберете която и да е клетка в реда, която ще бъде непосредствено под номерацията, щракнете с десния бутон, като по този начин се извиква контекстното меню. В този списък изберете елемента "Поставяне ..." .
- Отваря се малък прозорец. Превключете превключвателя на позиция "Добавяне на линия" . Кликнете върху бутона "OK" .
- В първата клетка на добавената линия въведете числото "1" . След това преместваме курсора в долния десен ъгъл на тази клетка. Курсорът се превръща в кръст. Нарича се маркер за попълване. В същото време задържаме левия бутон на мишката и клавиша Ctrl на клавиатурата. Издърпайте маркера за пълнене надясно до края на масата.
- Както можете да видите, линията, от която се нуждаем, е пълна с числа. Тоест, колоните бяха номерирани.
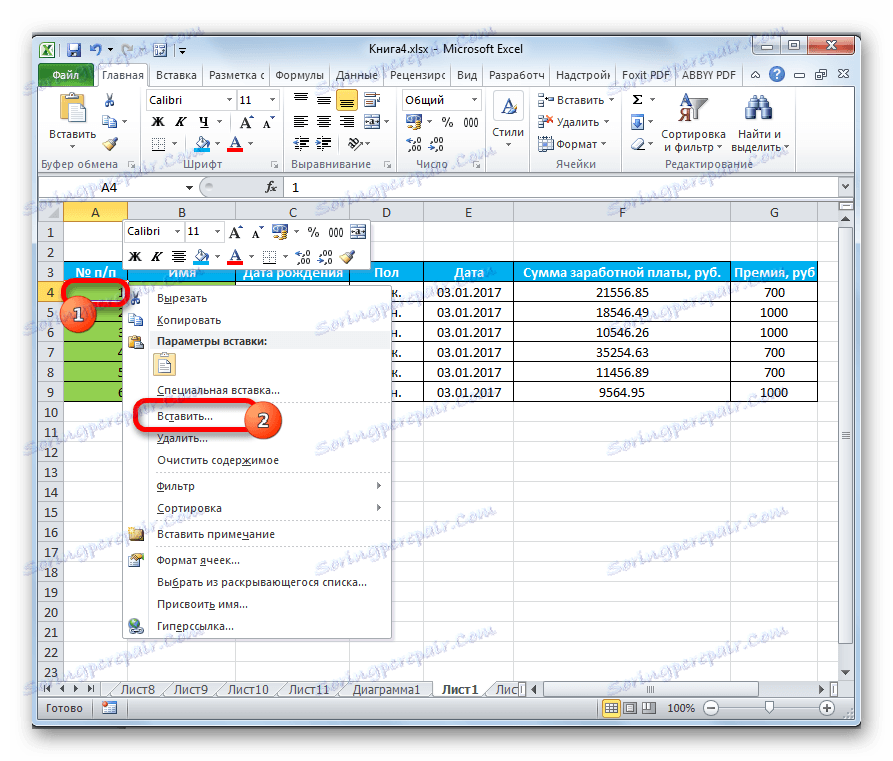


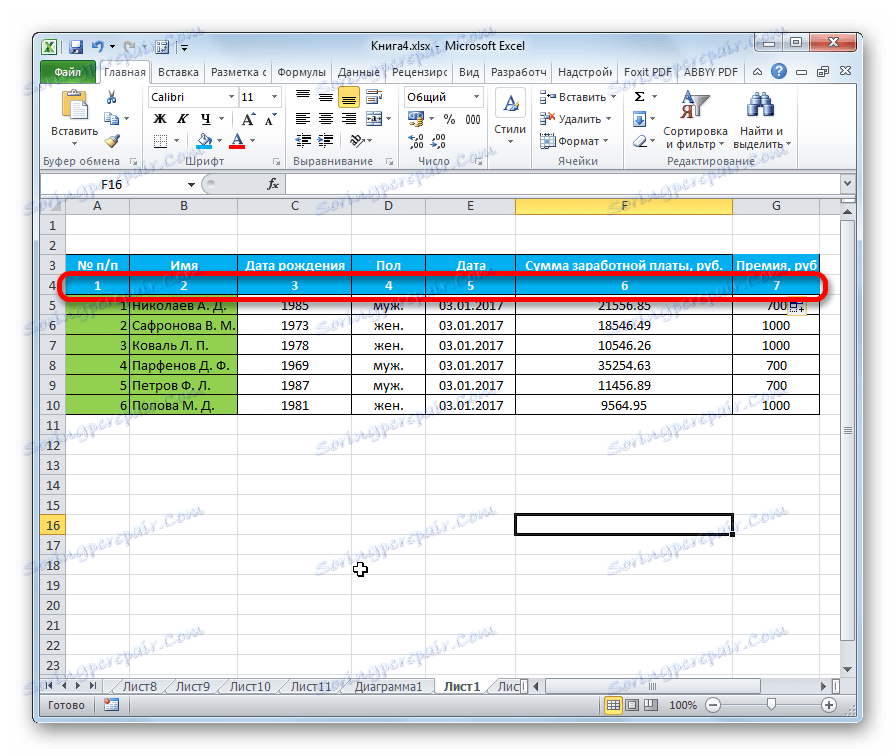
Можете също да направите нещо различно. Попълнете първите две клетки на добавената линия с цифрите "1" и "2" . Изберете и двете клетки. Задайте курсора в долния десен ъгъл на най-дясната. С натискането на мишката плъзнете дръжката за попълване до края на таблицата, но този път не е необходимо да натискате клавиша Ctrl . Резултатът ще бъде подобен.
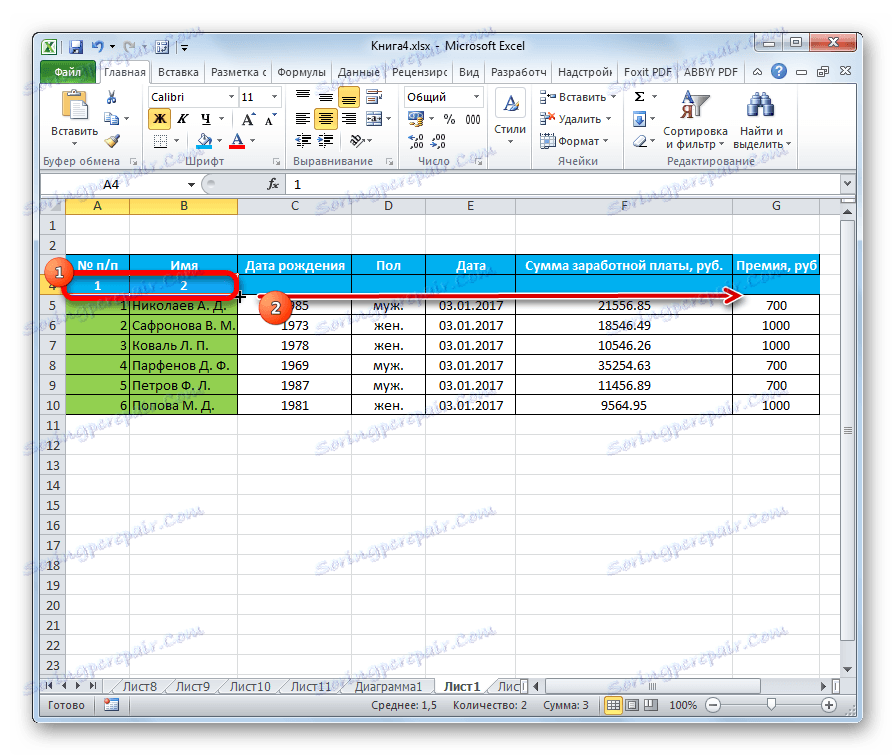
Въпреки че първата версия на този метод изглежда по-проста, но въпреки това много потребители предпочитат да я използват.
Има и друг начин за използване на маркера за попълване.
- В първата клетка напишете номера "1" . Използвайте маркера, за да копирате съдържанието вдясно. Не е необходимо обаче отново да натискате клавиша Ctrl .
- След като копирането приключи, виждаме, че цялата линия е попълнена с числото "1". Но имаме нужда от номерация. Кликнете върху иконата, която се показва до най-наскоро попълнената клетка. Появява се списък с действия. Настройваме превключвателя на позиция "Пълнене" .

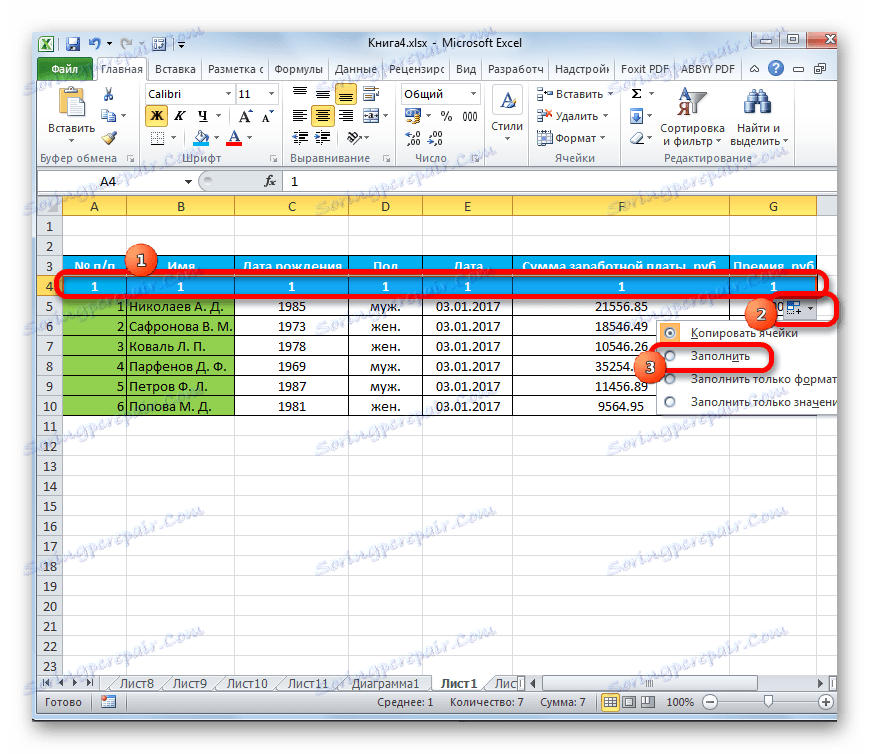
След това всички клетки от избрания диапазон ще бъдат попълнени с числа в ред.
Урокът: Как да направите автоматично довършване в Excel
Метод 2: Номериране с помощта на бутона "Запълване" на лентата
Друг начин за номериране на колони в Microsoft Excel е да използвате бутона "Fill" на лентата.
- След добавяне на ред за номериране на колони въведете числото "1" в първата клетка. Изберете целия ред на таблицата. Докато в раздела "Дом" кликнете върху бутона "Попълнете" на лентата, която се намира в полето "Редактиране" . Показва се падащо меню. В него избираме елемента "Прогресия ..." .
- Отваря се прозорецът за настройки за прогрес. Всички параметри трябва вече да бъдат конфигурирани автоматично, колкото имаме нужда. Въпреки това не е излишно да се проверява състоянието им. В полето "Местоположение" превключвателят трябва да е настроен на "По редове" . Параметърът "Тип" трябва да бъде зададен на "Аритметика" . Автоматичното откриване на стъпки трябва да бъде деактивирано Това означава, че нямате нужда от отметка до съответното име на параметъра. В полето "Стъпка" се уверете, че фигурата "1" стои. Полето "Гранична стойност" трябва да е празно. Ако някой от параметрите не съвпада с горепосочените позиции, изпълнете настройката в съответствие с препоръките. След като се уверите, че всички параметри са попълнени правилно, кликнете върху бутона "OK" .
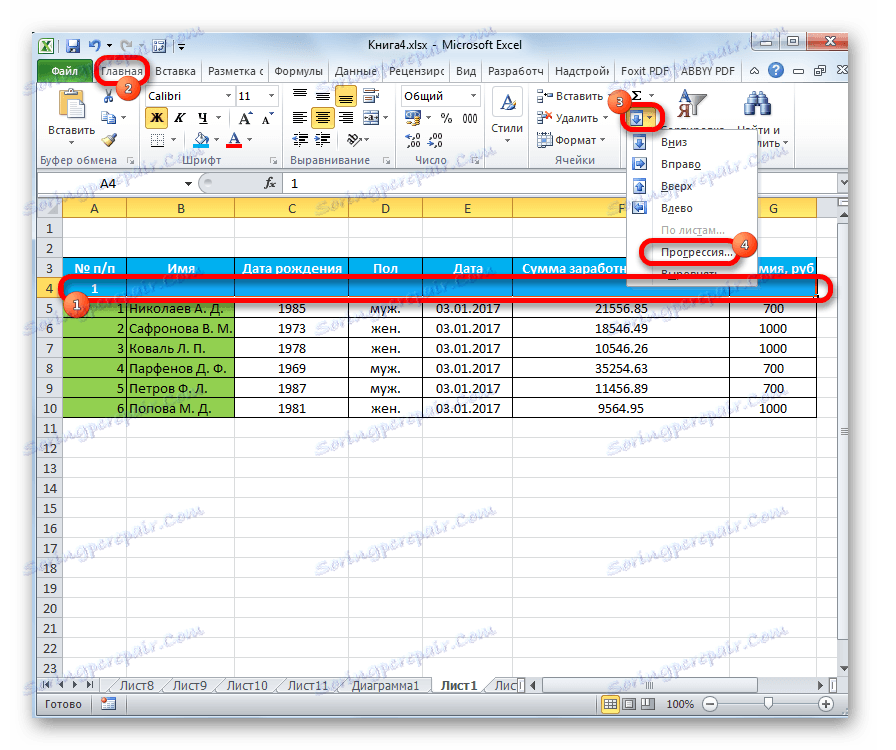
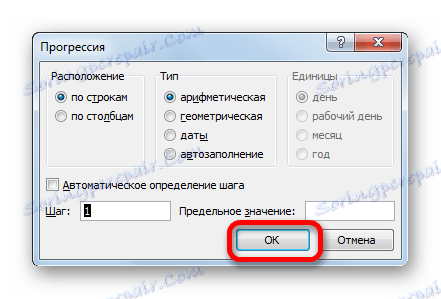
След това колоните в таблицата ще бъдат номерирани по ред.
Можете дори да не изберете цялата линия, но просто да поставите числото "1" в първата клетка. След това извикайте прозореца за настройка на прогресията по същия начин, както е описано по-горе. Всички параметри трябва да съвпадат с тези, които споменахме по-рано, с изключение на полето "Гранична стойност" . Той трябва да зададе броя на колоните в таблицата. След това кликнете върху бутона "OK" .

Пълнежът ще бъде изпълнен. Последната опция е добра за таблици с много голям брой колони, защото когато я използвате, курсорът не трябва да се влачи никъде.
Метод 3: Функцията COLUMN
Можете също да номерирате колоните със специална функция, която се нарича COLUMN .
- Изберете клетката, в която числото "1" трябва да бъде в номерацията на колоните. Кликнете върху бутона "Вмъкване на функция" , разположен отляво на формулата.
- Ще се отвори съветникът за функциите . Той изброява различните функции на Excel. Търсим името "COLUMNS" , изберете го и кликнете върху бутона "OK" .
- Отваря прозореца с аргументи за функциите. В полето "Линк" трябва да посочите препратка към всяка клетка в първата колона на листа. В този момент е изключително важно да се обърне внимание, особено ако първата колона на таблицата не е първата колона на листа. Адресът на връзката може да бъде написан ръчно. Но е много по-лесно да направите това, като поставите курсора в полето "Линк" и след това кликнете върху желаната клетка. Както можете да видите, след това нейните координати се показват в полето. Кликнете върху бутона "OK" .
- След тези действия в избраната клетка се появява номер "1" . За да номерирате всички колони, отидете в долния десен ъгъл и позвънете на маркера за попълване. Както и в предишните времена, плъзгаме я надясно до края на таблицата. Не е необходимо да натискате клавиша Ctrl , просто кликнете върху десния бутон на мишката.
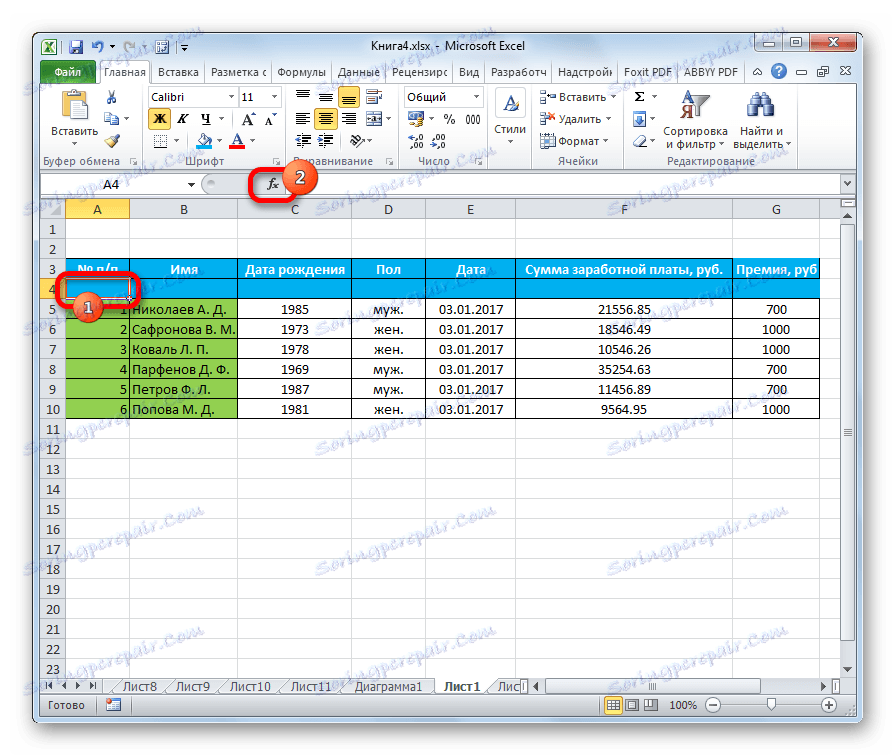

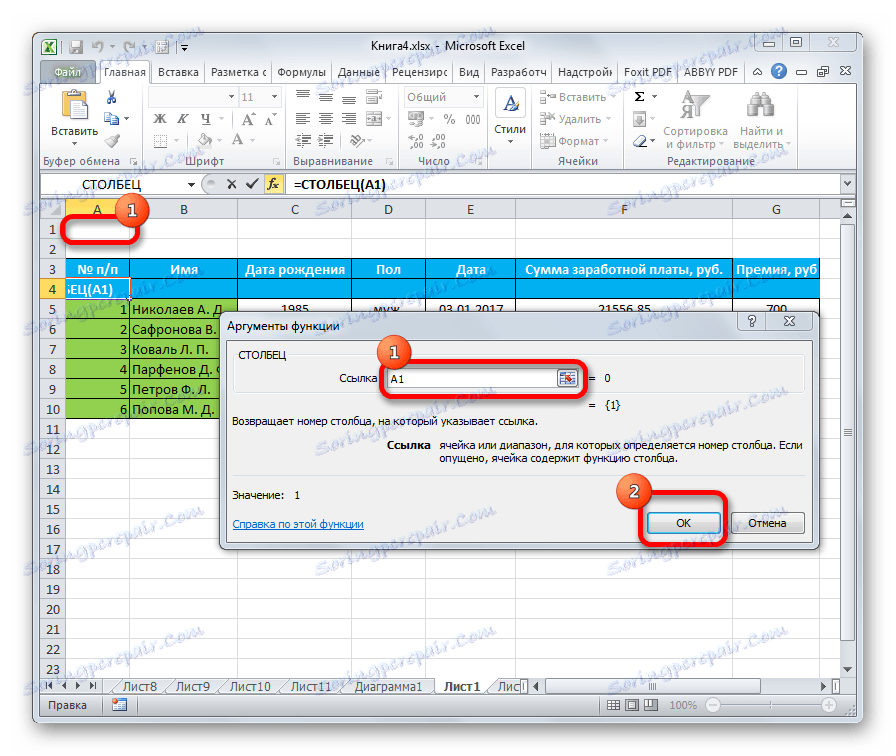
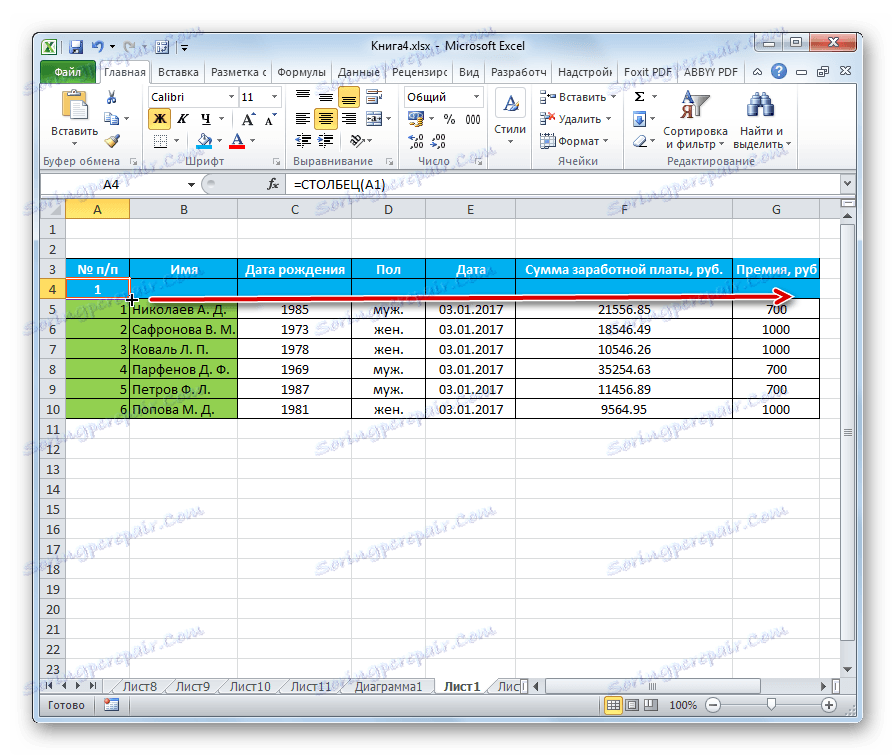
След като изпълните всички по-горе стъпки, всички колони на таблицата ще бъдат номерирани по ред.
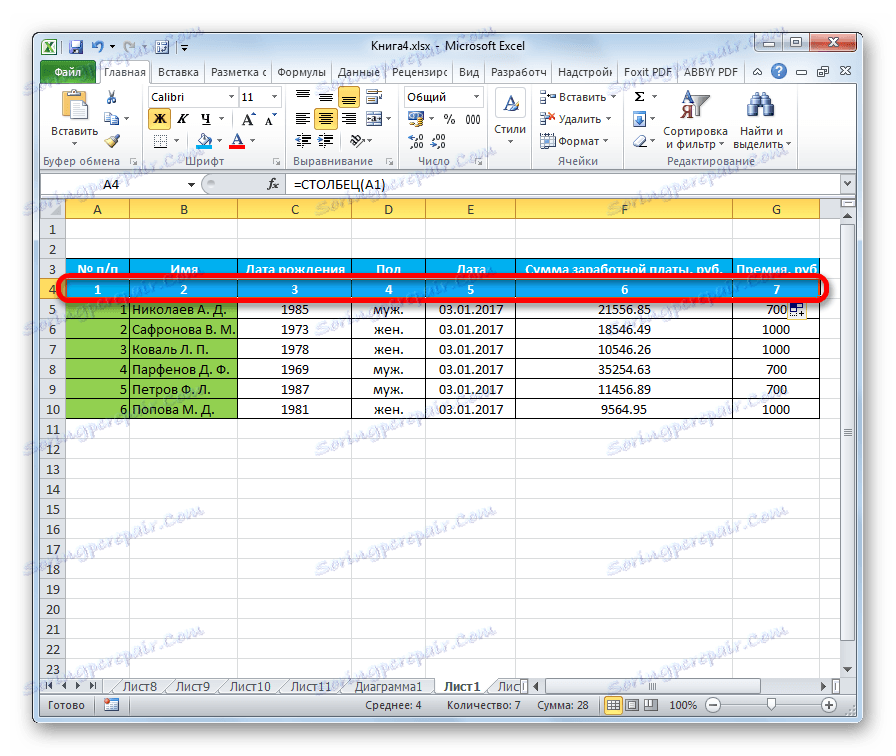
Урокът: Съветник за функции в Excel
Както можете да видите, възможно е да номерирате колоните в Excel по няколко начина. Най-популярният от тях е използването на маркер за попълване. При твърде широки таблици има смисъл да се използва бутонът "Попълване" с прехода към настройките за прогресиране. Този метод не включва манипулиране на курсора в цялата равнина на листа. Освен това има специална функция COLUMNS . Но поради сложността на използването и подценяването, тази опция не е популярна дори при напреднали потребители. И тази процедура отнема повече време, отколкото обичайната употреба на маркера за пълнене.