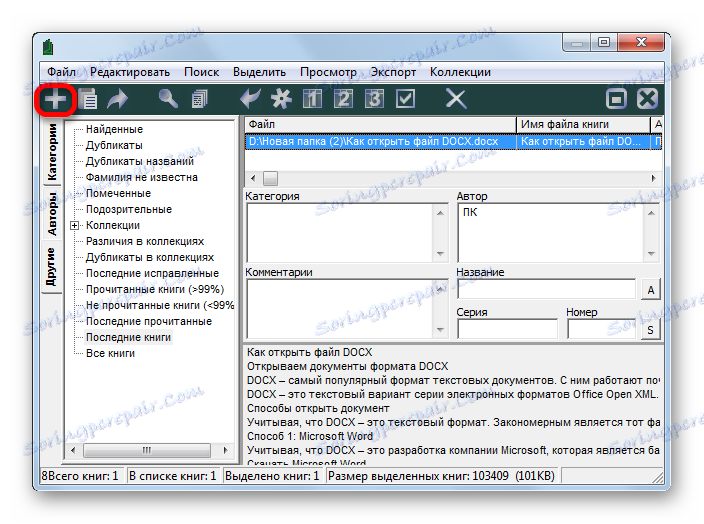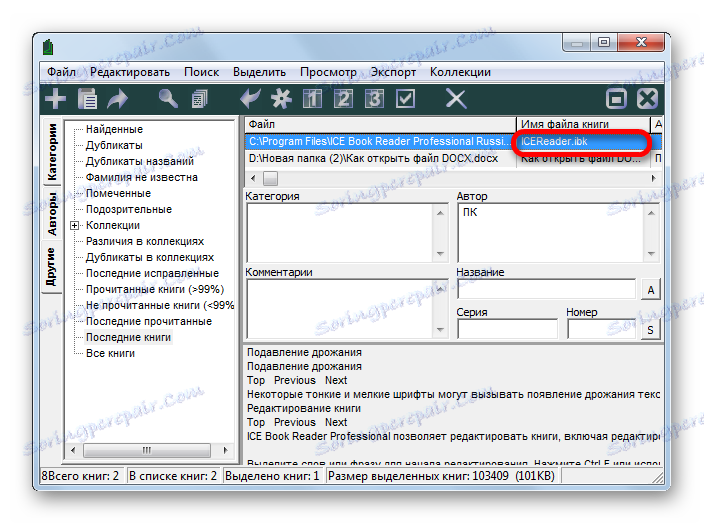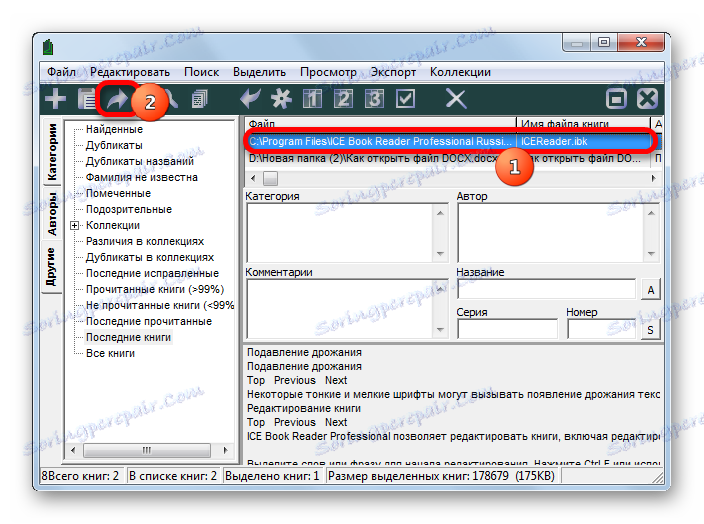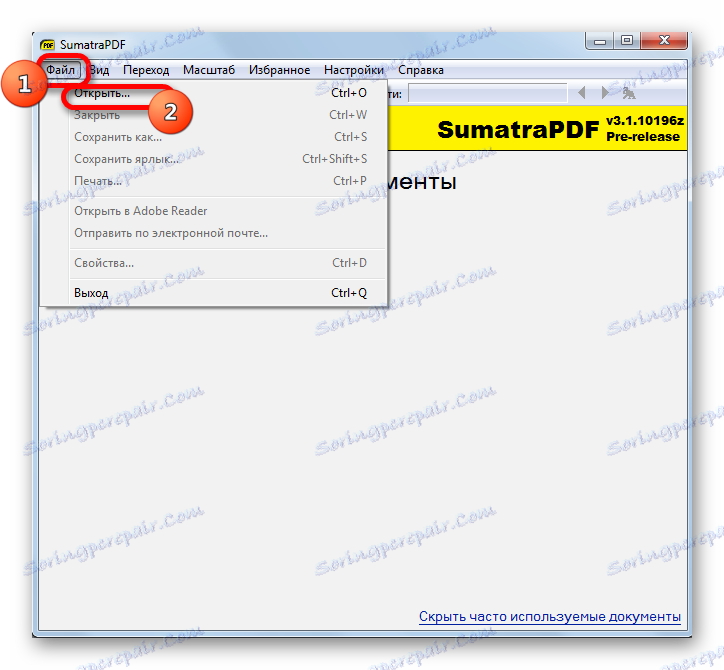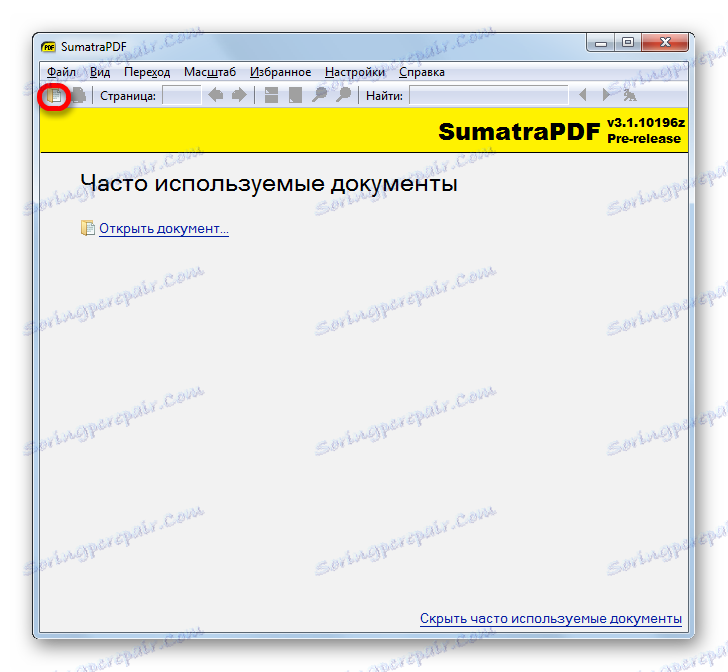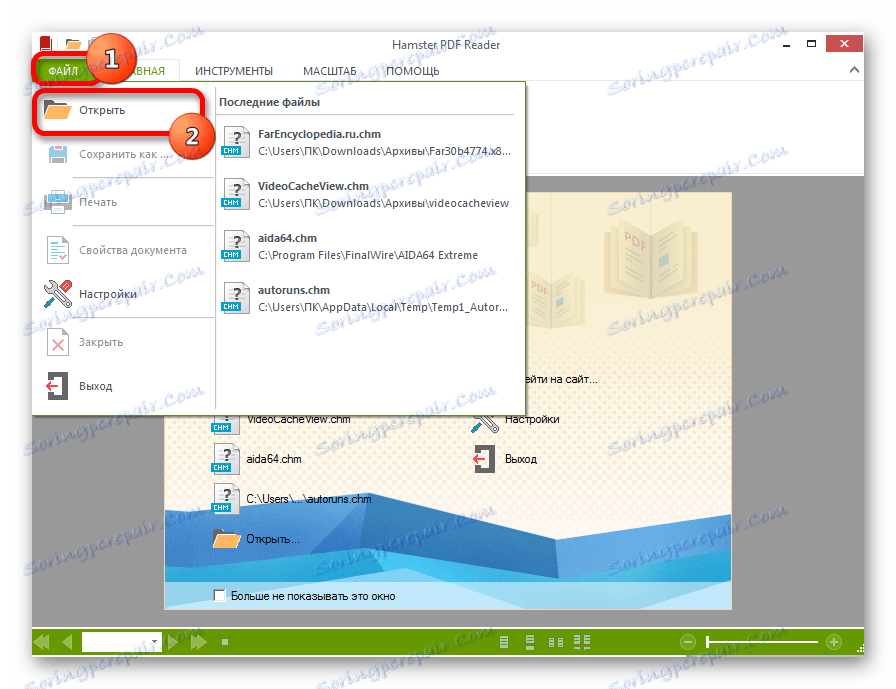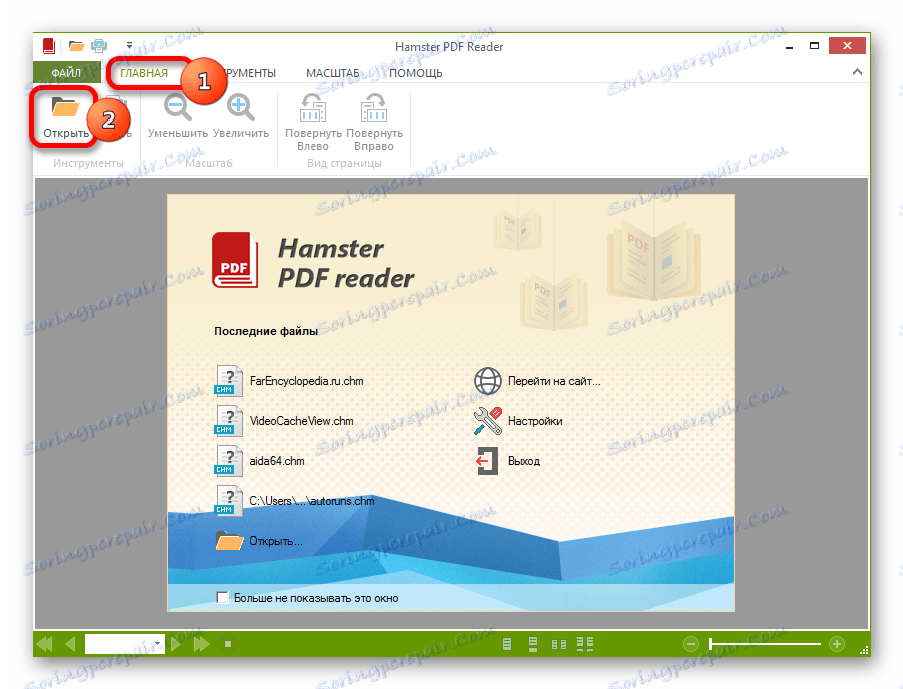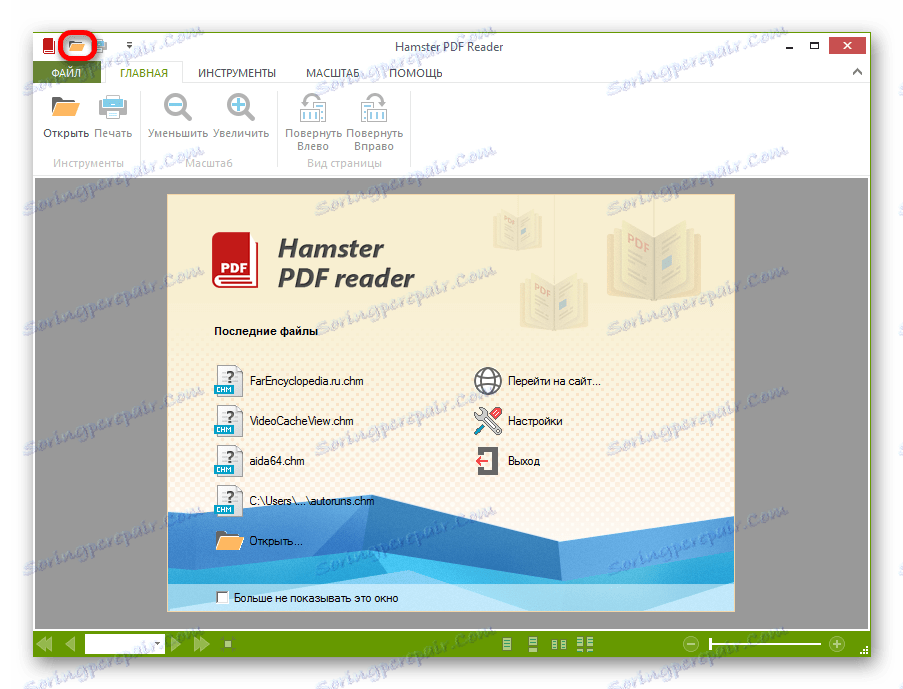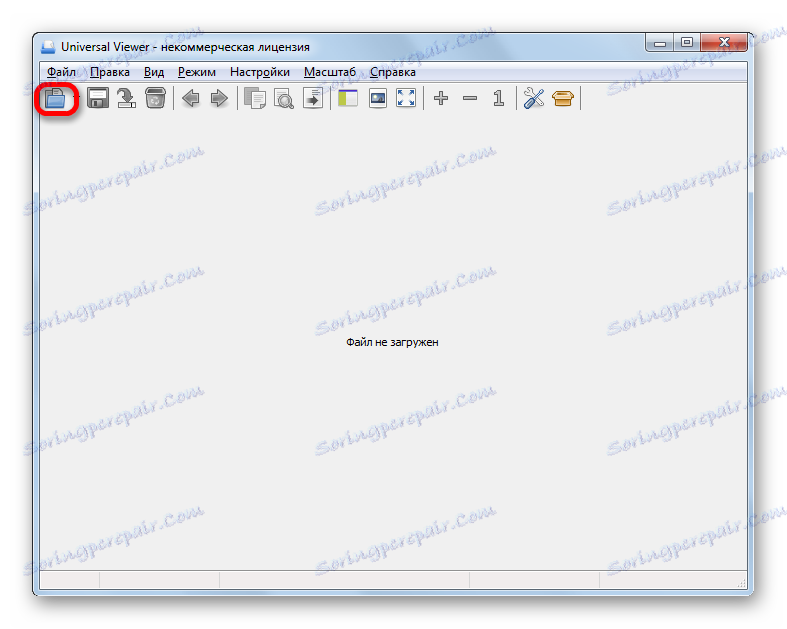Отворете CHM формата
CHM (Компресиран HTML Помощ) е набор от файлове, пакетирани в архив на LZX в HTML формат, често свързан чрез връзки. Първоначално целта на създаването на този формат беше да се използва като референтна документация за програми (по-специално за препратки към Windows) с възможност за навигиране чрез хипервръзки, но след това форматът се използва и за създаване на електронни книги и други текстови документи.
съдържание
Приложения за отваряне на CHM
Файловете с разширението CHM могат да бъдат разкривани като специализирани приложения за работа с тях, някои "читатели", както и универсални зрители.
Метод 1: FBReader
Първото приложение, в примера на което ще разгледаме отварянето на помощните файлове, е популярният "читател" FBReader ,
- Стартирайте FBReader. Кликнете върху иконата "Добавяне на файл към библиотеката" под формата на иконата "+" на панела, където се намират инструментите.
- След това в отворения прозорец отидете в директорията, където е поставен целевият CHM. Изберете го и кликнете върху OK .
- Отваря се малък прозорец "Информация за книгата" , където трябва да посочите езика и кодирането на текста в отворения документ. В повечето случаи тези параметри се определят автоматично. Но ако отворите документа на екрана, той ще покаже "krakozyubry", след това файлът ще трябва да бъде рестартиран, а в прозореца "Информация за книгата" да зададете други параметри на кодиране. След като зададете параметрите, кликнете върху "OK" .
- CHM документът ще бъде отворен в програмата FBReader.
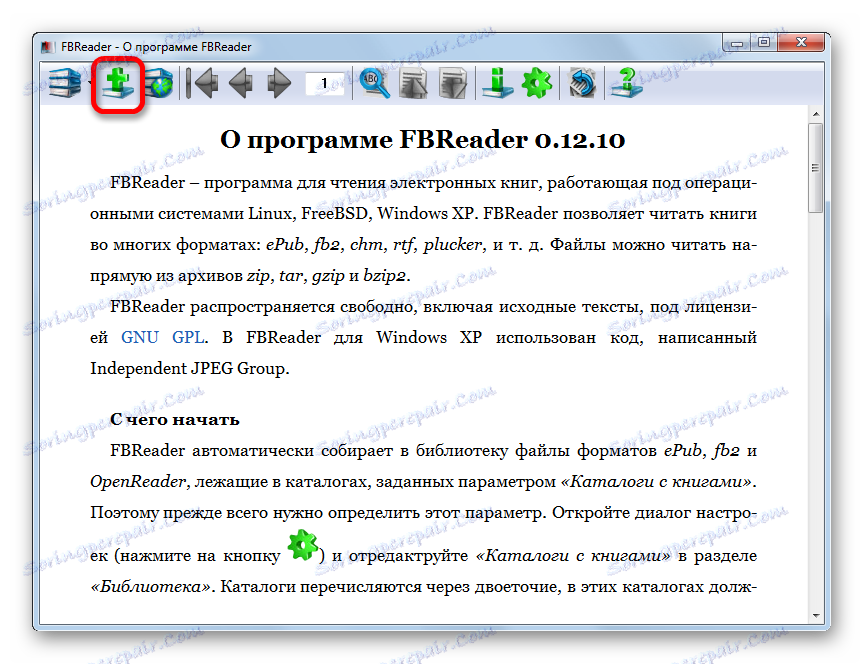
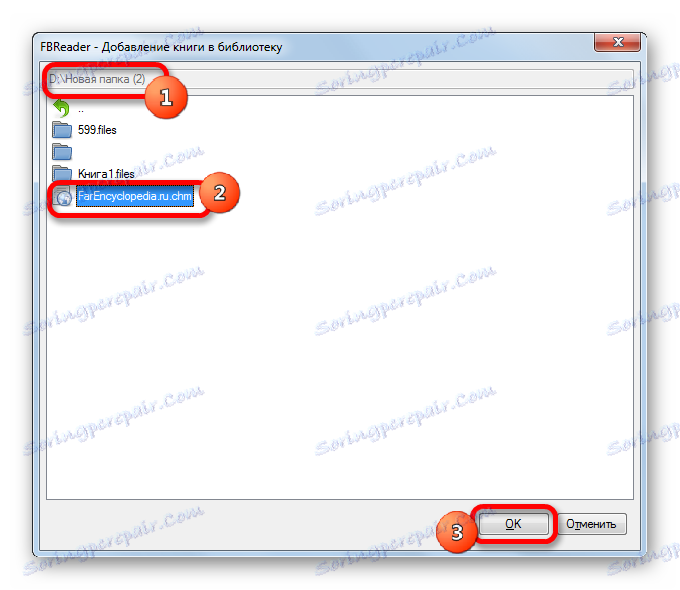
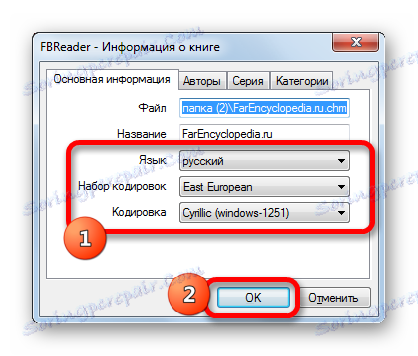
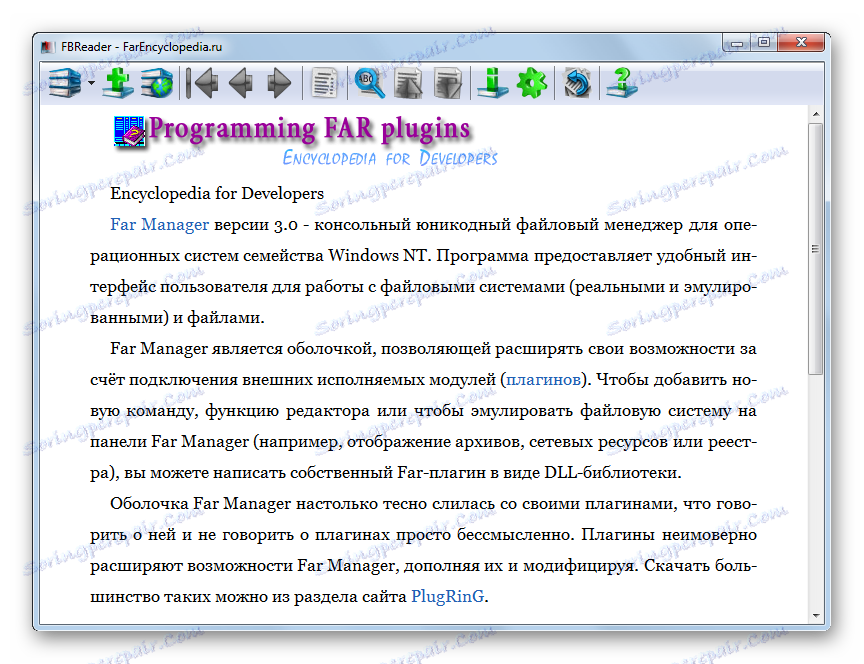
Метод 2: CoolReader
Друг читател, който може да отвори CHM формат е CoolReader ,
- В блока "Отваряне на файл" кликнете върху името на диска, където се намира целевият документ.
- Отваря се списък с папки. Когато се придвижвате през тях, трябва да стигнете до директорията за местоположението на CHM. След това кликнете върху елемента с левия бутон на мишката ( LMB ).
- CHM файлът е отворен в CoolReader.
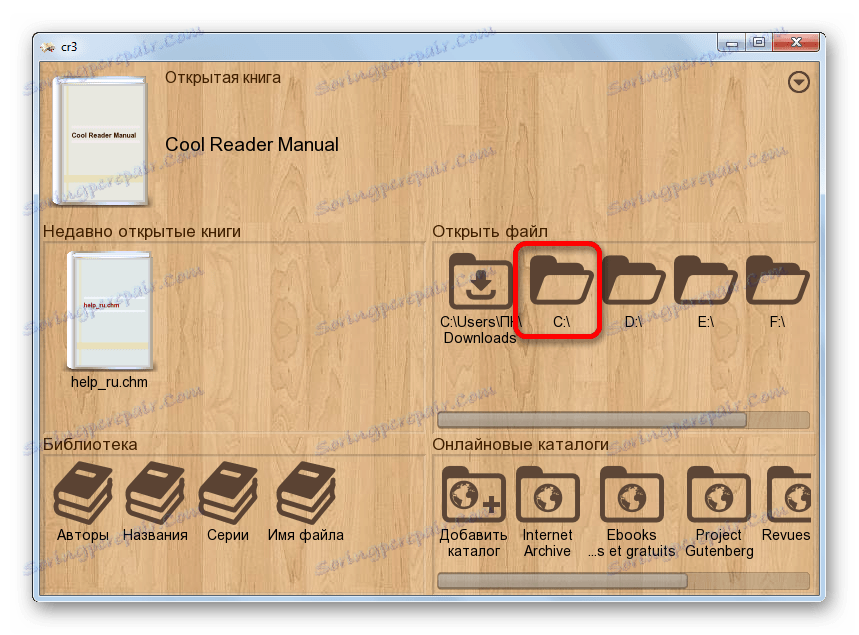
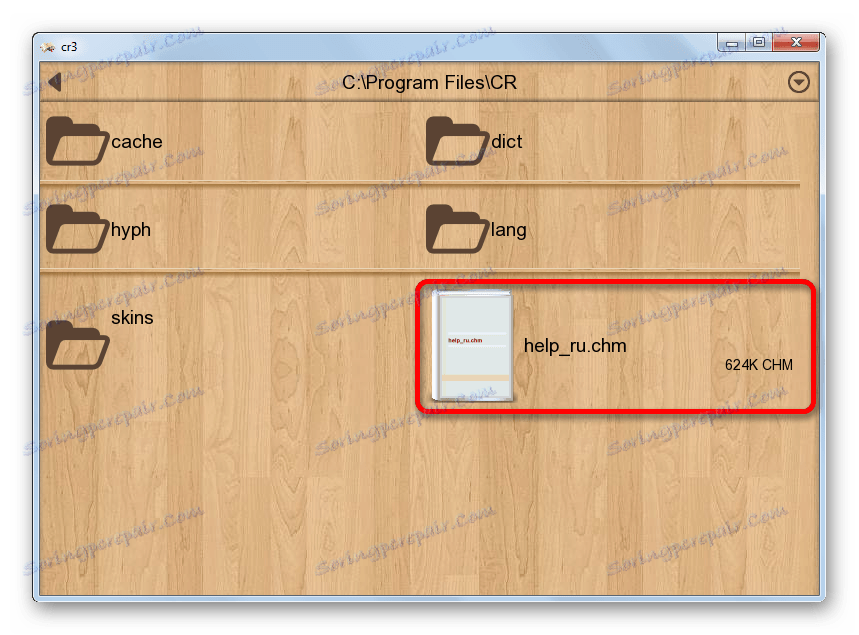
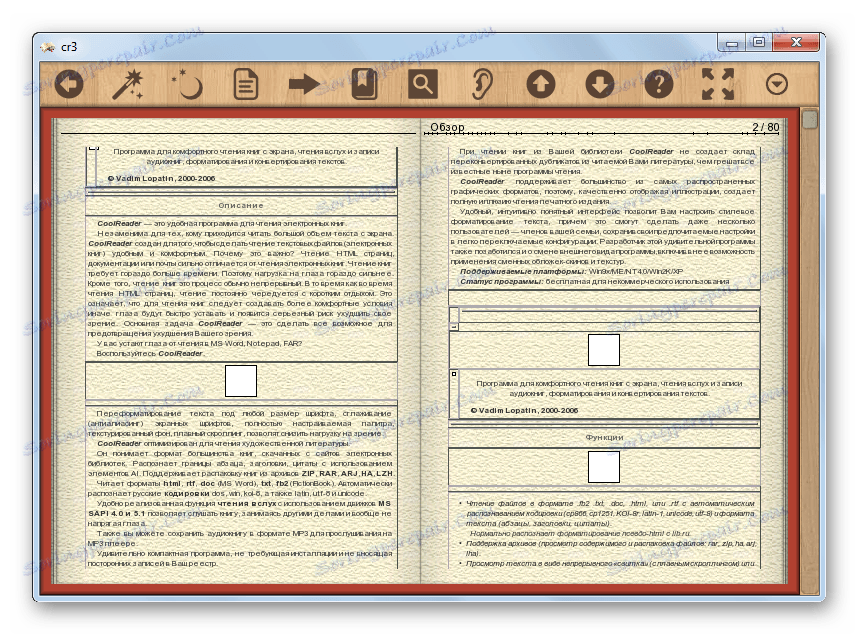
Въпреки това, когато се опитате да стартирате документ от името на големия формат в CoolReader, може да забележите грешка.
Метод 3: ICE Book Reader
Броят на софтуерните инструменти, с които можете да преглеждате CHM файлове, включва софтуер за четене на книги с възможност за създаване на библиотека ICE Book Reader ,
- След като стартирате BookReader, кликнете върху иконата "Library" , която прилича на папка и се намира на лентата с инструменти.
- Отваря малък прозорец за управление на библиотеката. Кликнете върху иконата под формата на знак "плюс" ( "Импортиране на текст от файл" ).
![Отидете, за да импортирате файла в библиотеката, като използвате бутона от лентата с инструменти в ICE Book Reader]()
Можете да кликнете върху подобно име в списъка, който се отваря след като кликнете върху името "Файл" .
- Всяка от тези две манипулации инициира отварянето на прозореца за импортиране на файлове. В него преместете в директорията, където е поставен елементът CHM. След като направите избора, кликнете върху "OK" .
- След това започва процесът на импортиране, след което съответният текстов обект се добавя към списъка на библиотеките с разширението IBK. За да отворите импортиран документ, трябва само да кликнете върху Enter след посочването му или да кликнете два пъти върху LMB .
![Отваряне на CHM документа в ICE Book Reader]()
Можете също така, като маркирате обект, да кликнете върху иконата "Прочетете книга" , представена под формата на стрелка.
![Отворете документа за CHM чрез бутона в лентата с инструменти в ICE Book Reader]()
Третата опция за отваряне на документ се извършва чрез менюто. Кликнете върху Файл и след това изберете Прочетете книга .
- Всяко от тези действия ще гарантира стартирането на документа чрез интерфейса BookReader.
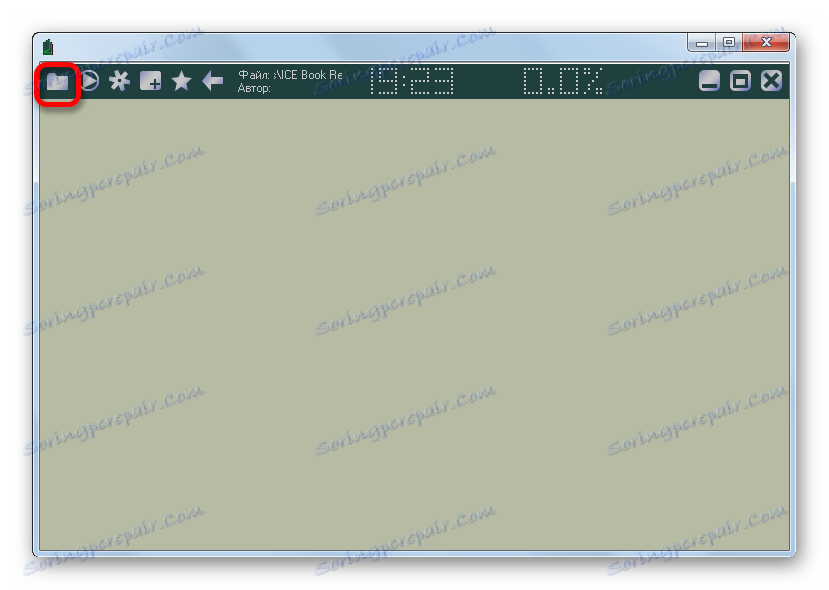
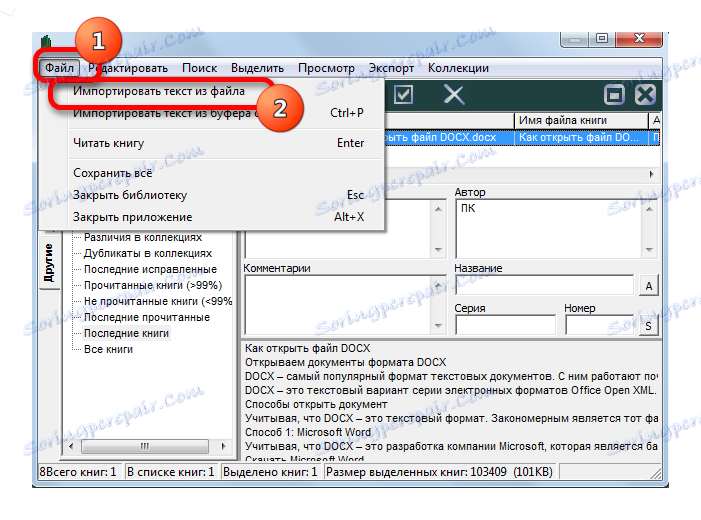
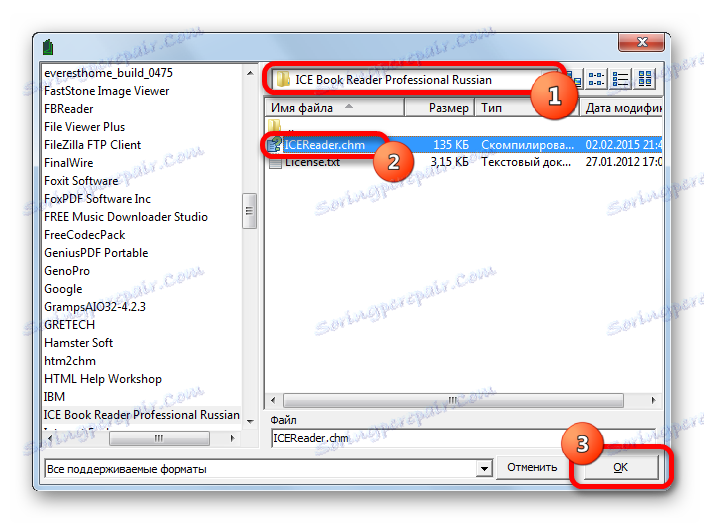
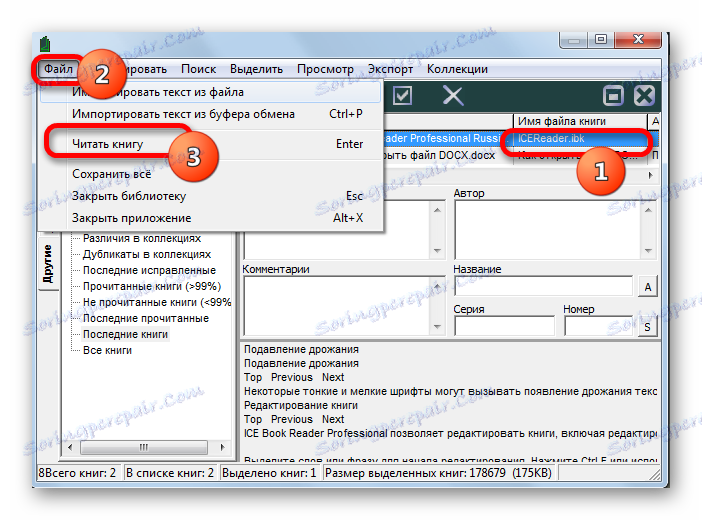
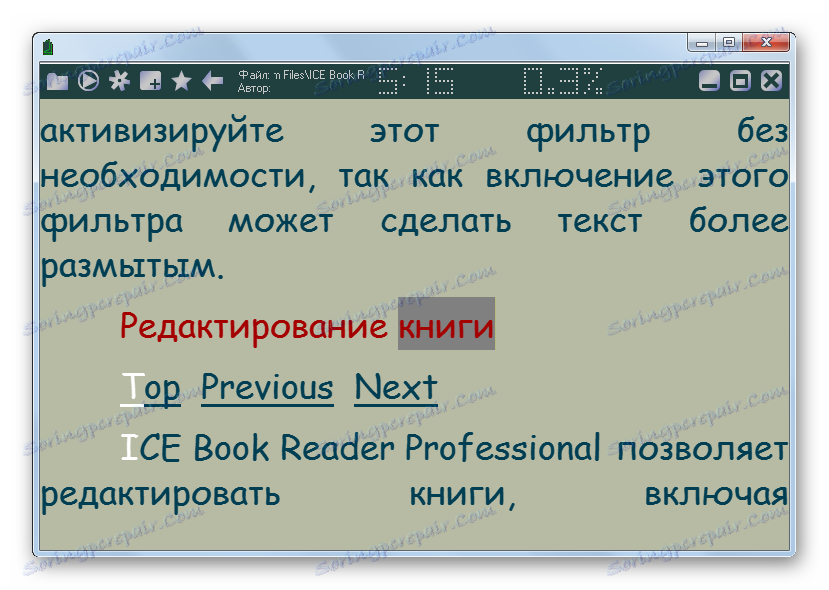
Метод 4: Калибър
Друг многофункционален "четец", който може да отваря обекти от изследвания формат е калибър , Както и при предишното приложение, преди да прочетете директно документа, първо трябва да го добавите в библиотеката с приложения.
- След стартиране на програмата кликнете върху иконата "Добавяне на книги" .
- Отваря се прозорецът за избор на книга. Преместете го до мястото, където се намира документа, който искате да видите. След като я маркирате, кликнете върху "Отваряне" .
- След това книгата, а в нашия случай и документът CHM, се внася в калибър. Ако щракнете върху добавеното име на LMC , документът се отваря със софтуера, който е дефиниран по подразбиране за стартирането му в операционната система (най-често е вътрешен Windows viewer). Ако искате да го отворите, използвайки инструмента за разглеждане на електронни книги, щракнете с десния бутон върху заглавието на целевата книга. В менюто, което се отваря, изберете "Преглед" . След това в новия списък отидете на надписа "View with caliber E-book viewer" .
- След извършване на това действие, обектът ще бъде отворен с помощта на вътрешния зрител на програмата Calibri - Viewer за електронни книги.
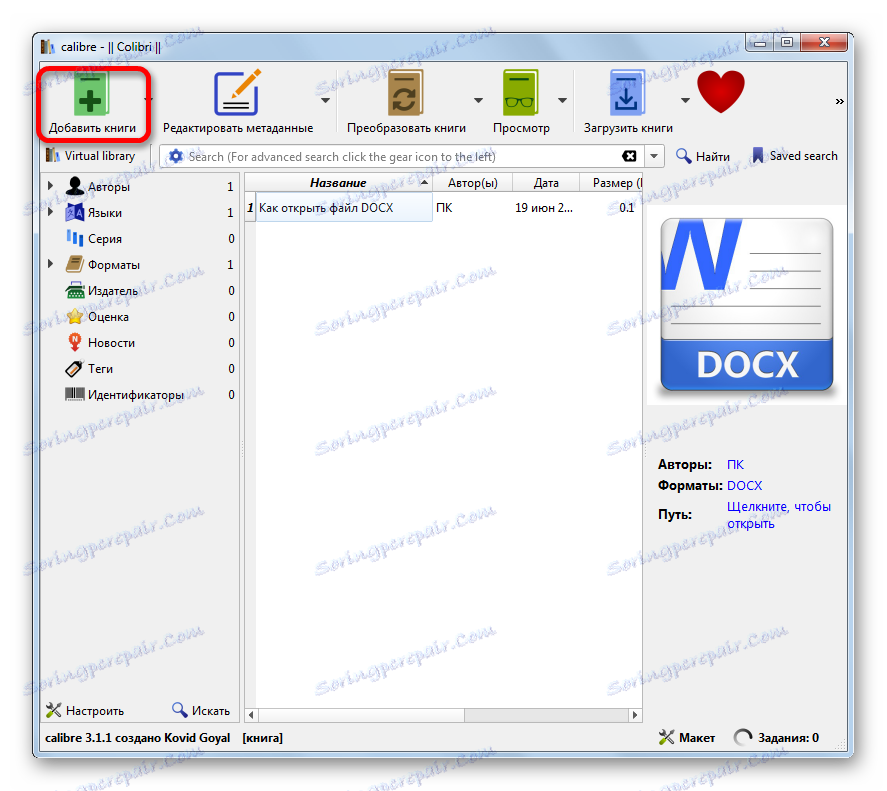
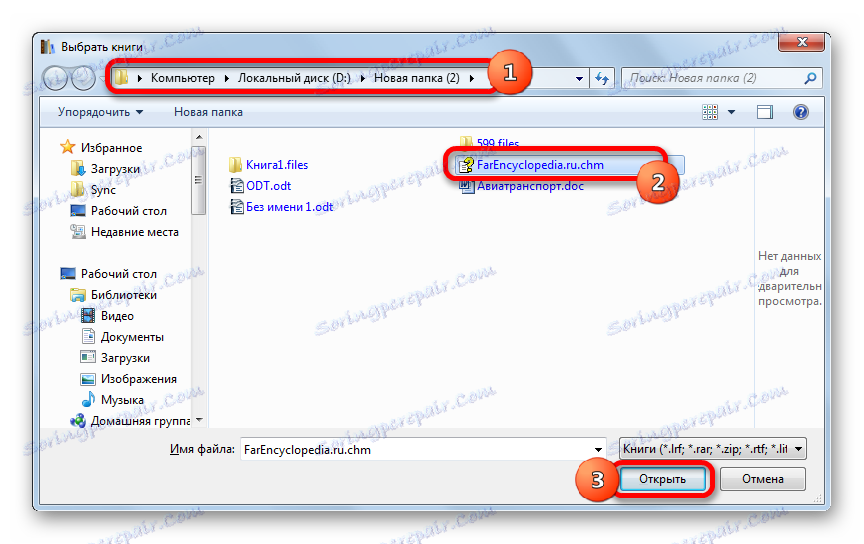
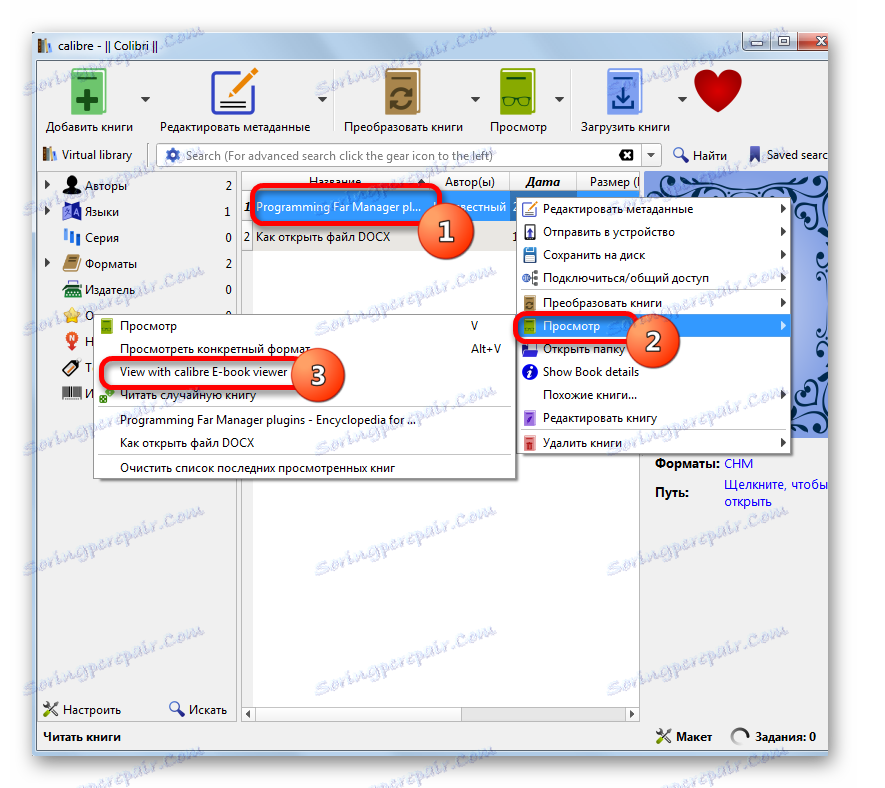
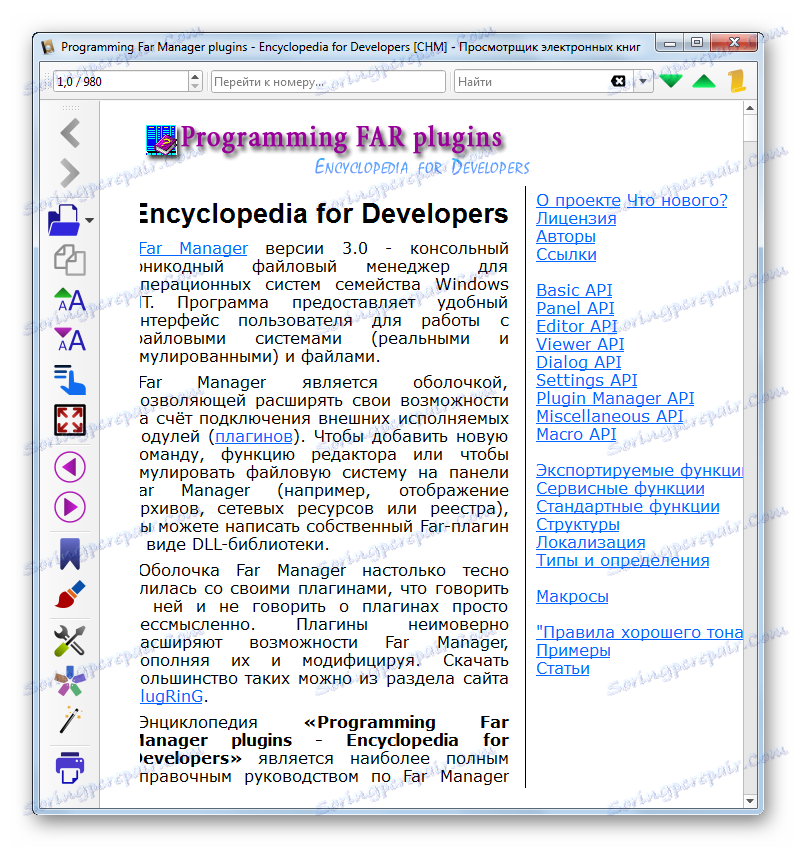
Метод 5: SumatraPDF
Следващото приложение, при което разглеждаме отварянето на документи във формата на CHM, е многофункционален инструмент за преглед на документи SumatraPDF ,
- След като стартирате SumatraPDF, кликнете върху "Файл" . След това в списъка отворете "Отваряне ..." .
![Отворете документа за ЧМ през горното хоризонтално меню в програмата SumatraPDF]()
Можете да кликнете върху иконата под формата на папка, наречена "Отвори" , или да използвате Ctrl + O.
![Отворете документа за CHM с помощта на бутон в лентата с инструменти на SumatraPDF]()
Възможно е да отворите прозореца за отваряне на книгата, като кликнете върху LMC в централната част на прозореца SumatraPDF под "Open Document ..." .
- В отварящия прозорец трябва да отидете в директорията, където се намира помощния файл. След като обектът е маркиран, кликнете върху "Отваряне" .
- След това документът стартира в Sumatra PDF.
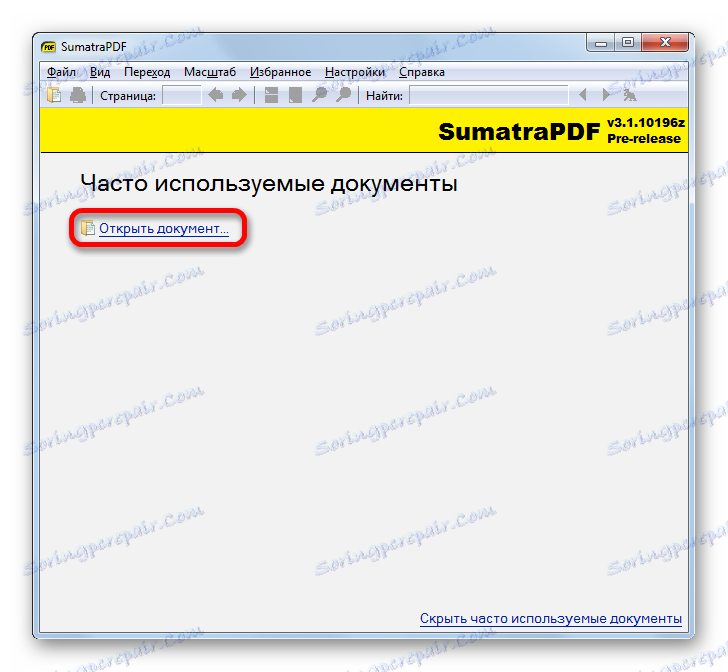
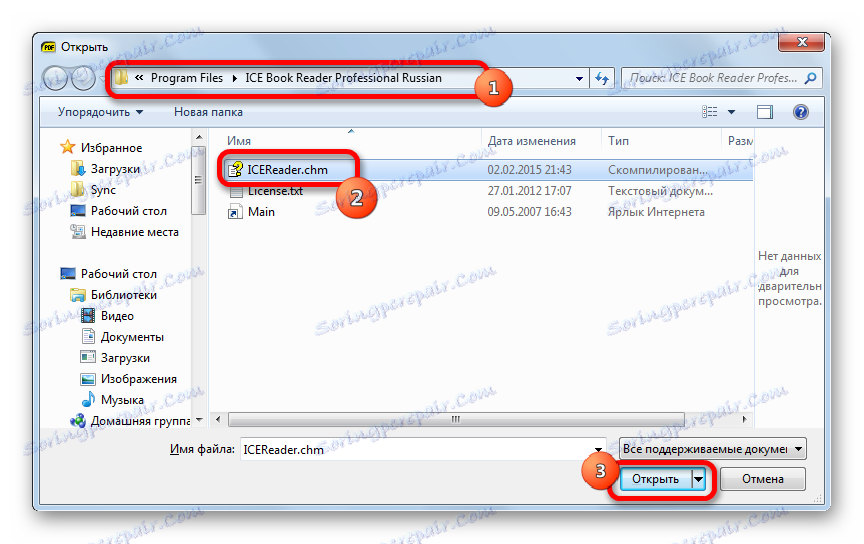
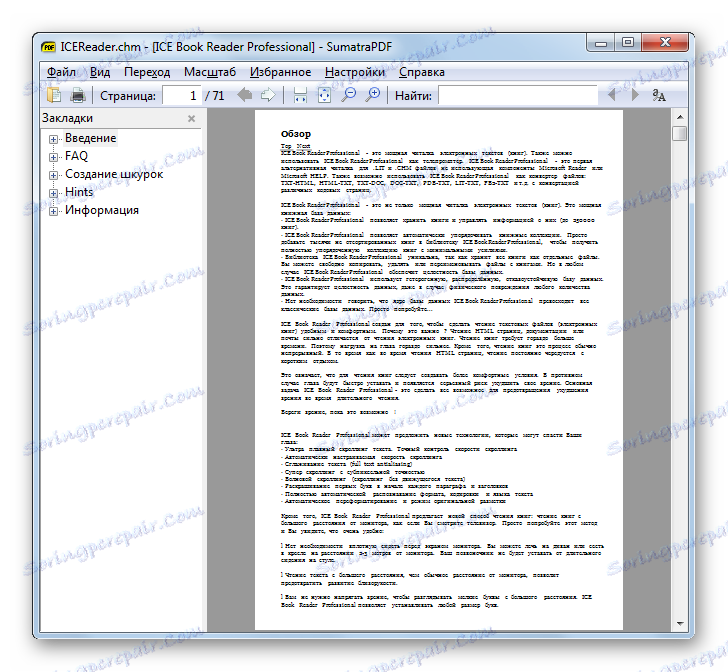
Метод 6: PDF четец на хамстер
Друг инструмент за преглед на документи, чрез който можете да четете помощни файлове, е PDF Reader на хамстер.
Изтегляне на хамстер PDF четец
- Пуснете тази програма. Той използва лентен интерфейс от типа на Microsoft Office. Кликнете върху раздела "Файл" . В списъка, който се отваря, кликнете върху "Отвори ..." .
![Отворете раздела Файл и отворете файла в PDF четеца на хамстер]()
Можете да кликнете върху иконата "Отвори ..." , разположена върху лентата в раздела "Начало" в групата "Инструменти" или да приложите Ctrl + O.
![Отворете прозореца за отваряне на файл, като кликнете върху иконата "Отваряне на лентата" в PDF четеца "Хамстер"]()
Третата опция включва кликване върху иконата "Отвори" в каталога на лентата с инструменти за бърз достъп.
![Отворете прозореца за отваряне на файл, като кликнете върху иконата Отваряне на лентата с инструменти за бърз достъп в PDF четеца на хамстер]()
И накрая, можете да кликнете върху "Отвори ..." в средата на прозореца.
- Всяко от тези действия води до отварянето на прозореца за стартиране на обекта. След това трябва да се премести в директорията, където се намира документът. След като го изберете, кликнете върху "Отваряне" .
- След това документът ще бъде достъпен за разглеждане в Hamster PDF Rater.
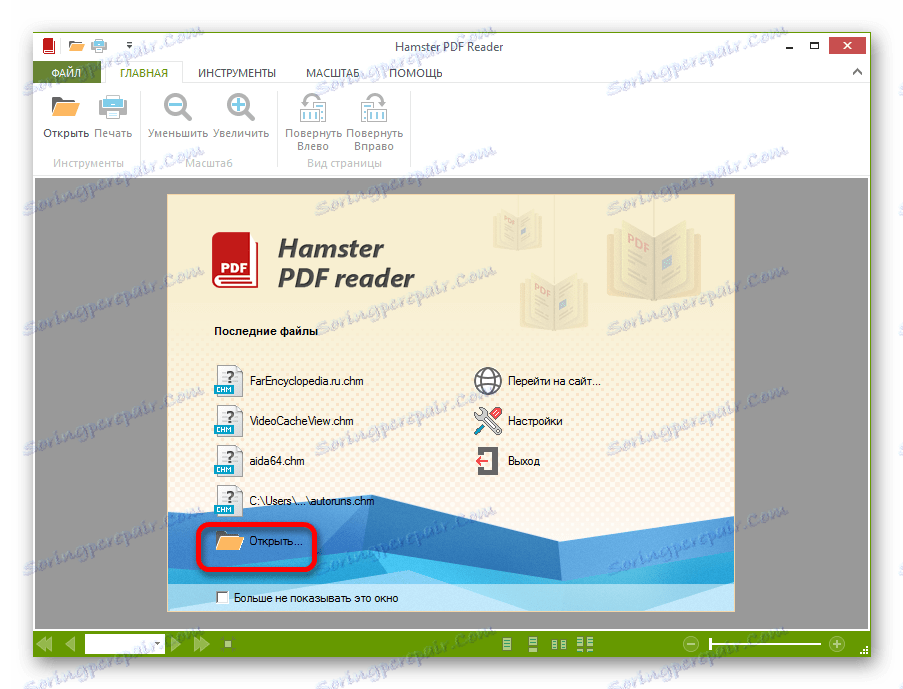
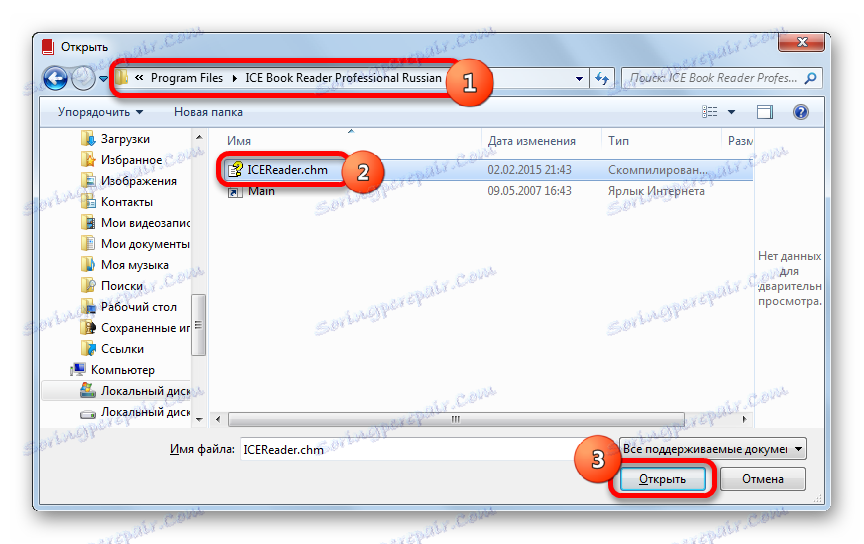
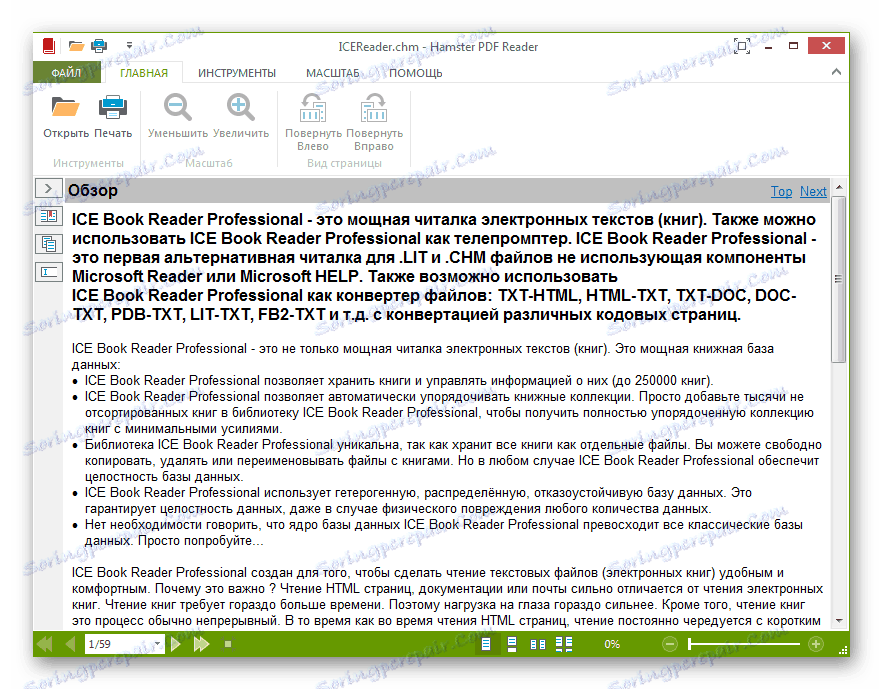
Можете също така да прегледате файла, като го плъзнете от Windows Explorer в прозореца PDF четец на хамстер, като задържите левия бутон на мишката.
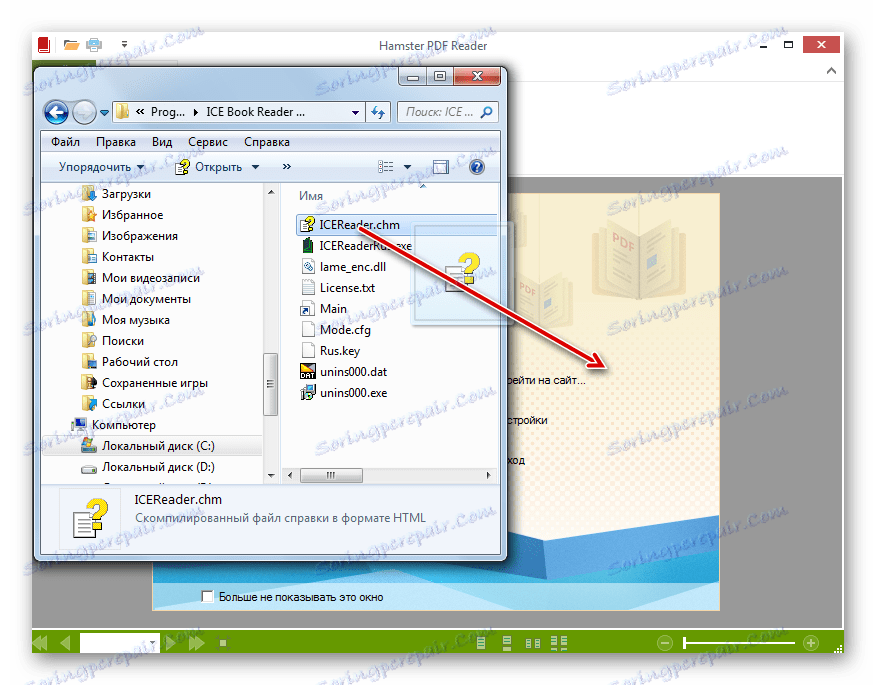
Метод 7: Универсален зрител
В допълнение, форматът CHM може да отвори цяла серия универсални зрители, работещи едновременно с различни формати на фокус (музика, изображения, видеоклипове и др.). Една от добре доказаните програми на този план е Universal Viewer.
- Стартирайте Universal Viewer. Кликнете върху иконата "Отвори" под формата на каталог.
![Отворете документа за CHM с помощта на бутон в лентата с инструменти в Universal Viewer]()
За да отворите прозореца за избор на файл, можете да приложите Ctrl + O или в менюто да щракнете върху "Файл" и "Отвори ..." .
- Отваря се прозорецът "Отваряне" . Придвижете се до местоположението на желания елемент на диска. След като го изберете, кликнете върху "Отваряне" .
- След горните манипулации обектът във формат CHM се отваря в Universal Viewer.
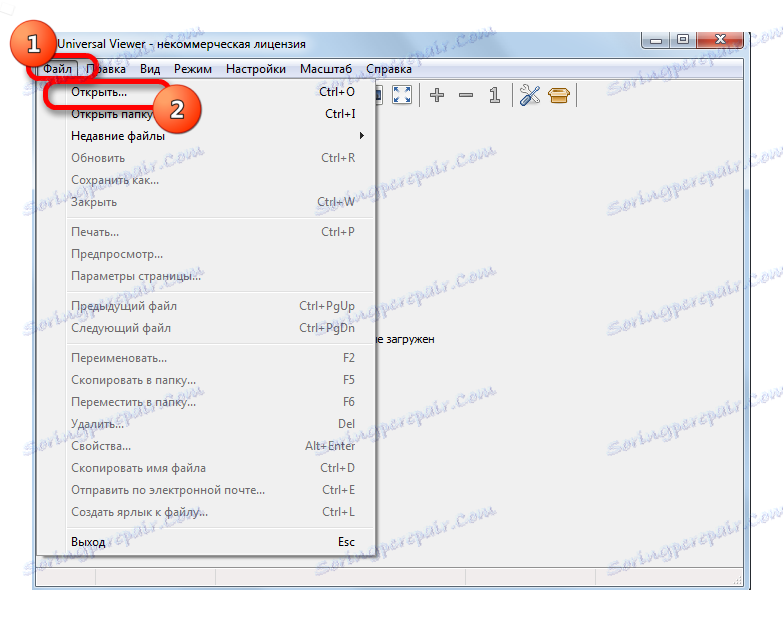
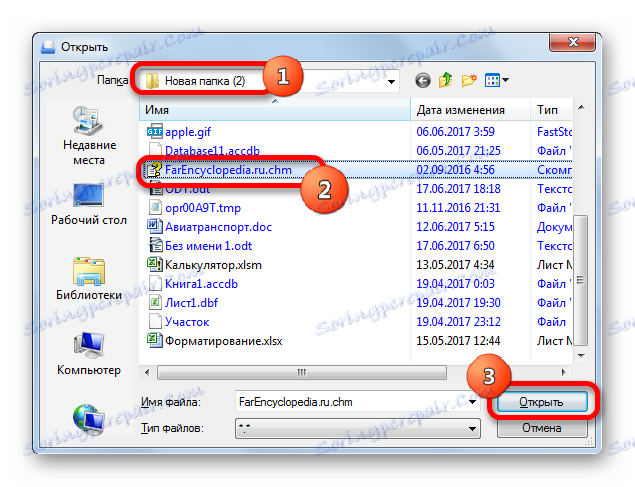
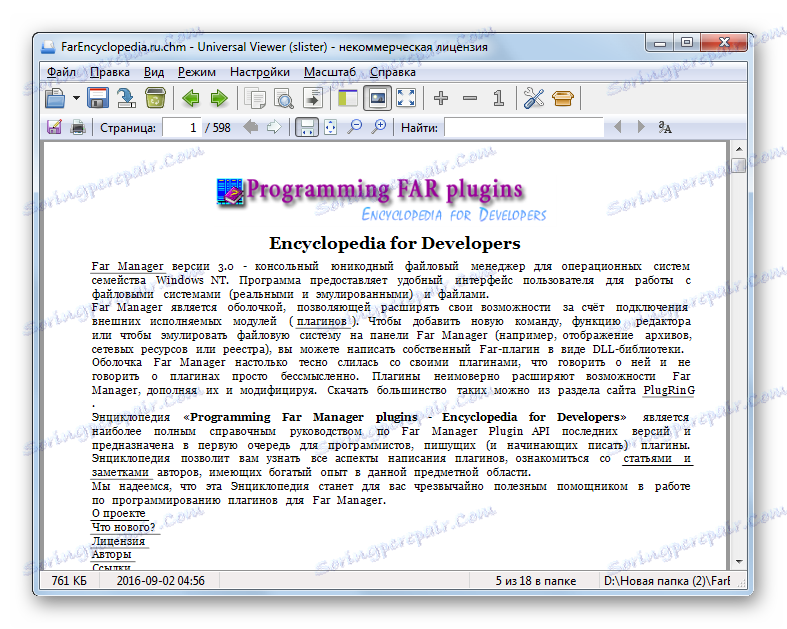
Има още една опция за отваряне на документ в тази програма. Отидете в директорията за местоположението на файловете, като използвате Windows Explorer . След това, като задържите левия бутон на мишката, плъзнете обекта от Explorer в прозореца на Universal View. Отваря се документът CHM.
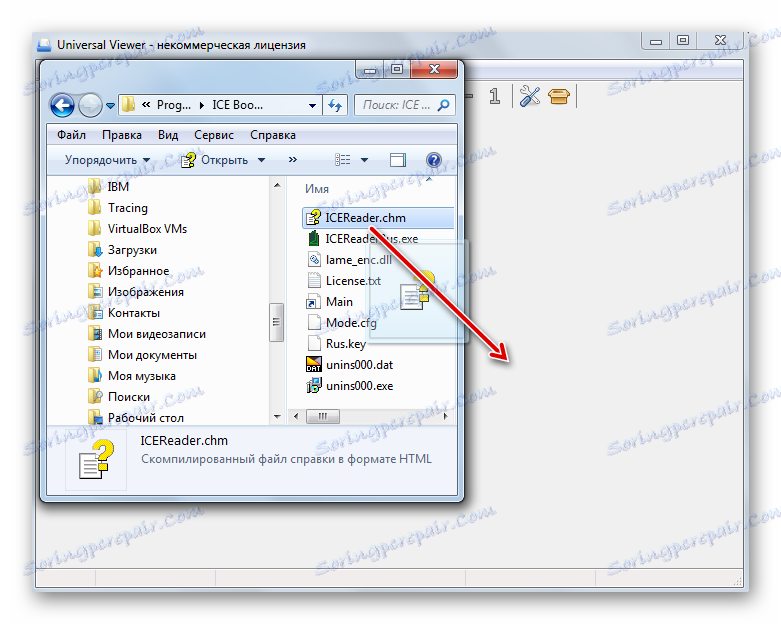
Метод 8: Вграден Windows Viewer
Също така, съдържанието на документа за CHM може да се види с вградения визуализатор на Windows. Няма нищо странно за това, тъй като този формат е специално създаден, за да гарантира функционирането на помощта на тази операционна система.
Ако не сте направили промени в настройките по подразбиране за преглед на CHM, включително чрез задаване на допълнителни приложения, тогава елементите с посоченото разширение трябва автоматично да се отварят от вградения визьор на Windows, след като кликнете два пъти върху тях с левия бутон на мишката в прозореца на Explorer . Доказателство, че CHM е свързано с вграден зрител, е икона, която показва лист хартия и въпросник (намек, че обектът е помощен файл).
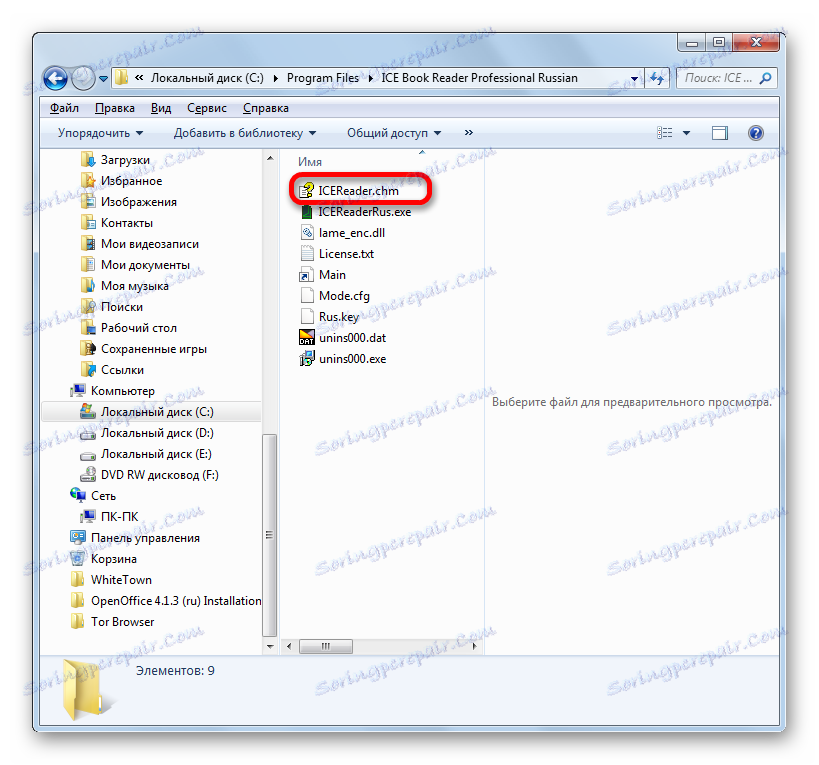
В случая, когато по подразбиране е регистрирано друго приложение за отваряне на CHM в системата, иконата ще се покаже в Explorer близо до съответния помощен файл. Въпреки това, ако искате, можете лесно да отворите този обект с помощта на вградения визьор Windos.
- Придвижете се до избрания файл в Explorer и щракнете с десния бутон върху него ( RMB ). В списъка, който се изпълнява, изберете "Отваряне с . " В допълнителния списък кликнете върху "Изпълним помощник за Microsoft HTML" .
- Съдържанието се показва посредством стандартния инструмент на Windows.
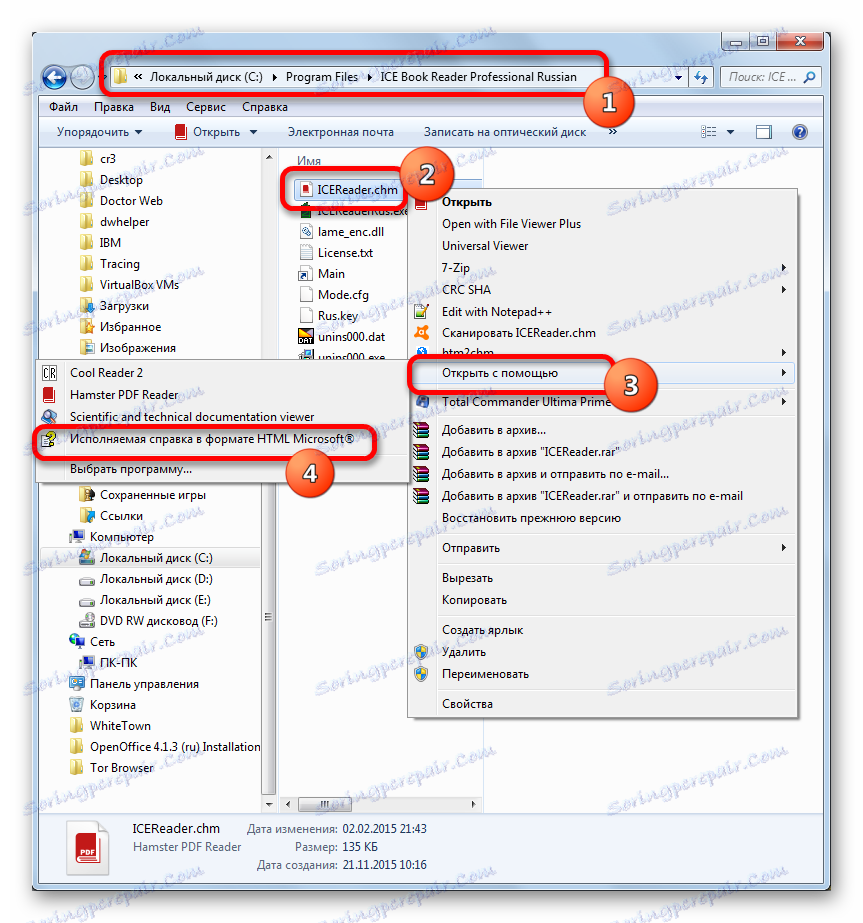
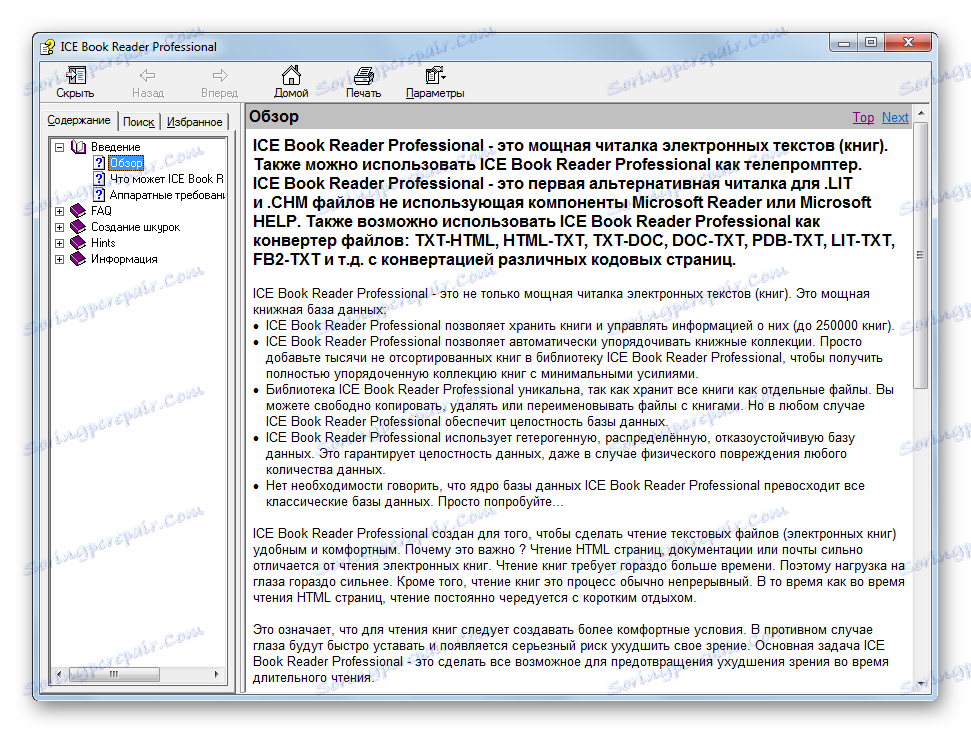
Метод 9: Htm2Chm
Друга програма, която работи с CHM, е Htm2Chm. За разлика от горните методи, вариантът, използващ посоченото приложение, не позволява разглеждането на текстовото съдържание на обекта, но с него можете да създавате CHM документите от няколко HTML файла и други елементи и също така да разархивирате готовия помощен файл. Как да приложим последната процедура, ще разгледаме практиката.
Тъй като оригиналната програма на английски език, която много потребители не притежават, първо, помислете за процедурата за инсталиране.
- След като изтеглите инсталатора на Htm2Chm, трябва да инсталирате програмата, чиято процедура се инициира чрез двойно щракване върху нея. Отваря се прозорец, в който се казва: "Това ще инсталира htm2chm. Искате ли да продължите? ") ( " Ще инсталирате htm2chm. Искате ли да продължите? " ). Кликнете върху Да .
- След това се отваря прозорецът за добре дошли на инсталатора. Кликнете върху "Напред" .
- Следващото поле е необходимо да приеме лицензионното споразумение, като зададе превключването на позиция "Приемам споразумението" . Кликнете върху "Напред" .
- Отваря се прозорец, където се посочва директорията, в която ще бъде инсталирано приложението. По подразбиране това е "Програмните файлове" на устройството C. Препоръчваме да не променяте тази настройка, а просто да кликнете върху "Напред" .
- В следващия прозорец за избор на папката с менюто за стартиране е достатъчно да натиснете "Next" , без да правите нищо друго.
- В новия прозорец, като отметнете или премахнете отметката от елементите "Икони на работния плот" и "Икона за бързо стартиране", можете да определите дали иконите на програмата са инсталирани на работния плот или в лентата с инструменти за бързо стартиране. Кликнете върху "Напред" .
- След това се отваря прозорец, където се събира цялата основна информация, която въвеждате в предишните прозорци. За да инсталирате приложението директно, кликнете върху Инсталиране .
- След това ще се извърши инсталационната процедура. При завършването му ще се появи прозорец, който Ви информира за успешната инсталация. Ако искате програмата да работи незабавно, уверете се, че е поставена отметка до параметъра "Launch htm2chm" . За да излезете от прозореца на инсталатора, кликнете върху "Завършване" .
- Прозорецът Htm2Chm стартира. Има 5 основни инструмента, с които можете да редактирате и преобразувате HTLM в CHM и обратно. Но тъй като имаме задачата да разкомпресираме готовия обект, ние избираме функцията "Decompiler" .
- Отваря се прозорецът "Decompiler" . В полето "Файл" е необходимо да посочите адреса на обекта, който ще бъде разопакован. Тя може да бъде предписана ръчно, но е по-лесно да се направи това чрез специален прозорец. Кликваме върху иконата под формата на каталог отдясно на полето.
- Отваря се прозорецът за избор на помощния обект. Отидете в директорията, в която се намира, изберете го, кликнете върху "Open" .
- Има връщане към прозореца "Декомпилатор" . В полето "Файл" сега се показва пътят към обекта. Полето "Папка" показва адреса на папката, на която искате да разопаковате. По подразбиране това е същата директория като оригиналния обект. Ако искате да промените пътя за разопаковане, кликнете върху иконата вдясно от полето.
- Отваря се инструмент "Преглеждане на папки" . Избираме в него директорията, в която искаме да изпълним процедурата за декомпресия. Кликнете върху "OK" .
- След следващото връщане в прозореца "Декомпилатор", след като сте посочили всички пътеки, кликнете върху "Старт", за да активирате декомпресията.
- В следващия прозорец се казва, че архивът е разопакован и се пита дали потребителят иска да отиде в директорията, където е извършено разархивирането. Кликнете върху "Да" .
- След това Explorer се отваря в папката, където архивните елементи са разопаковани.
- Сега тези елементи могат да се видят в програмата, която поддържа отварянето на съответния формат. Например, HTM обектите могат да се разглеждат чрез всеки браузър.
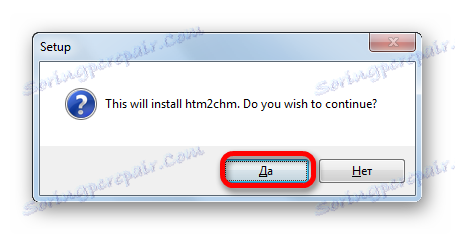
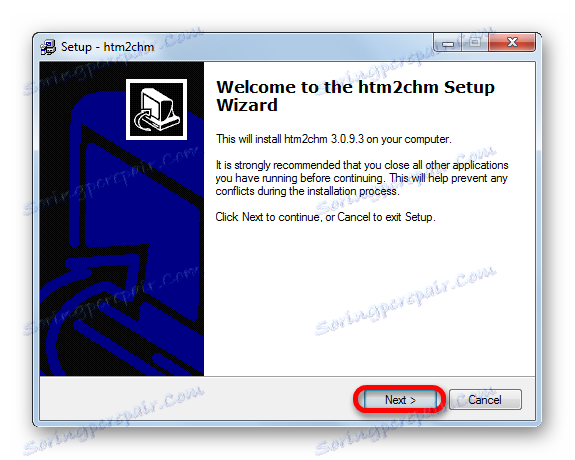
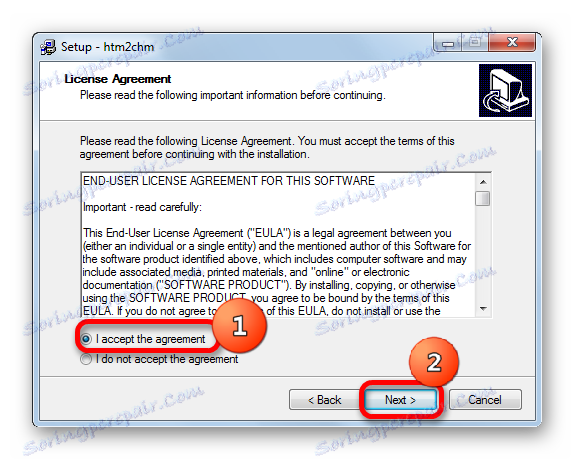
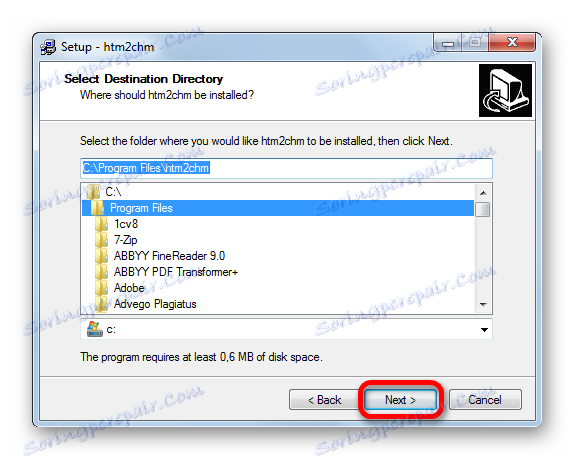
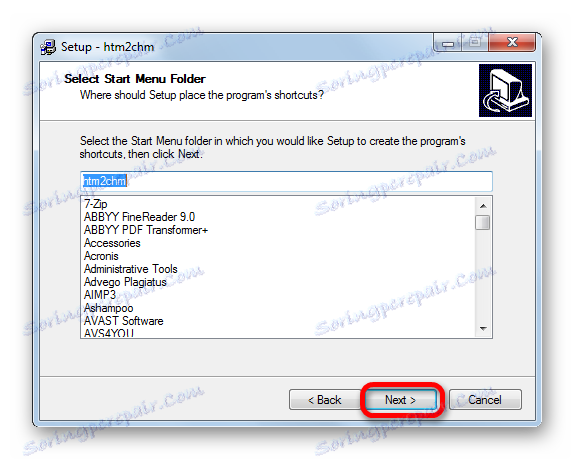
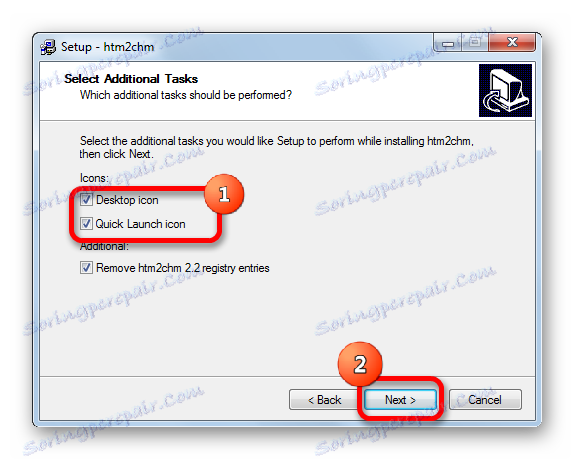
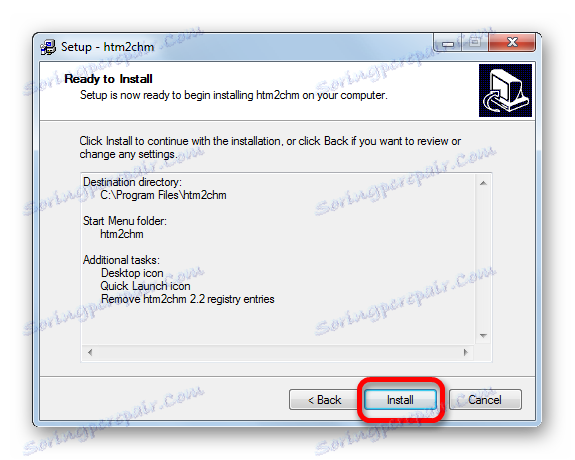
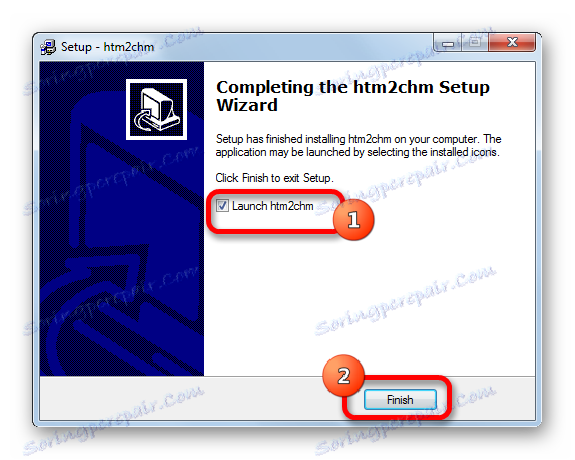
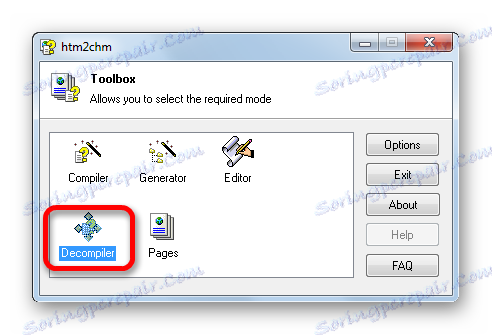
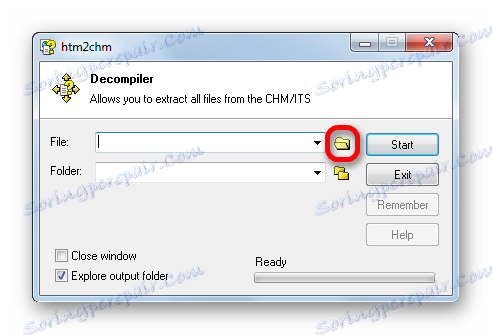
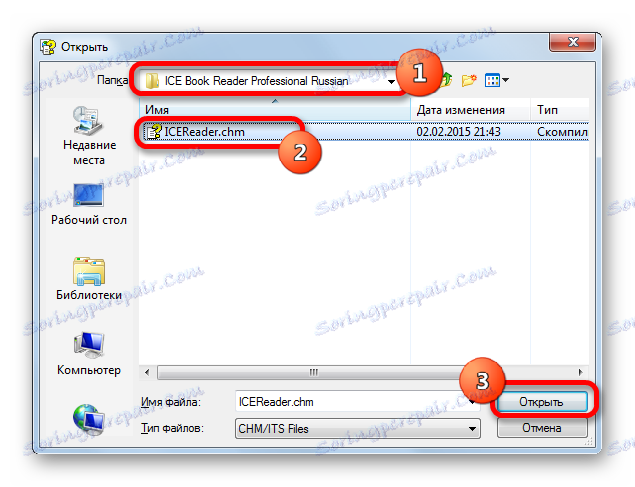
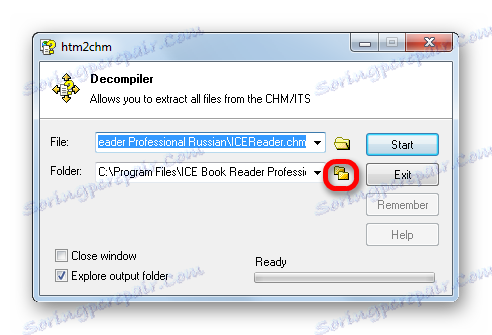
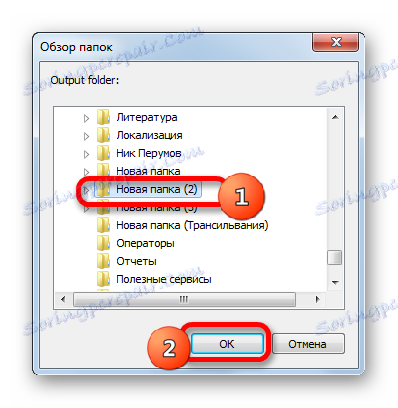
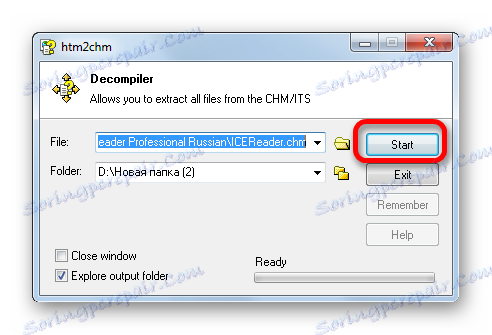
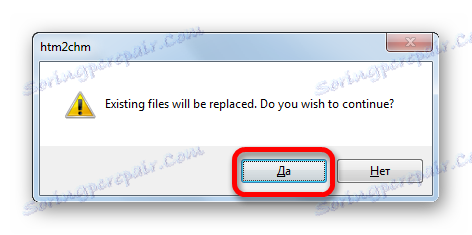
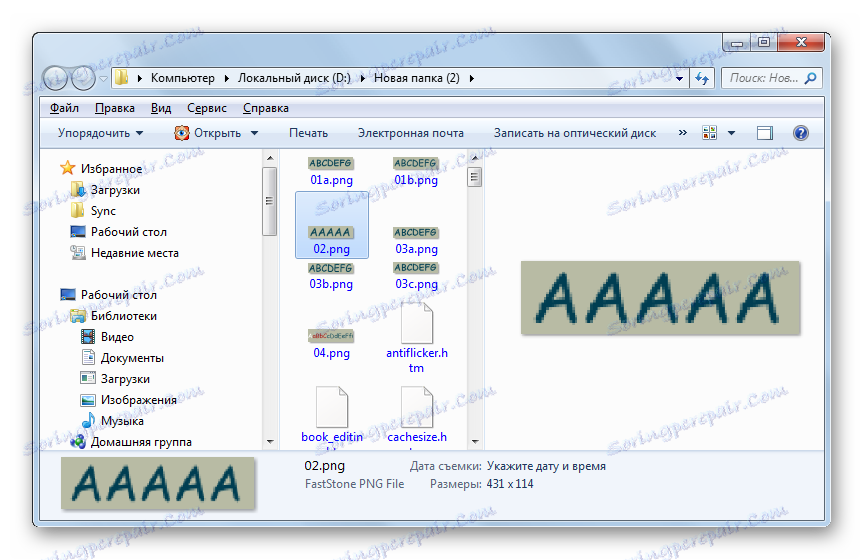
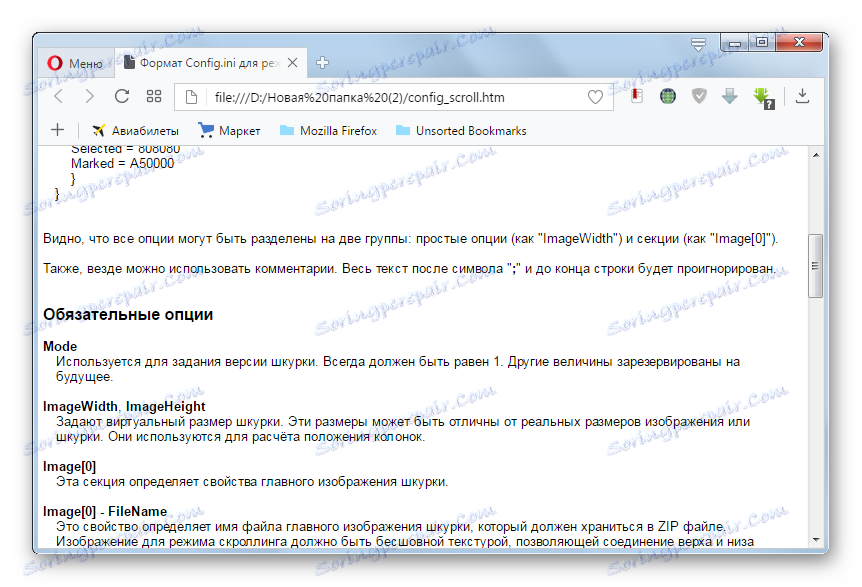
Както можете да видите, можете да видите формата на CHM, като използвате цял списък от програми в различни посоки: "четци", зрители, вградени инструменти за Windows. Например, "четец" е най-добре да се използва за преглед на електронни книги с името на разширението. Можете да декомпресирате посочените обекти посредством Htm2Chm и само тогава да видите отделните елементи, които се съдържат в архива.