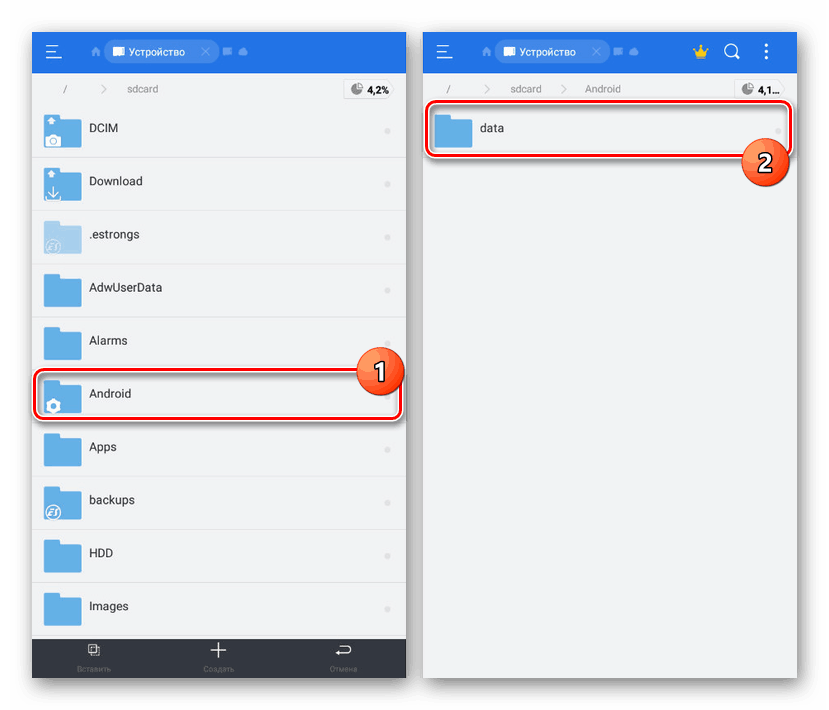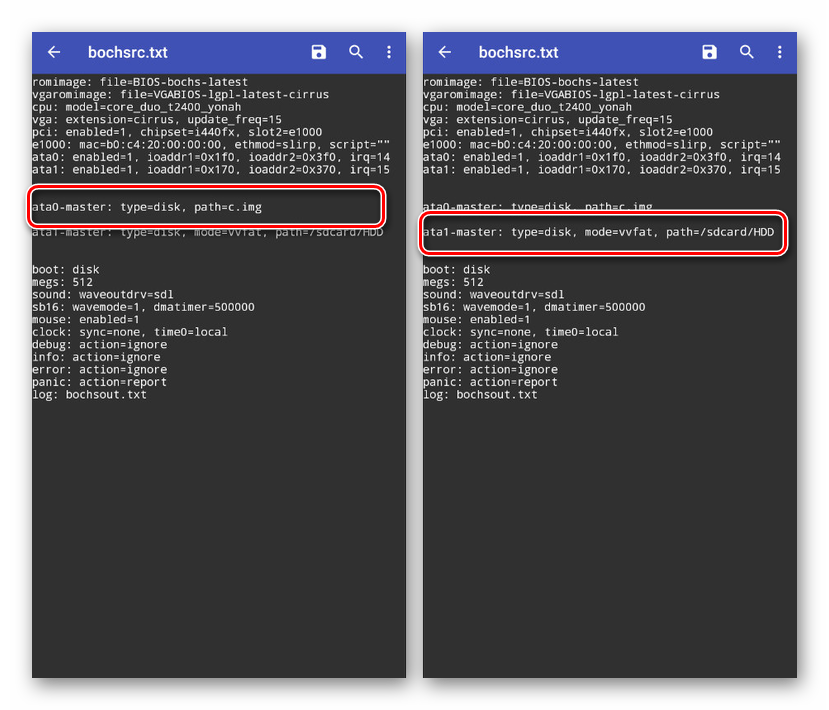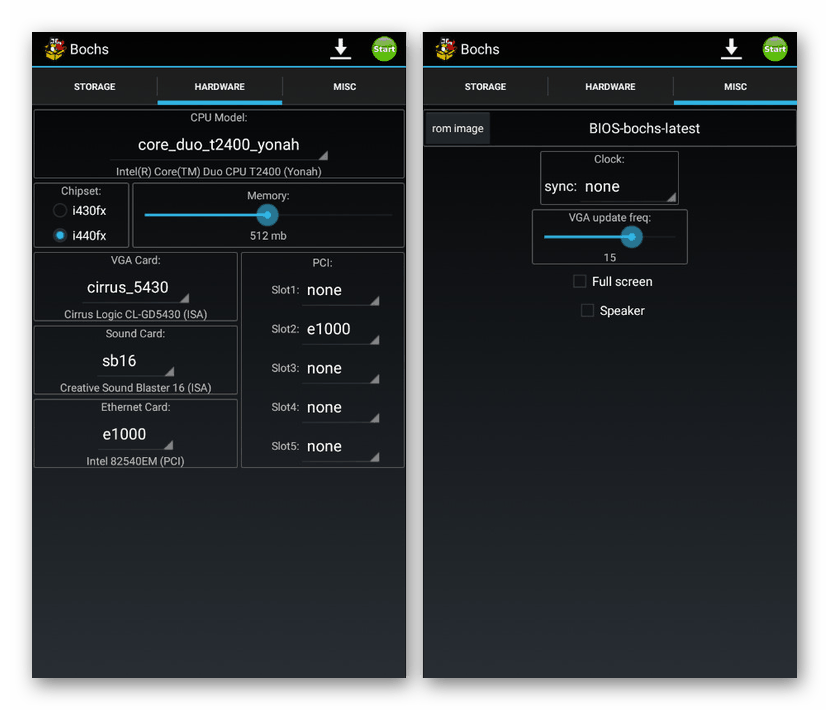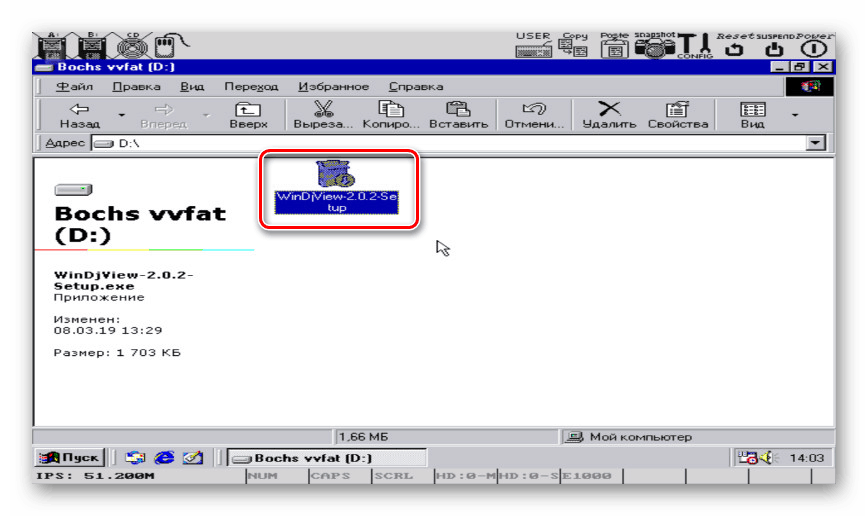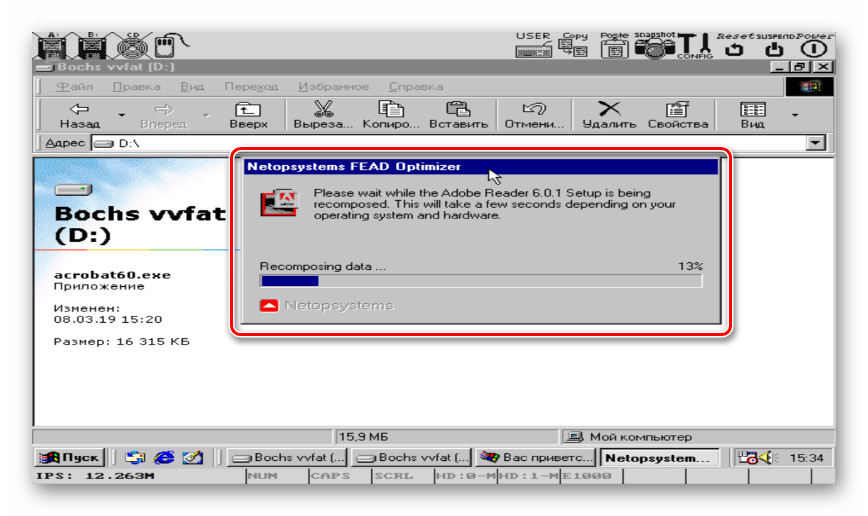Отваряне на EXE файлове на Android
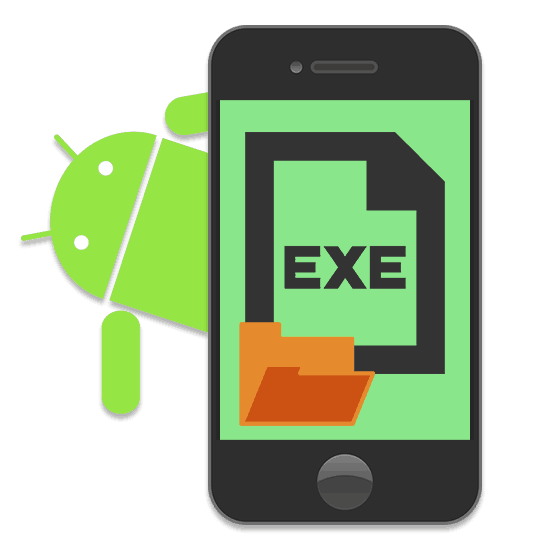
Платформата Android е значително по-различна от познатата операционна система Windows, по-специално поради липсата на поддръжка за EXE файлове. Все пак е възможно да се отворят изпълними файлове, ако е необходимо. Това ще обсъдим в днешната статия.
Съдържанието
Отваряне на EXE файлове на Android
Повечето задачи на Android обикновено се решават чрез инсталиране на една или повече специални приложения, които ви позволяват да отворите разширение. Въпреки това, в случай на EXE файлове ситуацията е малко по-сложна - трябва да използвате емулатори, за да работите с тях.
Метод 1: Bochs
Днес има много програми, предназначени за работа с Windows на смартфони и таблети с Android. Такива приложения включват Bochs, който действа като свободен, но в същото време удобен емулатор с огромен брой функции.
Изтеглете Bochs от Google Play Market
Стъпка 1: Инсталирайте Bochs
- Използвайте връзката по-горе и изтеглете приложението в телефона си. След това стартирайте Bochs и, без да променяте нищо в настройките, натиснете бутона “Start” в най-горния ъгъл на екрана.
- Изчакайте, докато файловете бъдат копирани и BIOS се появи.
- Тази работа с приложението може временно да бъде завършена. Не забравяйте да го изключите, така че по време на по-нататъшни промени няма проблеми с параметрите.
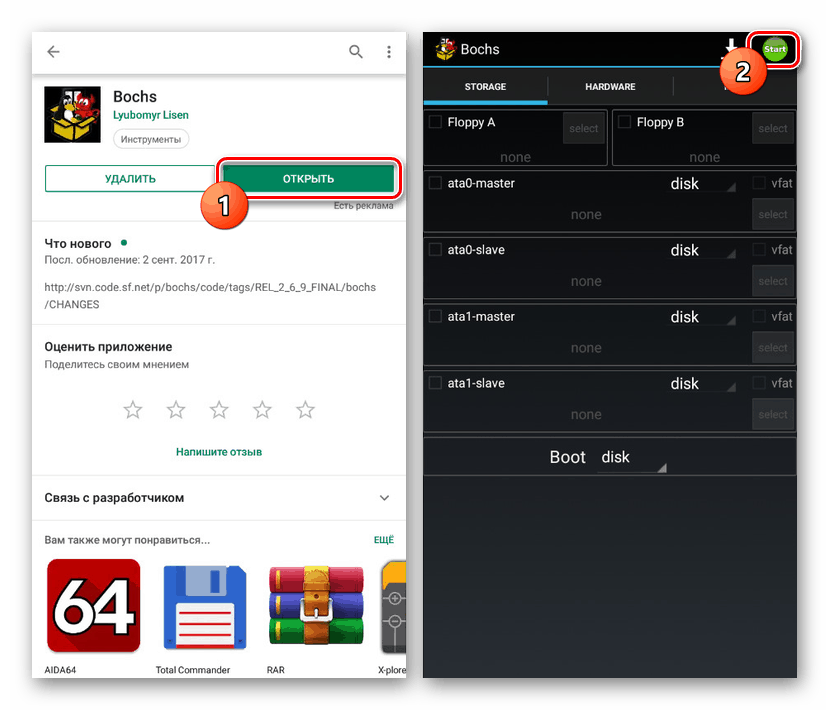

Стъпка 2: Подготовка на файлове
- Използвайте всеки удобен файлов мениджър, например "ES Explorer" и отидете в главната директория на устройството през главното меню.
- След това отворете папката "sdcard" и докоснете иконата с три точки в горния десен ъгъл на екрана. От предоставения списък изберете „Създаване“ .
- Чрез прозореца, който се появява, посочете вида на обекта на папката и въведете всяко удобно име. Най-добре е да се даде името “HDD”, за да се избегне допълнително объркване.
- Тази директория ще се превърне в хранилище на всички EXE файлове, които могат да бъдат отворени на устройството. Поради тази причина незабавно добавете необходимите данни към „HDD“ .
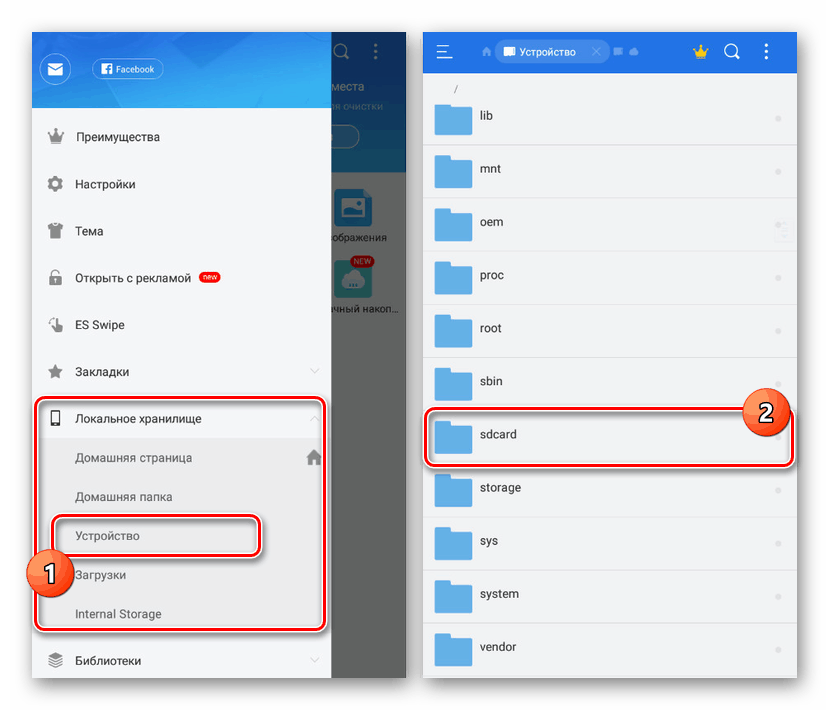
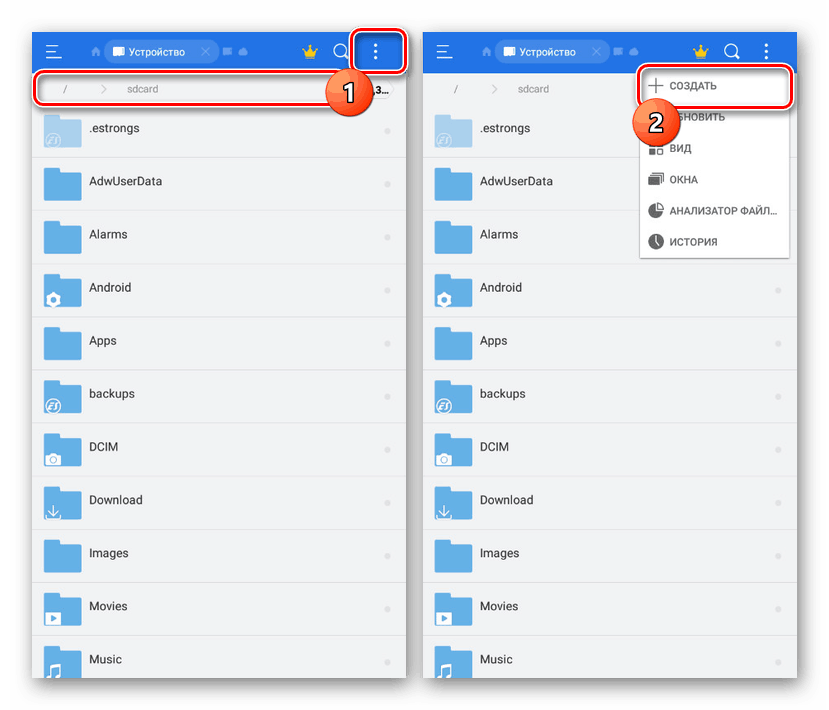
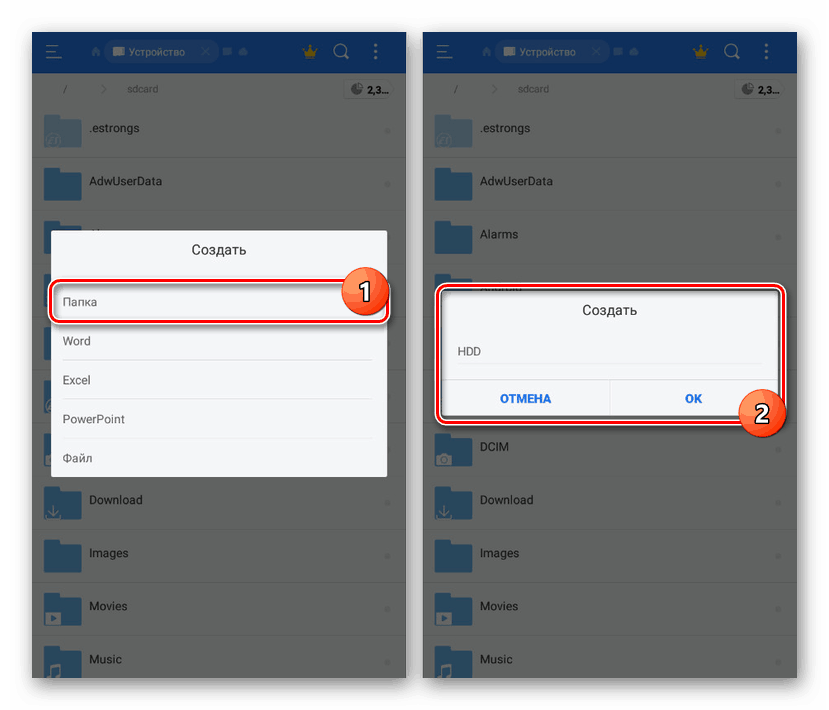
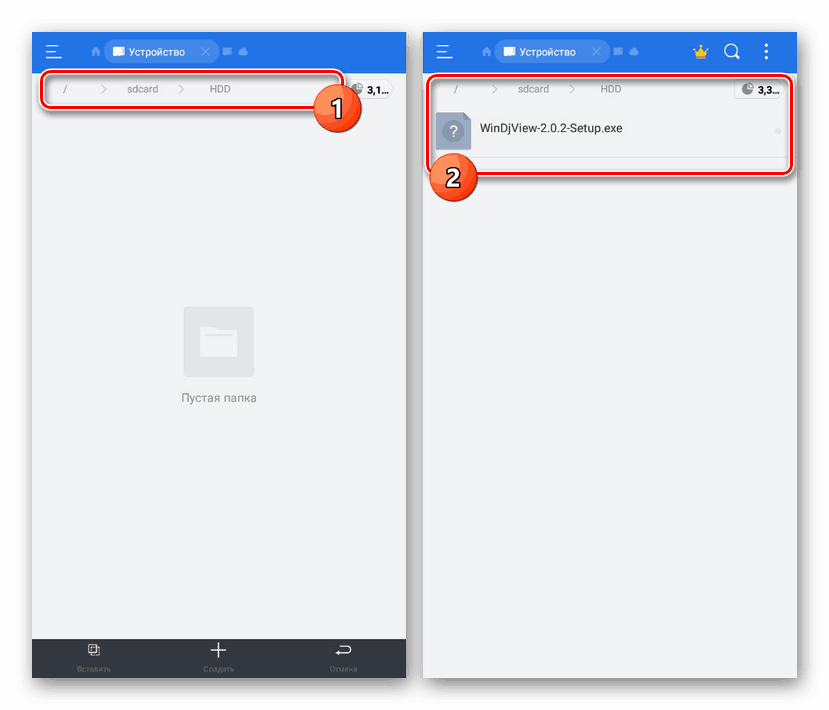
Стъпка 3: Добавяне на изображение
- Сега трябва да изтеглите образа на Windows в IMG формат. Можете да намерите най-висококачествените сглобки на връзката по-долу на форума на w3bsit3-dns.com. В този случай, в нашия случай, основата ще бъде взета версия на Windows 98.
- Файлът, качен в устройството, трябва да бъде разархивиран и прехвърлен в главната директория на приложението. Ако използвате смартфон при изтегляне и прехвърляне, след това го копирайте с помощта на инструментите “ES Explorer” .
- Отворете папката "sdcard" и отидете в раздела "Android / данни" .
![Отидете в папката Android чрез ES Explorer]()
Тук трябва да разширите директорията на приложението "net.sourceforge.bochs" и да отидете на "файлове" .
- Когато копирането приключи, преименувайте файла на “c.img” .
- В същата директория кликнете върху "bochsrc.txt" и изберете всеки текстов редактор от комплекта.
- Намерете стойността "ata1: enabled = 1" , направете разделителна линия и добавете кода по-долу. В този случай папката "HDD" може да бъде наречена иначе.
ata0-master: type=disk, path=c.img
ata1-master: type=disk, mode=vvfat, path=/sdcard/HDD![Добавяне на папка с файлове в bochs на Android]()
Просто проверете отново промените, кликнете върху бутона за запазване и затворете текстовия редактор.
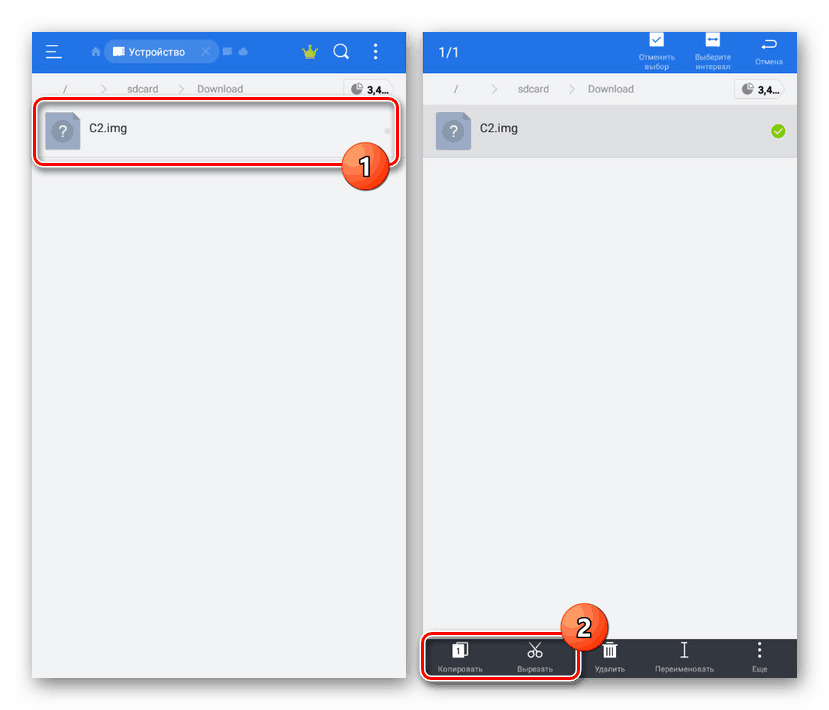
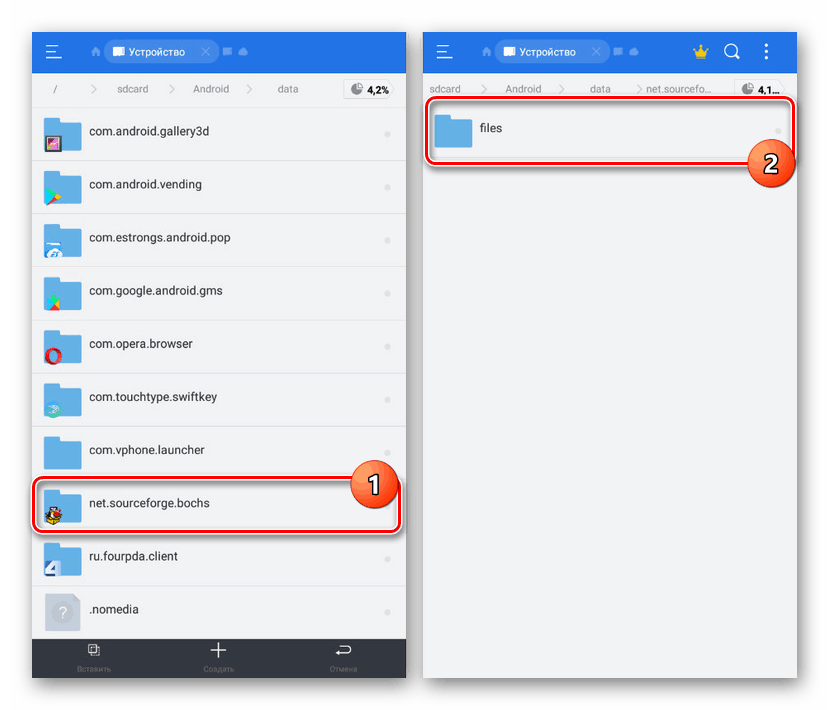

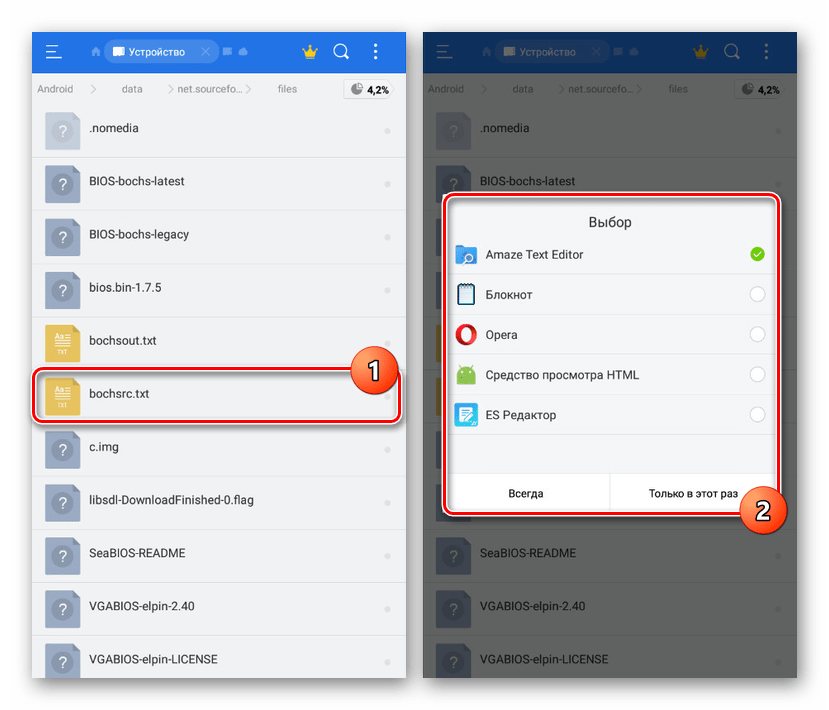
Стъпка 4: Отваряне на EXE формата
- Използвайки иконата на приложението, отворете отново Bochs и се уверете, че първият и третият елемент са отбелязани в раздела „Storage“ .
- Отидете на страницата „Хардуер“ и изберете компонентите, които ще се емулират. От това директно зависи скоростта на системата и обработката на файловете.
![Регулиране на силата на емулатора на Bochs на Android]()
Разделът „Разни“ съдържа допълнителни параметри, чиято промяна ще има минимален ефект върху производителността.
- За да стартирате операционната система, щракнете върху бутона "Старт" на горния панел. След това стандартната процедура за стартиране на Windows ще започне в съответствие с използваната версия.
- За да отворите файл, първо трябва да овладеете управлението:
- Икона "А" в горната лента ви позволява да извикате виртуалната клавиатура;
- Двойното щракване върху зоната съответства на щракване върху ЛКМ;
- Можете да емулирате PCM, като натиснете два пръста.
- Други действия, както може да се досетите, са подобни на Windows. Кликнете върху прекия път „Моят компютър“ на работния плот.
- Отворете локалния диск "Bochs vvfat (D)" . Този раздел включва всичко в папката “HDD” в паметта на устройство с Android.
- Изберете желания .exe файл, като го стартирате с двойно кликване. Моля, имайте предвид, че когато използвате по-стари, макар и по-малко взискателни версии на Windows, много файлове ще генерират грешка. Това показахме в примера по-долу.
![Отваряне на EXE в Bochs на Android]()
Въпреки това, ако програмата поддържа системата, няма да има проблеми с отварянето. Същото може да се каже и за игрите, но за тяхното пускане е по-добре да се използва друг софтуер.
![Успешно стартиране на EXE файл в Bachs на Android]()
Забележка: Когато изключвате емулатора, изключете го с помощта на традиционните методи чрез менюто Старт , тъй като изображението на системата лесно се поврежда.
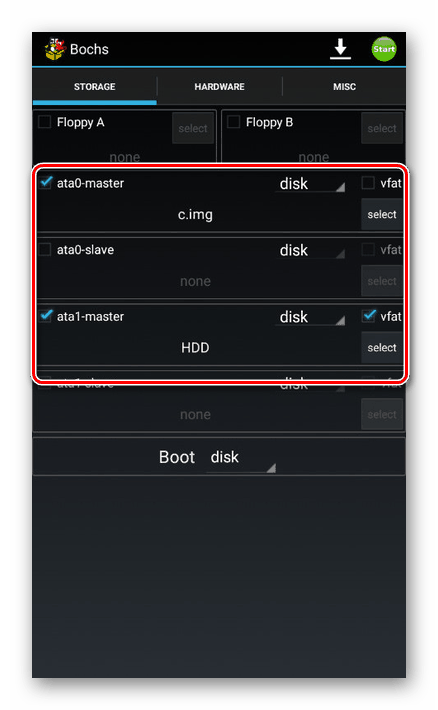
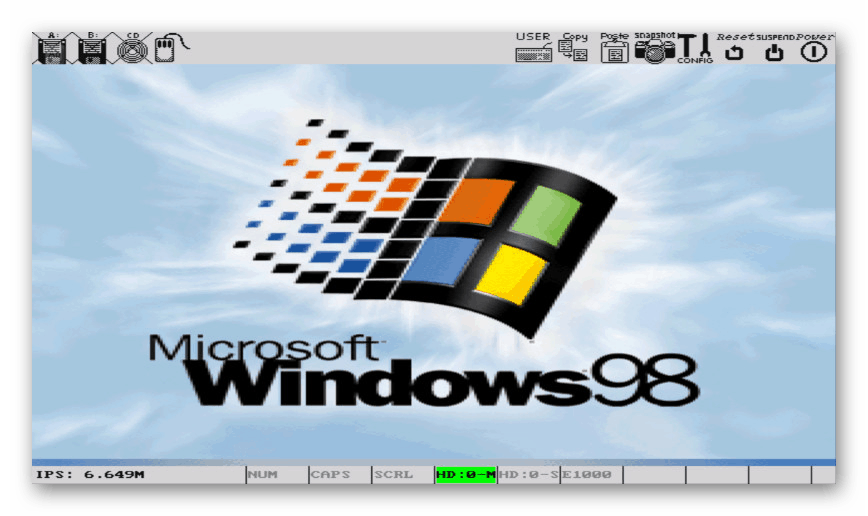
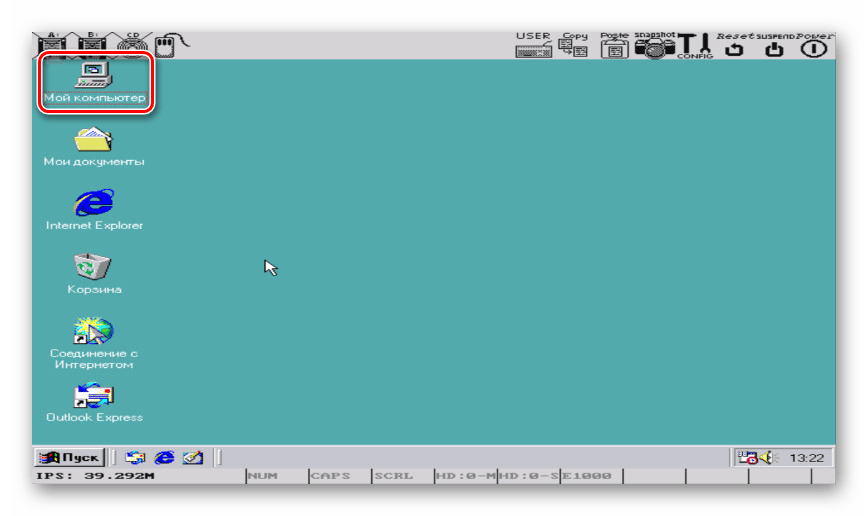
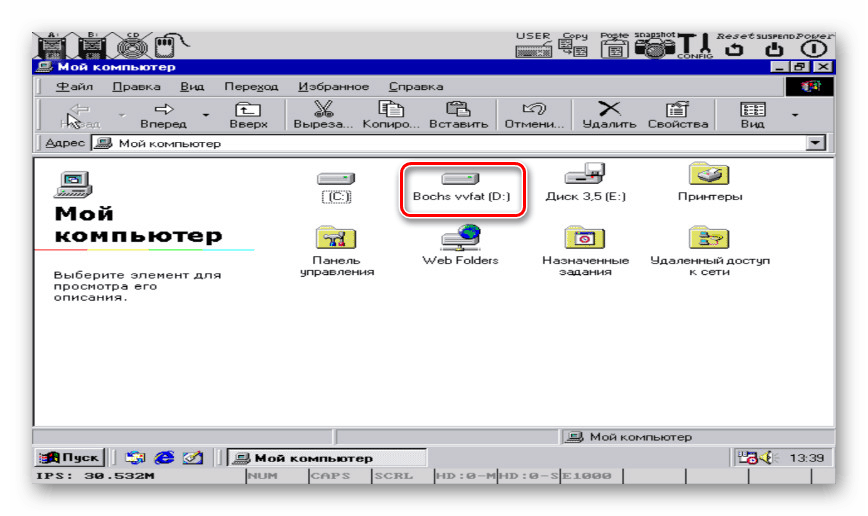
Опитахме се да опишем подробно процедурата за емулация на Windows в Android, тъй като без нея не могат да се отварят изпълними файлове. Следвайки точно инструкциите, няма да има проблеми с използването на софтуера. Единственият съществен недостатък на приложението се свежда до подкрепата на не всички версии на Android.
Метод 2: ExaGear - Windows Emulator
За разлика от Bochs, ExaGear Windows Emulator не разгръща пълната версия на операционната система Windows. Поради това не е необходимо изображение да се използва, но има редица проблеми с инсталацията. Но дори и така, софтуерът работи много по-бързо от всеки друг съществуващ партньор.
Забележка: Приложението не е в Google Play Market, и поради това форумът е единственият надежден източник.
Отидете на ExaGear Windows Emulator на 4PDA
Стъпка 1: Инсталирайте приложението
- Отидете на страницата на предоставената връзка и изтеглете ExaGear. Моля, имайте предвид, че всички файлове ще трябва да бъдат извлечени от архива, във връзка с това, инсталирайте архиватора предварително.
Вижте също: Архиватори за Android
- Докоснете файла с формата на APK и направете инсталацията по аналогия с всяко друго приложение.
- След това стартирайте ExaGear и изчакайте съобщението за грешка.
- Върнете се в папката с разархивираните данни, изберете и копирайте директорията “com.eltechs.ed” .
- Отидете в директорията "sdcard" , отворете папката "Android / obb" и поставете копираните файлове, потвърждавайки сливането и подмяната.
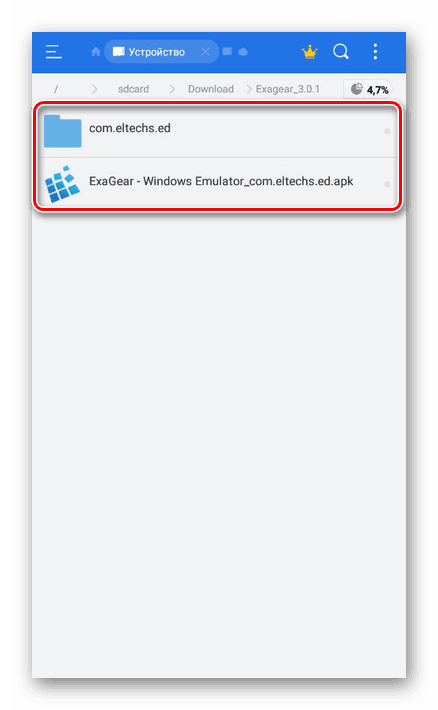
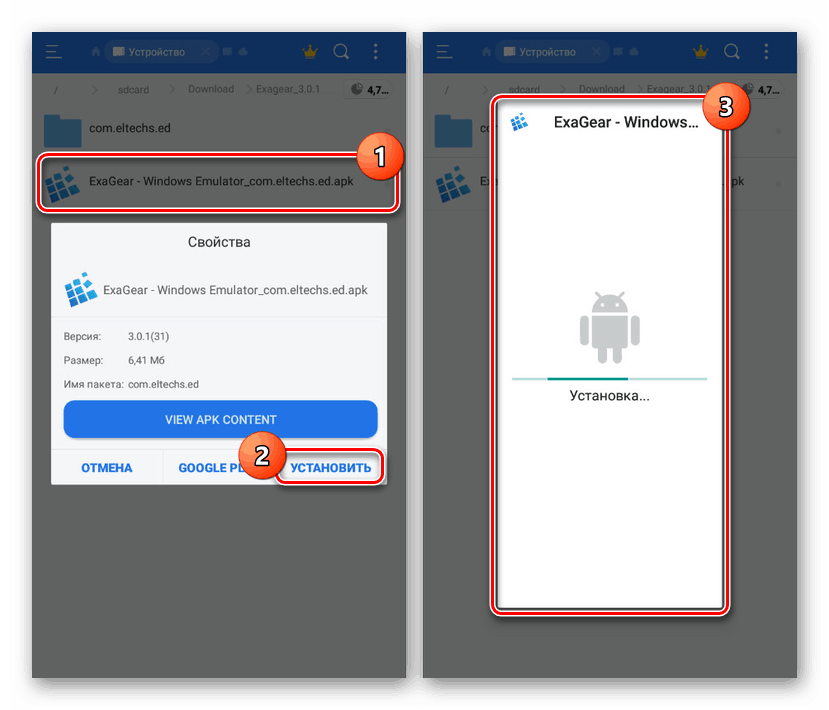
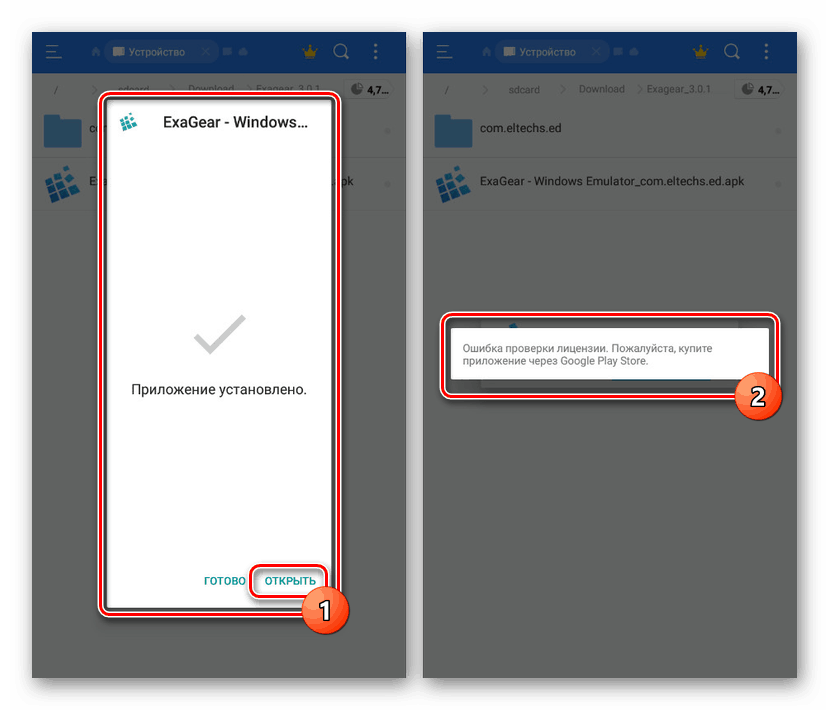
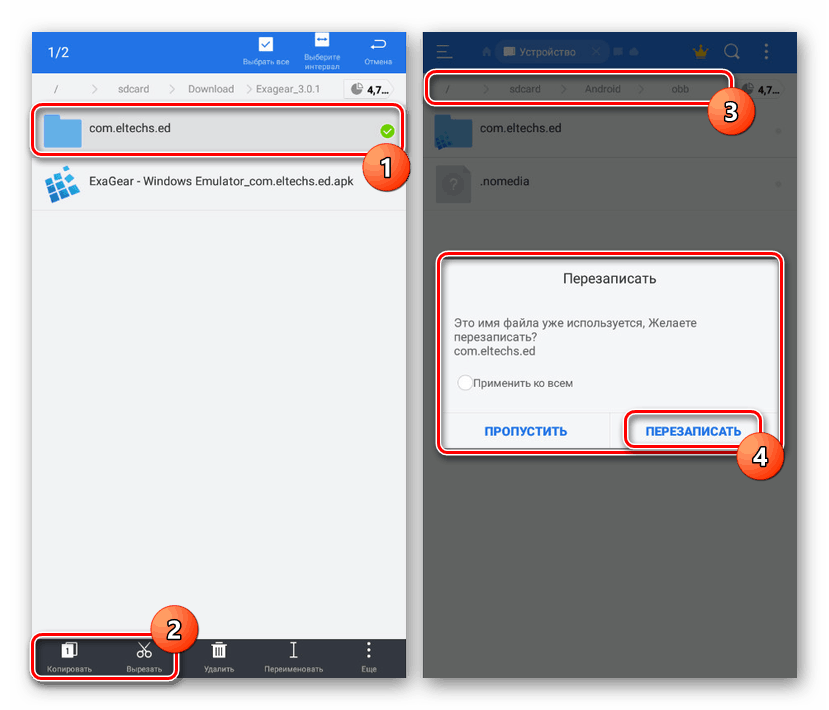
Стъпка 2: Активирайте ExaGear
- Използвайте линка по-долу и изтеглете приложението LuckyPatcher. Трябва също да се инсталира и да се стартира.
- След като приключите инсталацията и предоставите root права, изчакайте сканирането да приключи. От списъка, който се появява, изберете ExaGear Windows Emulator и щракнете върху "Patch Menu" .
- За да завършите регистрацията, докоснете реда „Създаване на лиценз“ .
- Като алтернатива, ако на устройството няма права за ROOT, можете да опитате от модифицираната версия от теми на приложението на 4PDA , Въпреки това, изпълнението в този случай е под съмнение.
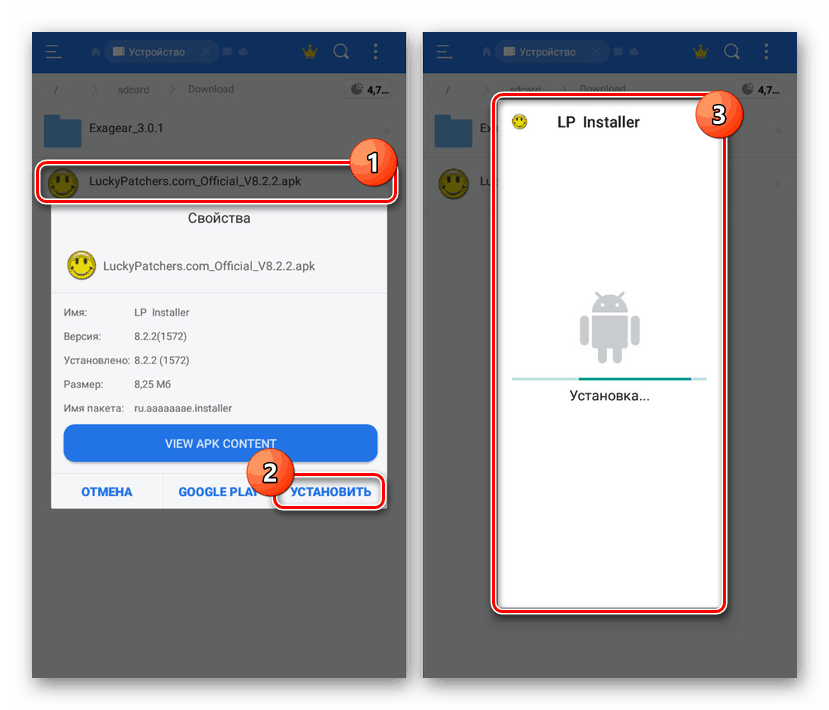
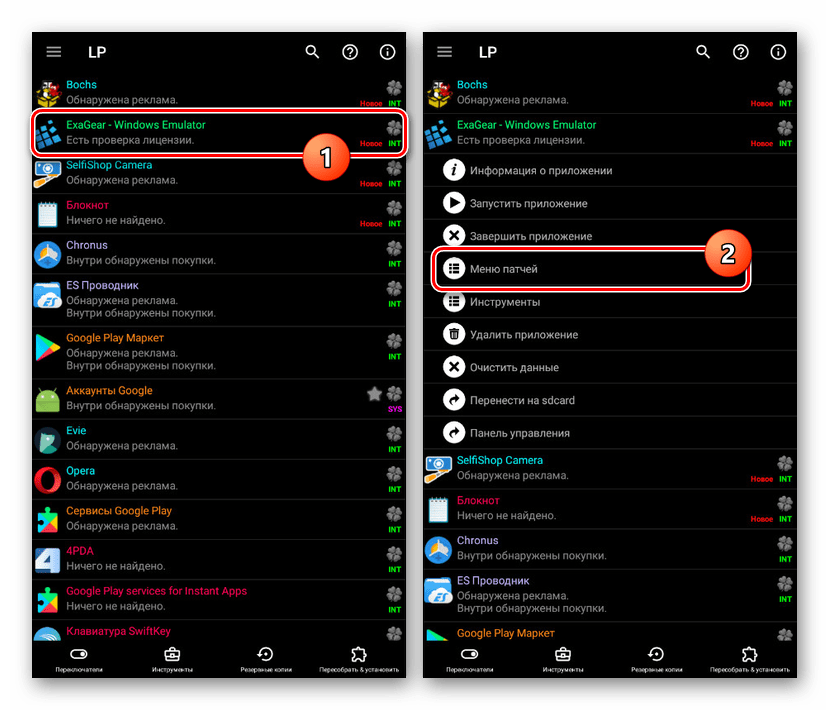
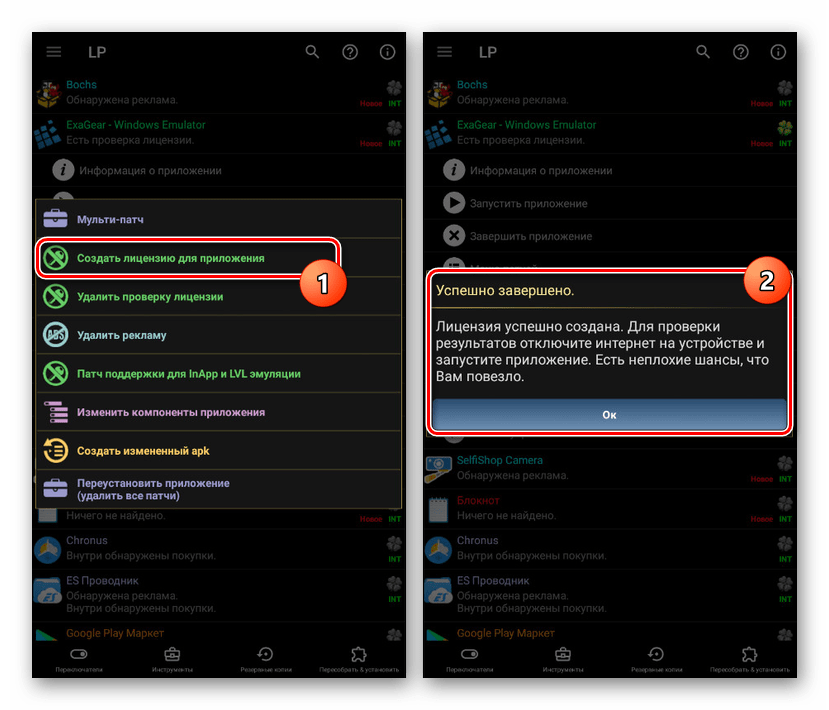
Стъпка 3: Работа с файлове
- След като се справихте с подготовката, отидете в директорията "sdcard" и отворете папката "Изтегли" . Именно в тази директория трябва да бъдат поставени всички .exe файлове.
- Стартирайте ExaGear, разгънете главното меню и изберете “Application Setup” .
- На страницата изберете една от опциите или кликнете върху „Друго приложение“ .
![Преминете към EXE файлове от ExaGear към Android]()
Посочете интересуващия EXE файл, за да стартирате емулация и задачата се счита за решена.
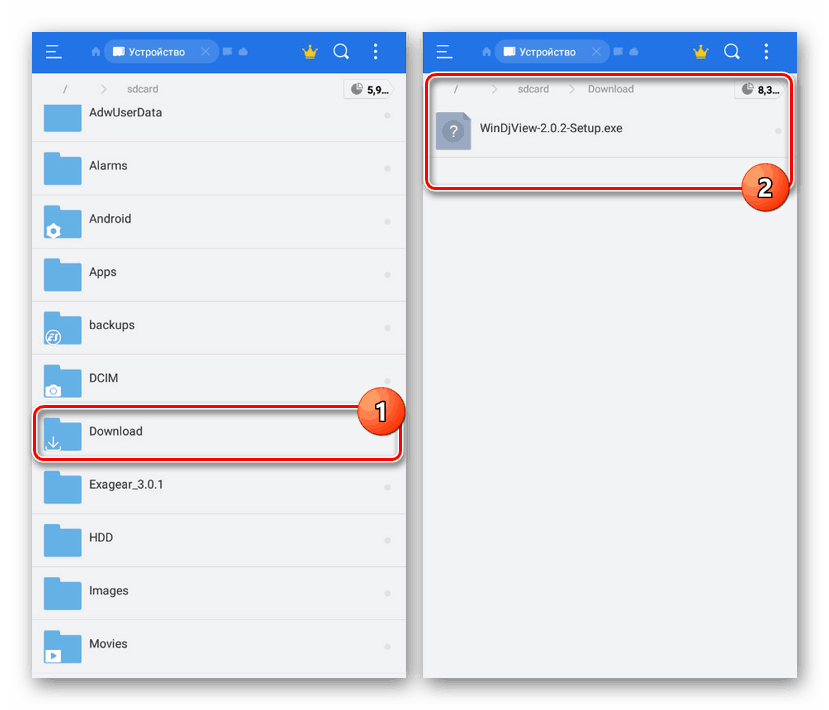
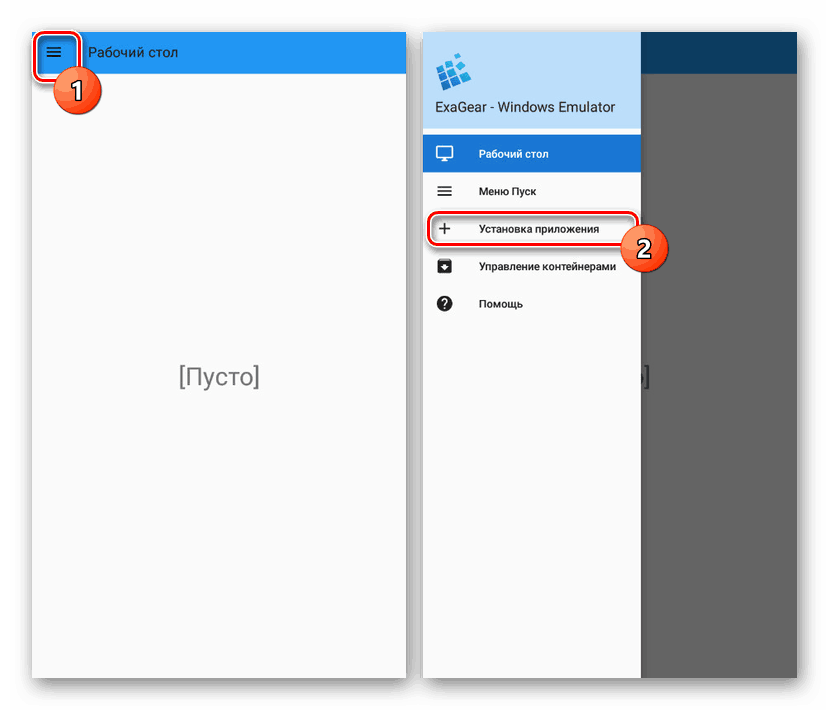
Голямото предимство на приложението е не само възможността за отваряне на програми с EXE файлове, но и стартирането на някои игри. Въпреки това, при по-модерни устройства може да възникнат грешки при стартиране.
Метод 3: DosBox
Най-новото приложение на DosBox в тази статия е най-лесно използваемо, но има редица значителни ограничения по отношение на поддържаните програми. С него можете да стартирате EXE файлове под DOS, но е невъзможно да се инсталира. Това означава, че програмата или играта трябва да бъдат разопаковани.
Изтеглете безплатно DosBox от Google Play Store
DosBox Turbo страница в Google Play Store
DosBox Turbo страница на 4PDA
- Цитирахме различни източници за изтегляне на приложението, тъй като има няколко версии на DosBox. Инструкцията ще използва Turbo версията от 4PDA.
- Изтеглете и инсталирайте приложението на устройството си с Android. При завършване на инсталацията не е необходимо да се отваря.
- Отидете в главната директория "sdcard / Download" , създайте папка със случайно име и поставете отворените EXE файлове в нея.
- Запомнете пътя до папката с изпълними файлове и отворете приложението DosBox.
- След "C:>" въведете командата
cd имя_папки, където "folder_name" трябва да бъде заменена с подходяща стойност. - По-нататък посочете името на EXE файла, който се отваря без разширение.
- Ако програмата или играта са в работно състояние, тя ще започне.
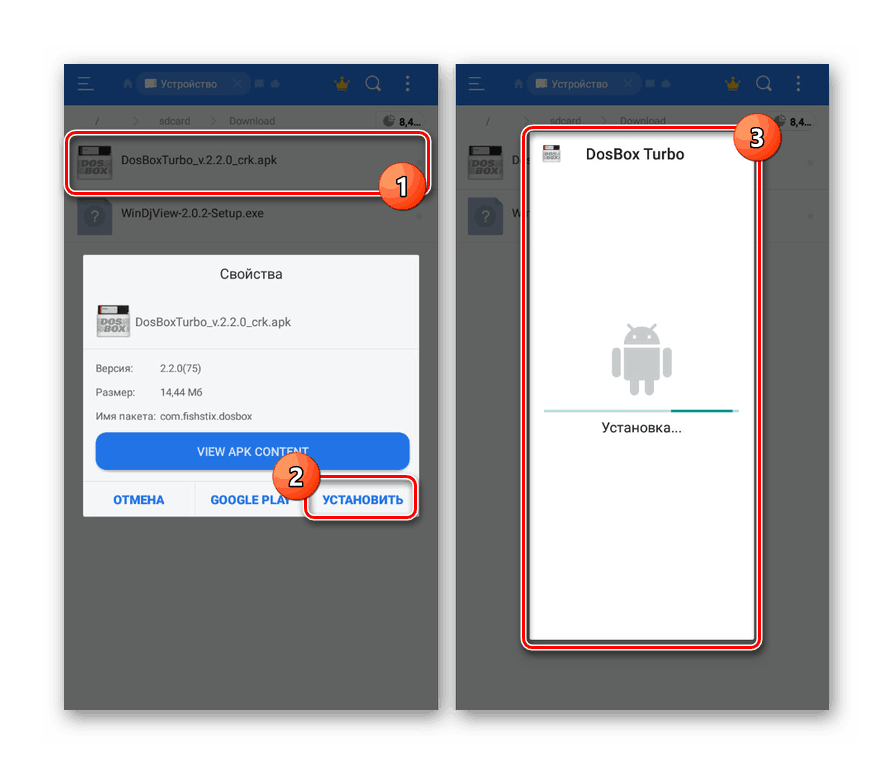
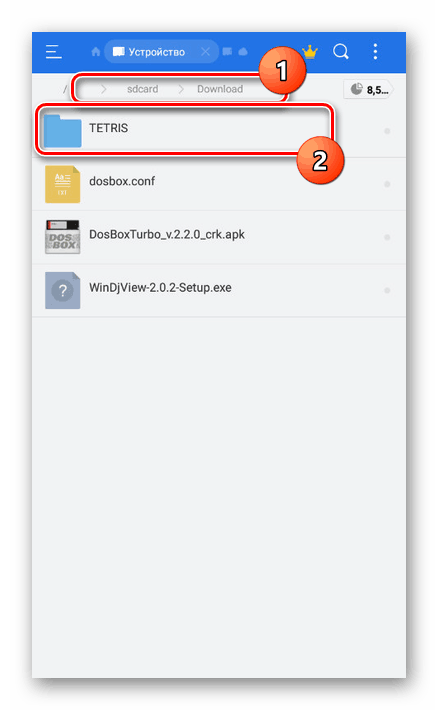
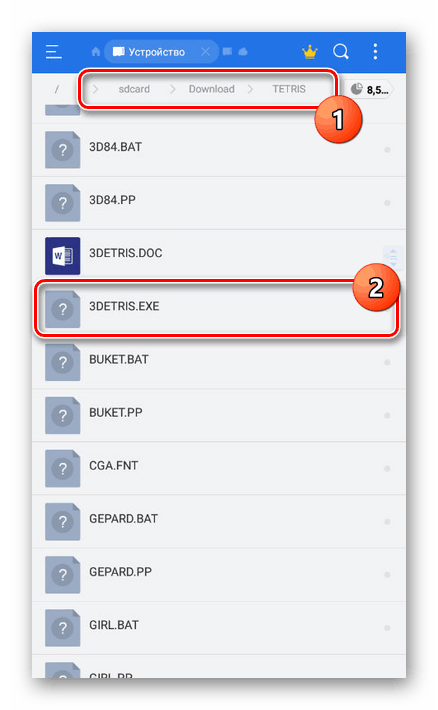
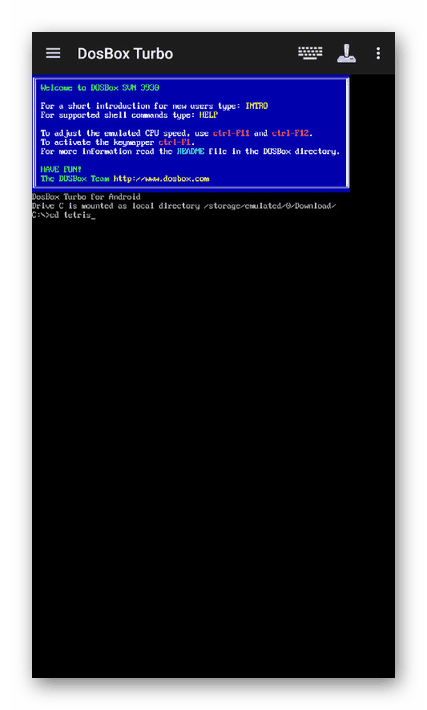
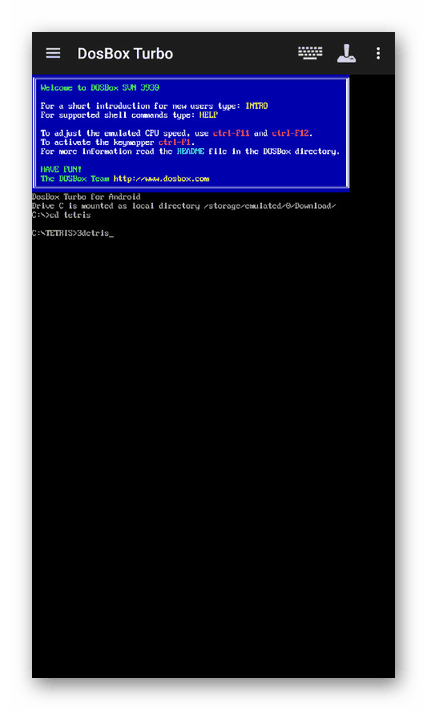
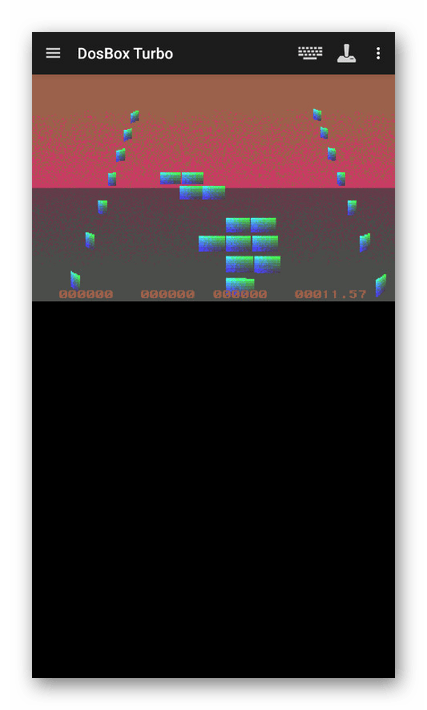
Предимството в този случай е стартирането на почти всяко приложение под DOS с повече или по-малко приемлив контрол. Освен това повечето игри вървят гладко, без да висят.
Разгледахме три различни варианта, всеки от които е подходящ в определени случаи и ще ви помогне да изпълните EXE файлове на вашия телефон. За разлика от стартирането на модерни приложения на Android, емулаторите работят по-стабилно на по-старите версии на платформата.