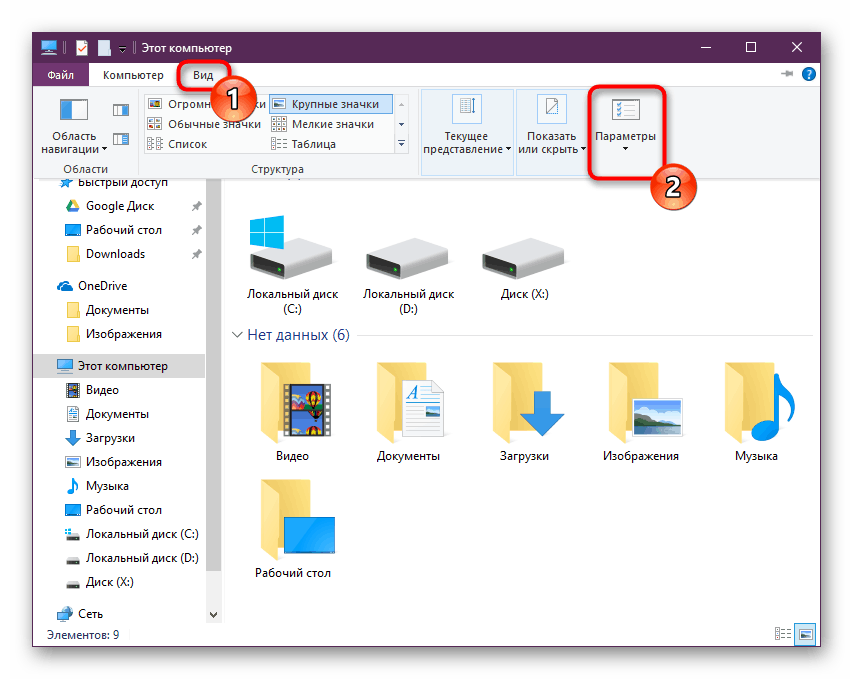Отворете "Опции на Explorer" в Windows 10
Всеки потребител на Windows може гъвкаво да конфигурира настройките на папките за удобна работа с тях. Например тук се конфигурира видимостта на скритите по подразбиране папки, взаимодействието с тях и показването на допълнителни елементи. За достъп и промяна на всяко свойство е отговорен за отделен системен дял, който може да бъде достъпен от различни опции. След това разглеждаме основните и удобни в различни ситуации начини за стартиране на прозореца "Folder options" .
Съдържанието
Отидете на "Опции за папки" в Windows 10
Първата важна бележка е, че в тази версия на Windows, частта, която е позната на всички, вече не се нарича "Настройки на папките" , а "Настройки на Explorer" , така че ще го наречем по-късно. Самият прозорец обаче е посочен както по начина, така и по начина, по който зависи от начина, по който се нарича, и това може да се дължи на факта, че Microsoft не винаги е преименувал секцията за същия формат.
В статията ще докосваме и опцията как да въведем свойствата на една папка.
Метод 1: Панел на лентата с менюта
Докато сте в която и да е папка, можете директно да стартирате Explorer Settings от там, и трябва да се отбележи, че промените, които правите, ще се отрази на цялата операционна система, а не само на папката, която в момента е отворена.
- Отидете до всяка папка, кликнете върху раздела "Преглед" в менюто в горната част и изберете "Опции" от списъка с елементи.
![Настройки на елемент в изгледа на Explorer в Windows 10]()
Подобен резултат ще бъде постигнат, ако се обадите в менюто "Файл" , а оттам - "Промяна на папката и настройките за търсене".
- Съответният прозорец ще започне веднага, когато трите раздела съдържат различни параметри за гъвкави потребителски настройки.
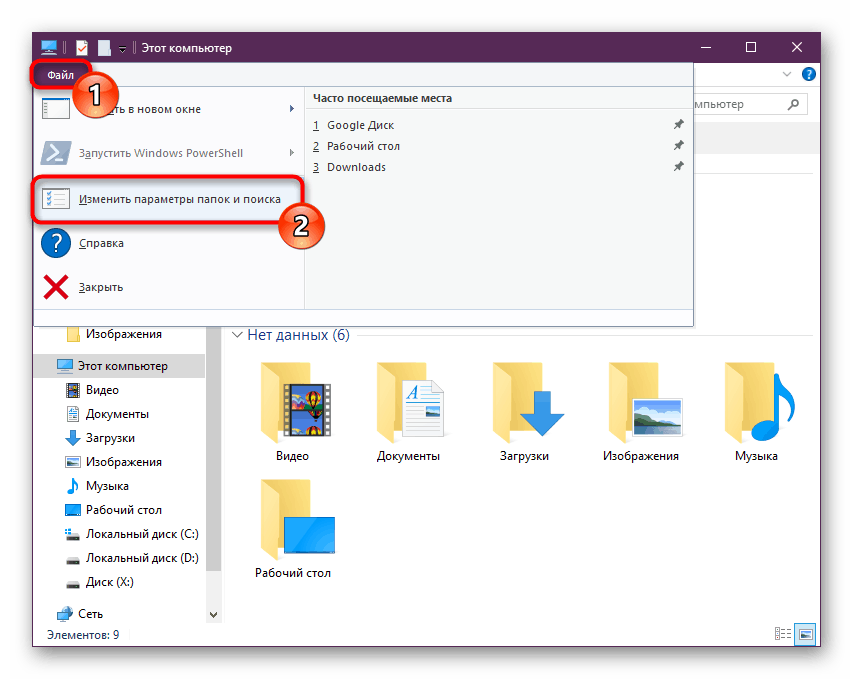
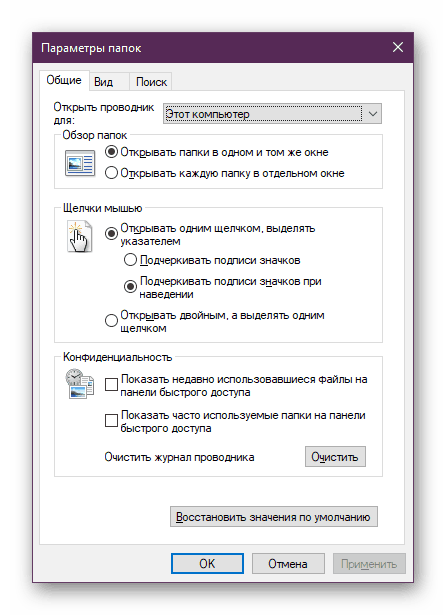
Метод 2: Стартирайте прозореца
Инструментът Run ви позволява директно да достигнете до желания прозорец, като въведете името на раздела, който ви интересува.
- Използвайте клавишите Win + R, за да отворите Run .
- Пишем в полето
Control foldersзаControl foldersи натиснете Enter .
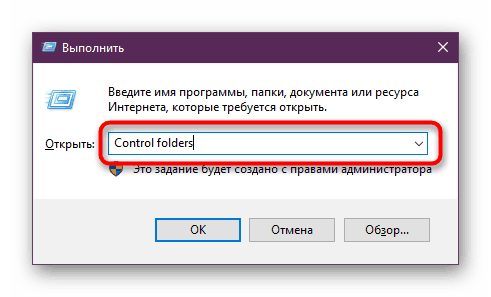
Тази опция може да е неудобна поради това, че не всеки може да си спомни точно кое име трябва да бъде въведено в "Run" .
Метод 3: Старт меню
"Старт" ви позволява бързо да навигирате до елемента, от който се нуждаете. Отворете го и започнете да пишете думата "Explorer" без кавички. Подходящ резултат е малко по-нисък от най-добрия. Кликнете върху него с левия бутон на мишката, за да започнете.
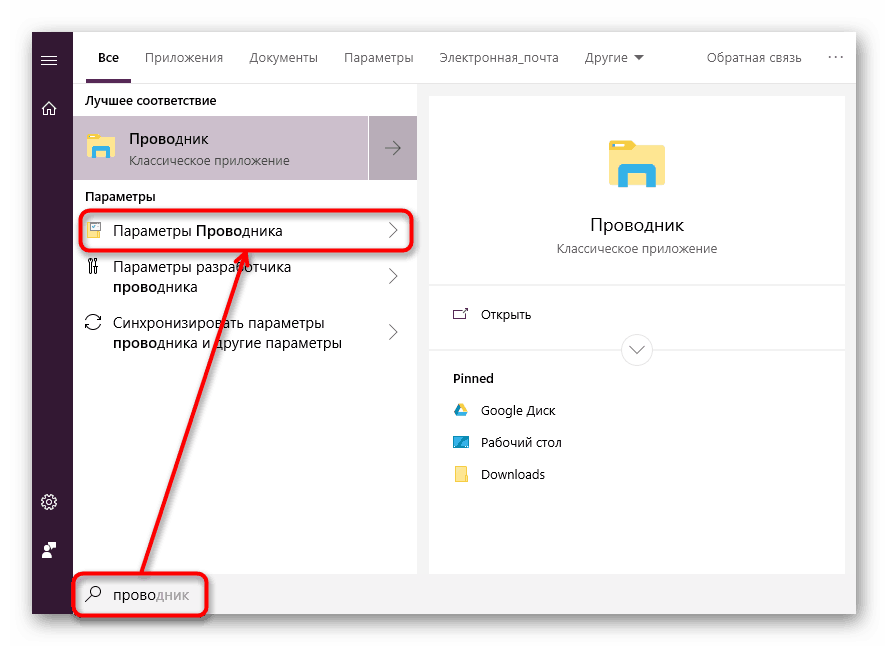
Метод 4: "Настройки" / "Контролен панел"
В "десетте най-големи" има само два интерфейса за управление на операционната система. Досега все още има „Контролен панел“ и хората го използват, но тези, които са преминали към „Параметри“, могат да стартират „Опции на Explorer“ от там.
"Опции"
- Обадете се на този прозорец, като щракнете с десен бутон върху „Старт“ .
- В полето за търсене започнете да пишете "explorer" и кликнете върху намереното съвпадение "Explorer Options" .
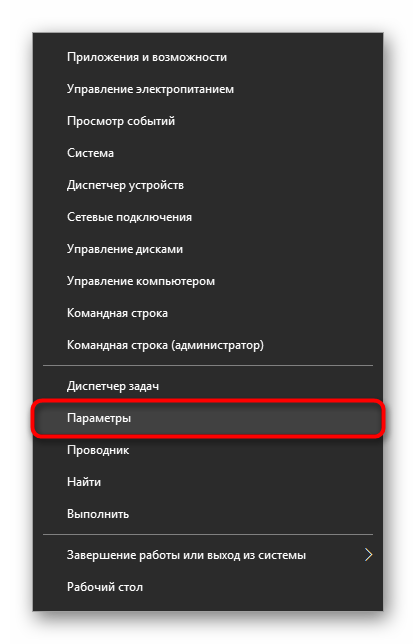
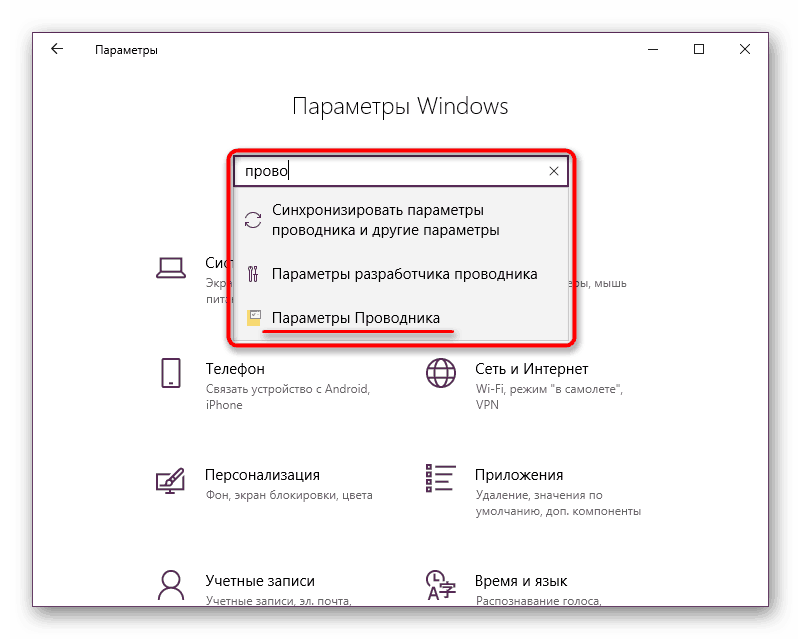
"Toolbar"
- Обадете се на "Toolbar" чрез "Start" .
- Отидете на “Дизайн и персонализация” .
- Кликнете върху LMB на вече познатото име „Explorer Options“ .
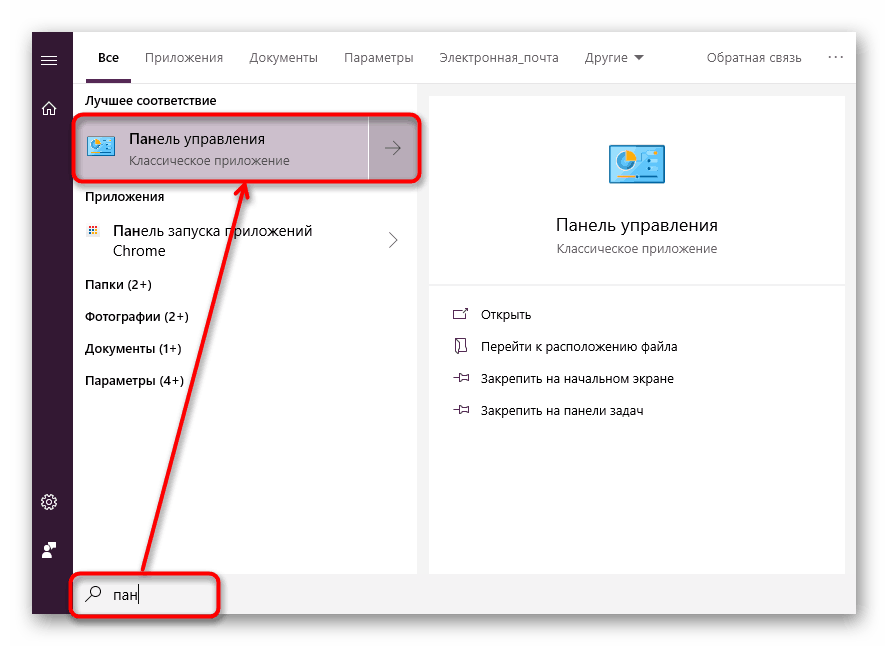
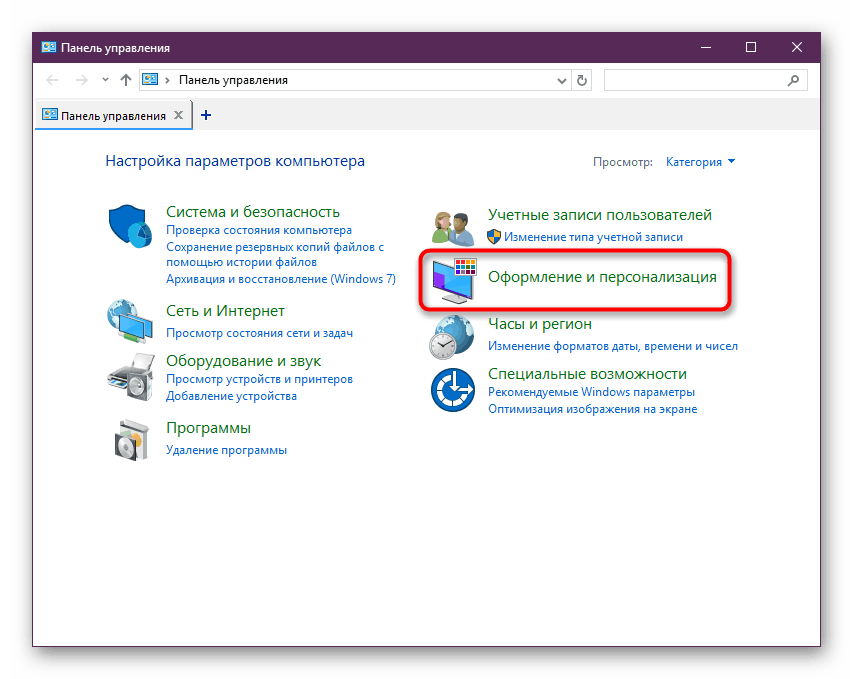
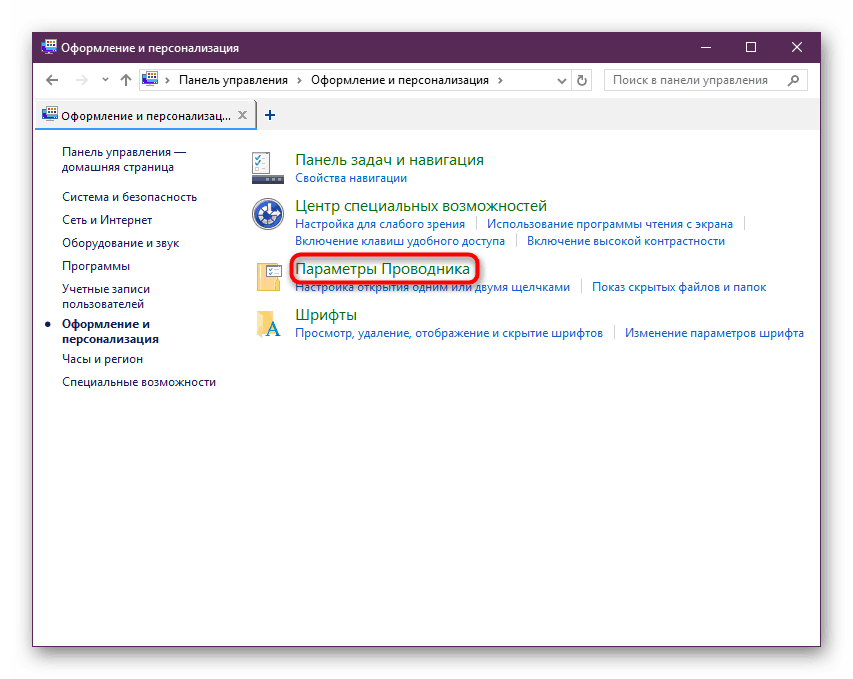
Метод 5: „Команден ред“ / „PowerShell“
И двете версии на конзолата могат също да стартират прозорец, на който е посветена тази статия.
- Стартирайте cmd или PowerShell по удобен начин. Най-лесният начин да направите това е да щракнете с десния бутон върху „Старт“ и да изберете опцията, която сте инсталирали като основна.
- Въведете
Control foldersи натиснете Enter .
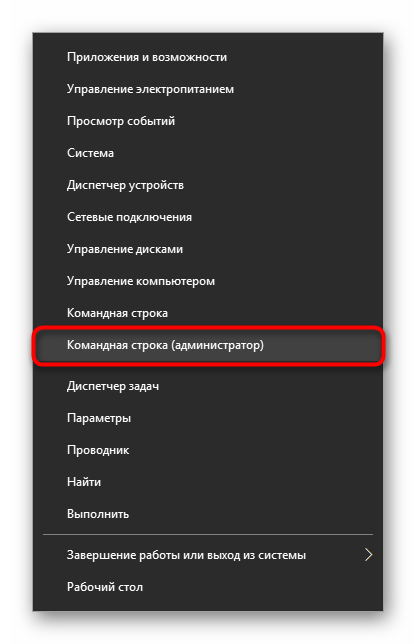
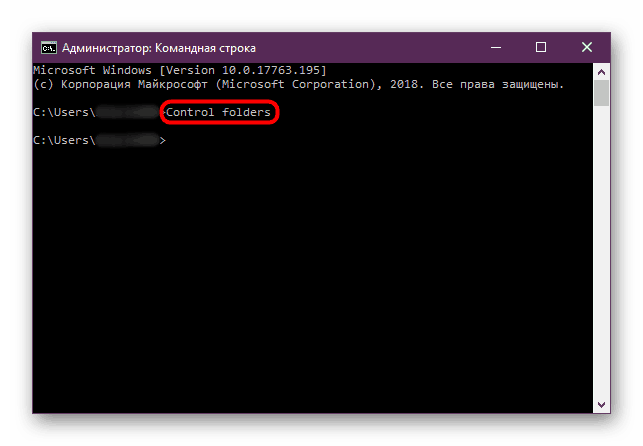
Свойства на една папка
В допълнение към възможността за промяна на глобалните настройки на Explorer, можете да управлявате всяка папка поотделно. В този случай обаче параметрите за редактиране ще бъдат различни, като достъп, изглед на иконата, промяна на нивото на сигурност и т.н. За да отидете, просто кликнете върху някоя папка с десния бутон на мишката и изберете реда "Properties" .
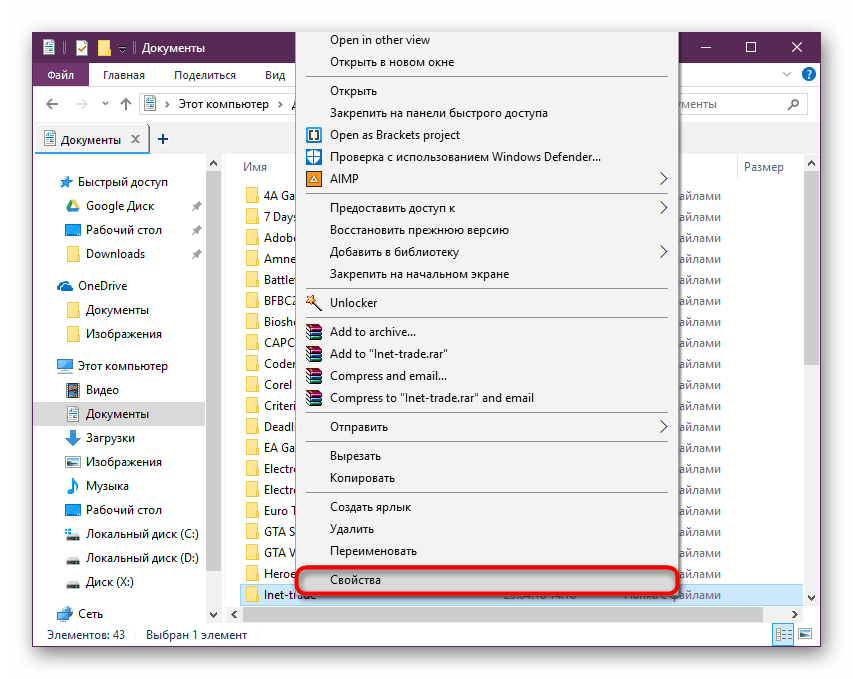
Тук, като използвате всички налични раздели, можете да промените една или друга настройка по ваш вкус.
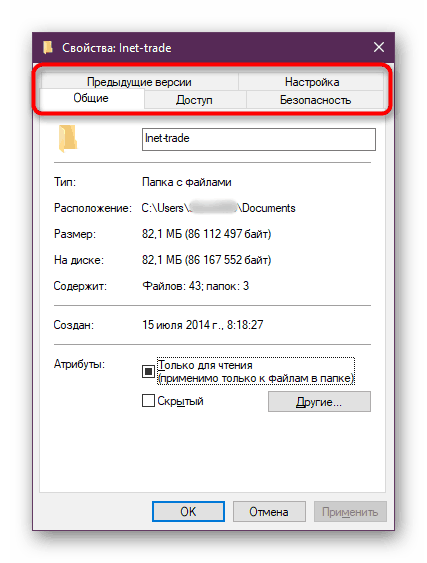
Анализирахме основните опции за достъп до “Опции на Windows Explorer” , но останаха други, по-малко удобни и очевидни начини. Въпреки това е малко вероятно те да бъдат полезни на някого поне веднъж, така че няма смисъл да ги споменаваме.