Как да отворите PDF в Word с Solid Converter PDF
За да отворите PDF файл в Word, той трябва да бъде преобразуван в подходящ формат. Конвертирането на PDF във формат Word може да бъде необходимо в много случаи. Това е навикът да работите с документи в Word или да изпращате електронни документи на някой във формат Word. Конвертирането на PDF в Word ви позволява лесно да отваряте всеки PDF файл в Word.
Конвертиране на PDF в Word позволява малък брой програми. И повечето от тях се плащат. В тази статия ще научите как да конвертирате PDF в Word, като използвате програмата Shareware Solid Converter PDF.
Инсталиране на Solid Converter PDF
Изтеглете инсталационния файл от официалния сайт на програмата и го стартирайте.

Приемете лицензионното споразумение и следвайте указанията на инсталационната програма, за да завършите инсталирането на приложението.
Как да отворите PDF файл в дума
Пуснете програмата. Ще получите съобщение относно използването на пробната версия. Кликнете върху бутона "Преглед".
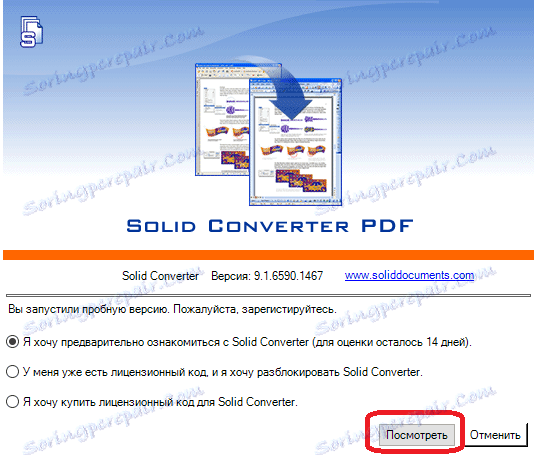
Главният прозорец на приложението ще се появи пред вас. Тук трябва да кликнете върху бутона "Отваряне на PDF" или да кликнете върху иконата горе вляво на екрана и да изберете "Отваряне".
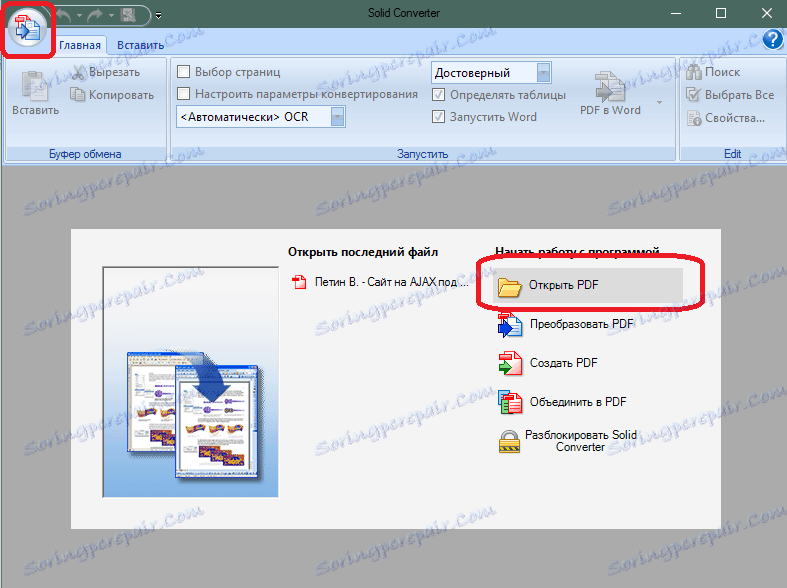
Извежда се стандартен прозорец за избор на файл в Windows. Изберете желания PDF файл и кликнете върху бутона "Open".
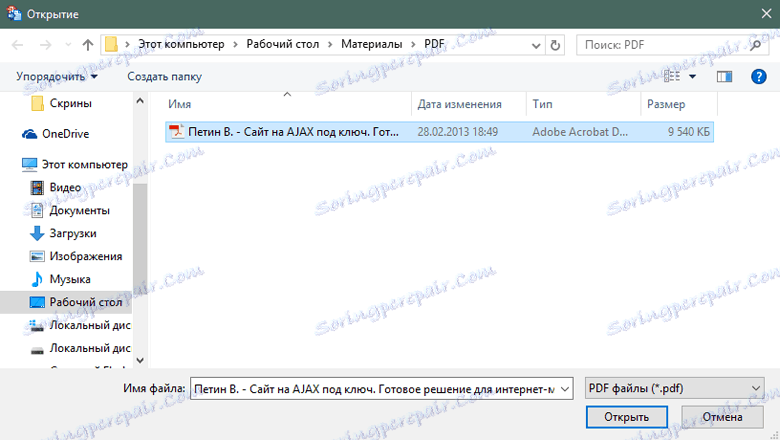
Файлът ще се отвори и нейните страници ще се показват в работната област на програмата.
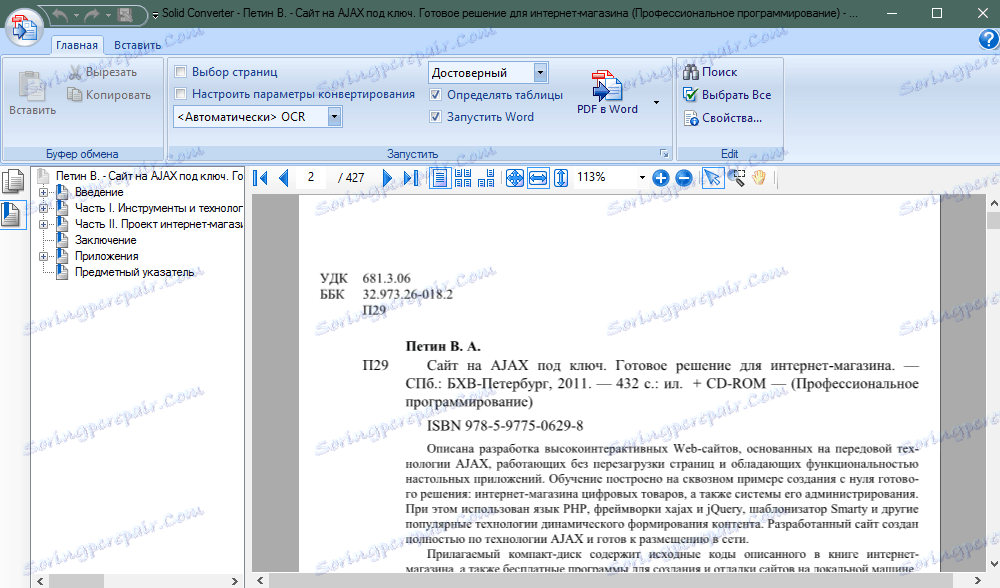
Време е да започнете да конвертирате файла. Преди да започнете процеса на конвертиране, можете да включите избора на качество на реализациите и да изберете страниците на PDF файла, които трябва да конвертирате. Изборът на страници е необходим, ако ще конвертирате в Word само определена част от PDF документа. За да активирате / деактивирате тези опции, маркирайте / премахнете отметката от съответните квадратчета за отметка.
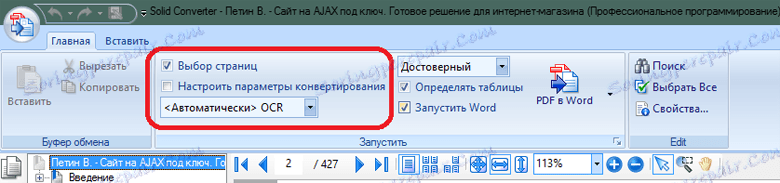
Кликнете върху бутона "Преобразуване". По подразбиране PDF файлът се преобразува във формат на Word. Но можете да промените формата на целевия файл, като го изберете от падащия списък.
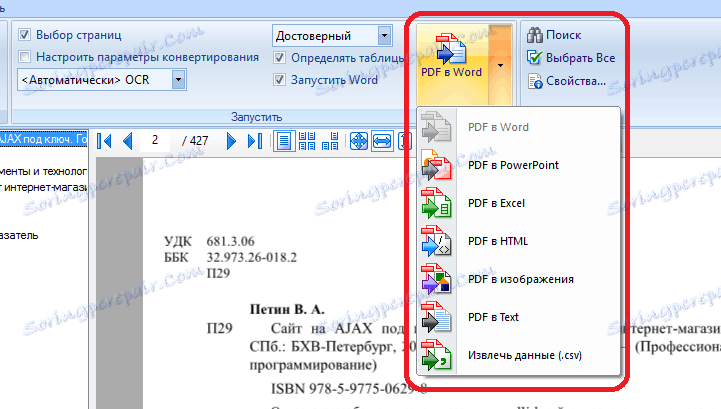
Ако сте включили допълнителни настройки по време на реализация, изберете необходимите настройки за тези настройки. След това изберете местоположението, където ще бъде запазен файла на Word, който ще бъде създаден по време на преобразуването.
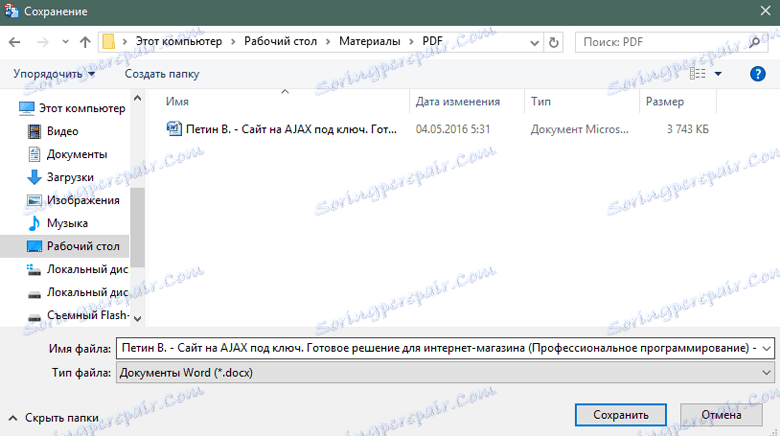
Файлът ще бъде преобразуван. Напредъкът на трансформацията се обозначава с лента в долната дясна част на програмата.

По подразбиране полученият Word файл автоматично ще се отвори в Microsoft Word в края на процеса на конвертиране.
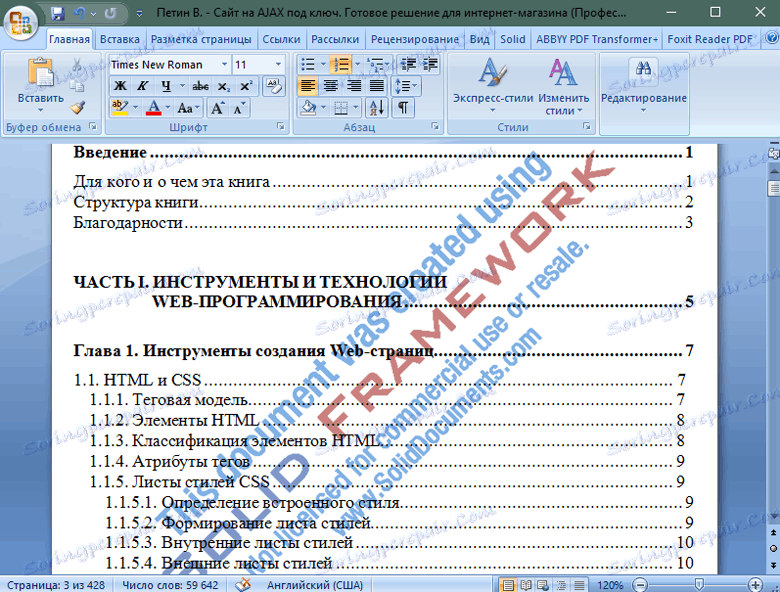
Страниците на документа показват воден знак, добавен от Solid Converter PDF, който пречи на разглеждането на документа. Не се притеснявайте - лесно можете да я премахнете.
В Word 2007 и по-късно, за да изтриете водния знак, трябва да следвате следните опции от менюто на програмата: Home> Edit> Select> Select objects
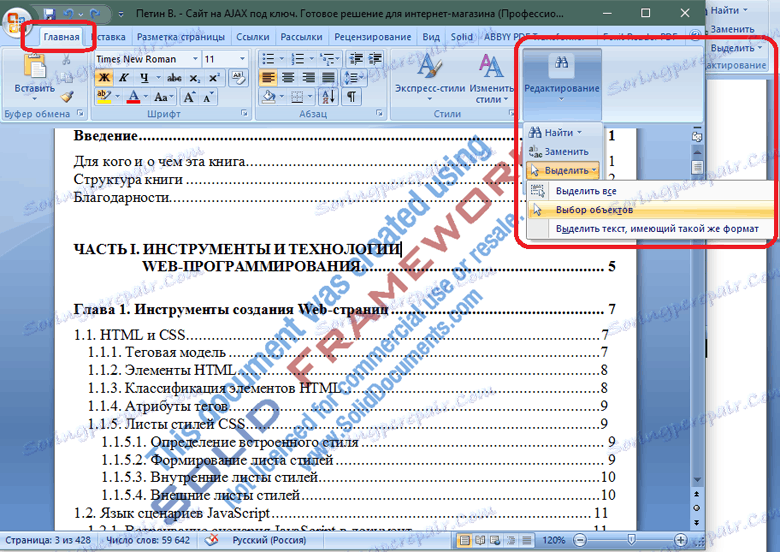
След това кликнете върху водния знак и натиснете бутона "Изтриване" на клавиатурата. Водният знак ще бъде изтрит.
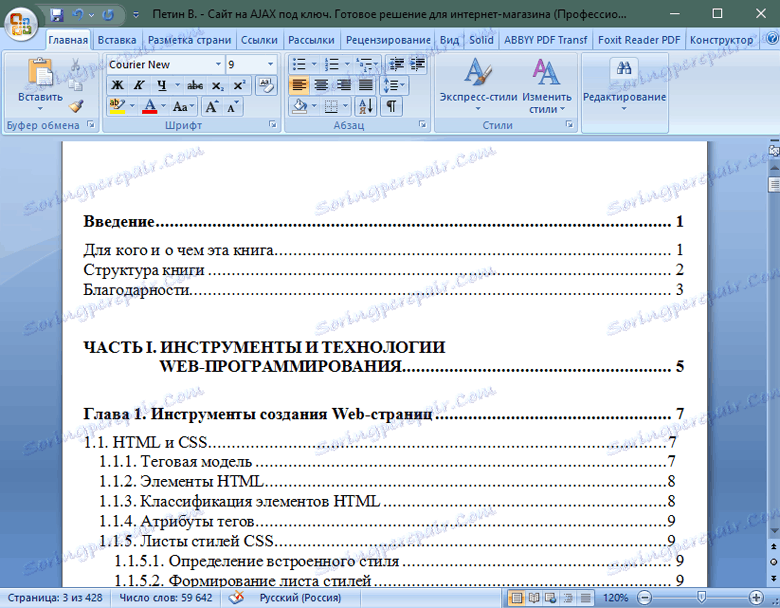
За да изтриете воден знак в Word 2003, щракнете върху бутона Избор на обекти в панела за рисуване, след това изберете водния знак и щракнете върху Изтрий.
Прочетете още: Програми за отваряне на PDF файлове
Така че, имате преобразуван от PDF в Word документ. Сега знаете как да отворите PDF файл в Word и можете да помогнете с този проблем на вашите приятели или колеги по време на работа.