Начини за стартиране на System Monitor в Ubuntu
Повечето потребители знаят, че в операционната система Windows има класическо приложение Task Manager, което ви позволява да следите всички работещи процеси и да извършвате определени действия с тях. В дистрибуциите, базирани на ядрото на Linux, има и такъв инструмент, но той се нарича System Monitor. След това ще говорим за наличните методи за стартиране на това приложение на компютри с Ubuntu.
Стартирайте System Monitor в Ubuntu
Всеки метод, обсъден по-долу, не изисква допълнителни знания или умения от потребителя, тъй като цялата процедура е доста проста. Само понякога е трудно да се коригират параметрите, но това се коригира много лесно, за което ще научите и по-късно. Първо, бих искал да ви кажа, че най-лесният начин е да стартирате System Monitor през главното меню. Отворете този прозорец и намерете желания инструмент. Използвайте търсенето, ако има твърде много икони и е трудно да намерите търсената от вас.

След като щракнете върху иконата, мениджърът на задачите ще се отвори в GUI и ще можете да продължите да изпълнявате други действия.
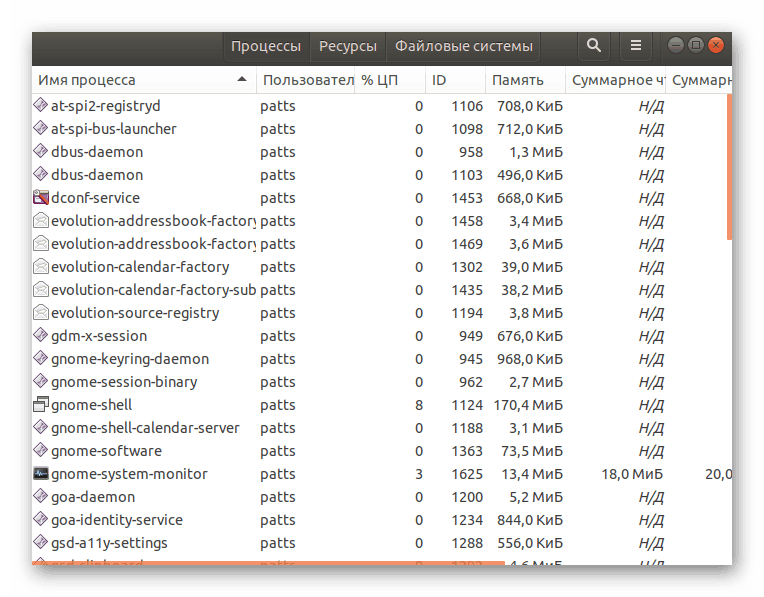
В допълнение, трябва да се отбележи, че можете да добавите “System Monitor” към лентата на задачите. Намерете приложението в менюто, щракнете с десния бутон върху него и изберете „Добавяне към любими“. След това иконата ще се появи в съответния панел.
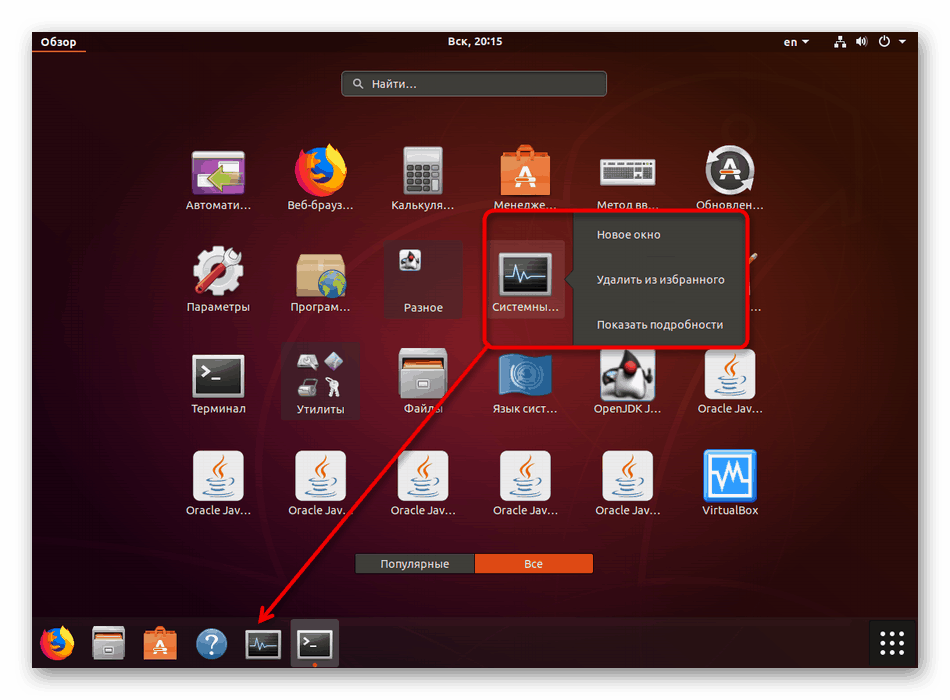
Сега нека да стигнем до опциите за отваряне, които изискват повече действия.
Метод 1: Терминал
Всеки потребител на Ubuntu със сигурност ще се сблъска с работата в “Терминал” , защото чрез тази конзола почти винаги се инсталират актуализации, добавки и различен софтуер. В допълнение, "Терминал" е проектиран да работи с определени инструменти и да контролира операционната система. Стартирането на “Системния монитор” чрез конзолата се извършва с една команда:
- Отворете менюто и отворете приложението Terminal . Можете да използвате горещия клавиш Ctl + Alt + T, ако графичната обвивка не реагира.
- Напишете командата
snap install gnome-system-monitorако мениджърът на задачите по някаква причина не е в състава ви. След това натиснете Enter, за да активирате командата. - Това ще стартира системния прозорец, изискващ удостоверяване. Въведете паролата в съответното поле и след това кликнете върху "Потвърждаване" .
- След като инсталирате System Monitor, отворете го с командата
gnome-system-monitor, за което не се изискват root-права. - Над терминала ще се отвори нов прозорец.
- Тук можете да щракнете с десния бутон на мишката върху който и да е процес и да извършите каквото и да е действие с него, например да убиете или да спрете работа.
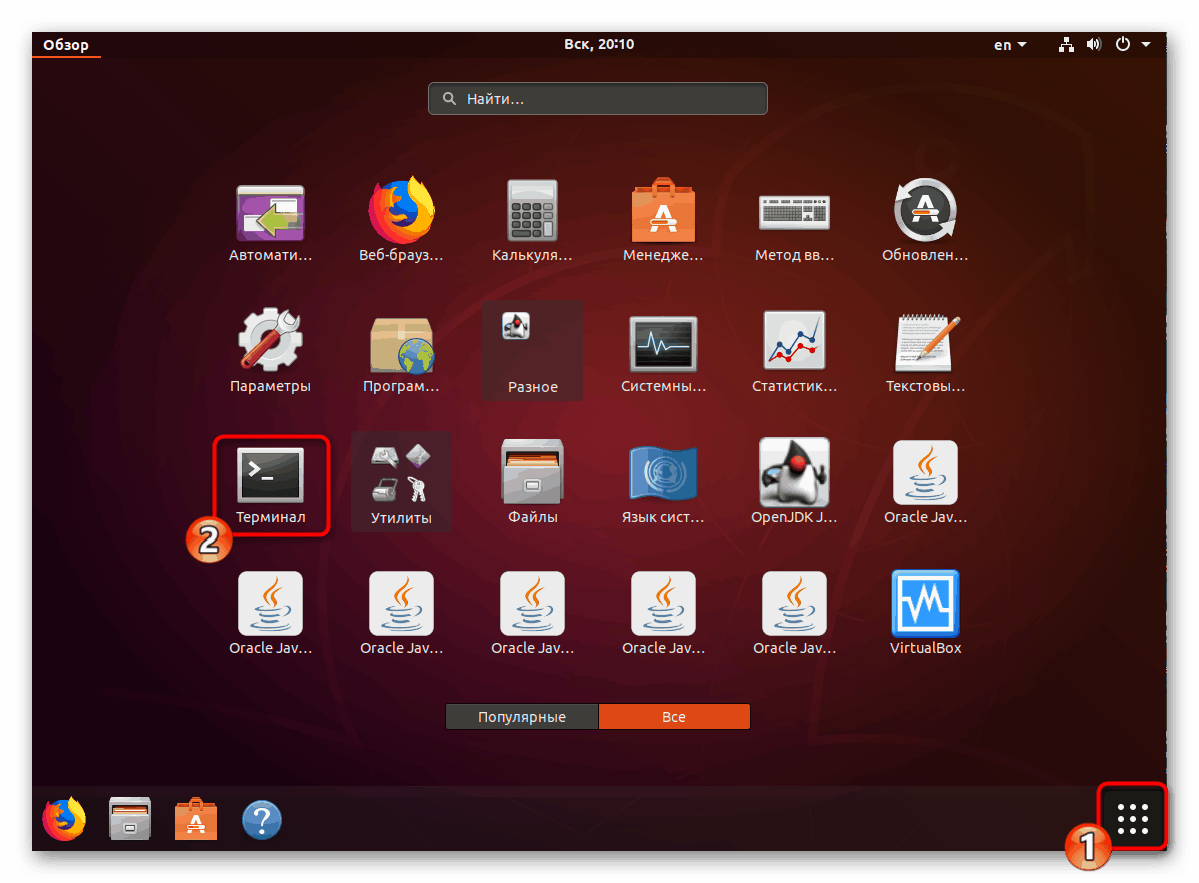
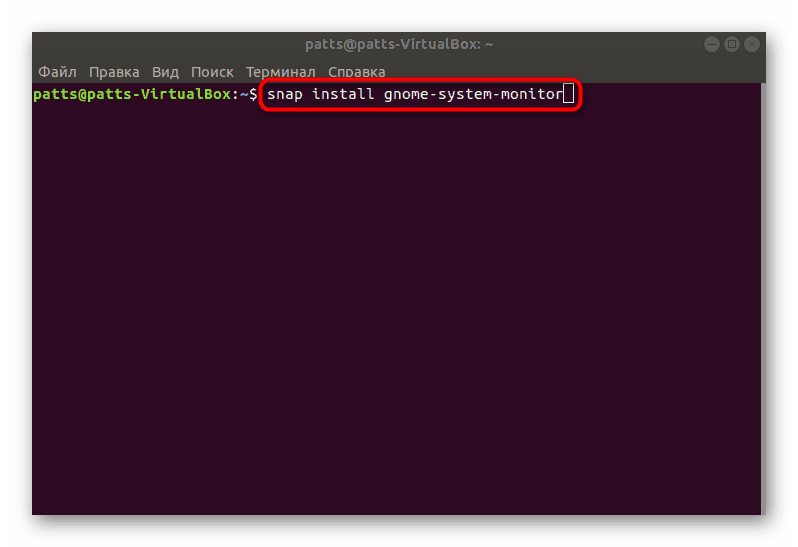
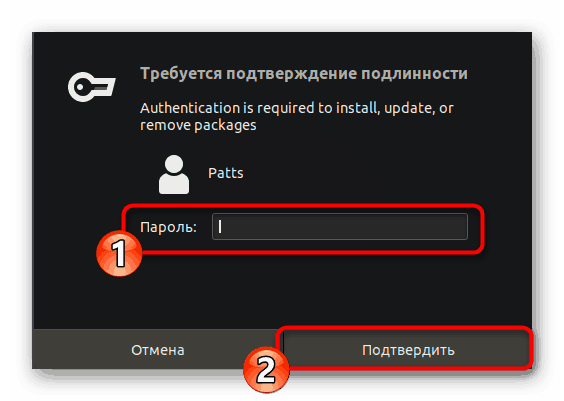
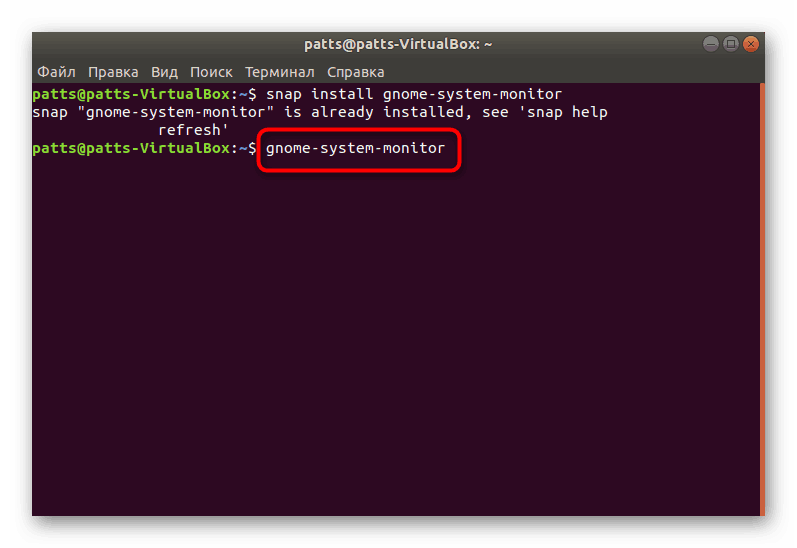
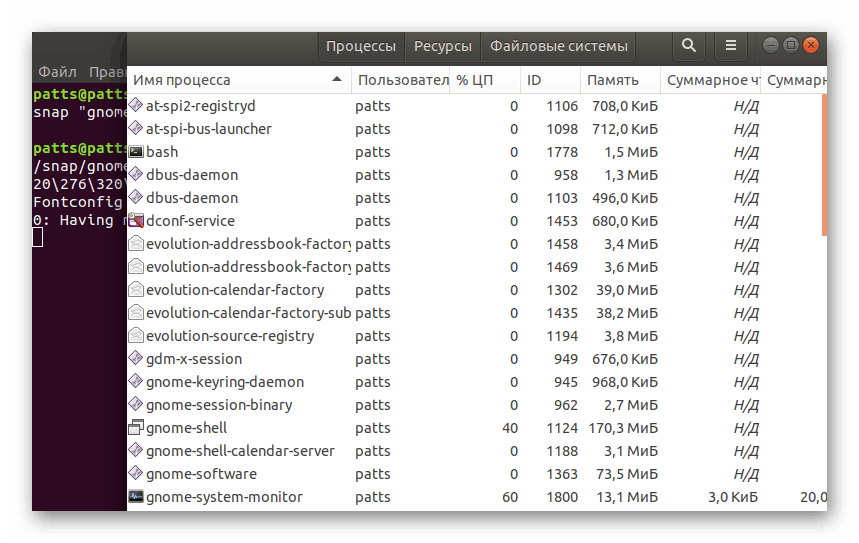
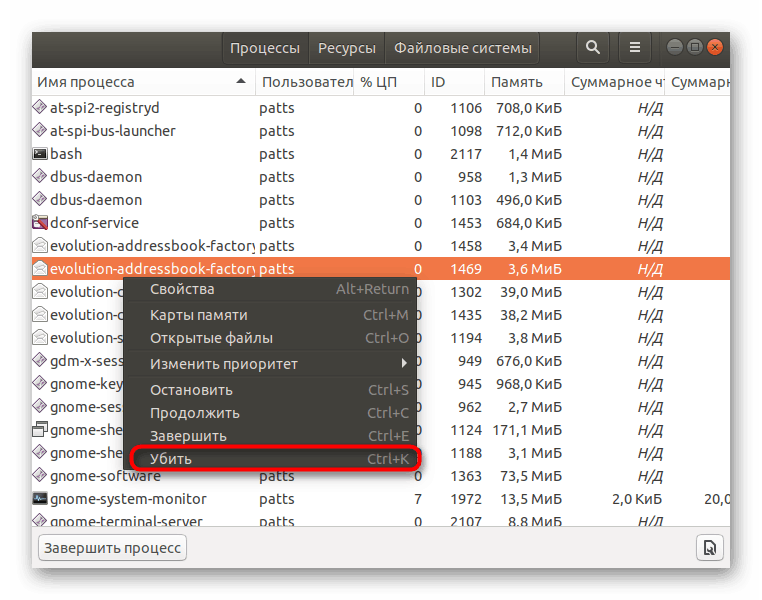
Този метод не винаги е удобен, тъй като изисква предварително пускане на конзолата и въвеждане на определена команда. Ето защо, ако не ви харесва, съветваме ви да се запознаете със следващата опция.
Метод 2: Клавишна комбинация
По подразбиране горещият клавиш за отваряне на софтуера, от който се нуждаем, не е конфигуриран, така че ще трябва да го добавите сами. Този процес се извършва чрез системните настройки.
- Кликнете върху бутона за изключване и отидете в секцията за системни настройки, като кликнете върху иконата под формата на инструменти.
- В левия прозорец изберете категорията Устройства .
- Придвижете се до менюто Клавиатура .
- Слез долу в списъка на комбинациите, където намираме бутона + .
- Добавете произволно име на горещия клавиш и в полето "Команда" въведете
gnome-system-monitor, след това кликнете върху "Задаване на пряк път" . - Задръжте необходимите клавиши на клавиатурата и след това ги освободете, така че операционната система да чете.
- Прочетете резултата и го запазете, като кликнете върху „Добавяне“ .
- Сега вашата команда ще бъде показана в раздела “Допълнителни преки пътища” .
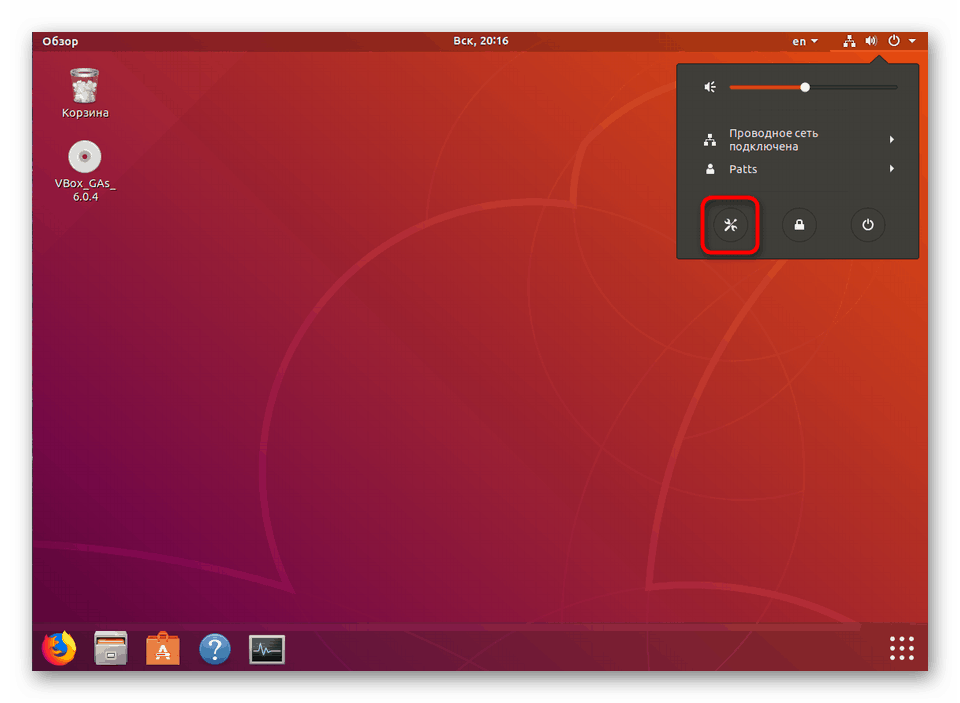
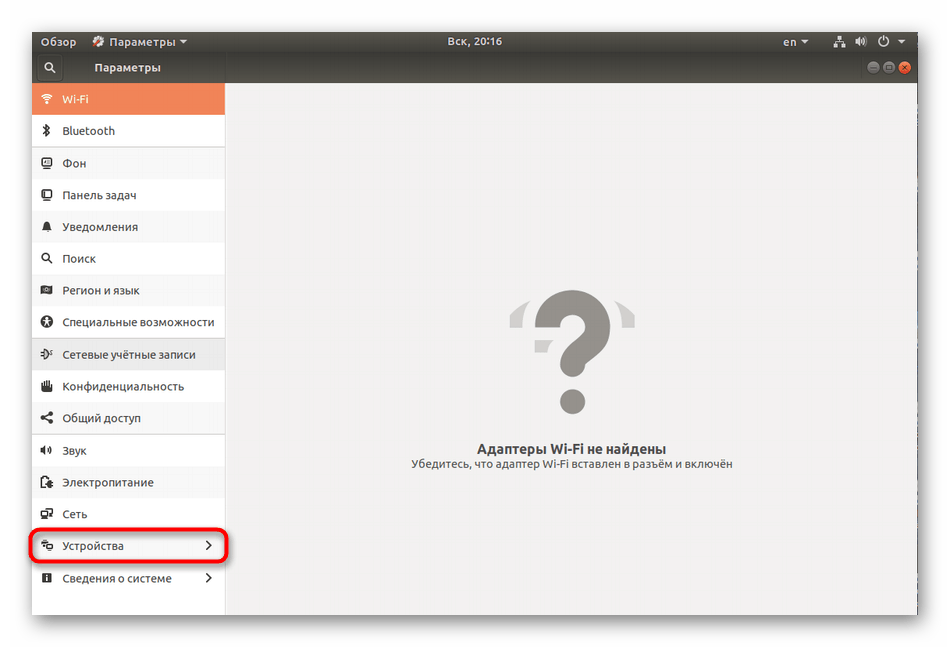
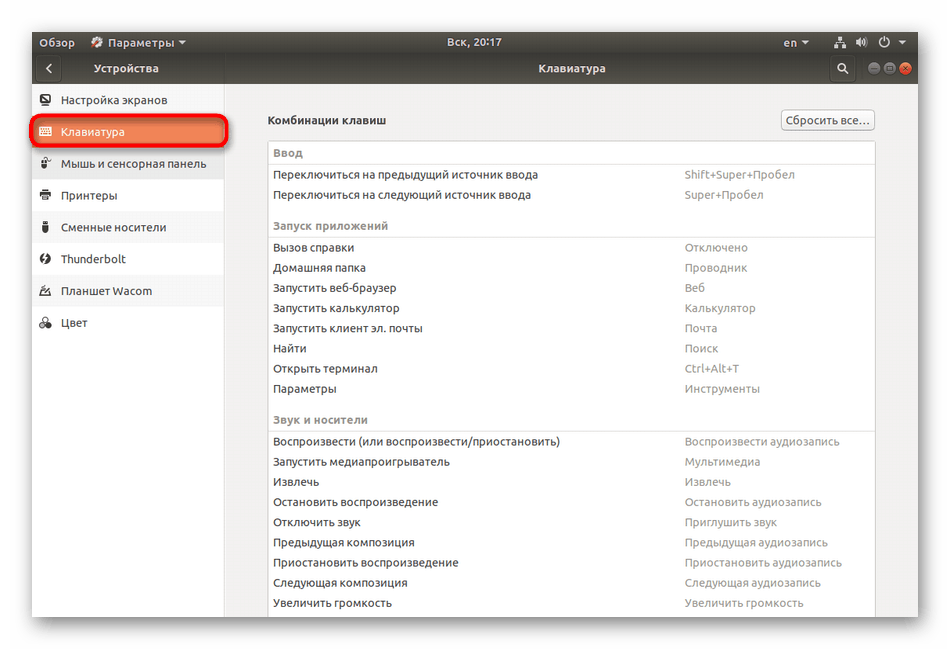
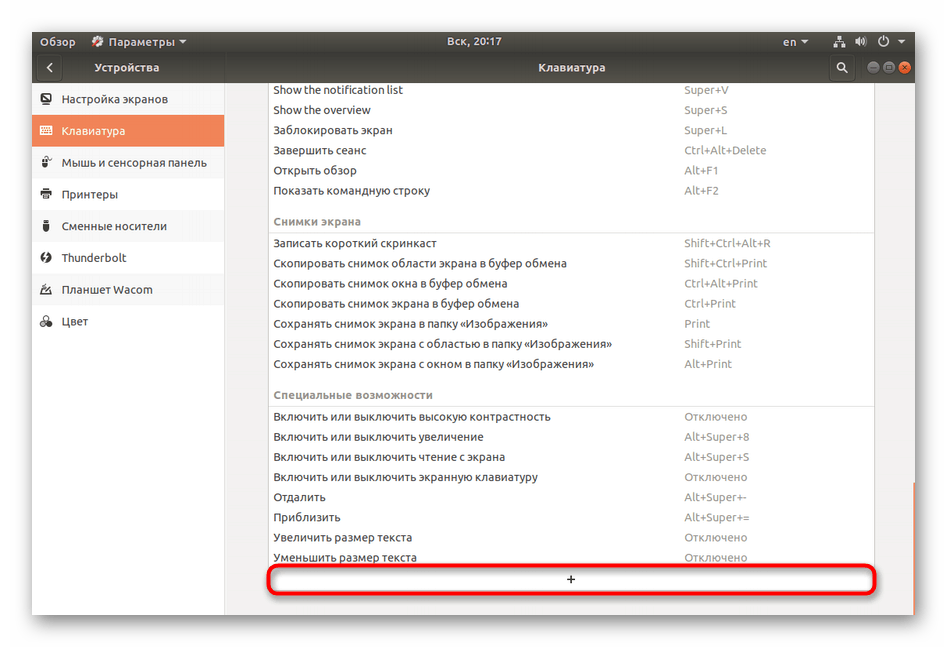
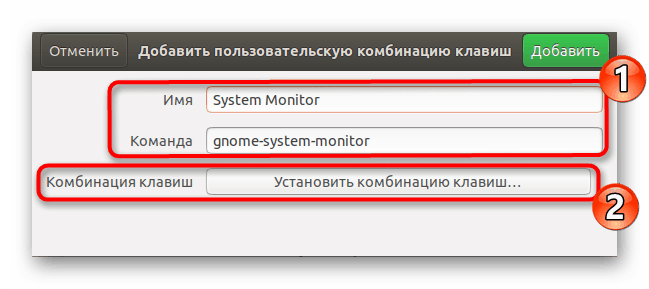
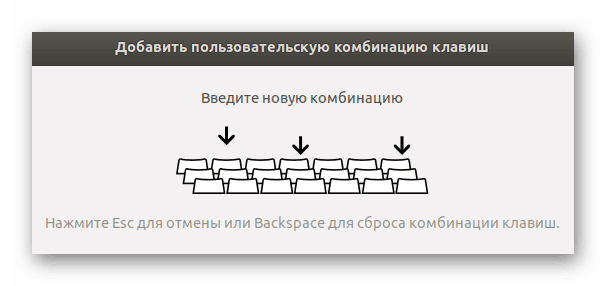
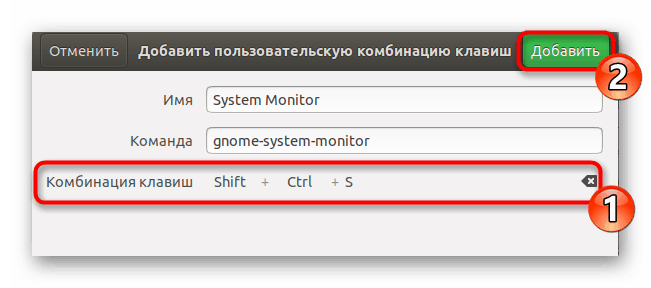
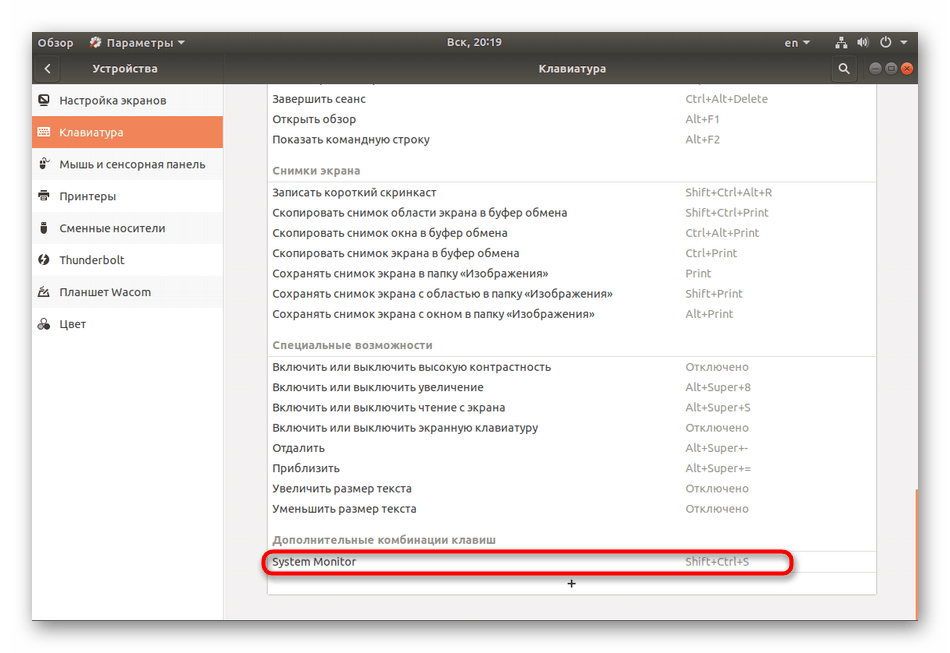
Преди да добавите нов параметър, е важно да се уверите, че желаната комбинация от клавиши не се използва за стартиране на други процеси.
Както можете да видите, стартирането на "Системния монитор" не предизвиква никакви трудности. Можем да препоръчаме използването на първия метод в случай на графична обвивка на обвивката, а втората за бърз достъп до необходимото меню.